Avic-F70dab Avic-F970dab
Total Page:16
File Type:pdf, Size:1020Kb
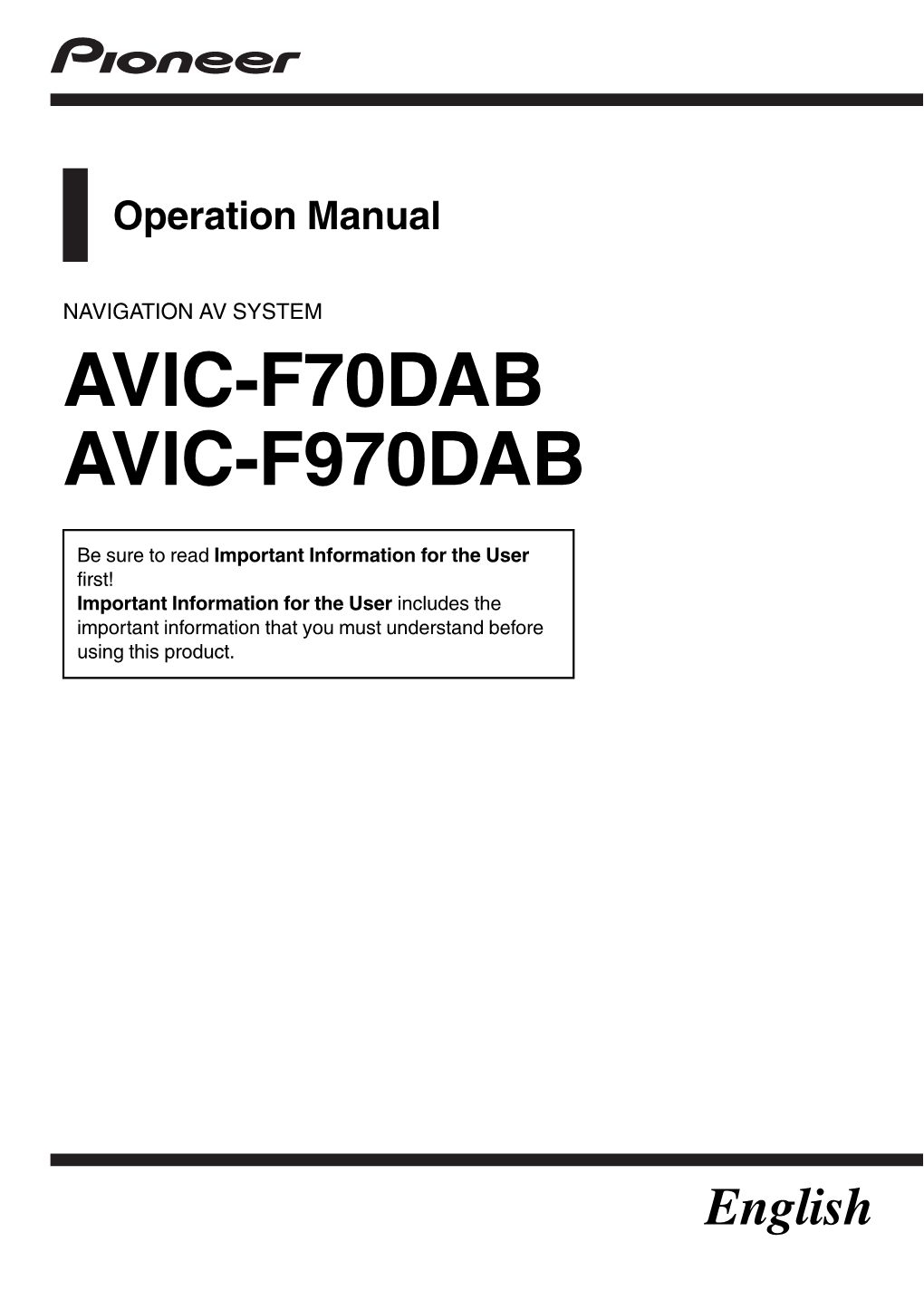
Load more
Recommended publications
-

Chapter Two Planned Languages And
View metadata, citation and similar papers at core.ac.uk brought to you by CORE provided by Institutional Research Information System University of Turin CHAPTER TWO PLANNED LANGUAGES AND LANGUAGE PLANNING: THE CONTRIBUTION OF INTERLINGUISTICS TO CROSS-CULTURAL COMMUNICATION FEDERICO GOBBO A new science is developing, Interlinguistics–that branch of the science of language which deals with the structure and basic ideas of all languages with the view to the establishing of a norm for interlanguages, i.e. auxiliary languages destined for oral and written use between people who cannot make themselves understood by means of their mother tongues. —Otto Jespersen (1931) Since the end of the 19th century up to the first half of the 20th century, the quest for “a norm for interlanguages” was a hotly debated issue among linguistic scholars and amateurs. In fact, about 1,000 language projects were proposed in that period, especially in Europe: the strongest effort for cross-cultural connection ever made (Albani-Buonarroti 1994). What can be inferred from it, in terms of language planning? Is there any relation or analogy between the issues encountered in natural language planning contexts (e.g. officialization, language revitalization, standardization) and interlanguage planning? Are there any general rules that can be deduced from the main historical developments of the above mentioned “quest”? Although Tauli (1968) considered interlinguistics as “the science of international language planning” (i.e. a branch of the science of language planning) very few linguists involved in language planning paid attention to interlinguistics until now. In this analysis of planned international language, the role of language amateurs will not be underestimated. -

Les Drapeaux Des Langues Construites
Les Drapeaux des Langues Construites Patrice de La Condamine Résumé Depuis toujours, les hommes oscillent entre la préservation de leurs identités particulières et leur besoin d’appartenance à des communautés globales. L’idée d’universel et de recherche de la “fusion des origines” hante leur cœur. Dans cet esprit, des langues construites ont été élaborées. Qu’elles soient à vocation auxiliaire ou internationale, destinées à de vastes aires culturelles ou à but strictement philosophique. Des noms connus comme Volapük, Espéranto, Ido, Bolak, Interlingua, Occidental. Mais aussi Glosa, Kotava, Lingua Franca Nova, Atlango. Ou encore Folskpraat, Slovio, Nordien, Afrihili, Slovianski, Hedšdël. Sans parler du langage philosophique Lojban1. Le plus intéressant est de constater que toutes ces langues ont des drapeaux qui traduisent les messages et idéaux des groupes en question! La connaissance des drapeaux des langues construites est primordiale pour plusieurs raisons: elle nous permet de comprendre que tous les drapeaux sans exception délivrent des messages d’une part; que l’existence des drapeaux n’est pas forcément liée à l’unique notion de territoire d’autre part. Le drapeau est d’abord et avant tout, à travers son dessin et ses couleurs, un “territoire mental”. Après avoir montré et expliqué ces différents drapeaux2, nous conclurons avec la présentation du drapeau des Conlang, sorte d’ONU des Langues construites! Folkspraak Proceedings of the 24th International Congress of Vexillology, Washington, D.C., USA 1–5 August 2011 © 2011 North American Vexillological Association (www.nava.org) 1 Sélection de noms parmi d’autres. 2 Une trentaine environ. 175 LES DRAPEAUX DES LANGUES CONSTRUITES introduction A nous tous qui sommes réunis ici pour ce XXIVème Congrès International de la vexillologie à Washington, personne n’a plus besoin d’expliquer la nécessité vitale qu’ont les hommes de se représenter au moyen d’emblèmes, et nous savons la place primordiale qu’occupent les drapeaux dans cette fonction. -

Interlingvistiko
Interlingvistiko Enkonduko en la sciencon pri planlingvoj 1 2 Universitato Adam Mickiewicz – Uniwersytet im. Adama Mickiewicza Interlingvistikaj Studoj – Studia Interlingwistyki Vĕra Barandovská-Frank Interlingvistiko Enkonduko en la sciencon pri planlingvoj Poznań 2020 3 Interlingvistikaj Studoj 1 Redaktanto de la serio – Redaktor serii: Ilona Koutny Redaktanto de la volumo – Redaktor tomu: Ilona Koutny Reviziantoj – Recenzenci: Wim Jansen, Ida Stria Bildo en la titolpaĝo – Obraz na okładce: Katalin Kováts Plano de titolpaĝo – Projekt okładki: Ilona Koutny © Teksto – Tekst: Vĕra Barandovská-Frank © Bildo – Obraz na okładce: Katalin Kováts © Eldono – Edycja: Wydawnictwo Rys Publikigita kun subteno de Akademio Internacia de la Sciencoj San Marino dofinansowane przez Międzynarodową Akademię Nauk San Marino Wydanie I Poznań 2020 ISBN 978-83-65483-88-1 Wydanie: Wydawnictwo Rys Dąbrówka, ul. Kolejowa 41 62-070 Dopiewo tel. 600 44 55 80 e-mail: [email protected] www.wydawnictworys.com 4 Enhavtabelo Antaŭparolo ..................................................................................................................... 9 Enkonduko .................................................................................................................... 11 1. Interlingvistiko kiel scienco ..................................................................................... 15 2. Antikvaj interlingvoj ................................................................................................ 27 2.1. La aramea lingvo ............................................................................................ -

Centre De Documentation Et D'étude Sur La Langue Internationale Centro
Centre de documentation et d'étude sur la langue internationale Centro de Dokumentato kaj Esploro pri la Lingvo Internacia CDELI, Bibliothèque de la Ville, Rue du Progrès 33, CH-2300 La Chaux-de-Fonds (Suisse) www.cdeli.org Brokanta libro-servo pri esperanto, aliaj lingvo-projektoj(*) kaj interlingvistiko. Service de brocante de livres sur l'espéranto, d'autres projets de langues(*) et l'interlinguistique. Lasta registra dato: Claude Gacond, la 8-an de aŭgusto 2018 Informoj al aĉetemuloj: Aĉetemulo, aldone al la listo de la verkoj, kiujn li ŝatus akiri, nepre tre legeble indiku sian poŝtan adreson. Responde li ricevos fakturon, kaj sekve, nur kiam li estos afektiviginta sian pagon al CDELI, tiam li perpoŝte ricevos la koncernan mendon. Surloka esploro de la brokanta materialo eblas post fikso de rendevuo kun Claude Gacond, la prizorganto. Rezervado de dokumentoj daŭras nur dum trimonata periodo. Tial se dum tiu sufiĉe longa tempo ne alvenas pago de rezervita materialo, tiam la koncernaj brokantaĵoj estas relistigitaj je la dispono de aliaj interesatoj. Eblaj eraroj: La konstanta ĝisdatigo de la listo de brokantaĵoj konsistigas grandan laboron. Ni konscias, ke eraroj ne eviteblas. La registrado pli malpli alfabeta de la titoloj montriĝis pli taŭga, ol la aŭtora grase indikita. Kiam estas je dispono pli ol unu ekzemplero, tio indikiĝas inter < > . Kontaktadreso: Ĉiu mendoj, korespondaĵoj kaj eblaj rendevu-petoj direktiĝu al: CDELI, Biblioteko de la Urbo, Strato Progrès 33, CH-2300 La Chaux-de-Fonds. Telefone: el Svislando: 032 967 68 42; el eksterlando prefikso por Svislando +41 32 967 68 42. Rete: http://www.cdeli.org/brokantejo-mendilo.php Listo de la disponeblaj brokantaĵoj A À Blaise, Saynète-prologue par un élève de la 1re Classique [Edmond Privat]. -

American Esperanto Magazine, Large-Scale Experiment Shows Results of Esperanto Teaching
AMERIKA ESPERI\NTISTO AMERICAN ESPERANTO MAGAZINE Language Learning — BibliographY Aiguel cle Cervantes en Esperuflto ichard H. Geoghegan EsperanfoP ion iro SEP- OCT 1956 AMERICAN ESPERANTO MAGAZINE (Amerika Esperantisto) Official bimonthly publication of the ESPERANTO ASSOCIATION OF NORTH AMERICA, Inc. 114 West 16 St., New York 11, N. Y. EDiTORIAL STAFF Editor: G. Alan Connor. Associate Editors: Dr. William Solzbacher, Doris T. Connor, Myron R. Mychajliw. SUSTAINING BOARL) OF EANA Dr. Luella K. Beechet, Dr. F. W. Breth, Allen L. Brown, A. M. Brya, John Burt, Carl W. Childress, C. C. Cummingsmith, S. M.,Preston Davis, Jr. Dr. Lee-Mm Han, Allan Hutcheon, Horace C. Jenkins, Paul J. Kovar, Dr. Francis A. Kubeck, Katherine Muttart, Merrill F. Muttart, Bertha E. Mullin, Paul E. Nace, George Hirsch, Dr. Ivy Kellerman Reed, Bertha F. Sloan, Harold S. Sloan, Dr. W. Solzbacher, \tazah F. Schulz, JackM. Warner, Jr., Virgil Whanger. CONTENTS — ENIIAVO “Urgent Need Today, an Auxiliary Language” . Havelock Ellis 131 Esperanto and Language Learning — Bibliography 132 Esperanto in Action Around the World 136 Esperanto in the Schools 139 Esperanto Literature .— Day of the Esperanto Book 140 Cervantes en Esperanto W. S 143 Now Is the Time to Withdraw from UEA John M. Brewer 146 EANA Dissolves its Affiliation with UEA . Board of Directors 146 Richard Henry Geoghegan, Esperanto-Pioniro . William Solzbacher 149 153 The Big EANA Congress, 1957, Newark, N. J La Esperanto-Studanto — “La Nova Modo” Doris T, Connor 154 Esperanta Kroniko 155 New Editions — Books 157 Deziras Korespondi 158 Bildo sur kovrilo AOtunaj folioj falas sur lagon en gtato New flampshire Subscriptions in the United States and Canada: $3.00 per year, j arabono eksteriande pot kalendara jaro: 51.50 ab egalvaloro. -

Download PDF Van Tekst
Onze Taal. Jaargang 67 bron Onze Taal. Jaargang 67. Genootschap Onze Taal, Den Haag 1998 Zie voor verantwoording: https://www.dbnl.org/tekst/_taa014199801_01/colofon.php Let op: werken die korter dan 140 jaar geleden verschenen zijn, kunnen auteursrechtelijk beschermd zijn. 1 [Nummer 1] Onze Taal. Jaargang 67 3 Spannend schrijven René Appel Wat maakt spannende verhalen nu eigenlijk zo spannend? Thrillerauteur René Appel legt uit welke procédés ervoor zorgen dat je een boek niet weglegt voordat het uit is. En Hans Hoeken verklaart het merkwaardige verschijnsel dat een verhaal ook spannend kan blijven als je allang weet dat ‘de butler het gedaan heeft’. ‘Op de dag die de goden hadden uitgekozen voor zijn vernietiging, ontbeet Peter Hale op het terras van zijn appartement.’ Met deze onheilspellende zin begint De brandende man, de nieuwste juridische thriller van Philip Margolin. Zo'n zin is typerend voor schrijvers die het vooral moeten hebben van spanning in hun boeken. Margolin roept een bepaalde verwachting op. Er gaat iets ergs gebeuren met Peter Hale, maar de lezer weet niet hoe en wat. Hoe creëren schrijvers die spanning? Welke procédés staan hun daarbij ter beschikking? Ik zal proberen die vragen te beantwoorden. Dat doe ik voornamelijk op grond van mijn kennis van misdaadliteratuur, als lezer en als schrijver. En hoe zit dat met non-fictie? Gelden daarvoor dezelfde wetten als voor fictie? Op die vraag kom ik aan het slot terug. ● Lijk Klassiek in de misdaadliteratuur is een verhaal waarbij er in het begin een lijk wordt gevonden. De lezer krijgt een raadsel voorgeschoteld, en de centrale vraag is natuurlijk: wie heeft het gedaan, wie is de moordenaar? Dit type spanning zou je ‘retro spectieve spanning’ kunnen noemen, spanning die opgeroepen wordt door het oplossen van een raadsel uit het verleden. -

Die Heutige Situation Der Weltsprachenfrage Occidental-Interlingue (1944) En: Die Nation
Antologio XXII Fritz Haas Sekretario de Akademie interimari de Occidental Die heutige Situation der Weltsprachenfrage Occidental-Interlingue (1944) En: Die Nation Enkonduko: La planlingvo Occidental estis publikigita en 1922 de la balta germano Edgar von Wahl (1867-1948) en Reval / Tallinn (Estonio). En Svislando, Fritz Haas (1898-1971) en Winterthur fariĝis unu el ĝiaj plej ardaj defendantoj. En sia retorike brile verkita, sed iom unuflankeca propaganda teksto el la jaro 1944 Haas prezentis la klasikan argumentaron de la occidentalistoj rilate la demandon de la neǔtrala universala lingvo. La celo de Occidental estis starigi kompromison inter la principoj de internacieco kaj reguleco. La occidentalistoj estis konvinkitaj, ke Eo malaperos post kiam ĝi ludis sian historian rolon, nome esti montrinta, ke artefarita lingvo eblas en la praktiko. Misfamigante Eon kiel groteskan lingvo-konglomeraĵon, la occidentalistoj kulpigis la e-istojn, ke pro ĝia troa artefariteco la mondo ĝis nun rifuzis akcepti neǔtralan universalan lingvon entute. En sia polemiko kontraǔ Eo la propagandistoj de Occidental baziĝis je la eldiroj de Gonzague de Reynold, kiu en la tempo de Ligo de Nacioj en 1923 en Ĝenevo malrekomendis Eon, kondamnitan de li kiel „barbaran lingvon”. Haas aperigis sian artikolon, kiu estas prezentita ĉi-sekve, en la gazeto Die Nation (31/1944) kaj distribuis ĝin ankaǔ en broŝuro kadre de Occidental-Centrale en Winterthur. Tio okazis en tempo kiam la e-istoj multe suferis persekutadon sub Hitler kaj Stalin. Post la milito Eo renaskiĝis el la cindro, dum Occidental perdis pli kaj pli da signifo. La rezolucio de Unesko de la jaro 1954 favore al Eo estis kompleta ŝoko por ĉiuj „malamikoj” de la zamenhofa planlingvo. -

In 2018 Linguapax Review
linguapax review6 62018 Languages, Worlds and Action Llengües, mons i acció Linguapax Review 2018 Languages, Worlds and Actions Llengües, mons i acció Editat per: Amb el suport de: Generalitat de Catalunya Departament de Cultura Generalitat de Catalunya Departament d’Acció Exterior Relacions Institucionals i Transparència Secretaria d’Acció Exterior i de la Unió Europea Coordinació editorial: Alícia Fuentes Calle Disseny i maquetació: Maria Cabrera Callís Traduccions: Marc Alba / Violeta Roca Font Aquesta obra està subjecta a una llicència de Reconeixement-NoComercial-CompartirIgual 4.0 Internacional de Creative Commons CONTENTS - CONTINGUTS Introduction. Languages, Worlds and action. Alícia Fuentes-Calle 5 Introducció. Llengües, mons i acció. Alícia Fuentes-Calle Túumben Maaya K’aay: De-stigmatising Maya Language in the 14 Yucatan Region Genner Llanes-Ortiz Túumben Maaya K’aay: desestigmatitzant la llengua maia a la regió del Yucatán. Genner Llanes-Ortiz Into the Heimat. Transcultural theatre. Sonia Antinori 37 En el Heimat. Teatre transcultural. Sonia Antinori Sustaining multimodal diversity: Narrative practices from the 64 Central Australian deserts. Jennifer Green La preservació de la diversitat multimodal: els costums narratius dels deserts d’Austràlia central. Jennifer Green A new era in the history of language invention. Jan van Steenbergen 101 Una nova era en la història de la invenció de llengües. Jan van Steenbergen Tribalingual, a startup for endangered languages. Inky Gibbens 183 Tribalingual, una start-up per a llengües amenaçades. Inky Gibbens The Web Alternative, Dimensions of Literacy, and Newer Prospects 200 for African Languages in Today’s World. Kọ́lá Túbọ̀sún L’alternativa web, els aspectes de l’alfabetització i les perspectives més recents de les llengües africanes en el món actual. -

Intervjuo En Esperanto
Intervjuo kun Andreas Künzli Antaǔ la demandaro bv prezenti vin: Nomo(kompleta): Andreas (Andy) Künzli Agho: 45 Naskiĝloko: Lucerno, Svislando Naskĝdato (tago/monato/jaro): 05 februaro 1962 Edukiĝo: gimnazio klasika, universitataj studoj filozofia fakultata I (slavistiko, historio kaj internacia juro), poste informadika faka plikleriĝo kaj profesia formiĝo (retestro) Ĉefaj profesiaj postenoj/atingoj: kunlaboro en neregistaraj organizaĵoj kaj en la informadika branĉo, kiel dungito kaj privata sendependulo Ĉefaj esperantujaj postenoj/atingoj: Esperantistiĝo en 1979, oficoj sur loka, landa kaj internacia niveloj, inter kiuj la plej signifaj: redaktado de La Lucerna Progreso kaj TEJO-tutmonde en la 80aj jaroj, diversaj funkcioj en Svisa Esperanto-Societo (SES), Kultura Centro Esperantista (KCE) kaj CDELI, Esperanto-parolisto ĉe Svisa Radio Internacia (SRI) en Berno (1986-92). Fakdelegito de UEA kaj ĝia reprezentanto ĉe UN en Ĝenevo. Aǔtoro/redaktoro de Svisa Planlingva Enciklopedio. Vizitis plurajn landajn kaj internaciajn Eo-kongresojn, kunlaboris kun diversaj gazetaj redakcioj, ofte prelegis ktp. Bv. rakonti iom pri la “genezo” de la Svisa Enciklopedio Planlingva. Kiel/kial unuopulo kiel vi decidas verki 1129-paĝan libron? Ĉu en la komenco vi havis ideon pri ĝia fina amplekso? Ĉi tiu projekto estas malnova revo mia. Post la fino de miaj slavistikaj studoj en la zurika universitato en 1992, dum 1993-94 mi havis la okazon ofici en Kultura Centro Esperantista (KCE) en La Chaux-Fonds. Tiukaze malfermiĝis al mi praktika aliro al la arkivoj de CDELI. En tiu periodo estis dissendita enketilo al la svisaj esperantistoj kaj alimaniere komencite kolekti la materialo por la enciklopedio, kun kompletigo de la informaro per sciigoj el urbaj kaj komunumaj administrejoj. -

Trabajo De Fin De Grado Tiene Como Principal Objetivo Establecer Un Estado De La Cuestión Del Fenómeno Tan Actual De La Creación De Lenguas
Facultad Filosofía y Letras TRABAJO FIN DE GRADO Grado de Español: Lengua y Literatura Las técnicas del conlanging. Un capítulo sobre la lingüística aplicada a la creación de lenguas Presentado por D.ª Irene Mata Garrido Tutelado por Prof. Dr. D. José Manuel Fradejas Rueda Índice 1 Introducción .......................................................................................................... 2 2 Esbozo histórico del fenómeno de la invención de lenguas ............................... 4 3 Intento de clasificación de las lenguas artificiales ............................................. 10 4 ¿Cómo crear una lengua? .................................................................................... 13 5 El fenómeno de la invención de lenguas y su dimensión social y artística en la actualidad .......................................................................................................... 21 6 Conclusiones .......................................................................................................... 26 7 Bibliografía ............................................................................................................ 28 8 Apéndice I: recopilación de las lenguas artificiales ........................................... 30 9 Apéndice II: casos de cambios de acento de los actores .................................... 45 1 1 Introducción Los límites de mi lengua son los límites de mi mente. Ludwig Wittgenstein El presente Trabajo de Fin de Grado tiene como principal objetivo establecer un estado de la cuestión -

Dictionarium English
Dictionarium English - Interlingue de Kemp e Pope A punctu de accordingly ergo, dunc, pro to above (prep.) súper; (adv.) supra, ad- accordion acordeon (-ist) A supra; (more than) plu quam. ~ accost adparlar ALL: precipue, ante omnicos accoucheur acuehera a, an un above-board franc, apert, sinceri account (bill) calcul, factura; (banking) abrasion abrasion conto; (importance) aback (taken aback) consternat, abreast flanc a flanc, paralelmen importantie; (story) raconta, perplex, surprisat abridge acurtar, reducter raporte. ON ~ OF: pro. ON abaft a, vers li sterne abroad (outside) extern; (out of NO ~: pro nequel (null) cause, abandon abandonar, ceder; n. licentie. country) in extrania certmen ne. TO ~ FOR: WITH ~: sin gena abrogate abrogar (-ation, -ator) responsar, rendir conto pri ABANDONED: abandonat; abrupt abrupt; (sudden) subit. accountable responsabil (morally) ínmoral, depravat ABRUPTNESS: abruptitá accountant contator de libres abase abassar, degradar, humilar abscess abscesse accoutre equipar, provider per abash confuser, pudentar. TO BE abscond fugir, escapar secretmen, accredit acreditar, atestar ABASHED: hontar, esser forcurrer accrue acrescer, augmentar se, confuset, embarassat absent a. ~ (-ie). ~MINDED: resultar abate diminuer; (price) rabattar, obliviaci, distractet; v. accumulate acumular (-ation, -ator), redacter; (pain etc.) quietar, absentar se amassar, augmentar se mitigar, moderar (se) absinthe absinte, vermute accuracy precision, corectitá, acuratesse abattoir bucheria, abattuore absolute absolut, soveran, ínlimitat -

The Essential Scholarly Literature in Interlinguistics and Esperantology
Interdisciplinary Description of Complex Systems 13(2), 200-215, 2015 HOW NOT TO REINVENT THE WHEEL … THE ESSENTIAL SCHOLARLY LITERATURE IN INTERLINGUISTICS AND ESPERANTOLOGY Detlev Blanke* Gesellschaft für Interlinguistik Berlin, Germany DOI: 10.7906/indecs.13.2.2 Received: 18 June 2014. Regular article Accepted: 26 June 2014. ABSTRACT Studies of interlinguistics written in ethnic languages – particularly research on planned languages – are often insufficiently grounded in the essential scholarly literature. English-language studies frequently fail to consider scholarly literature in German, Russian, French, and other languages. An important part of this specialized literature is written in planned languages (particularly Esperanto) and all too frequently remains unknown. For lack of knowledge of actual planned-language praxis, misunderstandings arise, for example on the relations between a language and a language project, a language and a language community, language and culture, expressibility in planned languages, and so on. For scientifically valid studies, specialized materials written in planned languages (approximately 95 % of them in Esperanto) are essential. This article provides an overview of the principal accessible sources of scholarly literature on interlinguistics and Esperantology and, inter alia, gives information on specialized libraries and archives, bibliographies, major monographs, anthologies, conferences and conference proceedings, university studies and dissertations, periodicals, internet materials, and handbooks