Tutorial #3, Standard Cell Design Flow (From Schematic to Layout, 8-Bit Accumulator)
Total Page:16
File Type:pdf, Size:1020Kb
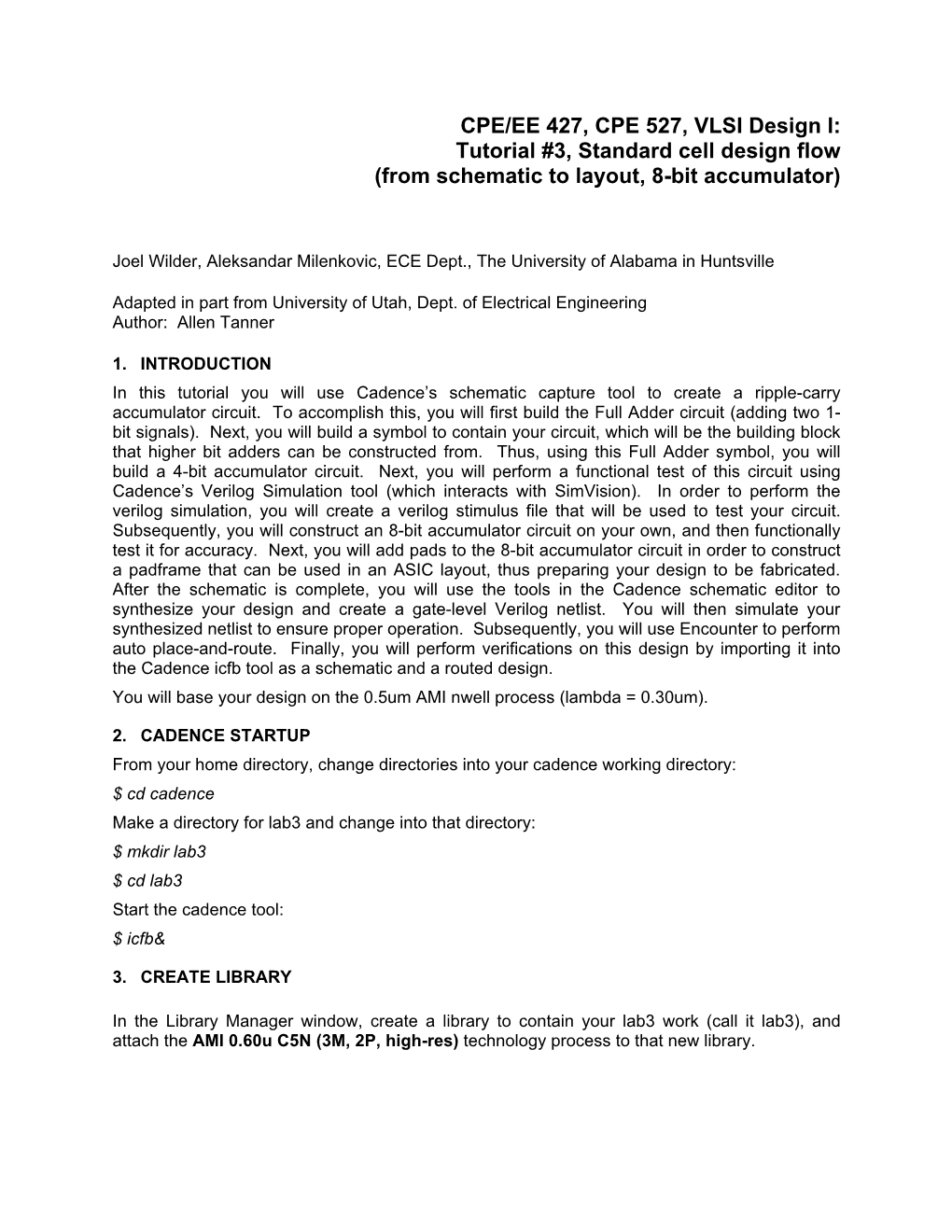
Load more
Recommended publications
-

HSPICE Tutorial
UNIVERSITY OF CALIFORNIA AT BERKELEY College of Engineering Department of Electrical Engineering and Computer Sciences EE105 Lab Experiments HSPICE Tutorial Contents 1 Introduction 1 2 Windows vs. UNIX 1 2.1 Windows ......................................... ...... 1 2.1.1 ConnectingFromHome .. .. .. .. .. .. .. .. .. .. .. .. ....... 2 2.1.2 RunningHSPICE ................................. ..... 2 2.2 UNIX ............................................ ..... 3 2.2.1 Software...................................... ...... 3 2.2.2 RunningSSH.................................... ..... 4 2.2.3 RunningHSPICE ................................. ..... 4 3 Simulating Circuits in HSPICE and Awaves 5 3.1 HSPICENetlistSyntax ............................. .......... 5 3.2 Examples ........................................ ....... 6 3.2.1 Transient analysis of a simple RC circuit . ............... 6 3.2.2 Operatingpointanalysisforadiode . ............. 7 3.2.3 DCanalysisofadiode............................ ........ 8 3.2.4 ACanalysisofahigh-passfilter. ............ 9 3.2.5 Transferfunctionanalysis . ............ 10 3.2.6 Pole-zeroanalysis. .......... 10 3.2.7 The .measure command................................... 11 3.3 Includinganotherfile. .. .. .. .. .. .. .. .. .. .. .. .. ............ 12 4 Using Awaves 13 4.1 Interfacedescription . ............. 13 4.2 Deletingplots................................... .......... 13 4.3 Printingplots................................... .......... 13 4.4 Makingameasurement .............................. ......... 13 4.5 Zooming........................................ -

Nanoelectronic Mixed-Signal System Design
Nanoelectronic Mixed-Signal System Design Saraju P. Mohanty Saraju P. Mohanty University of North Texas, Denton. e-mail: [email protected] 1 Contents Nanoelectronic Mixed-Signal System Design ............................................... 1 Saraju P. Mohanty 1 Opportunities and Challenges of Nanoscale Technology and Systems ........................ 1 1 Introduction ..................................................................... 1 2 Mixed-Signal Circuits and Systems . .............................................. 3 2.1 Different Processors: Electrical to Mechanical ................................ 3 2.2 Analog Versus Digital Processors . .......................................... 4 2.3 Analog, Digital, Mixed-Signal Circuits and Systems . ........................ 4 2.4 Two Types of Mixed-Signal Systems . ..................................... 4 3 Nanoscale CMOS Circuit Technology . .............................................. 6 3.1 Developmental Trend . ................................................... 6 3.2 Nanoscale CMOS Alternative Device Options ................................ 6 3.3 Advantage and Disadvantages of Technology Scaling . ........................ 9 3.4 Challenges in Nanoscale Design . .......................................... 9 4 Power Consumption and Leakage Dissipation Issues in AMS-SoCs . ................... 10 4.1 Power Consumption in Various Components in AMS-SoCs . ................... 10 4.2 Power and Leakage Trend in Nanoscale Technology . ........................ 10 4.3 The Impact of Power Consumption -

Writing Simple Spice Netlists
By Joshua Cantrell Page <1> [email protected] Writing Simple Spice Netlists Introduction Spice is used extensively in education and research to simulate analog circuits. This powerful tool can help you avoid assembling circuits which have very little hope of operating in practice through prior computer simulation. The circuits are described using a simple circuit description language which is composed of components with terminals attached to particular nodes. These groups of components attached to nodes are called netlists. Parts of a Spice Netlist A Spice netlist is usually organized into different parts. The very first line is ignored by the Spice simulator and becomes the title of the simulation.1 The rest of the lines can be somewhat scattered assuming the correct conventions are used. For commands, each line must start with a ‘.’ (period). For components, each line must start with a letter which represents the component type (eg., ‘M’ for MOSFET). When a command or component description is continued on multiple lines, a ‘+’ (plus) begins each following line so that Spice knows it belongs to whatever is on the previous line. Any line to be ignored is either left blank, or starts with a ‘*’ (asterik). A simple Spice netlist is shown below: Spice Simulation 1-1 *** MODEL Descriptions *** .model nm NMOS level=2 VT0=0.7 KP=80e-6 LAMBDA=0.01 vdd *** NETLIST Description *** R1 M1 M1 vdd ng 0 0 nm W=3u L=3u in 3µ/3µ + R1 in ng 50 ng 5V - Vdd Vdd vdd 0 5 50Ω Vin in 0 2.5 Vin + *** SIMULATION Commands *** - 2.5V 0 .op .end Figure 1: Schematic of Spice Simulation 1-1 Netlist The first line is the title of the simulation. -

SPICE Netlist Generation for Electrical Parasitic Modeling of Multi-Chip Power Module Designs Peter Tucker University of Arkansas, Fayetteville
University of Arkansas, Fayetteville ScholarWorks@UARK Electrical Engineering Undergraduate Honors Electrical Engineering Theses 5-2013 SPICE netlist generation for electrical parasitic modeling of multi-chip power module designs Peter Tucker University of Arkansas, Fayetteville Follow this and additional works at: http://scholarworks.uark.edu/eleguht Part of the Electrical and Electronics Commons, and the Electronic Devices and Semiconductor Manufacturing Commons Recommended Citation Tucker, Peter, "SPICE netlist generation for electrical parasitic modeling of multi-chip power module designs" (2013). Electrical Engineering Undergraduate Honors Theses. 4. http://scholarworks.uark.edu/eleguht/4 This Thesis is brought to you for free and open access by the Electrical Engineering at ScholarWorks@UARK. It has been accepted for inclusion in Electrical Engineering Undergraduate Honors Theses by an authorized administrator of ScholarWorks@UARK. For more information, please contact [email protected], [email protected]. SPICE NETLIST GENERATION FOR ELECTRICAL PARASITIC MODELING OF MULTI-CHIP POWER MODULE DESIGNS SPICE NETLIST GENERATION FOR ELECTRICAL PARASITIC MODELING OF MULTI-CHIP POWER MODULE DESIGNS An Undergraduate Honors College Thesis in the Department of Electrical Engineering College of Engineering University of Arkansas Fayetteville, AR by Peter Nathaniel Tucker April 2013 ABSTRACT Multi-Chip Power Module (MCPM) designs are widely used in the area of power electronics to control multiple power semiconductor devices in a single package. The work described in this thesis is part of a larger ongoing project aimed at designing and implementing a computer aided drafting tool to assist in analysis and optimization of MCPM designs. This thesis work adds to the software tool the ability to export an electrical parasitic model of a power module layout into a SPICE format that can be run through an external SPICE circuit simulator. -

Simulatorreference.Pdf
SIMetrix SPICE and Mixed Mode Simulation Simulator Reference Manual Copyright ©1992-2006 Catena Software Ltd. Trademarks PSpice is a trademark of Cadence Design Systems Inc. Star-Hspice is a trademark of Synopsis Inc. Contact Catena Software Ltd., Terence House, 24 London Road, Thatcham, RG18 4LQ, United Kingdom Tel.: +44 1635 866395 Fax: +44 1635 868322 Email: [email protected] Internet http://www.catena.uk.com Copyright © Catena Software Ltd 1992-2006 SIMetrix 5.2 Simulator Reference Manual 1/1/06 Catena Software Ltd. is a member of the Catena group of companies. See http://www.catena.nl Table of Contents Table of Contents Chapter 1 Introduction The SIMetrix Simulator - What is it? ................................10 A Short History of SPICE.................................................10 Chapter 2 Running the Simulator Using the Simulator with the SIMetrix Schematic Editor..12 Adding Extra Netlist Lines ........................................12 Displaying Net and Pin Names.................................12 Editing Device Parameters.......................................13 Editing Literal Values - Using shift-F7 ......................13 Running in non-GUI Mode...............................................14 Overview...................................................................14 Syntax.......................................................................14 Aborting ....................................................................15 Reading Data............................................................16 Configuration -

Standard Cell Library Design and Optimization with CDM for Deeply Scaled Finfet Devices
Standard Cell Library Design and Optimization with CDM for Deeply Scaled FinFET Devices. by Ashish Joshi, B.E A Thesis In Electrical Engineering Submitted to the Graduate Faculty of Texas Tech University in Partial Fulfillment of the Requirements for the Degree of MASTER OF SCIENCES IN ELECTRICAL ENGINEERING Approved Dr. Tooraj Nikoubin Chair of Committee Dr. Brian Nutter Dr. Stephen Bayne Mark Sheridan Dean of the Graduate School May, 2016 © Ashish Joshi, 2016 Texas Tech University, Ashish Joshi, May 2016 ACKNOWLEDGEMENTS I would like to sincerely thank my supervisor Dr. Nikoubin for providing me the opportunity to pursue my thesis under his guidance. He has been a commendable support and guidance throughout the journey and his thoughtful ideas for problems faced really been the tremendous help. His immense knowledge in VLSI designs constitute the rich source that I have been sampling since the beginning of my research. I am especially indebted to my thesis committee members Dr. Bayne and Dr. Nutter. They have been very gracious and generous with their time, ideas and support. I appreciate Dr. Nutter’s insights in discussing my ideas and depth to which he forces me to think. I would like to thank Texas Instruments and my colleagues Mayank Garg, Jun, Alex, Amber, William, Wenxiao, Shyam, Toshio, Suchi at Texas Instruments for providing me the opportunity to do summer internship with them. I continue to be inspired by their hard work and innovative thinking. I learnt a lot during that tenure and it helped me identifying my field of interest. Internship not only helped me with the technical aspects but also build the confidence to accept the challenges and come up with the innovative solutions. -

SPICE Netlist Generation for Electrical Parasitic Modeling of Multi-Chip Power Module Designs Peter Tucker University of Arkansas, Fayetteville
University of Arkansas, Fayetteville ScholarWorks@UARK Electrical Engineering Undergraduate Honors Electrical Engineering Theses 5-2013 SPICE netlist generation for electrical parasitic modeling of multi-chip power module designs Peter Tucker University of Arkansas, Fayetteville Follow this and additional works at: http://scholarworks.uark.edu/eleguht Recommended Citation Tucker, Peter, "SPICE netlist generation for electrical parasitic modeling of multi-chip power module designs" (2013). Electrical Engineering Undergraduate Honors Theses. 4. http://scholarworks.uark.edu/eleguht/4 This Thesis is brought to you for free and open access by the Electrical Engineering at ScholarWorks@UARK. It has been accepted for inclusion in Electrical Engineering Undergraduate Honors Theses by an authorized administrator of ScholarWorks@UARK. For more information, please contact [email protected]. SPICE NETLIST GENERATION FOR ELECTRICAL PARASITIC MODELING OF MULTI-CHIP POWER MODULE DESIGNS SPICE NETLIST GENERATION FOR ELECTRICAL PARASITIC MODELING OF MULTI-CHIP POWER MODULE DESIGNS An Undergraduate Honors College Thesis in the Department of Electrical Engineering College of Engineering University of Arkansas Fayetteville, AR by Peter Nathaniel Tucker April 2013 ABSTRACT Multi-Chip Power Module (MCPM) designs are widely used in the area of power electronics to control multiple power semiconductor devices in a single package. The work described in this thesis is part of a larger ongoing project aimed at designing and implementing a computer aided drafting tool to assist in analysis and optimization of MCPM designs. This thesis work adds to the software tool the ability to export an electrical parasitic model of a power module layout into a SPICE format that can be run through an external SPICE circuit simulator. -

Computer Aided Design of Electronic Devices
TOMSK POLYTECHNIC UNIVERSITY O.A. Kozhemyak, D.N. Ogorodnikov COMPUTER AIDED DESIGN OF ELECTRONIC DEVICES It is recommended for publishing as a study aid by the Editorial Board of Tomsk Polytechnic University Tomsk Polytechnic University Publishing House 2014 1 UDC 621.38(075.8) BBC 31.2 K58 Kozhemyak O.A. K58 Computer aided design of electronic devices: study aid / O.A. Kozhemyak, D.N. Ogorodnikov; Tomsk Polytechnic University. – Tomsk: TPU Publishing House, 2014. – 130 p. This textbook focuses on the basic notions, history, types, technology and applications of computer-aided design. Methods of electronic devices simulation, automated design of power electronic devices and components, constructive- technological design are considered and discussed. Some features of the popular electronics CADs are also shown. There are a lot of practical examples using CADs of electronics. The textbook is designed at the Department of Industrial and Medical Electronics of TPU. It is intended for students majoring in the specialty „Electronics and Nanoelectronics‟. UDC 621.38(075.8) BBC 31.2 Reviewer Cand.Sc, Head of Laboratory, Tomsk State University of Control Systems and Radioelectronics Aleksandr V. Osipov © STE HPT TPU, 2014 © Kozhemyak O.A., Ogorodnikov D.N., 2014 © Design. Tomsk Polytechnic University Publishing House, 2014 2 Introduction. CAD around Us ........................................................................... 5 What is CAD? ................................................................................................ 5 Overview -

A Short SPICE Tutorial
A Short SPICE Tutorial Kenneth H. Carpenter Department of Electrical and Computer Engineering Kanas State University September 15, 2003 - November 10, 2004 1 Introduction SPICE is an acronym for “Simulation Program with Integrated Circuit Em- phasis.” There are many versions of this program, but all are based on the work done at the University of California at Berkeley[1], which resulted in two major, final versions: SPICE2G6 and SPICE3F4. Others have enhanced and extended (and fixed bugs) in these to produce new versions. Some of these are commercial; some are free software. In the following tutorial, the “lowest common denominator” of all the SPICE versions is described. That is, the SPICE input files will work with all the versions (known to the au- thor). (Comments on how to extend the input files to take advantage of special features of special versions will be given in a few places.) SPICE uses a modified nodal analysis method[2] to solve electrical cir- cuits. To communicate the topology of the circuit and the circuit values to SPICE one requires an input file containing a netlist. To communicate the analyses one requires from the program one places control lines in the input file. To obtain output from the analyses one places output control lines in the input file. The details of constructing this input file follow. 2 SPICE input file syntax All SPICE circuit simulators require an input file. This input file is an ASCII text file. The input file is line oriented. 1 2.1 Lines in a SPICE input file • The first line of the file is a title to be placed on the output. -

CL User Guide T of C
Contents Chapter 1 — Introduction ............................................................................ 1-1 What is CircuitLogix?...............................................................................................................1-1 Required Hardware/Software ...................................................................................................1-3 First Time Installation ..............................................................................................................1-3 Multi-user (Project) Installations .............................................................................................1-3 Using On-line Help ..................................................................................................................1-5 Where to go from here .............................................................................................................1-6 Technical Support ....................................................................................................................1-6 Required User Background ......................................................................................................1-6 Chapter 2 — Schematic Capture ................................................................. 2-1 Getting Started—Schematic Example .......................................................................................2-1 The Editing Tools ....................................................................................................................2-4 Placing -

Pspice Tutorial
PSpice Tutorial (usage of simulator ) × (common sense) ≈ constant L. Pacher SPICE Simulation Program with Integrated Circuits Emphasis Berkeley University open source code (initially coded in FORTRAN, rewritten in C) analog-only circuits simulator command-line tool with a plain text input file (.cir ) ● interpreted 'markup' and programming language (both UNIX and MS-DOS shells) ● input file = netlist + electrical models + analysis statements ● spice < inputFile.cir | more ● plain text output file new SPICE-like commercial versions with graphical interfaces : PSpice, HSpice, LTSpice, Spectre etc. 2 PSpice Personal SPICE the SPICE version for personal computers with MS Windows operating systems analog, digital and mixed-signals simulator initially developed by MicroSim and then bought by OrCAD at present purchased by Cadence Design Systems free versions: ● PSpice Student 9.1 - max. 10 transistors ● OrCAD PCB Designer 16.5 Lite (demo) - max. 20 transistors industry standard PCB development suite 3 Tools overview Capture - schematic entry tool PSpice A/D - analog, digital and mixed-circuits simulator PSpice Advanced Analysis - Monte Carlo, sensitivity/worst case etc. analyses PSpice Model Editor - edit text SPICE models or extract models from data sheets PSpice Stimulus Editor – graphical editor for time-based waveform 4 Getting started Project Manager schematic window log file 5 Working with projects your work is organized into projects ( .opj main file) specify a new folder in C:\pspice\designs with the same name of the -

Table of Contents
Table of Contents Introduction 4 Preface ............................................................................................................ 4 SwitcherCAD III Overview ............................................................................... 6 Hardware Requirements.................................................................................. 7 Software Installation ........................................................................................ 8 License Agreement/Disclaimer........................................................................ 8 Mode of Operation 10 Overview........................................................................................................ 10 Example Circuits............................................................................................ 10 General Purpose Schematic Driven SPICE .................................................. 11 Externally Generated Netlists........................................................................ 12 Efficiency Report ........................................................................................... 13 Schematic Capture 15 Basic Schematic Editing................................................................................ 15 Label a node name........................................................................................ 19 Schematic Colors .......................................................................................... 20 Placing New Components ............................................................................