Mastering-HTML5-CSS3.Pdf
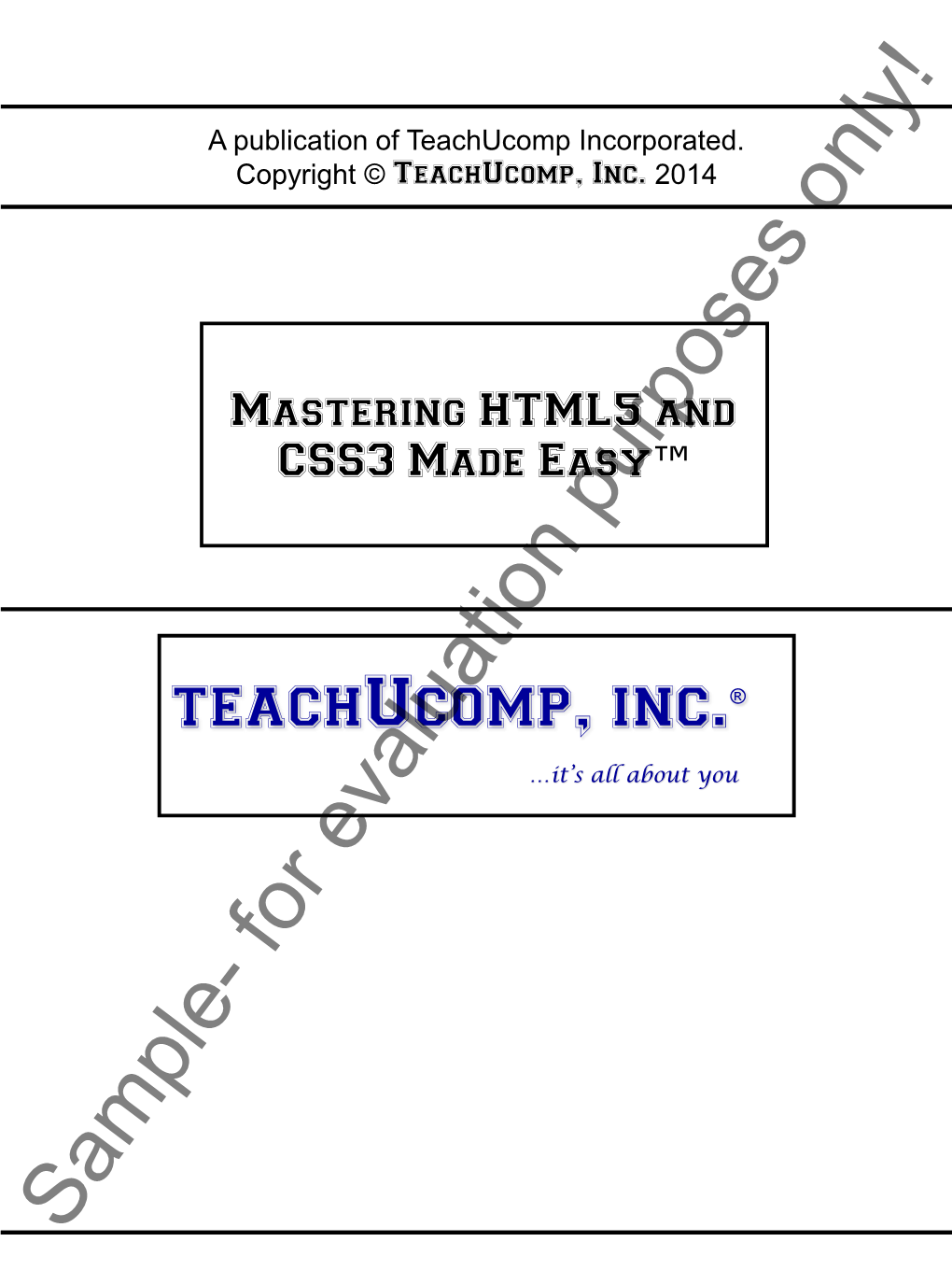
A publication of TeachUcomp Incorporated. Copyright © TeachUcomp, Inc. 2014 only!
Mastering HTML5 and CSS3 Made Easy™ purposes
teachUcomp, inc.®
…it’s all about you evaluation for
Sample- Mastering HTML and CSS3 Made Easy™
Copyright:
Copyright©2014 by TeachUcomp, Inc. All rights reserved. This publication, or any part thereof, may not be reproduced or stored in a retrieval system, or transmitted in any form or by any means, electronic, mechanical, recording, photocopying, or otherwise, without the express written permission of TeachUcomp,only! Inc.
For PDF manuals, TeachUcomp, Inc. allows the owner of the PDF manual to make up to 2 additional copies of the PDF manual that the owner may place on up to 2 additional non-shared computer hard drives for ease of use when using the accompanying video lessons. TeachUcomp, Inc. also grants unlimited personal printing rights to the owner, strictly limited to the purposes of personal or private education or research.
The unauthorized reproduction or distribution of this copyrighted work is illegal. Criminal copyright infringement, including infringement without monetary gain, is investigated by the FBI and is punishable by up to five years in federal prison and a fine of $250,000.
Trademark Acknowledgements: purposes
Apple, Macromedia, Dreamweaver, CoffeeCup Software, eBay, Google, Intuit, Quicken, QuickBooks, QuickBooks Pro, QuickBooks Premier, Turbo Tax, EasyStep, QuickReports, and QuickZoom are registered trademarks of Intuit, Inc. Windows, Windows 95, Windows 98, Windows NT, Windows Me, Windows XP, Windows 7, Windows 8, Microsoft Word 97, Microsoft Word 2000, Microsoft Word XP, Microsoft Word 2003, Microsoft Word 2007, Microsoft Word 2013, Microsoft Excel 97, Microsoft Excel 2000, Microsoft Excel XP, Microsoft Excel 2003, Microsoft Excel 2007, Microsoft Excel 2013, and Outlook are registered trademarks of Microsoft Corporation. Other brand names and product names are trademarks or registered trademarks of their respective holders.
Disclaimer:
While every precaution has beenevaluationmade in the production of this book, TeachUcomp, Inc. assumes no responsibility for errors or omissions. Nor is any liability assumed for damages resulting from the use of the information contained herein. These training materials are provided without any warranty whatsoever, including, but not limited to, the implied warranties of merchantability or fitness for a particular purpose. All names of persons or companiesforin this manual are fictional, unless otherwise noted.
TeachUcomp, Inc. Phone: (877) 925-8080 Web: httpSample-://www.teachucomp.com ©TeachUcomp, Inc. Mastering HTML5 and CSS3 Made Easy™ 2 Introduction and Overview
Welcome to TeachUcomp, Inc.’s Mastering HTML5 and CSS3 Made Easy™ course. This course introducesonly!the student to HTML (Hypertext Markup Language) the language used to create webpages on the Internet and Cascading Style Sheets. The purpose of this course is to educate the student in the basic language skills necessary in web design. Several HTML editors exist today that use WYSIWYG (What You See Is What You Get) interfaces that do much of the work for you. Popular software applicationspurposessuch as Adobe’s Dreamweaver and WordPress allow people to create blogs and webpages while knowing very little HTML. However, it’s important to first understand the underlying language and components of web design in order to discover the true power of those applications. Whether you are designing a website for your small business, learning to use WordPress, or you simply want to jazz up your eBay evaluationlistings, having a solid foundation in HTML is the place to begin. We will beginforthis course by discussing the basic components and structure of HTML as well as learning the terminology. Then, we’ll advance through topics to cover CSS (Cascading Style Sheets), forms, and adding media such as video and audio files to a site.
Sample- ©TeachUcomp, Inc. Mastering HTML5 and CSS3 Made Easy™ 3 Table of Contents
Chapters/Lessons: Page(s): Chapters/Lessons: Page(s):
CHAPTER 1- Getting Acquainted with HTML 7 CHAPTER 8- Images 51 1.1- Introduction to the Internet 8 8.1- Introduction to Images for Webpages 52 1.2- Introduction to HTML Terminology 8-10 8.2- Adding Images to Webpages 52 1.3- Options for writing HTML 10 8.3- Re-Sizing an Image only!53 1.4- Unicode Transformation Format (UTF) 10 8.4- Alternative (ALT) Text 53 1.5- HTML5 Resources 11 8.5- Image Labels 54 Images- Actions 55 CHAPTER 2- New for HTML5 12 Images- Exercises 56 2.1- What’s Different in HTML5? 13 2.3- in HTML5 13 CHAPTER 9- Basic Tables 57 9.1- Inserting a Table 58 CHAPTER 3- Designing a Webpage 14 9.2- Table Borders 59 3.1- Design Considerations and Planning 15 9.3- Table Headers 60 3.2- Basic Tags and Document Structure 16 Basic Tables- Actions 61 3.3- HTML tags … 16 Basic Tables- Exercises 62 3.4- Head Tags
… 17 3.5- Title Tags … 17-18 CHAPTER 10- Iframes 63 3.6- Body Tags … 19 10.1- What is an Iframe? 64 3.7- Metadata 20-21 10.2- Inserting Iframes 64 3.8- Saving an HTML Page 21 10.3- Setting Height and Width 64 Designing a Webpage- Actions 22 10.4- Using an Iframe for a Link Target 65 Designing a Webpage-Exercises 23 Iframes- Actions purposes 66 Iframes- Exercises 67 CHAPTER 4- Page Formatting 24 4.1- Adding a New Paragraph 25 CHAPTER 11- Forms 68 4.2- Adding a Line Break 25 11.1- About Forms 69 4.3- Inserting Blank Space 26 11.2- Sending to E-mail 70 4.4- Preformatted Text 26 11.3- Text Boxes 71 4.5- Changing a Page’s Background Color 27 11.4- Text Areas 71-72 4.6- Div Element 27 11.5- Check Boxes 73 Page Formatting- Actions 28 11.6- Menu Lists 74 Page Formatting- Exercises 29 11.7- Radio Buttons 75 11.8- Submit Button 75 CHAPTER 5- Text Items and Objects 30 11.9- Reset Button 76 5.1- Headings 31 11.10- Changing the Tab Order 76 5.2- Comments 31 Forms- Actions 77-78 5.3- Block Quotes 32 Forms- Exercises 79 5.4- Horizontal Lines 32 5.5- Special Characters 33 CHAPTER 12- Video and Audio 80 Text Items and Objects- Actions 34 12.1- About Video and Audio Files 81 Text Items and Objects- Exercises 35 12.2- Linking to Video and Audio File 81 evaluation12.3- Adding Video 82-83 CHAPTER 6- Creating Lists 36 12.4- Adding Audio 84 6.1- Numbered (Ordered) Lists 37 12.5- Using YouTube to Display Video 85 6.2- Bulleted (Unordered) Lists 38 Video and Audio- Actions 86 6.3- Nested Lists 39 Video and Audio- Exercises 87 6.4- Definition Lists 40 Creating Lists- Actions for 41 CHAPTER 13- Troubleshooting 88 Creating Lists- Exercises 42 13.1- Troubleshooting 89CHAPTER 7- Links 43 CHAPTER 14- Cascading Style Sheets 90 7.1- What are Links? 44 14.1- What are Cascading Style Sheets (CSS)? 91 7.2- Text Links 45 14.2- CSS Syntax 91 7.3- Image Links 45 14.3- Creating an External CSS 92 7.4- Opening a Page in a New Window or Tab 46 14.4- Linking to a CSS 92 7.5- Setting All Links on a Page to Open in a New Window or Tab 46 14.5- Adding Comments and Notes to a CSS 93 7.6- Linking to an Area on the Same Page (Bookmarks) 47 14.6- Creating an Internal Style Sheet 93 7.7- Linking to an E-mal Address 48 14.7- ID and Class 94 7.8- Linking to Other Types of Files 48 14.8- Inline Styling 95 Links- Actions 49 Cascading Style Sheets- Actions 96 Links- Exercises 50 Cascading Style Sheets- Exercises 97 Sample- ©TeachUcomp, Inc. Mastering HTML5 and CSS3 Made Easy™ 4 Table of Contents
Chapters/Lessons: Page(s): Chapters/Lessons: Page(s):
CHAPTER 15- Working With Text in CSS 98 CHAPTER 21- CSS Tables 145 15.1- Emphasizing Text (Bold and Italic) 99 21.1- Borders 146 15.2- Decoration 99 21.2- Collapsed Borders 146 15.3- Indentation 100 21.3- Table Width and Cell Height only!146 15.4- Transformation 100 21.4- Table Color 147 15.5- Text Alignment 101 21.5- Table Text Alignment 147 15.6- Fonts 101 21.6- Table Padding 148 15.7- Font Sizes 102 CSS Tables- Actions 149-150 15.8- Letter Spacing (Kerning) 102 CSS Tables- Exercises 151 15.9- Line Spacing (Leading) 103 15.10- Text Color 103 CHAPTER 22- Working with Transforms in CSS 152 15.11- Margins 104 22.1- What are Transforms? 153 15.12- Padding 104 22.2- 2D Transforms 154-155 15.13- Borders 105 22.3- 3D Transforms 155-156 15.14- Styling Links 106 Working with Transforms- Actions 157 15.15- Number and Bullet Styles 106 Working with Transforms- Exercises 158 15.16- Sizing Elements 107 15.17- Text Wrapping 107 CHAPTER 23- Transitions and Animations in CSS 159 15.18- Shadowing 108 23.1- Transitions 160 Working with Text- Actions 109-111 23.2- Animations 161-162 Working with Text- Exercises 112 Transitions and Animations- Actions 163 Transitions and Animationspurposes- Exercises 164 CHAPTER 16- Creating Backgrounds in CSS 113 16.1- Colors 114 CHAPTER 24- CSS Shorthand 165 16.2- Images 114 24.1- Shorthand Properties 166 16.3- Fixed Images 115 Creating Backgrounds- Actions 116 HTML Appendices 167-175 Creating Backgrounds-Exercises 117 Named Colors 176 Style Sheet Characteristics 177-190 Chapter 17- Images in CSS 118 17.1- Opacity 119 17.2- Floating Images 119 17.3- Image Galleries 120 17.4- Image Sprites 121 Images- Actions 122 Images- Exercises 123
CHAPTER 18- Box Model in CSS 124 18.1- What is a Box Model? 125 18.2- Margin 125 18.3- Padding 126 18.4- Border evaluation127 18.5- Outline 128 Box Model- Actions 129 Box Model- Exercises 130
CHAPTER 19- Working with Elements in CSS 131 19.1- Display and Visibility for 132 19.2- Grouping and Nesting 133 19.3- Dimensions of Elements 133 19.4- Positioning 134-135 19.5- Floating 135 19.6- Pseudo-Classes/Pseudo-Elements 136-137 Working with Elements- Actions 138 Working with Elements- Exercises 139
CHAPTER 20- Adding a Navigation Bar in CSS 140 20.1- Vertical Navigation Bar 141 20.2- Horizontal Navigation Bar - Inline 142 20.3- Horizontal Navigation Bar - Floating 142 Images- Actions 143 Images-Sample-Exercises 144 ©TeachUcomp, Inc. Mastering HTML5 and CSS3 Made Easy™ 5 About This Manual
Menu Bar or Ribbon:
When menu items from the menu bar or ribbon are referenced, the main menu title will be displayed, followed by a “|”, followed by the menu item. only! Example: Edit| Copy.
Keyboard Shortcuts:
When keyboard shortcuts are referenced, the keyboard combination will be displayed as the first key which is held down, followed by a “+”, followed by the second key which is pressed and released quickly.
Example: CTRL+A
HTML Tags:
HTML tags generally appear as pairs, (with a few exceptions such as meta tags). The two tags are often used in conjunction, separated by text, to start and stop a specific action.purposes In this manual, tags are often listed together and separated by an ellipsis (…) which represents the webpage content between the tags.
Example:
…Whenever attributes are available for a tag, the attribute will be referred to in UPPERCASE within explanations, but in lowercase as it would appear in normal usage in examples.
Example:
Your Text Here
evaluation for
Sample- ©TeachUcomp, Inc. Mastering HTML5 and CSS3 Made Easy™ 6 CHAPTER 1- Getting Acquainted with HTML
1.1- Introduction to the Internet
1.2- Introduction to HTML Terminology only!
1.3- Options for writing HTML
1.4- Unicode Transformation Format
1.5- HTML5 Resources purposes
evaluation for
Sample- ©TeachUcomp, Inc. Mastering HTML5 and CSS3 Made Easy™ 7 Getting Acquainted with HTML
1.1- Introduction to the Internet:
What began as a military research project in the 1960s, has evolved into the phenomenon today known as the World Wide Web (“the Web”) – connecting almost 2.5 billion users across the planet through a vast network of computers. The Internet has transformed the way people share information and only! revolutionized commerce by opening the global marketplace to businesses and individuals alike. Pages on the Internet contain objects such as text, images and audio/video. These webpages are saved on servers, which are large computers used to store and transfer information. Once a webpage is created and uploaded to the server, it can be viewed by others on the Internet. You connect to the Internet through an Internet Service Provider(ISP). There are thousands of ISPs, ranging from large commercial companies to smaller service providers in your area. When you connect to the Internet, your computer communicates with other computers to exchange data. In addition to your computer’s processor speed and other factors, your Internet connection speed plays an important role in your experience on the Internet. The speed of your connection means how much data can be exchanged in a unit of measure called BPS (Bits Per Second). The faster your connection, the faster webpages load on your computer for you to view. Internet connections run on a collection of protocols (a set of rules) that govern how computers communicate with one another. This set of rules is called Transmissionpurposes Control Protocol/Internet Protocol (TCP/IP). Each page on the Internet has a unique address, called a URL (Uniform Resource Locator). When you know a Web address, you generally use HTTP (Hypertext Transmission Protocol) to reach a specific address (http://wwww.teachucomp.com). HTTPS (Hypertext Transmission Protocol, Secure) is used when handling secure transactions that require information to be encrypted such as credit card information in a commerce transaction. FTP (File Transfer Protocol) is used to physically transfer files to a different computer. When you upload your webpages to a Web server, you use FTP. Webpages are viewed using a Web browser. A browser is simply a program that reads, interprets and displays webpages on your computer. Microsoft’s Internet Explorer and Google Chrome are two of the most popular. However, many more exist such as Mozilla’s Firefox, Apple’s Safari, and Opera. Each of these browsers can interpret data in a slightly different manner, making this as well as connection speeds important considerations in Web design. With the larger range of radio wavelengths being utilized for mobile broadband and our ability to miniaturize electronics, mobile phones and tablets now make up a large contingent of devices being used to access the internet. evaluation
1.2- Introduction to HTML Terminology:
HTML is the language forused to create webpages. HTML stands for Hypertext Markup Language. HTML documents written with this text (or coding) tell browsers how to interpret and display the data. HTML documents can be identified by the file extension .htm or .html. HTML standards are set and maintained by an international group of industry leaders such as Microsoft and Apple, called The World Wide Web Consortium (W3C). The rules that govern how HTML is written are called syntax. As new Web technologies emerge, HTML evolves through the W3C with newer versions such as 5.0 that introduced new standards discussed in upcoming chapters.
Sample- ©TeachUcomp, Inc. Mastering HTML5 and CSS3 Made Easy™ 8 Getting Acquainted with HTML
1.2- Introduction to HTML Terminology (cont.):
The “Markup Language” component of HTML refers to the insertion of instructions, called tags. Tags tell the Web browser how to interpret the data. Tags follow a standard format. Each tag begins with a “less than” symbol (<), immediately followed by the tag text, and ending in a “greater than” symbol (>).only! Spelling is critical, as tags not recognized by a Web browser are ignored. Tags in HTML can be written in either upper or lowercase. However, it is considered generally good practice to type your tags in lower case.
Tag Example:
Most tags have a similar counterpart, called an “end tag” which stops the effect of the tag. An end tag is identical to the start tag counterpart, but also includes a forward slash “/”immediately before the tag text. Some tags do not have a closing counterpart, such as the Image tag (![]() ). A closing tag must always include the forward slash “/”.
). A closing tag must always include the forward slash “/”.
End Tag Example:
Elements are simply the different components or pieces of yourpurposes webpage (text, images, etc.). For example,
… are tags that identify the body text on a webpage.Once you have identified the element, you can then apply attributes such as color and alignment to the element. Many attributes require that you also set a value, such as a measurement or specification. For example, if you wanted to center a paragraph on your webpage, the code would read:
Attribute Example:
Your paragraph text.
In this example, STYLE is the attribute for the paragraph’s text and TEXT-ALIGN:CENTER is the value. Values are always surrounded by quotation marks. You can apply multiple attributes, separating them with space between.
Entities are special characters you can add to a page such as a copyright or trademark symbol. Entities begin with an ampersand (&) andevaluation end with a semicolon. For example, the code to insert a registration mark (®) looks like: Entity Example: ® for As HTML became more prevalent and the need increased for additional structure for HTML documents, the W3C introduced XML (Extensible Markup Language), a meta-markup language used to create other languages and allow developers to define their own tags. XML isn’t quite as flexible as HTML, so the W3C rewrote HTML in XML, creating XHTML. With the advent of HTML5, the W3C recommends using HTML5, as its inclusion of the extensive use of Cascading Style Sheets (CSS) and JavaScript (JS) has eradicated the need for XHTML. While XHTML is still being supported by browsers, its similarity to the latest iteration of HTML makes it redundant.
Sample- ©TeachUcomp, Inc. Mastering HTML5 and CSS3 Made Easy™ 9 Getting Acquainted with HTML
1.2- XML, XHTML, DHTML (cont.):
DHTML stands for Dynamic Hypertext Markup Language. DHTML is an extension of HTML that allows webpages to react to a user’s input and enables the inclusion of such things as animation and dynamic menus. DHTML uses a combination of HTML, Cascading Style Sheets (CSS) and JavaScriptonly! – some of which we cover in later chapters. While DHTML is an extension of HTML it is not considered a “language” in itself as it encompasses several languages under the “umbrella” of the term Dynamic.
1.3- Options for writing HTML:
When it is time for you to start creating your HTML documents, you must decide which program you will use to write your code. Your choices are varied and include:
Simple Text Editors:
Most computers come with a simple text editor pre-installed such as Microsoft Window’s Notepad or Apple’s TextEdit. When Web development was in its infancy, simple text editors were widely used. Unlike the WYSIWYG programs of today, there are no “bells and whistles” andpurposes they allow for straightforward HTML coding.
Word Processing Programs:
Commercial word processing programs such as Microsoft Word and Google Docs can also be used to write HTML. However, these applications have limited file conversion and editing capabilities. In addition, they can sometimes insert extraneous code within your files which can interfere with HTML.
Advanced HTML Editors:
Advanced HTML editors are programs specifically designed for writing HTML code and creating webpages. Programs such as Adobe’s Dreamweaver and CoffeeCup HTML Editor use a WYSIWYG (What You See is What You Get) graphical interface. With these powerful programs, you can create webpages while knowing very little about HTML. Youevaluation can also easily switch to text-based editing within these applications, underscoring the importance of understanding HTML. Proprietary Sources: for Many popular sites these days such as eBay and Etsy allow users to customize their content using HTML. These sites will provide you with the work area in which to write your HTML code.
1.4- Unicode Transformation Format:
Unicode Transformation Format (UTF) is a set of standardized characters used to create HTML documents and was created to replace existing character sets to make a universal character set across all platforms. HTML5 supports both UTF-8 and UTF-16. UTF-8 is the accepted character set for encoding e- mail and all webpages while UTF-16 is used for major operating systems and environments like Windows and Java.Sample- ©TeachUcomp, Inc. Mastering HTML5 and CSS3 Made Easy™ 10 Getting Acquainted with HTML
1.5- HTML Resources:
There is a wealth of information available at your fingertips to help guide you in writing your own HTML code – in the form of webpages that currently exist on the internet. You can view the HTML code of a webpage (unless the developer has protected the code), allowing you to learn from others andonly!spark new ideas in your own development efforts. If you like, you can save the webpage and even print the HTML code, providing you instructions on how to replicate the desired effects on your site. To view the source code in a webpage, when using Internet Explorer select View| Source, when using Firefox select Firefox| Web Developer| Page Source. Alternatively the keyboard shortcut CTRL + U can be used in most browsers, the exception being Apple’s Safari browser, which requires CTRL+ALT+U.
Firefox purposes Web Developer
Page Source
evaluation
Backstage for View
Sample- ©TeachUcomp, Inc. Mastering HTML5 and CSS3 Made Easy™ 11 CHAPTER 2- New for HTML5
2.1- What’s Different in HTML5?
2.2- in HTML5 only!
purposes
evaluation for
Sample- ©TeachUcomp, Inc. Mastering HTML5 and CSS3 Made Easy™ 12 New for HTML5
2.1- What's Different in HTML5?:
There are many changes to HTML5 that make it much easier to work with. The semantics and structure are clearer and more straight forward than previous versions of HTML. New Elements have been added and redundant Tags have been removed. The insertion of media has been streamlined andonly! it has been updated to work across a multitude of platforms, i.e. home computers, tablets and mobile phones. We will cover the new additions in the relevant Chapters that follow in this course. Most importantly, if you are familiar with HTML4 and new to HTML5, it’s important to note that the following are Tags that are no longer supported in HTML5. This means that most browsers will give you errors or your webpage will not look as you had intended. We recommend reviewing any previous code on your webpage and removing or replacing these tags.
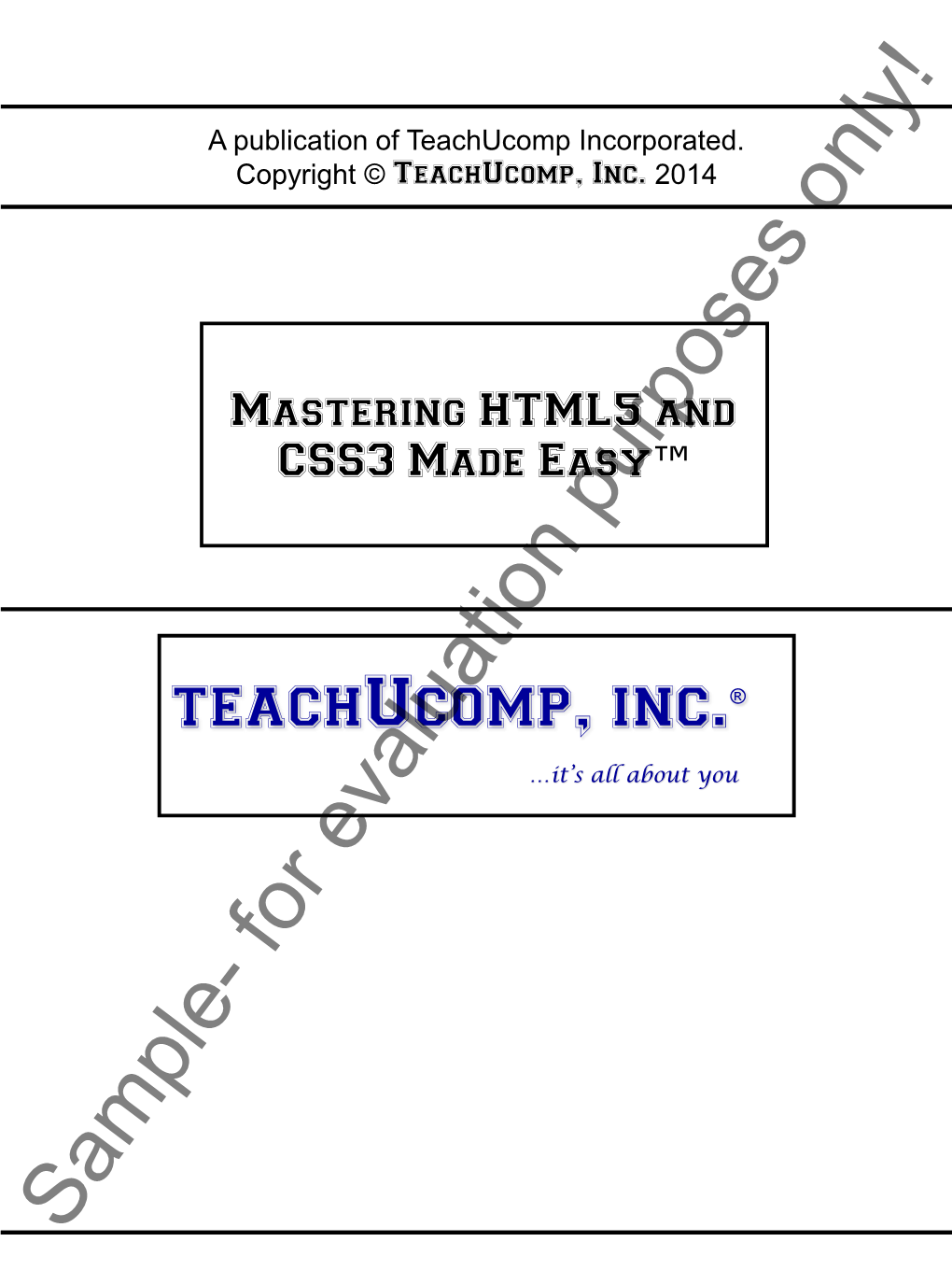
). A closing tag must always include the forward slash “/”.