Ryerson Polytechnic University Department of Electrical and Computer Engineering ELE 328 – Digital Systems and Microprocessors
Total Page:16
File Type:pdf, Size:1020Kb
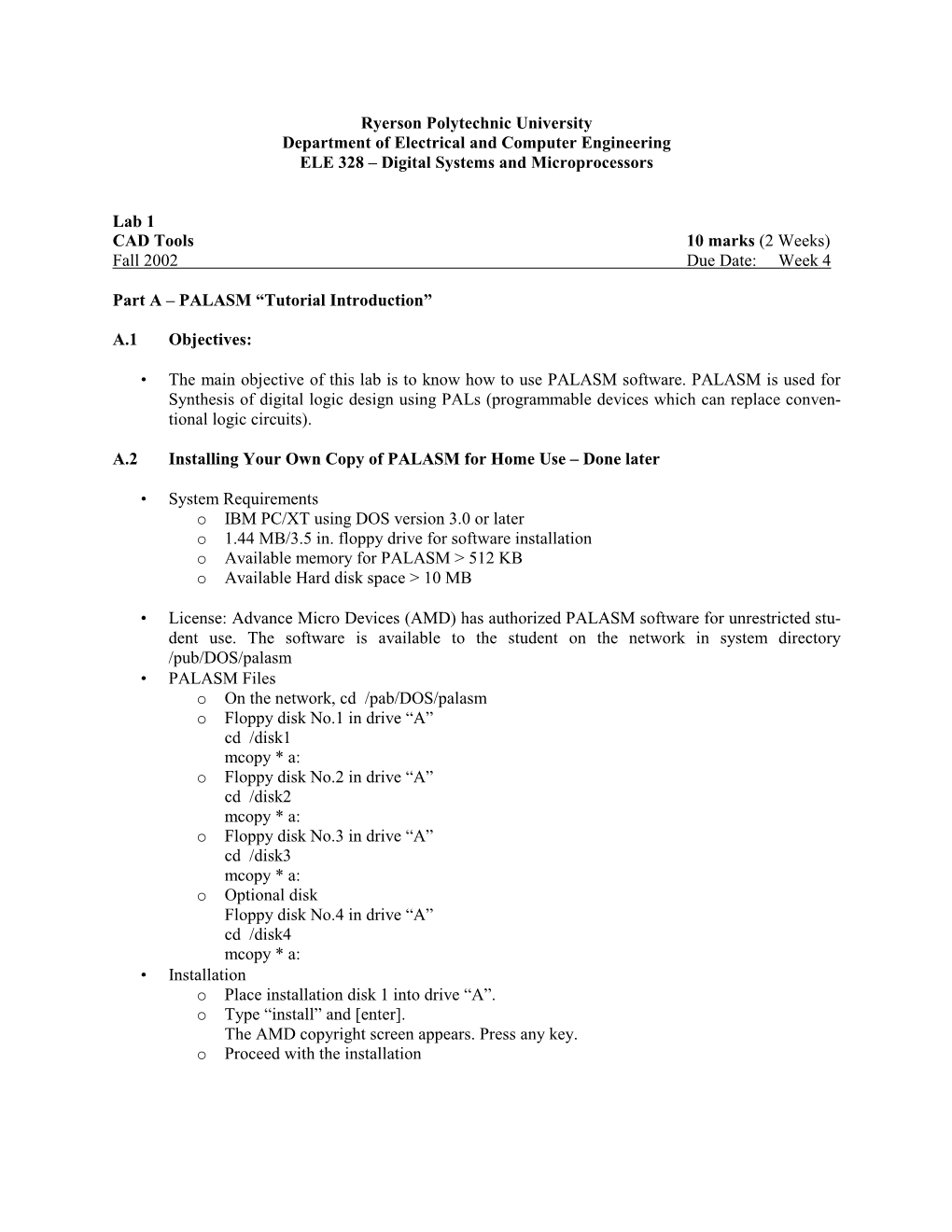
Load more
Recommended publications
-

MACABEL ABEL for the APPLE MACINTOSH Nor IIX WORKSTATION A/UX VERSION
SPECIFICATIONS MACABEL ABEL FOR THE APPLE MACINTOSH nOR IIX WORKSTATION A/UX VERSION GENERAL DESCRIPTION ABEL.'" the industry standard PLD design software, is now available on the Apple Macintosh® II or IIx workstation. MacABEL allows you to take advantage of the personal productivity features of the Macintosh to easily describe and implement logic designs in programmable logic devices (PLDs) and PROMs. Like ABEL Version 3.0 for other popular workstations, MacABEL combines a natural high-level design language with a language processor that converts logic descriptions to programmer load files. These files contain the required information to program and test PLDs. MacABEL allows you to describe your design in any combi nation of Boolean equations, truth tables or state diagrams whichever best suits the logic you are describing or your comfort level. Meaningful names can be assigned to signals; signals grouped into sets; and macros used to simplify logic descriptions - making your logic design easy to read and • Boolean equations understand. • State machine diagram entry, using IF-THEN-ELSE, CASE, In addition, the software's language processor provides GOTQ and WITH-ENDWITH statements powerful logic reduction, extensive syntax and logic error • Truth tables to specify input to output relationships for both checking - before your device is programmed. MacABEL combinatorial and registered outputs supports the most powerful and innovative complex PLDs just • High-level equation entry, incorporating the boolean introduced on the market, as well as many still in development. operators used in most logic designs < 1 1 & 1 # 1 $ 1 1 $ ) , MacABEL runs under the Apple A/UX'" operating system arithmetic operators <- I + I * I I I %I < < I > > ) , relational utilizing the Macintosh user interface. -

Review of FPD's Languages, Compilers, Interpreters and Tools
ISSN 2394-7314 International Journal of Novel Research in Computer Science and Software Engineering Vol. 3, Issue 1, pp: (140-158), Month: January-April 2016, Available at: www.noveltyjournals.com Review of FPD'S Languages, Compilers, Interpreters and Tools 1Amr Rashed, 2Bedir Yousif, 3Ahmed Shaban Samra 1Higher studies Deanship, Taif university, Taif, Saudi Arabia 2Communication and Electronics Department, Faculty of engineering, Kafrelsheikh University, Egypt 3Communication and Electronics Department, Faculty of engineering, Mansoura University, Egypt Abstract: FPGAs have achieved quick acceptance, spread and growth over the past years because they can be applied to a variety of applications. Some of these applications includes: random logic, bioinformatics, video and image processing, device controllers, communication encoding, modulation, and filtering, limited size systems with RAM blocks, and many more. For example, for video and image processing application it is very difficult and time consuming to use traditional HDL languages, so it’s obligatory to search for other efficient, synthesis tools to implement your design. The question is what is the best comparable language or tool to implement desired application. Also this research is very helpful for language developers to know strength points, weakness points, ease of use and efficiency of each tool or language. This research faced many challenges one of them is that there is no complete reference of all FPGA languages and tools, also available references and guides are few and almost not good. Searching for a simple example to learn some of these tools or languages would be a time consuming. This paper represents a review study or guide of almost all PLD's languages, interpreters and tools that can be used for programming, simulating and synthesizing PLD's for analog, digital & mixed signals and systems supported with simple examples. -

Dissertation Applications of Field Programmable Gate
DISSERTATION APPLICATIONS OF FIELD PROGRAMMABLE GATE ARRAYS FOR ENGINE CONTROL Submitted by Matthew Viele Department of Mechanical Engineering In partial fulfillment of the requirements For the Degree of Doctor of Philosophy Colorado State University Fort Collins, Colorado Summer 2012 Doctoral Committee: Advisor: Bryan D. Willson Anthony J. Marchese Robert N. Meroney Wade O. Troxell ABSTRACT APPLICATIONS OF FIELD PROGRAMMABLE GATE ARRAYS FOR ENGINE CONTROL Automotive engine control is becoming increasingly complex due to the drivers of emissions, fuel economy, and fault detection. Research in to new engine concepts is often limited by the ability to control combustion. Traditional engine-targeted micro controllers have proven difficult for the typical engine researchers to use and inflexible for advanced concept engines. With the advent of Field Programmable Gate Array (FPGA) based engine control system, many of these impediments to research have been lowered. This dissertation will talk about three stages of FPGA engine controller appli- cation. The most basic and widely distributed is the FPGA as an I/O coprocessor, tracking engine position and performing other timing critical low-level tasks. A later application of FPGAs is the use of microsecond loop rates to introduce feedback con- trol on the crank angle degree level. Lastly, the development of custom real-time computing machines to tackle complex engine control problems is presented. This document is a collection of papers and patents that pertain to the use of FPGAs for the above tasks. Each task is prefixed with a prologue section to give the history of the topic and context of the paper in the larger scope of FPGA based engine control. -

MACHXL Software User's Guide
MACHXL Software User's Guide © 1993 Advanced Micro Devices, Inc. TEL: 408-732-2400 P.O. Box 3453 TWX: 910339-9280 Sunnyvale, CA 94088 TELEX: 34-6306 TOLL FREE: 800-538-8450 APPLICATIONS HOTLINE: 800-222-9323 (US) 44-(0)-256-811101 (UK) 0590-8621 (France) 0130-813875 (Germany) 1678-77224 (Italy) Advanced Micro Devices reserves the right to make changes in specifications at any time and without notice. The information furnished by Advanced Micro Devices is believed to be accurate and reliable. However, no responsibility is assumed by Advanced Micro Devices for its use, nor for any infringements of patents or other rights of third parties resulting from its use. No license is granted under any patents or patent rights of Advanced Micro Devices. Epson® is a registered trademark of Epson America, Inc. Hewlett-Packard®, HP®, and LaserJet® are registered trademarks of Hewlett-Packard Company. IBM® is a registered trademark and IBM PCä is a trademark of International Business Machines Corporation. Microsoft® and MS-DOS® are registered trademarks of Microsoft Corporation. PAL® and PALASM® are registered trademarks and MACHä and MACHXL ä are trademarks of Advanced Micro Devices, Inc. Pentiumä is a trademark of Intel Corporation. Wordstar® is a registered trademark of MicroPro International Corporation. Document revision 1.2 Published October, 1994. Printed inU.S.A. ii Contents Chapter 1. Installation Hardware Requirements 2 Software Requirements 3 Installation Procedure 4 Updating System Files 6 AUTOEXEC.BAT 7 CONFIG.SYS 7 Creating a Windows Icon -

Legal Notice
Altera Digital Library September 1996 P-CD-ADL-01 Legal Notice This CD contains documentation and other information related to products and services of Altera Corporation (“Altera”) which is provided as a courtesy to Altera’s customers and potential customers. By copying or using any information contained on this CD, you agree to be bound by the terms and conditions described in this Legal Notice. The documentation, software, and other materials contained on this CD are owned and copyrighted by Altera and its licensors. Copyright © 1994, 1995, 1996 Altera Corporation, 2610 Orchard Parkway, San Jose, California 95134, USA and its licensors. All rights reserved. You are licensed to download and copy documentation and other information from this CD provided you agree to the following terms and conditions: (1) You may use the materials for informational purposes only. (2) You may not alter or modify the materials in any way. (3) You may not use any graphics separate from any accompanying text. (4) You may distribute copies of the documentation available on this CD only to customers and potential customers of Altera products. However, you may not charge them for such use. Any other distribution to third parties is prohibited unless you obtain the prior written consent of Altera. (5) You may not use the materials in any way that may be adverse to Altera’s interests. (6) All copies of materials that you copy from this CD must include a copy of this Legal Notice. Altera, MAX, MAX+PLUS, FLEX, FLEX 10K, FLEX 8000, FLEX 8000A, MAX 9000, MAX 7000, -

HDL and Programming Languages ■ 6 Languages ■ 6.1 Analogue Circuit Design ■ 6.2 Digital Circuit Design ■ 6.3 Printed Circuit Board Design ■ 7 See Also
Hardware description language - Wikipedia, the free encyclopedia 페이지 1 / 11 Hardware description language From Wikipedia, the free encyclopedia In electronics, a hardware description language or HDL is any language from a class of computer languages, specification languages, or modeling languages for formal description and design of electronic circuits, and most-commonly, digital logic. It can describe the circuit's operation, its design and organization, and tests to verify its operation by means of simulation.[citation needed] HDLs are standard text-based expressions of the spatial and temporal structure and behaviour of electronic systems. Like concurrent programming languages, HDL syntax and semantics includes explicit notations for expressing concurrency. However, in contrast to most software programming languages, HDLs also include an explicit notion of time, which is a primary attribute of hardware. Languages whose only characteristic is to express circuit connectivity between a hierarchy of blocks are properly classified as netlist languages used on electric computer-aided design (CAD). HDLs are used to write executable specifications of some piece of hardware. A simulation program, designed to implement the underlying semantics of the language statements, coupled with simulating the progress of time, provides the hardware designer with the ability to model a piece of hardware before it is created physically. It is this executability that gives HDLs the illusion of being programming languages, when they are more-precisely classed as specification languages or modeling languages. Simulators capable of supporting discrete-event (digital) and continuous-time (analog) modeling exist, and HDLs targeted for each are available. It is certainly possible to represent hardware semantics using traditional programming languages such as C++, although to function such programs must be augmented with extensive and unwieldy class libraries. -

VHDL Language Guide (Accolade)
Accolade VHDL Reference Guide Home Product Information Resources Contacts Welcome to the VHDL Language Guide The sections below provide detailed information about the VHDL language. If you are new to VHDL, we suggest you begin with the Language Overview and A First Look at VHDL sections. The main sections of this guide are listed below: Language Overview A First Look at VHDL Objects, Data Types and Operators Using Standard Logic Concurrent Statements Sequential Statements Modularity Features Partitioning Features Test Benches Keyword Reference Examples Gallery Copyright (c) 2000-2001, Altium Limited. All rights reserved. PeakVHDL is a trademark of Altium Limited. For more information visit www.altium.com http://www.acc-eda.com/vhdlref/ [12/19/2004 12:08:34 PM] Language Overview Language Overview What is VHDL? VHDL is a programming language that has been designed and optimized for describing the behavior of digital systems. VHDL has many features appropriate for describing the behavior of electronic components ranging from simple logic gates to complete microprocessors and custom chips. Features of VHDL allow electrical aspects of circuit behavior (such as rise and fall times of signals, delays through gates, and functional operation) to be precisely described. The resulting VHDL simulation models can then be used as building blocks in larger circuits (using schematics, block diagrams or system-level VHDL descriptions) for the purpose of simulation. VHDL is also a general-purpose programming language: just as high-level programming languages allow complex design concepts to be expressed as computer programs, VHDL allows the behavior of complex electronic circuits to be captured into a design system for automatic circuit synthesis or for system simulation. -

Digital Beamforming Implementation on an FPGA Platform (Projecte Fi De Carrera)
Digital Beamforming Implementation on an FPGA Platform (Projecte Fi de Carrera) Digital Beamforming Implementation on an FPGA Platform (Projecte Fi de Carrera) July, 2007. Author: David Bernal Casas SPCOM Group Universitat Politecnica` de Catalunya (UPC) Escola Tecnica` Superior d'Enginyers de Telecomunicacions de Barcelona (ETSETB) Jordi Girona 1-3, Campus Nord, Edifici D5 08034 Barcelona, SPAIN [email protected] Advisor: Pau Closas G¶omez SPCOM Group Universitat Politecnica` de Catalunya (UPC) Escola Tecnica` Superior d'Enginyers de Telecomunicacions de Barcelona (ETSETB) Jordi Girona 1-3, Campus Nord, Edifici D5 08034 Barcelona, SPAIN [email protected] v Some words of my... I don't remember... Te dir¶ealgo que ya sabes. El mundo no es sol ni arco iris. Es un sitio muy malo y desagradable, y no importa lo duro que seas, te pondr¶ade rodillas y te dejar¶aah¶³ permanentemente si se lo permites. T¶u,yo, nadie pega m¶asduro que la vida. Pero no se trata de lo duro que pegues. Se trata de cuan duro te peguen y puedas seguir adelante. Se trata de cuanto aguantas y sigues adelante. As¶³es como se gana! Si sabes lo que vales, sal a buscarlo. Pero tienes que estar dispuesto a soportar los golpes. Y no acusar a nadie diciendo que no eres lo que quisieras por culpa de aquel, o de aquella o de nadie. Los cobardes hacen eso, y t¶uno eres un as¶³!Eres mejor que eso! Siempre te querr¶eno importa lo que pase. Thanks to all Contents Chapter 1 Introduction 1 Chapter 2 State-of-the-art programmable devices for DSP implementation 5 2.1 Brief -

Verilog® Quickstart, 3E
VERILOG® QUICKSTART A Practical Guide to Simulation and Synthesis in Verilog Third Edition THE KLUWER INTERNATIONAL SERIES IN ENGINEERING AND COMPUTER SCIENCE VERILOG® QUICKSTART A Practical Guide to Simulation and Synthesis in Verilog Third Edition James M. Lee Intrinsix Corp. KLUWER ACADEMIC PUBLISHERS NEW YORK, BOSTON, DORDRECHT, LONDON, MOSCOW eBook ISBN: 0-306-47680-0 Print ISBN: 0-7923-7672-2 ©2002 Kluwer Academic Publishers New York, Boston, Dordrecht, London, Moscow Print ©2002 Kluwer Academic Publishers Dordrecht All rights reserved No part of this eBook may be reproduced or transmitted in any form or by any means, electronic mechanical, recording, or otherwise, without written consent from the Publisher Created in the United States of America Visit Kluwer Online at: http://kluweronline.com and Kluwer's eBookstore at: http://ebooks.kluweronline.com TABLE OF CONTENTS LIST OF FIGURES xiii LIST OF EXAMPLES xv LIST OF TABLES xxi 1 INTRODUCTION 1 Framing Verilog Concepts 3 The Design Abstraction Hierarchy 3 Types of Simulation 4 Types of Languages 4 Simulation versus Programming 5 HDL Learning Paradigms 5 Where To Get More Information 7 Reference Manuals 8 Usenet 8 2 INTRODUCTION TO THE VERILOG LANGUAGE 9 Identifiers 9 Escaped Identifiers 10 White Space 11 Comments 12 Numbers 12 Text Macros 13 Modules 14 Semicolons 14 Value Set 15 Strengths 15 Numbers, Values, and Unknowns 16 vi Verilog Quickstart 3 STRUCTURAL MODELING 19 Primitives 19 Ports 20 Ports in Primitives 20 Ports in Modules 21 Instances 22 Hierarchy 22 Hierarchical Names -

CMOS PLD Development Software Support Overview
PLD Software Tools Overview Atmel’s philosophy is that you should be able to use standard tools to design with our CMOS PLD programmable logic devices. With the tools that Atmel has available, we can serve the needs of beginning users as Development well as more experienced users. Based on the background of the user, we can make recommendations on the most cost-effective solution (see Table 1). If you have any Software questions regarding which package is best suited to a particular set of needs, please contact the Atmel PLD Technical Support Hotline at (408) 436-4333 or e-mail to Support [email protected]. This document outlines general system configurations required to use the various sys- Overview tems, details each package including ordering information, and includes a section with suggested systems for various types of users. Atmel offers several levels of systems to meet the various needs of our customers. The systems are described on the following pages, along with a brief description of their function. For further information, contact your local Atmel sales representative, or the Atmel PLD Hotline at (408) 436-4333, or PLD e-mail at [email protected]. Rev. 0429C–08/99 1 Table 1. PLD Software System Recommendations User Experience Recommended System New PLD User No prior PLD experience. Wants basic support for PAL-type and ATDS1000PC (Atmel-WINCUPL), V-Series devices and is willing to do manual pin assignment. ATDS1100PC (Atmel-Synario) PAL-type Device User Knows ABEL, CUPL, or PALASM, and is familiar with 22V10 ATDS1100PC design. Wants to move up in density, and wants automatic fitting to reduce need to learn detailed internals of each device. -

PLD Overview
PLD Overview PLD Software Tools Overview Atmel’s philosophy is that you should licensed from Data I/O Corporation and CMOS PLD be able to use standard tools you al- Logical Devices, Inc. Development ready have to design with our program- Under the terms of our agreements mable logic devices. For those users with Data I/O, Atmel may sell these Software that do not currently have such a tool, systems and their options only to users or who wish to augment tools they al- of these limited systems. If a customer Support ready own, we have Atmel-specific ver- already has the full function version sions of standard tools available at very from Data I/O, they can purchase up- Overview reasonable costs. grades or options from the original With the tools Atmel has available, we company, not from Atmel. can serve the needs of beginning users This document outlines general system as well as more experienced users. configurations required to use the vari- Based on the background of the user, ous systems, details each package in- we can make recommendations on the cluding ordering information, and in- most cost effective solution (see Table cludes a section with suggested sys- 1). If you have any questions regarding tems for various types of users. which package is best suited to a par- ticular set of needs, please contact the Systems Atmel PLD Technical Support Hotline Atmel offers several levels of systems at (408) 436-4333 or email to pld@at- to meet the various needs of our cus- mel.com. -

Appendix a GATE-LEVEL DETAILS
Appendix A GATE-LEVEL DETAILS Chapters 2 and 3 briefly introduced the built-in primitives. This appendix will briefly describe each of the built-in primitives and the options when instantiating them. The delay and strength options for primitive instances will be explained. PRIMITIVE DESCRIPTIONS Logic Gates AND Figure A-1 AND Gate 282 Verilog Quickstart The and primitive can have two or more inputs, and has one output. When all of the inputs are “1” then the output is “1”. Table A-1 Logic Table for and Primitive 0 1 x z 0 0 0 0 0 1 0 1 x x x 0 x x x z 0 x x x NAND Figure A-2 NAND Gate The nand primitive can have two or more inputs, and has one output. When all of the inputs are “1” then the output is “0”. Table A-2 Logic Table for nand Primitive 0 1 x z 0 1 1 1 1 1 1 0 x x x l x x x z l x x x Gate-Level Details 283 OR Figure A-3 OR Gate The or primitive can have two or more inputs, and has one output. When any of the inputs is “1” then the output is “1”. Table A-3 Logic Table for or Primitive 0 1 x z 0 0 1 x x 1 1 1 1 1 x x l x x z x l x x NOR Figure A-4 NOR Gate The nor primitive can have two or more inputs, and has one output.