Simulation User Guide (UG072)
Total Page:16
File Type:pdf, Size:1020Kb
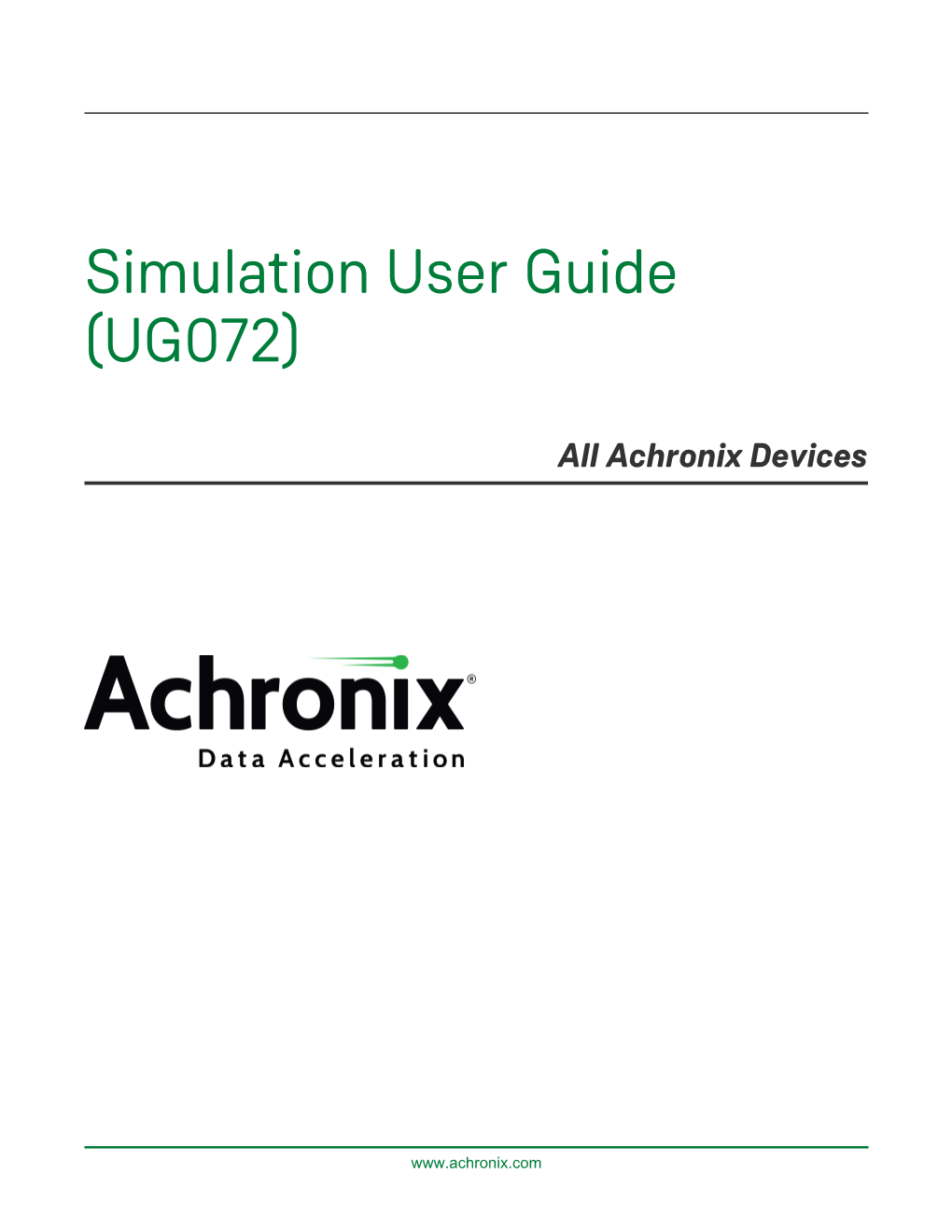
Load more
Recommended publications
-

Irun User Guide
irun User Guide Product Version 9.2 July 2010 © 1995-2010 Cadence Design Systems, Inc. All rights reserved. Portions © Free Software Foundation, Regents of the University of California, Sun Microsystems, Inc., Scriptics Corporation. Used by permission. Printed in the United States of America. Cadence Design Systems, Inc. (Cadence), 2655 Seely Ave., San Jose, CA 95134, USA. Product NC-SIM contains technology licensed from, and copyrighted by: Free Software Foundation, Inc., 59 Temple Place, Suite 330, Boston, MA 02111-1307 USA, and is © 1989, 1991. All rights reserved. Regents of the University of California, Sun Microsystems, Inc., Scriptics Corporation, and other parties and is © 1989-1994 Regents of the University of California, 1984, the Australian National University, 1990-1999 Scriptics Corporation, and other parties. All rights reserved. Open SystemC, Open SystemC Initiative, OSCI, SystemC, and SystemC Initiative are trademarks or registered trademarks of Open SystemC Initiative, Inc. in the United States and other countries and are used with permission. SystemC/HDL mixed-language simulation patent 7424703 was issued on 9/9/2008 Trademarks: Trademarks and service marks of Cadence Design Systems, Inc. contained in this document are attributed to Cadence with the appropriate symbol. For queries regarding Cadence’s trademarks, contact the corporate legal department at the address shown above or call 800.862.4522. All other trademarks are the property of their respective holders. Restricted Permission: This publication is protected by copyright law and international treaties and contains trade secrets and proprietary information owned by Cadence. Unauthorized reproduction or distribution of this publication, or any portion of it, may result in civil and criminal penalties. -

Simulator for the RV32-Versat Architecture
Simulator for the RV32-Versat Architecture João César Martins Moutoso Ratinho Thesis to obtain the Master of Science Degree in Electrical and Computer Engineering Supervisor(s): Prof. José João Henriques Teixeira de Sousa Examination Committee Chairperson: Prof. Francisco André Corrêa Alegria Supervisor: Prof. José João Henriques Teixeira de Sousa Member of the Committee: Prof. Marcelino Bicho dos Santos November 2019 ii Declaration I declare that this document is an original work of my own authorship and that it fulfills all the require- ments of the Code of Conduct and Good Practices of the Universidade de Lisboa. iii iv Acknowledgments I want to thank my supervisor, Professor Jose´ Teixeira de Sousa, for the opportunity to develop this work and for his guidance and support during that process. His help was fundamental to overcome the multiple obstacles that I faced during this work. I also want to acknowledge Professor Horacio´ Neto for providing a simple Convolutional Neural Net- work application, used as a basis for the application developed for the RV32-Versat architecture. A special acknowledgement goes to my friends, for their continuous support, and Valter,´ that is developing a multi-layer architecture for RV32-Versat. When everything seemed to be doomed he always had a miraculous solution. Finally, I want to express my sincere gratitude to my family for giving me all the support and encour- agement that I needed throughout my years of study and through the process of researching and writing this thesis. They are also part of this work. Thank you. v vi Resumo Esta tese apresenta um novo ambiente de simulac¸ao˜ para a arquitectura RV32-Versat baseado na ferramenta de simulac¸ao˜ Verilator. -

Lattice Radiant Software 1.1 Help
Lattice Radiant Software 1.1 Help March 29, 2019 Copyright Copyright © 2019 Lattice Semiconductor Corporation. All rights reserved. This document may not, in whole or part, be reproduced, modified, distributed, or publicly displayed without prior written consent from Lattice Semiconductor Corporation (“Lattice”). Trademarks All Lattice trademarks are as listed at www.latticesemi.com/legal. Synopsys and Synplify Pro are trademarks of Synopsys, Inc. Aldec and Active-HDL are trademarks of Aldec, Inc. All other trademarks are the property of their respective owners. Disclaimers NO WARRANTIES: THE INFORMATION PROVIDED IN THIS DOCUMENT IS “AS IS” WITHOUT ANY EXPRESS OR IMPLIED WARRANTY OF ANY KIND INCLUDING WARRANTIES OF ACCURACY, COMPLETENESS, MERCHANTABILITY, NONINFRINGEMENT OF INTELLECTUAL PROPERTY, OR FITNESS FOR ANY PARTICULAR PURPOSE. IN NO EVENT WILL LATTICE OR ITS SUPPLIERS BE LIABLE FOR ANY DAMAGES WHATSOEVER (WHETHER DIRECT, INDIRECT, SPECIAL, INCIDENTAL, OR CONSEQUENTIAL, INCLUDING, WITHOUT LIMITATION, DAMAGES FOR LOSS OF PROFITS, BUSINESS INTERRUPTION, OR LOSS OF INFORMATION) ARISING OUT OF THE USE OF OR INABILITY TO USE THE INFORMATION PROVIDED IN THIS DOCUMENT, EVEN IF LATTICE HAS BEEN ADVISED OF THE POSSIBILITY OF SUCH DAMAGES. BECAUSE SOME JURISDICTIONS PROHIBIT THE EXCLUSION OR LIMITATION OF CERTAIN LIABILITY, SOME OF THE ABOVE LIMITATIONS MAY NOT APPLY TO YOU. Lattice may make changes to these materials, specifications, or information, or to the products described herein, at any time without notice. Lattice makes no commitment to update this documentation. Lattice reserves the right to discontinue any product or service without notice and assumes no obligation to correct any errors contained herein or to advise any user of this document of any correction if such be made. -

Performed the Most Often. in FPGA Design Flow, Functional and Gate
performed the most often. In FPGA design flow, functional and gate-level timing simulation is typically performed when designers suspect that there might be a mismatch between RTL and functional or gate-level timing simulation results, which can lead to an incorrect design. The mismatch can be caused for several reasons discussed in more detail in Tip #59. Note that the nomenclature of simulation types is not consistent. The same name, for instance “gate-level simulation”, can have slightly different meaning in simulation flows of different FPGA vendors. The situation is even more confusing in ASIC simulation flows, which have many more different simulation types, such as transistor-level, and dynamic simulation. The following figure shows simulation types designers can perform during Xilinx FPGA synthesis and physical implementation process. Figure 1: Simulation types Xilinx FPGA designers can perform simulation after each level of design transformation from the original RTL to the bitstream. The following example is a 12-bit OR gate implemented in Verilog. module sim_types(input [11:0] user_in, output user_out); assign user_out = |user_in; endmodule XST post-synthesis simulation model is implemented using LUT6 and LUT2 primitives, which are parts of Xilinx UNISIMS RTL simulation library. wire out, out1_14; LUT6 #( .INIT ( 64'hFFFFFFFFFFFFFFFE )) out1 ( .I0(user_in[3]), .I1(user_in[2]), .I2(user_in[5]), .I3(user_in[4]), .I4(user_in[7]), .I5(user_in[6]), .O(out)); LUT6 #( .INIT ( 64'hFFFFFFFFFFFFFFFE )) out2 ( .I0(user_in[9]), .I1(user_in[8]), .I2(user_in[11]), .I3(user_in[10]), .I4(user_in[1]), .I5(user_in[0]), .O(out1_14)); LUT2 #( .INIT ( 4'hE )) out3 ( .I0(out), .I1(out1_14), .O(user_out) ); Post-synthesis simulation model can be generated using the following command: $ netgen -w -ofmt verilog -sim sim.ngc post_synthesis.v Post-translate simulation model is implemented using X_LUT6 and X_LUT2 primitives, which are parts of Xilinx SIMPRIMS simulation library. -

Simulating Altera Designs 1 2014.06.30
Simulating Altera Designs 1 2014.06.30 QII53025 Subscribe Send Feedback This document describes simulating designs that target Altera devices. Simulation verifies design behavior before device programming. The Quartus II software supports RTL- and gate-level design simulation in supported EDA simulators. Simulation involves setting up your simulator working environment, compiling simulation model libraries, and running your simulation. Simulator Support The Quartus II software supports specific EDA simulator versions for RTL and gate-level simulation. Table 1-1: Supported Simulators Vendor Simulator Version Platform Aldec Active-HDL 9.3 Windows Aldec Riviera-PRO 2013.10 Windows, Linux Cadence Incisive Enterprise 13.1 Linux Mentor Graphics ModelSim-Altera (provided) 10.1e Windows, Linux Mentor Graphics ModelSim PE 10.1e Windows Mentor Graphics ModelSim SE 10.2c Windows, Linux Mentor Graphics QuestaSim 10.2c Windows, Linux Synopsys VCS/VCS MX 2013.06-sp1 Linux © 2014 Altera Corporation. All rights reserved. ALTERA, ARRIA, CYCLONE, ENPIRION, MAX, MEGACORE, NIOS, QUARTUS and STRATIX words and logos are trademarks of Altera Corporation and registered in the U.S. Patent and Trademark Office and in other countries. All other words and logos identified as trademarks or service marks are the property of their respective holders as described at ISO www.altera.com/common/legal.html. Altera warrants performance of its semiconductor products to current specifications in accordance with 9001:2008 Altera's standard warranty, but reserves the right to make changes to any products and services at any time without notice. Altera assumes Registered no responsibility or liability arising out of the application or use of any information, product, or service described herein except as expressly agreed to in writing by Altera. -

Mixed-Signal Simulation User Guide
Mixed-Signal Simulation User Guide Version J-2014.09, September 2014 Copyright and Proprietary Information Notice © 2014 Synopsys, Inc. All rights reserved. This software and documentation contain confidential and proprietary information that is the property of Synopsys, Inc. The software and documentation are furnished under a license agreement and may be used or copied only in accordance with the terms of the license agreement. No part of the software and documentation may be reproduced, transmitted, or translated, in any form or by any means, electronic, mechanical, manual, optical, or otherwise, without prior written permission of Synopsys, Inc., or as expressly provided by the license agreement. Destination Control Statement All technical data contained in this publication is subject to the export control laws of the United States of America. Disclosure to nationals of other countries contrary to United States law is prohibited. It is the reader’s responsibility to determine the applicable regulations and to comply with them. Disclaimer SYNOPSYS, INC., AND ITS LICENSORS MAKE NO WARRANTY OF ANY KIND, EXPRESS OR IMPLIED, WITH REGARD TO THIS MATERIAL, INCLUDING, BUT NOT LIMITED TO, THE IMPLIED WARRANTIES OF MERCHANTABILITY AND FITNESS FOR A PARTICULAR PURPOSE. Trademarks Synopsys and certain Synopsys product names are trademarks of Synopsys, as set forth at http://www.synopsys.com/Company/Pages/Trademarks.aspx. All other product or company names may be trademarks of their respective owners. Synopsys, Inc. 700 E. Middlefield Road Mountain View, CA 94043 www.synopsys.com ii Mixed-Signal Simulation User Guide J-2014.09 Contents Audience . xv Related Publications . xv Conventions . xvi Customer Support . -

Embedded System Tools Reference Manual
Embedded System Tools Reference Manual Embedded Development Kit EDK 10.1, Service Pack 3 R . R © Copyright 2002 – 2008 Xilinx, Inc. All Rights Reserved. XILINX, the Xilinx logo, the Brand Window and other designated brands included herein are trademarks of Xilinx, Inc. The PowerPC® name and logo are registered trademarks of IBM Corp., and used under license. All other trademarks are the property of their respective owners. Disclaimer: Xilinx is disclosing this user guide, manual, release note, and/or specification (the “Documentation”) to you solely for use in the development of designs to operate with Xilinx hardware devices. You may not reproduce, distribute, republish, download, display, post, or transmit the Documentation in any form or by any means including, but not limited to, electronic, mechanical, photocopying, recording, or otherwise, without the prior written consent of Xilinx. Xilinx expressly disclaims any liability arising out of your use of the Documentation. Xilinx reserves the right, at its sole discretion, to change the Documentation without notice at any time. Xilinx assumes no obligation to correct any errors contained in the Documentation, or to advise you of any corrections or updates. Xilinx expressly disclaims any liability in connection with technical support or assistance that may be provided to you in connection with the Information. THE DOCUMENTATION IS DISCLOSED TO YOU ”AS-IS” WITH NO WARRANTY OF ANY KIND. XILINX MAKES NO OTHER WARRANTIES, WHETHER EXPRESS, IMPLIED, OR STATUTORY, REGARDING THE DOCUMENTATION, INCLUDING ANY WARRANTIES OF MERCHANTABILITY, FITNESS FOR A PARTICULAR PURPOSE, OR NONINFRINGEMENT OF THIRD-PARTY RIGHTS. IN NO EVENT WILL XILINX BE LIABLE FOR ANY CONSEQUENTIAL, INDIRECT, EXEMPLARY, SPECIAL, OR INCIDENTAL DAMAGES, INCLUDING ANY LOSS OF DATA OR LOST PROFITS, ARISING FROM YOUR USE OF THE DOCUMENTATION. -

Megacore IP Library Release Notes and Errata
MegaCore IP Library Release Notes and Errata 101 Innovation Drive MegaCore Library Version: 8.1 San Jose, CA 95134 Document Version: 8.1.3 www.altera.com Document Date: 1 February 2009 Copyright © 2009 Altera Corporation. All rights reserved. Altera, The Programmable Solutions Company, the stylized Altera logo, specific device designations, and all other words and logos that are identified as trademarks and/or service marks are, unless noted otherwise, the trademarks and service marks of Altera Corporation in the U.S. and other countries. All other product or service names are the property of their respective holders. Altera products are protected under numerous U.S. and foreign patents and pending ap- plications, maskwork rights, and copyrights. Altera warrants performance of its semiconductor products to current specifications in accordance with Altera's standard warranty, but reserves the right to make changes to any products and services at any time without notice. Altera assumes no responsibility or liability arising out of the application or use of any information, product, or service described herein except as expressly agreed to in writing by Altera Corporation. Altera customers are advised to obtain the latest version of device specifications before relying on any published information and before placing orders for products or services. RN-IP-3.3 Contents About These Release Notes System Requirements . xi Update Status . xi Chapter 1. 8B10B Encoder/Decoder Revision History . 1–1 Errata . 1–1 Chapter 2. ASI Revision History . 2–1 Errata . 2–1 NativeLink Simulation Fails . 2–1 VCS Simulator . 2–2 NativeLink Does Not Support Gate-Level Simulation . -

Lattice Radiant Software IP User Guide
Lattice Radiant Software IP User Guide May 22, 2020 Copyright Copyright © 2020 Lattice Semiconductor Corporation. All rights reserved. This document may not, in whole or part, be reproduced, modified, distributed, or publicly displayed without prior written consent from Lattice Semiconductor Corporation (“Lattice”). Trademarks All Lattice trademarks are as listed at www.latticesemi.com/legal. Synopsys and Synplify Pro are trademarks of Synopsys, Inc. Aldec and Active-HDL are trademarks of Aldec, Inc. All other trademarks are the property of their respective owners. Disclaimers NO WARRANTIES: THE INFORMATION PROVIDED IN THIS DOCUMENT IS “AS IS” WITHOUT ANY EXPRESS OR IMPLIED WARRANTY OF ANY KIND INCLUDING WARRANTIES OF ACCURACY, COMPLETENESS, MERCHANTABILITY, NONINFRINGEMENT OF INTELLECTUAL PROPERTY, OR FITNESS FOR ANY PARTICULAR PURPOSE. IN NO EVENT WILL LATTICE OR ITS SUPPLIERS BE LIABLE FOR ANY DAMAGES WHATSOEVER (WHETHER DIRECT, INDIRECT, SPECIAL, INCIDENTAL, OR CONSEQUENTIAL, INCLUDING, WITHOUT LIMITATION, DAMAGES FOR LOSS OF PROFITS, BUSINESS INTERRUPTION, OR LOSS OF INFORMATION) ARISING OUT OF THE USE OF OR INABILITY TO USE THE INFORMATION PROVIDED IN THIS DOCUMENT, EVEN IF LATTICE HAS BEEN ADVISED OF THE POSSIBILITY OF SUCH DAMAGES. BECAUSE SOME JURISDICTIONS PROHIBIT THE EXCLUSION OR LIMITATION OF CERTAIN LIABILITY, SOME OF THE ABOVE LIMITATIONS MAY NOT APPLY TO YOU. Lattice may make changes to these materials, specifications, or information, or to the products described herein, at any time without notice. Lattice makes no commitment to update this documentation. Lattice reserves the right to discontinue any product or service without notice and assumes no obligation to correct any errors contained herein or to advise any user of this document of any correction if such be made. -

Introduction to the Quartus II Software
Introduction to the Quartus® II Software Version 10.0 Introduction to the Quartus® II Software ®® Altera Corporation 101 Innovation Drive San Jose, CA 95134 (408) 544-7000 www.altera.com Introduction to the Quartus II Software Altera, the Altera logo, HardCopy, MAX, MAX+PLUS, MAX+PLUS II, MegaCore, MegaWizard, Nios, OpenCore, Quartus, Quartus II, the Quartus II logo, and SignalTap are registered trademarks of Altera Corporation in the United States and other countries. Avalon, ByteBlaster, ByteBlasterMV, Cyclone, Excalibur, IP MegaStore, Jam, LogicLock, MasterBlaster, SignalProbe, Stratix, and USB-Blaster are trademarks and/or service marks of Altera Corporation in the United States and other countries. Product design elements and mnemonics used by Altera Corporation are protected by copyright and/or trademark laws. Altera Corporation acknowledges the trademarks and/or service marks of other organizations for their respective products or services mentioned in this document, specifically: ARM is a registered trademark and AMBA is a trademark of ARM, Limited. Mentor Graphics and ModelSim are registered trademarks of Mentor Graphics Corporation. Altera reserves the right to make changes, without notice, in the devices or the device specifications identified in this document. Altera advises its customers to obtain the latest version of device specifications to verify, before placing orders, that the information being relied upon by the customer is current. Altera warrants performance of its semiconductor products to current specifications in accordance with Altera’s standard warranty. Testing and other quality control techniques are used to the extent Altera deems such testing necessary to support this warranty. Unless mandated by government requirements, specific testing of all parameters of each device is not necessarily performed. -

Introduction to Altera IP Cores 2014.08.18
Introduction to Altera IP Cores 2014.08.18 UG-01056 Subscribe Send Feedback ® Altera and strategic IP partners offer a broad portfolio of off-the-shelf, configurable IP cores optimized for Altera devices. The Altera Complete Design Suite (ACDS) installation includes the Altera IP library. The OpenCore and OpenCore Plus IP evaluation features enable fast acquisition, evaluation, and hardware testing of Altera IP cores. You can integrate optimized and verified IP cores into your design to shorten design cycles and maximize performance. The Quartus® II software also supports IP cores from other sources. Use the IP Catalog to efficiently parameterize and generate a custom IP variation for instantiation in your design. The Altera IP library includes the following IP core types: • Basic functions • DSP functions • Interface protocols • Memory interfaces and controllers • Processors and peripherals ™ Note: The IP Catalog (Tools > IP Catalog) and parameter editor replace the MegaWizard Plug-In Manager for IP selection and parameterization, beginning in Quartus II software version 14.0. Use the IP Catalog and parameter editor to locate and paramaterize Altera and other supported IP cores. Related Information • IP User Guide Documentation • Altera IP Release Notes Installing and Licensing IP Cores The Altera IP Library provides many useful IP core functions for production use without purchasing an additional license. You can evaluate any Altera IP core in simulation and compilation in the Quartus II ® software using the OpenCore evaluation feature. Some Altera IP cores, such as MegaCore functions, require that you purchase a separate license for production use. You can use the OpenCore Plus feature to evaluate IP that requires purchase of an additional license until you are satisfied with the functionality and performance. -

CGC Writers Tools Template
G A N E S H S UNDARARAJAN PO Box 5621, 4601 Lafayette St, Santa Clara, California 95056 H (469) 656-1095 [email protected] C (858)213 3219 SUMMARY A highly accomplished DESIGN/VERIFICATION ENGINEER with extensive experience in front-end RTL design in various technologies such as wireless MODEM (CDMA, WCDMA), imaging, data network, memory interfaces (WideIO), pre- and post-silicon verification strategy formulation and execution, embedded processor design aspects, and ASIC/FPGA design methodologies (front and backend flow). Possess a proven track record in converting concepts to products both as an individual contributor as well as a team leader. Worked with cross-functional teams including systems/architecture/SW teams to define specifications and successful completion of projects TECHNICAL SKILLS o Languages: System Verilog, Verilog, VHDL, System-C, C, C++, Perl, TCL, QuickCov (functional coverage), PSL/Sugar (Assertion Based Verification), PythonSV, Matlab o Simulation Tool: NCSIM, Modelsim, NCVerilog o Silicon Validation Environment: Ti Top-Sim Env o Synthesis: Cadence, Synopsys, Synplify o RTL linting: Spyglass o Static Timing Analysis: Primetime o ASIC Vendor: Agere Systems, Texas Instruments, AMI o Emulation Platform: Veloce (Mentor) o FPGA: Xilinx, Altera, Actel, Lattice PATENTS & HONORS . WIPO Patent WO2012068449: CONTROL NODE FOR A PROCESSING CLUSTER, May 2012, Texas Instruments Inc. WIPO Patent WO2012068486: LOAD/STORE CIRCUITRY FOR A PROCESSING CLUSTER, May 2012, Texas Instruments Inc. WIPO Patent WO2012068475, WO2012068498: METHOD AND APPARATUS FOR MOVING DATA FROM A SIMD REGISTER FILE TO GENERAL PURPOSE REGISTER FILE, May 2012, Texas Instruments Inc. WIPO Patent WO2012068478: SHARED FUNCTION-MEMORY CIRCUITRY FOR A PROCESSING CLUSTER, May 2012, Texas Instruments Inc.