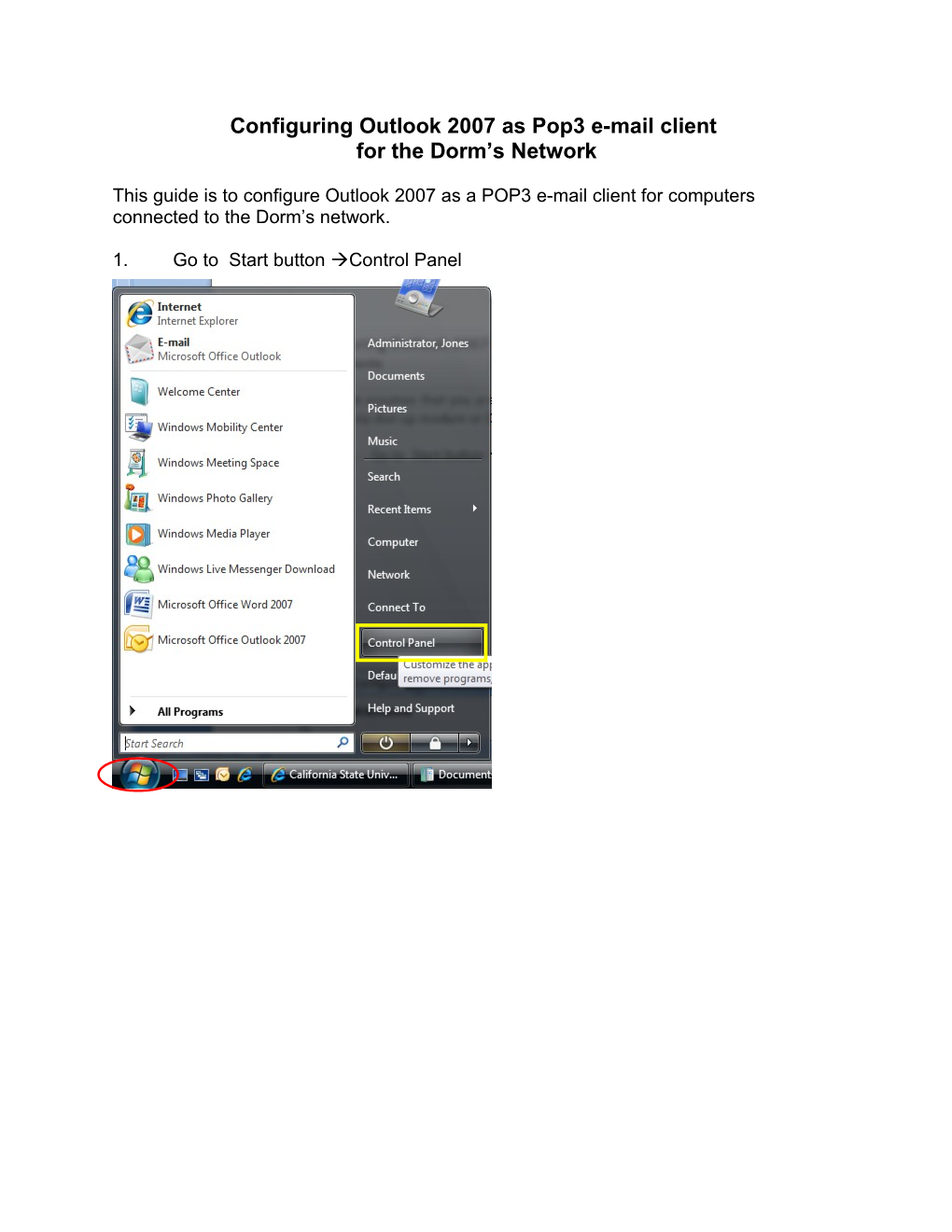Configuring Outlook 2007 as Pop3 e-mail client for the Dorm’s Network
This guide is to configure Outlook 2007 as a POP3 e-mail client for computers connected to the Dorm’s network.
1. Go to Start button Control Panel 2. Click on the User Accounts link 3. Double-click the Mail icon
4. Click on the E-mail Accounts button. 5. Click the New button in the Account Settings window. 6. You might get this window if you have setup a different e-mail account. If you get this screen, please select “Microsoft Exchange, POP3, IMAP, or HTTP” and click Next. 7. Put a check in the check box at the bottom of the window which says “Manually configure server settings or additional server types” and click the Next button. 8. Select the “Internet e-mail” option and click the Next button. 9. Type in the following information in the fields. a. Your Name: Your First and Last name b. E-mail address: Your student e-mail address (ex: [email protected]); note: if you are configuring your off-campus e-mail, you would enter that here c. Account type: Leave it set to POP3 d. Incoming mail server: student.fullerton.edu (or off-campus incoming mail server) e. Outgoing mail server (SMTP): student.fullerton.edu NOTICE: You must enter in student.fullerton.edu in this field. You can no longer use a different ISP (Internet Service Provider) for the Outgoing Mail Server f. User Name: enter the first portion of your student e-mail address or the first portion of your off-campus e-mail (ex: janewhite) g. Password: enter the e-mail password (passwords are case-sensitive)
10.Click on the More Settings button after you finished entering the information. 11.Click the “Outgoing Server” tab and put a check in the box where it says My outgoing server (SMTP) requires authentication. If you are setting up your CSUF student e-mail, leave the default setting as Use same setting as my incoming mail server. If you are setting up an off-campus e-mail account (like Yahoo, Gmail, or Verizon), check Log on using and type your CSUF username (ex: janewhite) and your CSUF password. 12.Click the “Advanced” tab, put a check on the box that says “Leave a copy of messages on the server”. This will make sure that when you are at home checking for new e-mail messages, you do not delete / download all the messages to your home computer. Also, you will be able to see the same messages at home and at work.
13.Click the OK button. 14.Click on Next 15.Click on the “Finish” button and you’re finished with the setup. At this point you should be receiving e-mails in Outlook.