An Introduction to the Logitech K380 Keyboard with Voiceover
Total Page:16
File Type:pdf, Size:1020Kb
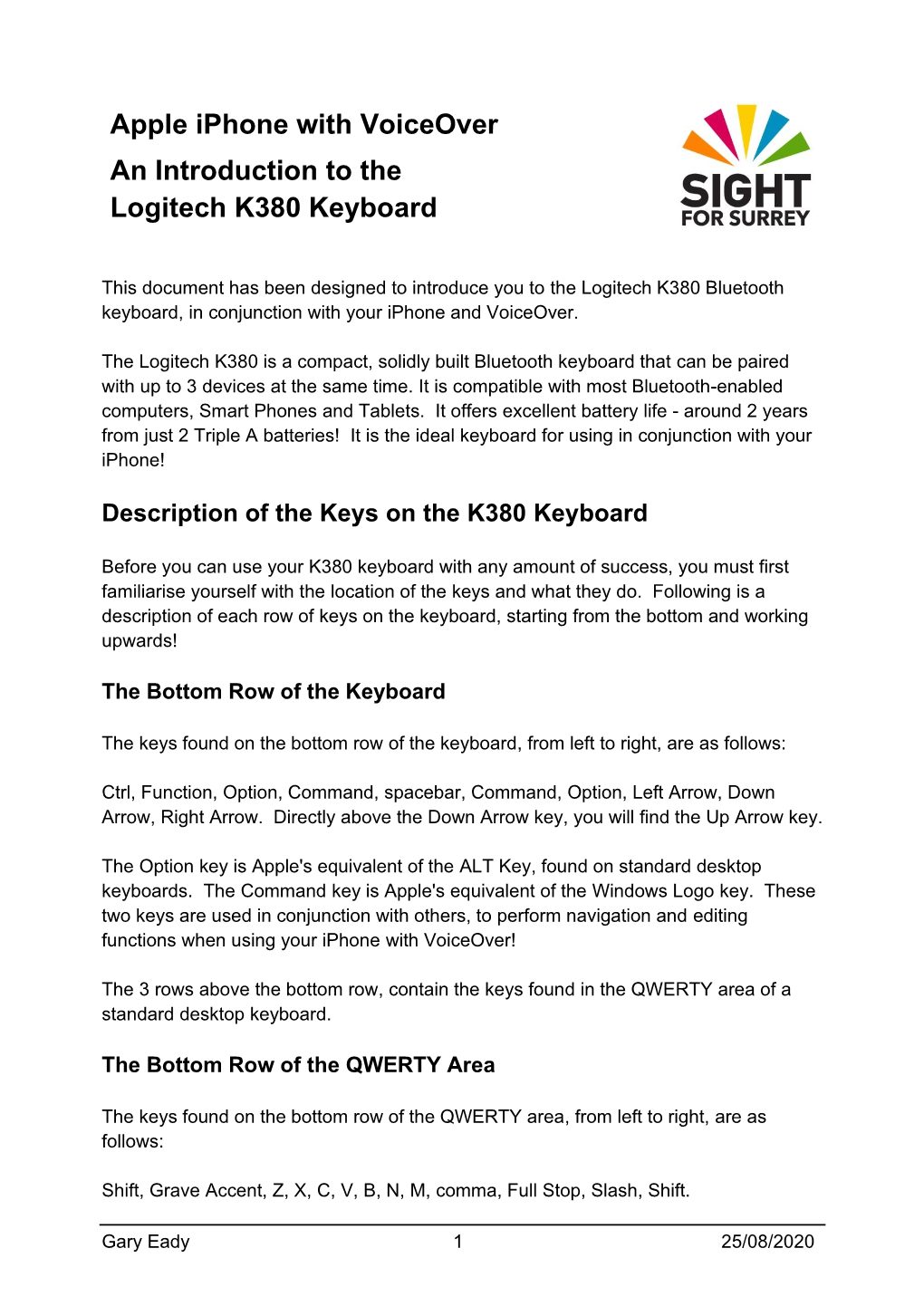
Load more
Recommended publications
-

Plaquette De Présentation De Bépo Est Sous Double Licence CC-BY-SA Et GFDL ©2014 Association Ergodis, Avec L’Aimable Collaboration De Ploum
Installation moins Bépo s’installe sur la plupart des systèmes , de (Windows, OSX, BSD, Android) et est déjà inclus s dans GNU/Linux, Haiku et FirefoxOS. t m Vous pouvez également télécharger l’archive o « nomade » qui vous permet d’utiliser bépo a partout où vous allez sans avoir besoin d’installer m u préalablement un logiciel. x Rien n’est définitif ! il vous est toujours possible de e basculer en un clic sur votre ancienne disposition. d Apprentissage s u Bépo est conçu pour une utilisation en l aveugle à dix doigts, c’est plus facile P qu’on peut le penser et plus confortable. Choisissez un logiciel de dactylographie et pratiquez les exercices pendant 10 à 15 minutes par jour. la disposition de clavier L’apprentissage de bépo est simplifié par ergonomique, francophone et le fait que dès les premières leçons, vous libre écrivez de vrais mots et non des suites de lettres dénuées de sens. De plus, les caractères de la couche AltGr par l’association sont installés de manière mnémotechnique. Même sans pratique, vous n’oublierez pas les acquis de votre ancienne disposition : C’est comme le vélo, un petit temps d’adaptation et c’est reparti ! Claviers Un clavier avec un marquage particulier Tapez facilement à dix doigts n’est pas nécessaire et est même dans votre langue. contre-indiqué lors de l’apprentissage. http://bepo.fr/ Cependant, il existe des autocollants à coller sur vos touches permettant Notre communauté est prête à d’adapter un clavier existant et même répondre à toutes vos questions. -

How to Enter Foreign Language Characters on Computers
How to Enter Foreign Language Characters on Computers Introduction Current word processors and operating systems provide a large number of methods for writing special characters such as accented letters used in foreign languages. Unfortunately, it is not always obvious just how to enter such characters. Moreover, even when one knows a method of typing an accented letter, there may be a much simpler method for doing the same thing. This note may help you find the most convenient method for typing such characters. The choice of method will largely depend on how frequently you have to type in foreign languages. 1 The “ALT Key” Method This is the most common method of entering special characters. It always works, regardless of what pro- gram you are using. On both PCs and Macs, you can write foreign characters in any application by combining the ALT key (the key next to the space bar) with some alphabetic characters (on the Mac) or numbers (on PCs), pro- vided you type numbers on the numeric keypad, rather than using the numbers at the top of the keyboard. To do that, of course, also requires your NumLock Key to be turned on, which it normally will be. For example, On the Mac, ALT + n generates “ñ”. On the PC, ALT + (number pad) 164 or ALT + (number pad) 0241 generate “ñ”. A list of three- and four-digit PC codes for some common foreign languages appears at the end of this note. 2 The “Insert Symbol” Method Most menus in word processors and other applications offer access to a window displaying all the printable characters in a particular character set. -

Letter Frequency Analysis of Languages Using Latin Alphabet
International Linguistics Research; Vol. 1, No. 1; 2018 ISSN 2576-2974 E-ISSN 2576-2982 https://doi.org/10.30560/ilr.v1n1p18 Letter Frequency Analysis of Languages Using Latin Alphabet Gintautas Grigas1 & Anita Juškevičienė1 1 Institute of Data Science and Digital Technologies, Vilnius University, Lithuania Correspondence: Anita Juškevičienė, Institute of Data Science and Digital Technologies, Vilnius University, Akademijos str. 4, LT-08663, Vilnius, Lithuania. Tel: 370-5210-9314. E-mail: [email protected], [email protected] Received: February 23, 2018; Accepted: March 8, 2018; Published: March 26, 2018 Abstract The evaluation of the peculiarities of alphabets, particularly the frequency of letters is essential when designing keyboards, analysing texts, designing alphabet-based games, and doing some text mining. Thus, it is important to determine what might be useful for designers of text input tools, and of other technologies related to sets of letters. Knowledge of common features among different languages gives an opportunity to take advantage of the experience of other languages. Nowadays an increasing amount of texts is published on the Internet. In order to adequately compare the frequencies of letters in different languages used in the online space, Wikipedia texts have been selected as a source material for investigation. This paper presents the Method of the Adjacent Letter Frequency Differences in the frequency line, which helps to evaluate frequency breakpoints. This is a uniform evaluation criterion for 25 main languages using Latin script in order to highlight the similarities and differences among them. Research focuses on the letter frequency analysis in the area of rarely used native letters and frequently used foreign letters in a particular language. -

Belgian AZERTY Keyboard
Belgians, Flemings: Demand your Swiss Keyboard! Serge Y. Stroobandt Copyright 2013–2015, licensed under Creative Commons BY-NC-SA Belgian AZERTY keyboard Three variants: French, Belgian and Tamazight (Berber). The AZERTY layout is used in France, Belgium and some African countries. It differs from the QWERTY layout in this: • The location of the [A] and [Q] keys are interchanged. • The location of the [Z] and [W] keys are interchanged. • [M] is moved to the right of [L] (where [; :] is on a US keyboard), • The digits [0] to [9] are on the same keys, but to be typed the shift key must be pressed. The unshifted positions are used for accented characters, • [Caps lock] is replaced by [Shift lock] , thus affecting non-letter keys as well. However, there is an ongoing evolution towards a [Caps lock] key instead of a [Shift lock] . It is used by most French speakers based in Europe, though France and Bel- gium each have their own national variations on the layout. Luxemburg and the French-speaking part of Switzerland use the Swiss QWERTZ keyboard. Most of the residents of Quebec, the mainly French-speaking province of Canada, use a QWERTY keyboard that has been adapted to the French lan- guage, although the government of Quebec and the Canadian federal gov- ernment stipulate and use the Multilingual Standard keyboard CAN/CSA Z243.200-92.[1][2][3] Het is de meest gebruikelijke indeling in België en in Frankrijk. Het toetsen- bord is ontworpen om gemakkelijk Franstalige teksten te kunnen invoeren, doch wordt niet alleen in Franstalige gebieden gebruikt: in heel België, waaron- der het Nederlandstalige Vlaanderen, is AZERTY de norm. -

Toward a Historically Faithful Performance of the Piano Works of Anton´Inqweˇrt´Y
15 Toward a historically faithful performance of the piano works of Anton´ınQweˇrt´y William Gunther Brian Kell Google, Inc. Google, Inc. [email protected] [email protected] SIGBOVIK ’18 Carnegie Mellon University April −2, 2018 Concrete The great Czech composer Anton´ın Dvoˇr´ak (1841–1904) wrote many pieces for the piano, including the famous Humoresque No. 7 in G-flat Ma- jor [2]. Unfortunately, typical performances of these works today sound nothing like what the composer intended because most modern pianos are configured with a different keyboard layout. Through painstaking histor- ical research, we have reconstructed the original Dvoˇr´ak piano keyboard layout. We have applied this discovery by transposing the Humoresque so that it is playable on a modern piano, enabling the first historically faithful performance of this piece in over a century. 1 92 Figure 1: A Dvorak keyboard with the original or “classic” layout [3]. There are several variants of the Dvorak layout, but Dvoˇr´akwas a classical composer, so this is almost certainly the one he used. Furthermore, this layout has 44 white keys (not counting the spacebar, which is clearly used only for rests). That is exactly half of the number of keys on a piano. Thus we may confidently conclude that the left half of Dvoˇr´ak’s piano layout was just these 44 keys, while the right half was the same keys again with the Shift key held down. Figure 2: A modern QWERTY keyboard with the United States layout [4]. This layout has 47 white keys (not counting the spacebar), but obviouslythree of them are useless: nobody really needs the characters ‘~]}\| [1]. -

An Improved Arabic Keyboard Layout
Sci.Int.(Lahore),33(1),5-15,2021 ISSN 1013-5316; CODEN: SINTE 8 5 AN IMPROVED ARABIC KEYBOARD LAYOUT 1Amjad Qtaish, 2Jalawi Alshudukhi, 3Badiea Alshaibani, 4Yosef Saleh, 5Salam Bazrawi College of Computer Science and Engineering, University of Ha'il, Ha'il, Saudi Arabia. [email protected], [email protected], [email protected], [email protected], [email protected] ABSTRACT: One of the most important human–machine interaction (HMI) systems is the computer keyboard. The keyboard layout (KL) dictates how a person interacts with a physical keyboard through the way in which the letters, numbers, punctuation marks, and symbols are mapped and arranged on the keyboard. Mapping letters onto the keys of a keyboard is complex because many issues need to be taken into considerations, such as the nature of the language, finger fatigue, hand balance, typing speed, and distance traveled by fingers during typing and finger movements. There are two main kinds of KL: English and Arabic. Although numerous research studies have proposed different layouts for the English keyboard, there is a lack of research studies that focus on the Arabic KL. To address this lack, this study analyzed and clarified the limitations of the standard legacy Arabic KL. Then an efficient Arabic KL was proposed to overcome the limitations of the current KL. The frequency of Arabic letters and bi-gram probabilities were measured on a large Arabic corpus in order to assess the current KL and to design the improved Arabic KL. The improved Arabic KL was then evaluated and compared against the current KL in terms of letter frequency, finger-travel distance, hand and finger balance, bi-gram frequency, row distribution, and most frequent words. -

POK3R User Manual
POK3R User manual Description: The Vortexgear POK3R is the perfect solution for limited spaces in situations. Built up 3 kinds of layout, it also features individually programmable keys with 3 layers customization options, all easily set through what you want. Main Specification: 1. Tiny size keyboard with 61/62 keys 2. Cherry MX inside 3. Arbitrary programming 4. PBT material Keycaps 5. 3 layers customization 6. Built-up 3 kind of layout (Qwerty, Dvorak, Colemak) 7. Metal bezel Package Content 1. Keyboard x 1 2. USB Cable x 1 Enjoy now for this fantastic tool and your typing feeling. Programming Instruction Note: The POK3R built in 4-layers. The default layer can not be programmed. Only layer 2~layer 4 can be. FN + R_ctrl, M,<,> and ? keys are fixed can not be programmed. Step 1. Choose the layer (FN+ <,> or ? key) which you want to programming. Step 2. Press FN + Right CTRL to enter the programming mode (Spacebar right LED steadily lit) Step 3. Press the key you want to program (Spacebar right LED flashing) Step 4. Key in the programming content and then press PN (Spacebar right LED steadily lit again) Step 5. Repeat step 2 and step 3 to program other keys. Step 6. Press FN + Right CTRL to exit programming mode ( Spacebar right LED off) More: · Support FN layer programming, you can select the FN combination key (e.g., FN + A) to program it · Under SELECT state (step 1), you can press PN + any key to view its content in a word processing Software (e.g., Notepad) · Support time delay, press 15ms key (FN + T) each time to delay 15ms, press 0.1s key (FN + G) each time to delay 0.1s, press 0.5s key(FN + B) each time to delay 0.5s. -

External Keyboards
External Keyboards NOTE: This document is only for general reference. Solution Builder and related PMBs should be used for product availability, pricing, and final solution selection. * Zebra does not endorse or specifically recommend any third-party products, accessories, or hardware. ZEBRA DISCLAIMS ANY AND ALL LIABILITY, INCLUDING ANY EXPRESS OR IMPLIED WARRANTIES, WHETHER ORAL OR WRITTEN, FOR SUCH THIRD PARTY PRODUCTS, ACCESSORIES, OR HARDWARE. THE CUSTOMER ACKNOWLEDGES THAT NO REPRESENTATION HAS BEEN MADE BY ZEBRA AS TO THE FITNESS OF THE THIRD-PARTY PRODUCTS, ACCESSORIES, OR HARDWARE FOR THE CUSTOMER'S INTENDED PURPOSE. Zebra Vehicle Mount (VH10 style) Rugged Keyboards Part Number Picture Description Notes Required Items ►Based on the VH10 keyboard design ►12 direct Function keys with an additional 12 via shift function. ►Dimmable backlit keys. ►IP66, -30 to +50 C, condensing - for use in Freezer Applications ►Build-in heaters and drainage system for error free operations even in heavy condensing environments ►Industrial keyboard controller with ►Standard USB Short temperature compensation KYBD-QW-VC-01 QWERTY Keyboard Keyboard Cable for VH10 ►Meets shock/vibrations standards: style keyboard (A9183902) EN60721-5M3, MIL810F, and Zebra internal testing standards ►Two available cable lengths allowing the installation close the by VC or away from it. ►Keyboard elastomer and cable are both field replaceable. ►Can be mounted on Keyboard Tray (KT-KYBDTRAY-VC80-R) or via RAM mount. ►Based on the VH10 keyboard design ►12 direct Function -

Title on the Prehistory of QWERTY Author(S) Yasuoka, Koichi
Title On the Prehistory of QWERTY Author(s) Yasuoka, Koichi; Yasuoka, Motoko Citation ZINBUN (2011), 42: 161-174 Issue Date 2011-03 URL https://doi.org/10.14989/139379 © Copyright March 2011, Institute for Research in Humanities Right Kyoto University. Type Departmental Bulletin Paper Textversion publisher Kyoto University ZINBUN 2009/2010 No.42 On the Prehistory of QWERTY Koichi Yasuoka∗ and Motoko Yasuoka† Abstract QWERTY keyboard is widely used for information processing nowadays in Japan, United States, and other countries. And the most frequently asked question about the keyboard is: “Why are the letters of the keyboard arranged the way they are?” Several papers in the field of information processing answer the question like this: “To slow down the operator.” It’s nonsense. In this paper we reveal the prehistory of QWERTY keyboard along the his- tory of telegraph apparatus: Morse, Hughes-Phelps, and Teletype. The early keyboard of Type-Writer was derived from Hughes-Phelps Printing Telegraph, and it was developed for Morse receivers. The keyboard arrangement very often changed during the development, and accidentally grew into QWERTY among the different requirements. QWERTY was adopted by Teletype in the 1910’s, and Teletype was widely used as a computer terminal later. 1. Introduction On February 1980 issue of Journal of Information Processing, Prof. Hisao Yamada of the University of Tokyo contributed an invited paper titled “A Historical Study of Typewriters and Typing Methods.”[1] The paper was an excellent survey of the history of keyboard arrangements on typewriters and computers, so it has been referred by hundreds of papers and books for these 30 years. -

Multilingualism, the Needs of the Institutions of the European Community
COMMISSION Bruxelles le, 30 juillet 1992 DES COMMUNAUTÉS VERSION 4 EUROPÉENNES SERVICE DE TRADUCTION Informatique SdT-02 (92) D/466 M U L T I L I N G U A L I S M The needs of the Institutions of the European Community Adresse provisoire: rue de la Loi 200 - B-1049 Bruxelles, BELGIQUE Téléphone: ligne directe 295.00.94; standard 299.11.11; Telex: COMEU B21877 - Adresse télégraphique COMEUR Bruxelles - Télécopieur 295.89.33 Author: P. Alevantis, Revisor: Dorothy Senez, Document: D:\ALE\DOC\MUL9206.wp, Produced with WORDPERFECT for WINDOWS v. 5.1 Multilingualism V.4 - page 2 this page is left blanc Multilingualism V.4 - page 3 TABLE OF CONTENTS 0. INTRODUCTION 1. LANGUAGES 2. CHARACTER RÉPERTOIRE 3. ORDERING 4. CODING 5. KEYBOARDS ANNEXES 0. DEFINITIONS 1. LANGUAGES 2. CHARACTER RÉPERTOIRE 3. ADDITIONAL INFORMATION CONCERNING ORDERING 4. LIST OF KEYBOARDS REFERENCES Multilingualism V.4 - page 4 this page is left blanc Multilingualism V.4 - page 5 0. INTRODUCTION The Institutions of the European Community produce documents in all 9 official languages of the Community (French, English, German, Italian, Dutch, Danish, Greek, Spanish and Portuguese). The need to handle all these languages at the same time is a political obligation which stems from the Treaties and cannot be questionned. The creation of the European Economic Space which links the European Economic Community with the countries of the European Free Trade Association (EFTA) together with the continuing improvement in collaboration with the countries of Central and Eastern Europe oblige the European Institutions to plan for the regular production of documents in European languages other than the 9 official ones on a medium-term basis (i.e. -

NEO 2 User Manual I C ONTENTS
User Manual Contact Information United States United Kingdom Renaissance Learning Technical questions or problems: PO Box 8036 Tel: +44(0)20 7184 4000 Wisconsin Rapids, WI 54495-8036 Email: [email protected] Technical questions or problems: Latest support information: Telephone: (800) 338-4204 Website: www.renlearn.co.uk/renaissance-zone Email: [email protected] Purchase NEO products: Website: www.renlearn.com/support Website: www.renlearn.co.uk/schools Purchase NEO products, general information, (This Web site also provides a list of resellers or sales questions: and contacts for NEO products.) Online store: www.renlearn.com/store/ Phone: (800) 338-4204 Email: [email protected] Asia/Pacific, Canada, and Latin America Europe, Middle East, and Africa Technical questions or problems: Technical questions or problems: Phone: +44 (0)20 7184 4000 Contact your local reseller. If you do not have a Email: [email protected] local reseller, email Technical Support at [email protected]. Latest support information: Website: www.renlearn.eu Latest support information: Website: www.renlearn.com/neointernational Purchase NEO products: Website: www.renlearn.com/neointernational Select your country or region. Purchase NEO products: Website: www.renlearn.com/neointernational Copyright Notice Copyright © 2013 by Renaissance Learning, Inc. All Rights Reserved. This publication is protected by US and international copyright laws. It is unlawful to duplicate or reproduce any copyrighted material without authorization from the copyright -

Building a Mechanical Keyboard
Building a Mechanical Keyboard Scott A. F. Sørensen University of Oslo Department of Informatics Oslo, Norway sasorens@ifi.uio.no Abstract—A keyboard is one of the most used tools in the modern workplace, and maybe even in the home [1]. Acquiring a high quality keyboard that is comfortable and durable is therefore a worthwhile investment. However, if there are very specific requirements for the keyboard, like size, layout or language, it is not possible to buy. In this paper the process of designing and building a personalized keyboard is presented. INTRODUCTION Fig. 1. ISO-105 In this paper the process of building and designing a keyboard will be presented. There are four main tasks when building a keyboard. Choosing a layout, choosing a switch- type, designing and creating a housing and finally the assembly process. The layout describes which keys have been included in the keyboard, and how they are to be arranged. When choosing a switch-type there are several things that have to be considered, like travel-distance, operating force and sound. The design of the housing is heavily influenced by the layout of the keyboard but also personal aesthetic preferences and creativity. Assembling the keyboard is fairly straight forward with a PCB. Fig. 2. Macbook pro 2010 keyboard layout. CHOICE OF LAYOUT function row was kept for its use in controlling volume, and The keyboard layout describes which keys that have been starting, stopping and skipping media. Because of a familiarity included, and how they are arranged. The most common layout with the macbook pro 2010 keyboard after 8 years of use, the may be the ISO-105 layout defined by ISO/IEC 9995 [2], layout design is heavily inspired by this keyboard, see figure 2.