Windows 10 Start Menu February 2019
Total Page:16
File Type:pdf, Size:1020Kb
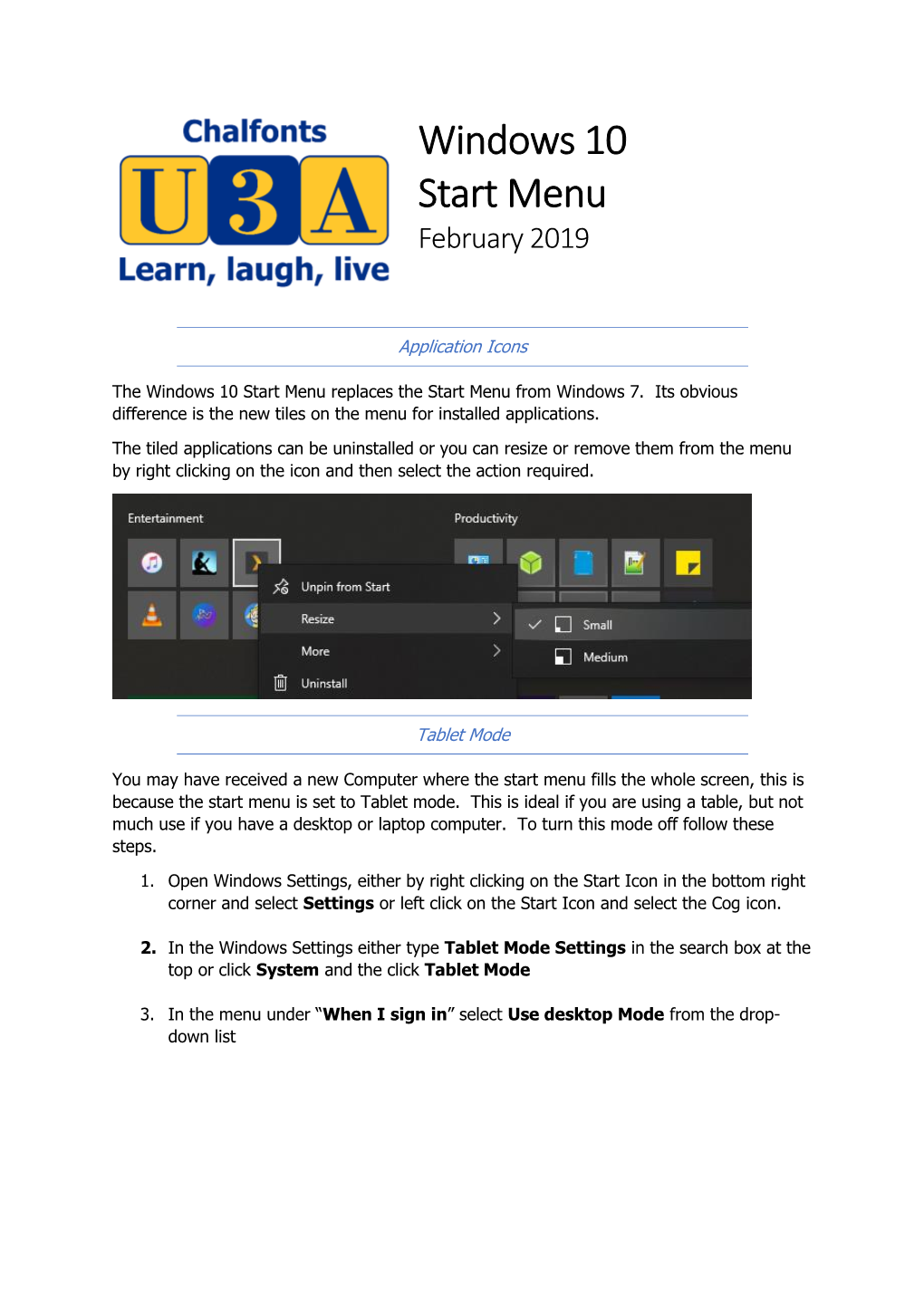
Load more
Recommended publications
-

Windows 7 End of Life Is Coming: Don't Put Your
WINDOWS 7 END OF LIFE IS COMING: DON’T PUT YOUR BUSINESS AT RISK BY NOT MIGRATING INTRODUCTION After January 14, 2020, Microsoft will no longer provide free security updates or support for Windows 7 and Windows Server 2008/ 2008 R2 operating systems (OS). This means there will be no more patches available and no more technical support from Microsoft’s support center. If you continue using Windows 7 and Windows Server 2008/R2 after that date, your systems will be at risk due to potential new vulnerabilities and cyber attacks, unless you plan on paying for Windows Extended Security Updates (ESU). With ESU support fees starting at 25~30€ per device and doubling each year after 2020, running Windows 7 and Windows Server 2008/R2 in your environment will quickly become very expensive. To avoid paying these high support costs and to enable successful migration, companies should begin planning for the inevitable upgrade to Windows 10. WHAT ARE THE MAJOR RISKS? Risk of Vulnerabilities and Cyberattacks In 2018, there were 499 Windows desktop OS vulnerabilities reported across Windows Vista, Windows 7, Windows RT, Windows 8/8.1, and Windows 10. Of these, 169 were considered critical vulnerabilities. During the same period, there were 449 Windows Server vulnerabilities, of which 136 were critical. While there was a slight drop in the number of Windows vulnerabilities from 2017 to 2018, over the past 6 years the number has nearly doubled.1 The infamous WannaCry ransomware attack, which infected over 200,000 computers worldwide in May 2017, was the result of an unpatched vulnerability that affected Windows OS. -

For Those in Operating System Limbo
By Merle Windler, Thoroughbred Systems, Inc. ComputerComputerCornerCorner TenTen TipsTips forfor WindowsWindows 10,10, PartPart 11 .. .. .. Ah,Ah, Yes,Yes, ThatThat MeansMeans FiveFive forfor Now,Now, FiveFive LaterLater y the time this issue of The Lifeline is delivered, the announced deadline of June 29, 2016 will have passed Bfor a FREE Windows 10 upgrade for those with qualifying versions of Windows 7, Windows 8, or Windows 8.1. Hopefully the information provided on this subject in an earlier Computer Corner article helped readers not only in making up their minds when or if to update within the "FREE UPDATE" period, but also aided those who did so in making those updates go smoothly and without data loss. Some of Microsoft's customers were taken by surprise at the boldness of that corporate giant. As the deadline date Tip 1: Classic Shell Windows XP or approached, many found Microsoft's tactics to be nothing Windows 7 Style Menus short of pushy. We received scores of morning phone calls First, If you are a "creature of habit" and prefer the "old in the past month when municipal and rural water district style" classic Windows Menu style of Windows XP and staff realized that computers left on overnight had Windows 7 over the new “Menu and Tiles” and "Metro automatically begun the Windows 10 upgrade process Style Apps" appearance of Windows 10, don't worry, and they were faced with a screen asking them to there's a very popular FREE program called "Classic Shell" continue the Windows 10 upgrade by choosing “Next”, or that'll fix you right up. -

Windows 8 Anpassen Mit Classic Shell: Fenster Statt Kacheln
Windows 8 anpassen mit Classic Shell: Fenster statt Kacheln Experten und Anwender sind sich einig: Windows 8 ist keine richtig runde Sache. Zwar bringt das aktuelle Microsoft-- System viele technische Verbesserungen. Doch seine doppelte Nutzeroberfläche kann ziemlich nerven. Classic Shell bringt das Startmenü zurück. Doch wer einen neuen Rechner braucht, muss nicht auf Windows 8.1 oder gar auf Windows 9 warten. Schon jetzt kann er mit kostenloser Zusatzsoftware Windows 8 entkacheln, sich das Startmenü zurückholen und so auch auf einem nagelneuen Windows-Rechner zur gewohnten Arbeitsweise zurückkehren. Dafür gibt es verschiedene Möglichkeiten. Eine davon ist das besonders beliebte, quelloffene Programm Classic Shell. Damit lässt sich die Windows-Oberfläche sehr vielseitig den jeweiligen Nutzervorlieben anpassen. Achtung: Diese Anleitung richtet sich zwar nicht an Voll- profis. Aber ein wenig Grundwissen über Windows wird vorausgesetzt. Wer sich unsicher ist, lässt sich beim Einrichten besser vom PC-Experten seines Vertrauens helfen. Schritt 1: Classic Shell installieren Das Programm Classic Shell ist leicht zu installieren. Damit die Menüpunkte auch in deutscher Sprache angezeigt werden, ist ein weiterer Schritt nötig. Nach erfolgreicher Installation lässt sich die Windows-Oberfläche nach Belieben anpassen. Classic Shell installieren Auswahl zwischen Programmmodulen. Das englischsprachige Installationsprogramm lässt sich auf der Startseite des Anbieters herunterladen. Nach dem Start und dem Annehmen der Lizenzvereinbarungen fragt es zunächst, welche Programmteile der Nutzer installieren will. Für die Wiedereinführung des Startmenüs und das Überspringen der Kachelansicht reicht das Modul „Classic Start Menu“. Die Module „Classic Explorer“ und „Classic IE9“ ermöglichen weitere Anpassungen des Windows Explorers und des Internet Explorers. „Classic Shell Update“ meldet dem Nutzer, wenn es eine neue Programmversion gibt. -

Easypacks - Your Easyinstall® Application Portal
EasyPacks - your EasyInstall® application portal Pre-packaged software and applications for EasyInstall, ready for download. Why spend precious time to pack, update and test standard software and applica- tions when it is already done. With a few clicks you can download the latest soft- ware from EasyPacks. Errors and security vulnerabilities is constantly found in standard applications and the software supplier issues updates on a regular basis - we keep an eye on this for you .... It can be fatal if standard applications are not kept up to date. Hackers are unfor- tunately extremely talented to exploit these vulnerabilities. As an example, if Java is not updated, which in itself is a huge security risk, it can cause lack of access to banking and other public services. All software is packed, tested, virus free and quality assured by IXP Data. We have more than 150 updated application packages ready for you and more keep coming. We ensure that packets are continuously updated and we will send you an e-mail when new downloads are ready. On the EasyPacks website you can contact us with suggestion for additional standard applications for EasyPacks. EasyPacks is a subscription service which is settled by number of EasyInstall li- censes. The subscription runs for 1 year. System requirements: EasyPacks require EasyInstall version 5 or higher IXP Data ApS • Søndre Alle 9 • 4600 Køge • VAT 32749305 • 56275402 • [email protected] • www.ixpdata.com Selected application packages: Java, CutePDF, Adobe Reader, Adobe Flash Player, Apple QuickTime, -

{PDF} Start to Win: the Classic Text
START TO WIN: THE CLASSIC TEXT PDF, EPUB, EBOOK Eric Twiname | 240 pages | 26 Apr 2011 | Bloomsbury Publishing PLC | 9781408111987 | English | London, United Kingdom Start to Win: The Classic Text PDF Book Once the installer finishes, you will be greeted with the basic settings screen for Classic Shell. Skip to content. First Run Tasks are not available in LayoutModification. For Windows 10, version , Office Desktop Bridge Subscription is required on all devices where the screen is Thanks John! Absolutely works, no need for complicated malarkey. Devices that upgrade to Windows 10, version , will not experience a change to their existing Start layout. Hot Latest. Skip to main content. You can also set Windows to show a few extra tiles in each column. On the other hand, if you really like the tiles and miss the full-screen Start experience from Windows 8, you can have the Start menu always open full screen. Classics It Paperback Books. However, most users have moved on to Microsoft Edge , a more modern and robust web browser. Set the DesktopApplicationLinkPath to a path to a shortcut link. Eric Twiname was an active dinghy sailor, a keen team racer and a Laser National Champion. If you have a full HD monitor or screen with X resolution or higher then you will observe that all the icons and texts become so small that they are really hard to read unless you scale them up. Top charts. Paperback Eric Van Lustbader Books. Another option is creating a custom folder full of program shortcuts and using a toolbar that points at that folder instead. -

Plus: Website Basics, Hosting & Annoyances
FEBRUARY 2014 • VOLUME 30 • ISSUE 1 Official Magazine of the MELBOURNE PC USER GROUP INC. Plus: website basics, hosting & annoyances www.melbpc.org.au MELB PC PURPOSES THE PURPOSES OF THE GROUP are to conduct, on a non-profit basis, activities aimed at the FEBRUARY 2014 • VOLUME 30 • ISSUE 1 effective utilisation of the personal computer EDITORIAL PANEL and to endeavour to achieve such effective Lance Lloyd, Charles Wright utilisation by means of: EDITOR • Advancing computer literacy Katharine Shade, CCE Design • Advancing the art and science of [email protected] information processing through ART DIRECTOR/DESIGNER education and interchange of ideas Katharine Shade, CCE Design • Keeping members abreast of developments in computing and information technology CONTRIBUTORS Stephen Lake, Harry Lewis, Lance Lloyd, and enabling members to exchange Craig Mattson, Katharine Shade, George Skarbek, information and experience Fleur Stephens, John Swale • Representing computer users in public SIG Coordinator: Norman Elliman debate and by acting and speaking on their SIG Reports: Faye Barkla, Stephen Tidswell, behalf where they would be affected by Jean de Neef, Susan Jensen, Kathy Rouse, proposed legislation or other regulatory John Sapsford measures Calendar and Maps: John Swann • Providing a forum for the exchange of views among computer users and between computer users and the computer industry • Co-operating supporting or joining with, PUBLISHED BY or in, other organisations with similar MELBOURNE PC USER GROUP INC. purposes Suite 26, Level 1, 479 Warrigal Road • Undertaking other activities beneficial to Moorabbin, VIC 3189 the Group Office hours 9am-5pm In order to further its purposes the Group shall Phone (03) 9276 4000 have the rights, powers and privileges of a Email [email protected] Office Manager Dianne Vogt natural person. -

USER FRIENDLY INDEX June-Dec 2015
USER FRIENDLY INDEX: July to December, 2015 MEETING REPORTS AND PRESENTERS Month Page June 9, 2015: Earthquake Threat in Southern California Margaret Vinci, Caltech July 2 July 14, 2015: Defending the Internet by Rate Limiting David Andrews, Verizon August 2 August 11, 2015: Windows 10 and Beta Testing Kathy and Bruce Jacobs September 2 September 8. 2015: Toward a More Open Internet Michael Epstein October 2 October 13. 2015: New Trends in Social Media Kathy Jacobs November 2 November 10, 2015: Common Core Standards Megan Faux and Mary Spruce December 2 NOTICES AND MATTERS OF INTEREST LACS Is On Twitter and Facebook July 3 2015 APCXUG International Computer & Digital Technol ogy Conference August 4 2015 APCXUG International Computer & Digital Technology Conference July 3 2015 APCXUG International Computer & Digital Technology Conference September 18 2015 S.W. Technology and Computer Conference August 6 2015 S.W. Technology and Computer Conference July 7 2015 S.W. Technology and Computer Conference September 5 APCUG Reports December 3 APCUG Virtual Conference August 3 Combined Holiday Party and Dinner October 3 Holiday Dinner Party November 3 In Memoriam: Todd Martin July 5 LACS Is On Twitter and Facebook Monthly 8 LACS's Future July 4 Nominations for Officers and Directors September 3 Officers and Directors October 3 O'Reilly User Group Program Discontinued October 3 Podcasts October 8 Replying to LACS Yahoo Gro up Email August 3 Social Media SIG July 3 Suggestion Box Nov. / Dec. 3 Surveys September 3 Oct. /Nov. / The Latest User Friendly Issues Dec. 3 YouTube Space L.A. Happy Hour July / August 3 YouTube Space L.A. -

Patch Management Vendor and Application List
Patch Management Vendor and Application List Vendor Application 7-Zip 7-Zip 7-Zip 3 7-Zip 7-Zip 4 7-Zip 7-Zip 9 7-Zip 7-Zip 15 7-Zip 7-Zip 16 7-Zip 7-Zip 18 Acro Software Acro Software CutePDF Writer 2 Acro Software CutePDF Writer 3 Adobe Adobe Acrobat 5 Adobe Acrobat 6 Adobe Acrobat 7 Adobe Acrobat 8 Adobe Acrobat 9 Adobe Acrobat X Adobe Acrobat XI Adobe Acrobat DC Adobe Acrobat DC 17 Adobe Acrobat DC 18 Adobe Acrobat DC 19 Adobe Adobe Photoshop 11 Adobe Adobe Photoshop 12 Adobe Adobe Photoshop 13 Adobe Adobe Photoshop 15 Adobe Adobe Photoshop 16 Adobe After Effects 13.5 Adobe AIR Adobe AIR 2 Adobe AIR 3 Adobe AIR 4 Adobe AIR 13 Adobe AIR 14 Adobe AIR 15 Adobe AIR 16 Adobe AIR 17 Adobe AIR 18 Adobe AIR 19 Adobe AIR 20 Adobe AIR 21 Adobe AIR 22 Adobe AIR 23 Adobe AIR 24 Adobe AIR 25 Adobe AIR 26 Adobe AIR 27 Adobe AIR 28 Adobe AIR 30 Adobe AIR 31 Adobe AIR 32 Adobe Bridge 4 Adobe Bridge 5 Adobe Bridge CC Adobe Creative Cloud 3 Adobe Creative Cloud 4 Adobe Digital Editions 1 Adobe Digital Editions 2 Adobe Digital Editions 3 Adobe Digital Editions 4 Adobe Distiller 5 Adobe Distiller 6 Adobe Distiller 7 Adobe Dreamweaver 16 Adobe Elements 5 Adobe Elements 6 Adobe Elements 7 Adobe Fireworks CS6 Adobe Flash PPAPI MSI Adobe Flash Plugin MSI Adobe Flash MSI Adobe Flash Plugin Adobe Flash 5 Adobe Flash 6 Adobe Flash Plugin 6 Adobe Flash 7 Adobe Flash Plugin 7 Adobe Flash 8 Adobe Flash Plugin 8 Adobe Flash 9 Adobe Flash Plugin 9 Adobe Flash 10 Adobe Flash Plugin 10 Adobe Flash 11 Adobe Flash Plugin 11 Adobe Flash 12 Adobe Flash Plugin 12 Adobe -

Do You Hate Windows 8?
DO YOU HATE 8? DISPLAY THE CLASSIC START MENU IN WINDOWS 8/8.1 WITH CLASSIC SHELL If you are now using the Windows 8 operating systems and you miss the Start button and Start Menu you had on Windows XP and Windows 7, you might want to try the free Classic Shell. It doesn’t replace your Windows 8 operating system, it simply allows you to use features that were available in old-school versions of Windows. 1. Type http://www.classicshell.net/ in the address bar of the browser. 2. At the Classic Shell home page, click the Download Now button. 3. Click Save File to save the ClassicShellSetup……exe file on the Desktop. 4. Click Run. You may have to restart your computer for the changes to take effect. 5. If you agree to the terms, select Agree. 6. Click the Next button through the configuration questions. These settings can be changed later. Accessing the Windows 7-Style Desktop Once you complete the installation process, you should immediately see the Classic Start Menu. Making Changes to the Classic Shell Start Menu 1. Click the Start button (this may look like a seashell). 2. Select Programs | Classic Shell and select Start Menu Settings. 3. Click the Start Menu Style tab and make the desired changes. You probably won’t need to restart your computer for these changes to take effect, but it wouldn’t hurt. Returning to the Windows 8 Start Screen (just in case) 1. Press Win-Shift. 2. Press Win-c to access the Charms bar on the right side of the screen and click the Start icon. -

Access Denied: Error Message - Windows Update
Access Denied: Error Message - Windows Update Network policy settings prevent you from using Windows Update to download and install updates on your computer. If you believe you have received this message in error, please check with your system administrator. For Windows XP Pro: Start/Run/gpedit.msc. User Configuration/Administrative Templates/Windows Components/Windows Update. In the right pane, double click, Remove access to all Windows Update Features and set it to disabled. For Windows XP Home Edition: Start/Run/Regedit HKEY_CURRENT_USER\Software\Microsoft\Windows\CurrentVersion\Policies\WindowsUpda te Locate the value in the right pane called DisableWindowsUpdateAccess. Double click this entry and change the value to 0 (zero) or right click it and select Delete. If editing the Registry manually isn't to your liking click here for a small Visual Basic Script that will make the change for you. More information here: Why can't I download updates? WINUP-Err Msg: "Cannot Display Page" Accessibility Options Restore Accessibility Options to Default Settings (Line 135) http://www.kellys-korner-xp.com/xp_tweaks.htm Acdsee Acdsee.exe May Cause an Error Message Activation - Troubleshooting Blank Activate Windows Page in the WPA Wizard Service Pack 1 Changes to Product Activation Windows XP Prompts You to Re-activate After You Restore Your Computer Activation - Explained: Windows XP will typically remind you to activate the product (most users will have 30 days to activate XP after installation). To activate XP manually, you can use the Start menu shortcut in the System Tools Accessories folder. At the command prompt, type: oobe/msoobe /a or Start/All Programs/Accessories/System Tools/Activate Windows. -

Windows 10 – Is It the Best Windows Yet?
` 2015 WSSFC Technology Track – Session 7 Windows 10 – Is It the Best Windows Yet? Nerino J. Petro, Holmstrom & Kennedy PC, Rockford, IL Byran M. Sims, Sims Law Firm Ltd., Naperville, IL About the Presenters... Nerino J. Petro, Jr. is the Chief Information Officer for Holmstrom & Kennedy, P.C., in Rockford, Illinois and served as the first Practice Management Advisor for the State Bar of Wisconsin’s Practice411™ Law Office Management Assistance Program from 2006-2014. He is a Certified Independent Consultant for a number of legal practice management, time and billing and document management software products and services and has provided consulting, installation, customization and training for clients throughout the country. Nerino was the ABA LPM Magazine Product Watch columnist (2006 -2012) and is a regular contributor to other local, state and national publications including the Illinois Bar Journal, Wisconsin Lawyer, Wisconsin InsideTrack and ABA GP|Solo Magazine where is serves as the Technology Editor. Nerino has presented throughout the US and abroad including ABA, State, law societies and local conferences and events in the US and Canada. He served on the ABA TECHSHOW Planning Board from 2012-2014 and is a member of the State Bar of Wisconsin Solo & Small Firm Conference Planning Committees. Nerino was named to the inaugural Fastcase 50 list of the top legal techies in 2011. He provides information on legal technology, practice management and items of interest to lawyers on his blog at www.compujurist.com. Bryan Sims is a solo practitioner who concentrates his practice in the areas of commercial litigation, mechanic’s liens, title litigation, real estate, and civil appeals. -

Några Tips För Att Få En Windows 8/10-PC Att Uppträda Som En Windows 7-PC 1 (4)
SeniorNet Kungsholmen – Några tips för att få en Windows 8/10-PC att uppträda som en Windows 7-PC 1 (4) Nå grå tips fö r ått få en Windöws 8 (eller 10)- PC ått upptrå då söm en Windöws 7-PC (I det följande kommer vi att skriva Windows 8 och då mena såväl Windows 8 som Windows 8.1. och Windows 10. Classic Shell kan upplevas som en förenkling – och fungerar – även under Windows 10.) Ända sedan Windows 8 först visades i en förhandsutgåva har mycket av kritiken kommit att handla om det så kallade Metro-gränssnittet och som efter inloggning ser ut ungefär som nedan till vänster. Exempel på Metro-gränssnittet Exempel på Windows 7-liknande skrivbord (efter installation av Classic Shell) Metro-gränssnittet är resultat av en ambition från Microsofts sida att ha samma lösning för telefoner (Windows Phone), surfplattor (Windows RT) och persondatorer (Windows 8). Denna typ av gränssnitt är mer lämpat för pekplattor eller andra pekkänsliga skärmar – där skärmen styrs genom att peka på den – än för vanliga datorer, som huvudsakligen styrs via tangentbord och mus. Handledningen nedan är gjord som en guide för att ställa in datorn så att den öppnas direkt till det vanliga skrivbordet, som man känner igen från till exempel Windows 7. Installera Classic Shell Microsoft tog (initialt) inte till sig av all den kritik som riktades mot dem för att det är svårt att gå från tidigare versioner av Windows till Windows 8. Istället är det intelligenta privatpersoner som kommit till vår hjälp, bland andra Ivo Beltchev, som konstruerat Classic Shell.