Atari 1050 Disk Operating System II Reference Manual.Pdf
Total Page:16
File Type:pdf, Size:1020Kb
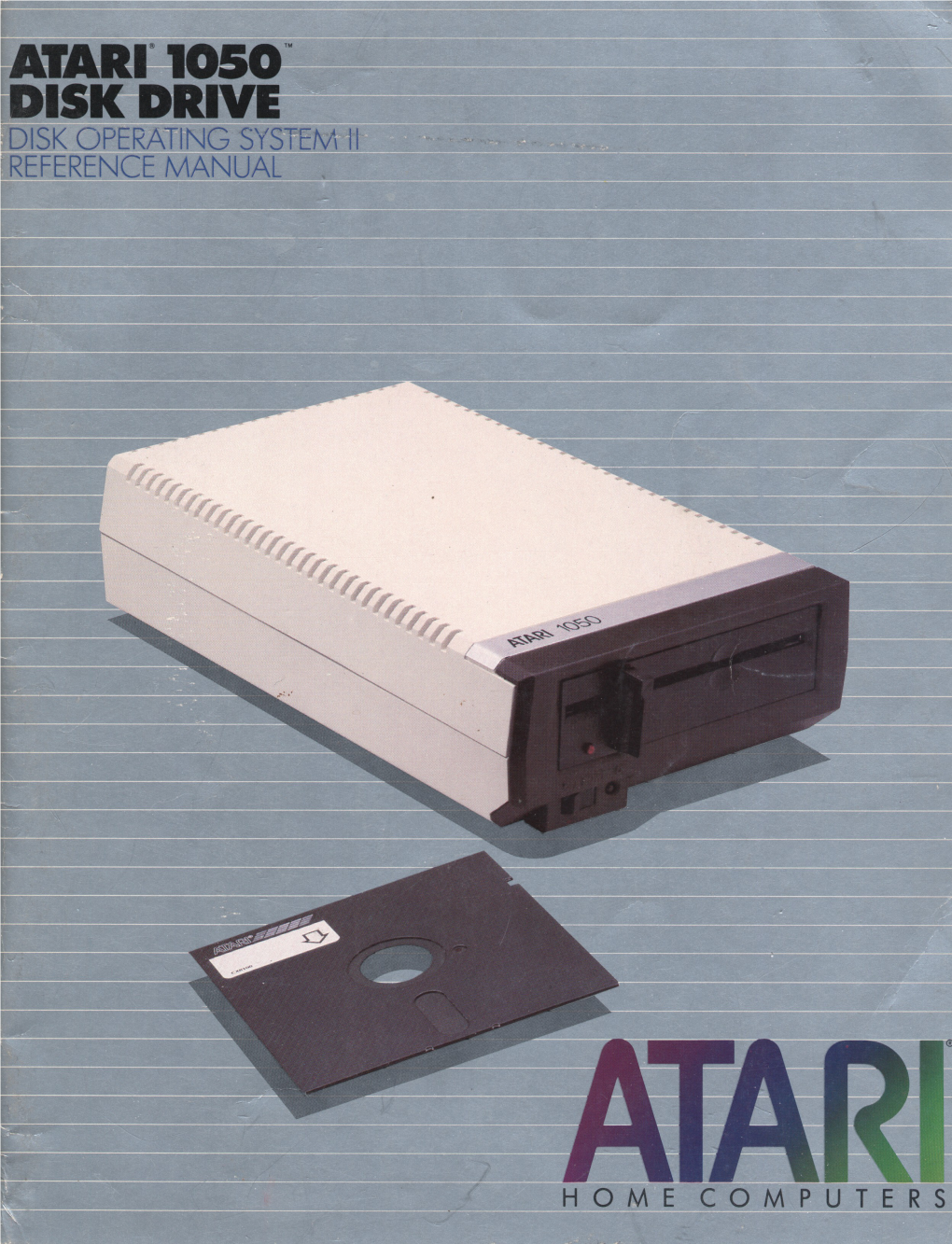
Load more
Recommended publications
-

Sparta Dos X Review
Sparta Dos X Review# The SpartaDOS X cartridge a review by Doug Wokoun (copied from Usenet) The SpartaDOS X cartridge is the latest incantation of SpartaDOS for the 8-bit Atari and very possibly the most powerful Disk Operating System available for any 8-bit computer. The SpartaDOS X cartridge consists of 64K of ROM, with 48K (or 6 cartridge banks) formatted into a ROM-disk, and the remaining 16K used as the main DOS core. The ROM-disk contains files and drivers used by the system and SpartaDOS X versions of several utilities found in the SpartaDOS ToolKit. It also contains a very versatile ARC utility package. Some of the new features of SpartaDOS X (referred to as SDX): • built in, memory resident FORMAT utility. Old versions of SpartaDOS could only initialize Atari format disks using 'AINIT'. To initialize a SpartaDOS disk required the loading of a program called 'XINIT'. Now, any time an XIO #254 call is made, the SDX format menu is brought up. With this, you can select a variety of disk densities and types. It will also allow "1-second" formatting by simply rewriting the root directory on a formatted disk. • High speed disk I/O with U.S. Doubler, Atari XF551, and Indus GT disk drives. • New file loader supporting relocatable files (certain disk based commands can be held in memory and later removed) and symbol linking. • Probably the lowest MEMLO of any DOS. The DOS can load drivers under OS-RAM, into extended memory on an XE or at MEMLO on an 800. -

What the Site Said
ATARI MyDOS 4.5x Operating system MyDOS 4.53 was developed for microcomputers company Atari in 1988 by WORDMARK Systems (developers Charles Marslett and Robert Puff). The latest version - 4.53. The system was developed based on Atari DOS 2.x and inherited from her shell-menu of commands. However, the interface of the operating system was more user friendly. As this system has been very well sovestima with DOS 2.x program and floppy disks. Single-sided discs density of 40 tracks of the two systems are compatible with each other. Just MyDOS allows you to read discs enhanced density of DOS 2.5. The system supports single-sided and two-sided floppy disks in a 40/80 track single and double density. As has built-in support hard drives up to 16 MB of built-in support, and RAM-disk. The system allows to continue to host up to 64 files in a subdirectory, but it could create subdirectories. Each subdirectory can accommodate another 64 inside one file or subdirectory. You could rename any executable file in AUTORUN.SYS. Then it is automatically loaded when the system reboots. Basic devices are the same as in DOS 2.0s. To work with the RAM-disk, hard disk and floppy disks high density system need to be configured. The new configuration of memory to disk and restored when you restart automatically. The operating system was designed MyDOS Norton Commander - like shell - Toms Navigator (replaced by a command processor system - file dup.sys): Setup floppy disks. To work correctly with floppy disks you need to configure your system accordingly. -

Floppy Disk - Wikipedia, the Free Encyclopedia Page 1 of 22
Line printer - Wikipedia, the free encyclopedia Page 1 of 5 Line printer From Wikipedia, the free encyclopedia The line printer is a form of high speed impact printer in which one line of type is printed at a time. They are mostly associated with the early days of computing, but the technology is still in use. Print speeds of 600 to 1200 lines-per-minute (approximately 10 to 20 pages per minute) were common. Contents 1 Designs 1.1 Drum printer 1.2 Chain (train) printer 1.2.1 Band printer 1.3 Bar printer 1.4 Comb printer 2 Paper (forms) handling IBM 1403 line printer, the classic line printer of 3 Origins the mainframe era. 4 Current applications 5 See also 6 References Designs Four principal designs existed: Drum printers Chain (train) printers Bar printers Comb printers Drum printer In a typical drum printer design, a fixed font character set is engraved onto the periphery of a number of print wheels, the number matching the number of columns (letters in a line) the printer could print. The wheels, joined to form a large drum (cylinder), spin at high speed and paper and an inked ribbon is stepped (moved) past the print position. As the desired character for each column passes the print position, a hammer strikes the paper from the rear and presses the paper against the ribbon and the drum, causing the desired character to be recorded on the continuous paper. Because the drum carrying the letterforms Drum Printer (characters) remains in constant motion, the strike-and-retreat http://en.wikipedia.org/wiki/Line_printer 2010-12-03 Line printer - Wikipedia, the free encyclopedia Page 2 of 5 action of the hammers had to be very fast. -

Spartados X Manual
We are proud to present the enhanced and remarkably upgraded SpartaDOS X version 4.42 The most advanced Operating System for ATARI 8-Bit Computers SpartaDOS X on cartridge was released end of 1988. This powerful OS was said to be enhanced and developed. Changes in the computer world in the 1990s made it to an abandoned product. Last known version from those days is SpartaDOS X V. 4.22 from FTe. As of December 2008 there are new features and capabilities available: Supporting Turbo Freezer 2005 cartridge, AtraX SpartaDOS X 128 and Atarimax Maxflash cartridge. The banked memory management has been updated and can handle all known memory extensions properly. A new file system has been written to support more storage devices and 512 bytes per sector. 15 drives are available with SpartaDOS X. The Y2K- bug is fixed. Proper support for the XEP80 video card on PAL computers is implemented. Utilities known from the SpartaDOS Toolkit have been incorporated. Time and date inputs entered by the user are verified. And there is much more you will explore reading the manual and using SpartaDOS X. And, of course, the new SIO2XX devices are supported as well. See http://sdx.atari8.info/. for more technical details. Please take this manual for courtesy. Keep ATARI 8 bit computers alive! Enjoy! Christmas 2008 CREDITS - based on works done by: Prof!, MMMG, DLT Ltd. - new code and design: DLT Ltd. - hardware: Pasiu/SSG, Jad, Zenon/Dial, DLT Ltd. - hosting: krap.pl - devtools: DLT Ltd., Tebe/Madteam, others - manual: Mikey, dely, DLT Ltd, GoodByteXL - other support: ABBUC, Epi/TRS, Krap, Mikey, Pin/TRS SpartaDOS X Version 4.42 The Most Powerful 8-Bit Disk Operating System Original by ICD Enhanced Version by DLT Ltd. -

Conversion by B. Watson, 20070516. Ripped from DOS XE
[ Conversion by B. Watson, 20070516. Ripped from DOS XE documentation disk images from Holmes archive, via good old UNIX "strings" command. Converted to ASCII, and (rather crudely) reformatted with some vim and perl magic, plus maybe an hours' worth of proofreading. I make no claims about the accuracy of this conversion whatsoever. ] ATARI DOS XE ****** OWNER'S MANUAL Copyright 1988, ATARI Corp. Sunnyvale,CA 94086 All rights reserved. ******************* ******************* Every effort has been made to ensure the accuracy of the product documentation in this manual. However, because Atari Corporation is constantly improving and updating it's computer hardware and software, it is unable to guarantee the accuracy of printed material after the date of publication and disclaims liability for changes, errors, or ommissions. Atari, Atari BASIC, Atariwriter, Atariwriter Plus, Atariwriter 80, DOS XE, XE, XF5 51, XL, 400, 800, 810, 1050, 800XL, 1200XL, 65XE, and 130XE are trademarks or registered trademarks of Atari Corporation. ***************************** ***************************** INTRODUCTION WHAT DOS XE DOES A computer cannot directly use the information on a disk. The information must be loaded into the computer's memory first. This requires special software called the Disk Operating System or DOS. DOS enables the computer and the disk drive(s) to work together in storing, retrieving and managing information. DOS XE is a DOS for the Atari XL and XE computers and disk drives. It organises information into files and helps you to maintain those files. You can group related files into directories, copy them, erase them, and perform other useful tasks. DOS XE itself is a file on a disk and must be loaded into your computer before it can work. -

Atari DOS 2.5-XF551.Pdf
~ )1\.ATARr DOS 2.5: XF551" DISK DRIVE TABLE OF CONTENTS 000000000000000000 YOUR ATARI XF551 DISK DRIVE AND DOS ................ , What DOS Does . .. .......... ... ..... ......... v DOS 2.5 and Your ATAAI Personal Computer System ........... vi How to Use This Manual . ............................... vii SECTION 1: YOUR ATARI XF551 DISK DRIVE .. ... 1 Connecting Your XF551 Disk Drive ....... .. 1 Connecting More Than One Disk Drive . ............ .. .... 3 Taking Care of Your Diskettes ......... .... ............ 4 SECTION 2: GETTING STARTED WITH DOS 2.5 .......... 7 Loading DOS . ......... .......... .............. 7 The DOS Menu ............... ........... 10 looking at a Disk Directory. .. .......•....•....... 13 Duplicating a Diskette ............•.. _ • . • .• • . • • • ...... 14 FormattingaDiskette .............. .... ••...•. _..... 17 Naming and Referring 10 Files ....... ... • • . • •• .. •. ...... 19 Running a Cartridge From DOS ...... .••. • • • • . .•....... 22 Copying Files. ............................. 24 Erasing Files ........................ _ ................. 27 SECTION 3: SELECTING A DOS MENU OPTION ......... 29 A. DISK DIRECTORY ................. ................ 30 B. RUN CARTRIDGE ................................... 34 C. COPY FILE. .. • . • . .. • . .. 35 D. DELETE FI LE(S) ...... ... .. ................. .. .... 38 E. RENAME FI LE. • . .. ................ 39 F. LOCK FILE ..... .. ..........•................. ... 41 G. UNLOCK FILE . ....... • ... .•. ... ..•.. .•..... 42 H. WRITE DOS FILES. • . ........ ... .. -

Is Available As PDF File for Download
The Os++ User’s Manual THOMAS RICHTER Copyright c 2013-2020 by Thomas Richter. This publication is freely distributable under the same conditions as the Atari++ emulator. See the License conditions therein for further information. ii The Os++ User’s Manual Contents 1 Overview on the Second Edition 1 2 Overview on Os++ 1 3 Booting Os++ 3 4 The Editor Handler 3 4.1 Information for BASIC Users . 3 4.2 Information for Advanced Users . 4 5 The Screen Handler 4 5.1 Information for BASIC Users . 4 5.2 Information for Advanced Users . 5 6 The Keyboard Handler 5 6.1 Information for BASIC Users . 5 6.2 Information for Advanced Users . 6 7 The Printer Handler 6 7.1 Information for BASIC Users . 6 7.2 Information to Advanced Users . 7 8 The Disk Handler 7 8.1 Features of FMS++ . 7 8.2 Booting from FMS++ . 8 8.3 Booting for BASIC . 8 8.4 Advanced Information on the Boot Process . 8 8.5 Loading and Saving Programs from BASIC . 9 8.6 File Operations in BASIC . 9 8.7 Advanced Modes for Open . 10 8.8 Advanced Information on the Open Modes . 11 8.9 Wild Carts in File Names . 12 8.10 Advanced Information on Wild Cards . 12 8.11 File Name Modifiers . 13 8.12 Additional FMS++ Commands . 14 8.13 Advanced Information on XIO Commands . 18 8.14 Additional BASIC instructions to work on files . 18 8.15 Information for Advanced Users . 19 8.16 Random Access of Files . 20 8.17 Advanced Information on POINT and NOTE . -

Computer Answers Issue8404
NEW! NEW! NEW! ! 96 AND LAUREATE The Keys to low cost Business Computing CP/M YOUR BUSINESS Architects to Zoologists, Estate Agents to Warehousing, CP/M is the control program for business systems which Haulage to Publications. Accountants to Retailing, Insurance is used more than any other. Usually the price for such a Transportation, Containers to system, which provides access to a vast range of business to Printing, Builders to Shipping and Finance to Textile. A Business hardly exists software, is far higher than the cost of the LAUREATE. which cannot make cost effective use of the 96 or ELAUREATE.MSMMSSm MODULE I MODULE II FOR 96K LAUREATE SYSTEM 96 SOFTWARE PACKAGE Disk Drive I Electronic Typewriter Kit: Disk Drive n Parallel Printer Interface Disk Interface Word Processing Parallel Printer Interface Programmers Tool Kit: CP/M Master Disk and FORTH Manual MODER-80 The Suite of Perfect DISK DRIVE I Software: LYNX D.O.S. Perfect Writer/Speller Perfect Calc Perfect Filer £699.95 £399.95 PERFECT SOFTWARE This is a range of packages specifically designed for business needs. There is a spread sheet for finanoial forecasts and calculations, a word processing package for letters and production and a filer for document 1 storing, sorting and retrieving information such as mailing lists. LYNX We lift the lid off Sinclair's -I Quantum Leap. * ' Apple Macintosh f t * Snap shot screen dump ... Is this cheap disk system the Graphics on ROM ... friendliest micro on earth? Electron upgrades ... ADE to easier assembler ... \ Programming Database decisions. DOCUMENTATION: AM I Sinclair guide to documenting your programs, from design through Storing the screen .. -

HISTORY of OPERATING SYSTEMS Timeline of The
HISTORY OF OPERATING SYSTEMS Timeline of the events in the history of computer operating system:- Ubuntu Releases after 2000 2004-10 Ubuntu 4.10 (first released version) 2005-04 Ubuntu 5.04 2005-10 Ubuntu 5.10 2006-06 Ubuntu 6.06 (LTs) 2006-10 Ubuntu 6.10 2007-04 Ubuntu 7.04 2007-10 Ubuntu 7.10 2008-04 Ubuntu 8.04 2008-10 Ubuntu 8.10 2009-04 Ubuntu 9.04 2009-10 Ubuntu 9.10 2010-04 Ubuntu 10.04 MICROSOFT WINDOWS AFTER 2000:- 2000-02 Windows 2000 (first of the Windows server operating systems to drop the ©NT© marketing) 2000-09 Windows Me (last of the Windows 9x line of operating systems to be produced and sold) 2001-10 Windows XP (succeeded Windows Me and Windows 2000, successfully merging the ©professional© NT line of desktop operating systems with the ©home© 9x line of operating systems) 2002 Windows XP 64-bit Edition 2002-09 Windows XP Service Pack 1 2003-03 Windows XP 64-bit Edition, Version 2003 2003-04 Windows Server 2003 2004-08 Windows XP Service Pack 2 2005-03 Windows Server 2003 Service Pack 1, Windows XP Professional x64 Edition 2006-03 Windows Server 2003 R2 2006-11 Windows Vista 2007-03 Windows Server 2003 Service Pack 2 2007-11 Windows Home Server 2008-02 Windows Vista Service Pack 1, Windows Server 2008 2008-04 Windows XP Service Pack 3 2009-05 Windows Vista Service Pack 2 2009-10 Windows 7(22 occtober 2009), Windows Server 2008 R2 EVENT IN HISTORY OF OS SINCE 1954:- 1950s 1954 MIT©s operating system made for UNIVAC 1103 1955 General Motors Operating System made for IBM 701 1956 GM-NAA I/O for IBM 704, based on General Motors -

Master Memory Map for the Atari
MASTER MEMORY MAP FOR THE ATARI CRAIG PATCHETT and ROBIN SHERER A Reston Computer Group Book Reston Publishing Company Inc. A Prentice-Hall Company Reston, Virginia i Library of Congress Cataloging in Publication Data Patchett, Craig. Master memory map for the Atari. “A Reston Computer Group Book.” l. Atari computer-Programming. 2. Memory maps (Computer science) l. Sherer, Robin. 11. Title. QA76.8.A821,38 1984 001.6412 84-476 ISBN 0-8359-4242-2 Copyright 1984 by Educational Software, inc. Atari is a registered trademark of Atari, Inc. Master Memory Map, Prototype, Professor von Chip, and Nerdwell are trademarks of Educational Software, inc. Edited by Graham Patchett and Sylvia I. Smith Illustrated by Frank Hill All rights reserved. No part of this book may be reproduced, in any way or by any means, without permission in writing from the publisher. 10 9 8 7 6 5 4 3 2 1 Printed in the United States of America ii Contents Preface v Glossary viii What is a Memory Location? 1 Bits and Bytes 2 How to PEEK 4 How to POKE 5 ROM and RAM 5 Computer Mathematics 6 Hexadecimal Numbers 9 Decimal to Hex 10 Hex to Decimal 11 How to Read the Memory Map 12 Page Zero 14 The Floating Point Package 60 Page One 64 Pages Two through Four 65 Input/Output Control Blocks (IOCBs) 138 Page Six 147 Page Seven, Eight, Nine 148 Special Chips and ROM 157 POKEY & Sound 175 Timers 176 The Operating System 204 Floating Point Package 205 The Character Set 210 Vectors and Vector Tables 211 CIO Routines 217 Interrupt Handler Routines 219 System VBLANK Routines 219 SIO Routines -
OPERATING SYSTEM and APPLICATION SOFTWARE Unit – 1
OPERATING SYSTEM AND APPLICATION SOFTWARE Unit – 1 Introduction to OS- Distinction Between DOS and Windows- DOS – Internal Commands - Partitioning and Formatting HDD- Introduction to file system- different types file system- and Practical Partitioning and Formatting HDD Drive- Introduction to OS- Types OS- Installation Operating System and Application Stware. Ms fice- Tally and WinZip- Winrar Unit – 2 Repairing windows Operating System Console repairing and graphical repairing and Removing Application Stware’s - MS fice- Tally and WinZip- Winrar -.-Introduction the Stware- Different types the Stware- Difference between Systems stware’s and Application Stware- Third Party Stware - System stware - Overview all system stware - Operating system - I-O Manager – Assembler – Compiler – Linker – Loader. XP Edition Intro- Introduction to XP Pressional and its new Features- Understanding Workgroup and Domain- Upgrading earlier version Windows to XP. Unit- 3 VIRUS- Major Areas VIRUS Attacks- Types Viruses- Anti-Virus and Various Types Antivirus Packages and Tools - Multitasking – Multiprogramming - Time sharing – buffering – spooling - Process and thread management - Concept process and threads - Process states - process management - context switching - Interaction between processes and OS - Multithreading Unit- 4 Process states - process management - context switching - Interaction between processes and OS - Memory management - Memory partitioning – Swapping - Paging - Segmentation - virtual memory - Concepts- Overlays- Demand paging- Performance demand – Paging - Page replacement algorithm - Allocation algorithms Unit 5 File Systems - File concept - File support - Access methods - Allocation methods - Directory systems - File Protection - Free Space management- Understanding User Accounts - The Computer Management Snap-in- Setting Properties User Account- Enabling and Disabling Guest Accounts. 1 | P a g e UNIT - 1 Introduction to OS An operating system is a layer of software which takes care of technical aspects of a computer's operation. -
Atari DOS 2.5 Source Code from OSS ; (C) 1985 Atari, Inc. and OSS, Inc
Atari DOS 2.5 Source Code from OSS ; (C) 1985 Atari, Inc. and OSS, Inc.# TITLE "FMS - Dual Density for Atari 1050 drives (2.50)" PAGE " --- Copyright and Author Notice ---" Copyright (c) 1978,1979,1980,1982,1984 Optimized Systems Software, Incorporated San Jose, California THIS PROGRAM MAY NOT BE REPRODUCED, STORED IN A RETRIEVAL SYSTEM, OR TRANSMITTED IN WHOLE OR IN PART, IN ANY FORM, OR BY ANY MEANS, BE IT ELECTRONIC,MECHANICAL, PHOTOCOPYING, RECORDING, OR OTHERWISE WITHOUT THE PRIOR WRITTEN PERMISSION OF OPTIMIZED SYSTEMS SOFTWARE, INC. 1221-B KENTWOOD AVENUE SAN JOSE, CALIFORNIA 95129 (U.S.A.) PHONE: (408) 446-3099 Originally designed and coded by Paul Laughton of Shepardson Microsystems, Inc. Modified for Atari 1050 and 130XE by Mark Rose & Bill Wilkinson of O.S.S., Inc. January, 1985 This is the working source code from OSS, Inc. for the Atari DOS 2.5 system software. We deeply thank: Paul Laughton Mark Rose Bill Wilkinson for writing the software and the following users from AtariAge: ndary bob1200xl ivop Urchlay for preserving the source code for generations to come. How to build Atari DOS 2.5 from OSS# First, please read these two text files and have 48 KB RAM in your Atari: • README.txt ; Text file, which introduces all files needed to create a running DOS 2.5 disk. • Building_the_OSS_DOS_2.5_sources_on_the_Atari.txt ; This is the recipe on how to do it. Then, please go on with these disk images: • builddos.atr ; DOS II 2.0s disk image with all files needed to create DOS 2.5 with the below given files.