Using Mentor Modelsim Simulator with Lattice Icecube2
Total Page:16
File Type:pdf, Size:1020Kb
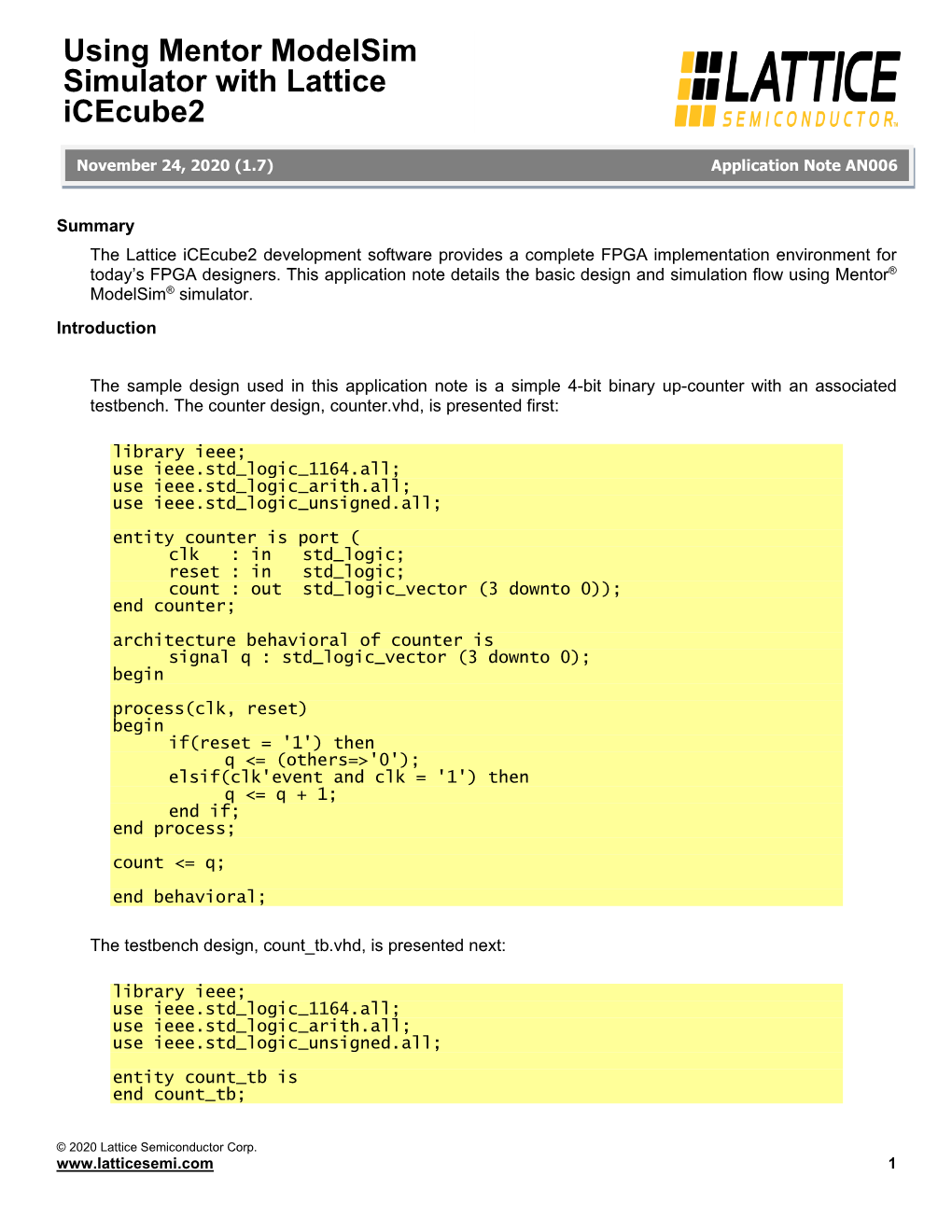
Load more
Recommended publications
-

Co-Simulation Between Cλash and Traditional Hdls
MASTER THESIS CO-SIMULATION BETWEEN CλASH AND TRADITIONAL HDLS Author: John Verheij Faculty of Electrical Engineering, Mathematics and Computer Science (EEMCS) Computer Architecture for Embedded Systems (CAES) Exam committee: Dr. Ir. C.P.R. Baaij Dr. Ir. J. Kuper Dr. Ir. J.F. Broenink Ir. E. Molenkamp August 19, 2016 Abstract CλaSH is a functional hardware description language (HDL) developed at the CAES group of the University of Twente. CλaSH borrows both the syntax and semantics from the general-purpose functional programming language Haskell, meaning that circuit de- signers can define their circuits with regular Haskell syntax. CλaSH contains a compiler for compiling circuits to traditional hardware description languages, like VHDL, Verilog, and SystemVerilog. Currently, compiling to traditional HDLs is one-way, meaning that CλaSH has no simulation options with the traditional HDLs. Co-simulation could be used to simulate designs which are defined in multiple lan- guages. With co-simulation it should be possible to use CλaSH as a verification language (test-bench) for traditional HDLs. Furthermore, circuits defined in traditional HDLs, can be used and simulated within CλaSH. In this thesis, research is done on the co-simulation of CλaSH and traditional HDLs. Traditional hardware description languages are standardized and include an interface to communicate with foreign languages. This interface can be used to include foreign func- tions, or to make verification and co-simulation possible. Because CλaSH also has possibilities to communicate with foreign languages, through Haskell foreign function interface (FFI), it is possible to set up co-simulation. The Verilog Procedural Interface (VPI), as defined in the IEEE 1364 standard, is used to set-up the communication and to control a Verilog simulator. -

Download the Compiled Program File Onto the Chip
International Journal of Computer Science & Information Technology (IJCSIT) Vol 4, No 2, April 2012 MPP SOCGEN: A FRAMEWORK FOR AUTOMATIC GENERATION OF MPP SOC ARCHITECTURE Emna Kallel, Yassine Aoudni, Mouna Baklouti and Mohamed Abid Electrical department, Computer Embedded System Laboratory, ENIS School, Sfax, Tunisia ABSTRACT Automatic code generation is a standard method in software engineering since it improves the code consistency and reduces the overall development time. In this context, this paper presents a design flow for automatic VHDL code generation of mppSoC (massively parallel processing System-on-Chip) configuration. Indeed, depending on the application requirements, a framework of Netbeans Platform Software Tool named MppSoCGEN was developed in order to accelerate the design process of complex mppSoC. Starting from an architecture parameters design, VHDL code will be automatically generated using parsing method. Configuration rules are proposed to have a correct and valid VHDL syntax configuration. Finally, an automatic generation of Processor Elements and network topologies models of mppSoC architecture will be done for Stratix II device family. Our framework improves its flexibility on Netbeans 5.5 version and centrino duo Core 2GHz with 22 Kbytes and 3 seconds average runtime. Experimental results for reduction algorithm validate our MppSoCGEN design flow and demonstrate the efficiency of generated architectures. KEYWORD MppSoC, Automatic code generation; mppSoC configuration;parsing ; MppSoCGEN; 1. INTRODUCTION Parallel machines are most often used in many modern applications that need regular parallel algorithms and high computing resources, such as image processing and signal processing. Massively parallel architectures, in particular Single Instruction Multiple Data (SIMD) systems, have shown to be powerful executers for data-intensive applications [1]. -

Using Modelsim to Simulate Logic Circuits in Verilog Designs
Using ModelSim to Simulate Logic Circuits in Verilog Designs For Quartus Prime 16.0 1 Introduction This tutorial is a basic introduction to ModelSim, a Mentor Graphics simulation tool for logic circuits. We show how to perform functional and timing simulations of logic circuits implemented by using Quartus Prime CAD software. The reader is expected to have the basic knowledge of the Verilog hardware description language, and the Altera Quartus® Prime CAD software. Contents: • Introduction to simulation • What is ModelSim? • Functional simulation using ModelSim • Timing simulation using ModelSim Altera Corporation - University Program 1 May 2016 USING MODELSIM TO SIMULATE LOGIC CIRCUITS IN VERILOG DESIGNS For Quartus Prime 16.0 2 Background Designers of digital systems are inevitably faced with the task of testing their designs. Each design can be composed of many modules, each of which has to be tested in isolation and then integrated into a design when it operates correctly. To verify that a design operates correctly we use simulation, which is a process of testing the design by applying inputs to a circuit and observing its behavior. The output of a simulation is a set of waveforms that show how a circuit behaves based on a given sequence of inputs. The general flow of a simulation is shown in Figure1. Figure 1. The simulation flow. There are two main types of simulation: functional and timing simulation. The functional simulation tests the logical operation of a circuit without accounting for delays in the circuit. Signals are propagated through the circuit using logic and wiring delays of zero. This simulation is fast and useful for checking the fundamental correctness of the 2 Altera Corporation - University Program May 2016 USING MODELSIM TO SIMULATE LOGIC CIRCUITS IN VERILOG DESIGNS For Quartus Prime 16.0 designed circuit. -

Introduction to Simulation of VHDL Designs Using Modelsim Graphical Waveform Editor
Introduction to Simulation of VHDL Designs Using ModelSim Graphical Waveform Editor For Quartus II 13.1 1 Introduction This tutorial provides an introduction to simulation of logic circuits using the Graphical Waveform Editor in the ModelSim Simulator. It shows how the simulator can be used to perform functional simulation of a circuit specified in VHDL hardware description language. It is intended for a student in an introductory course on logic circuits, who has just started learning this material and needs to acquire quickly a rudimentary understanding of simulation. Contents: • Design Project • Creating Waveforms for Simulation • Simulation • Making Changes and Resimulating • Concluding Remarks Altera Corporation - University Program 1 October 2013 INTRODUCTION TO SIMULATION OF VHDL DESIGNS USING MODELSIM GRAPHICAL WAVEFORM EDITOR For Quartus II 13.1 2 Background ModelSim is a powerful simulator that can be used to simulate the behavior and performance of logic circuits. This tutorial gives a rudimentary introduction to functional simulation of circuits, using the graphical waveform editing capability of ModelSim. It discusses only a small subset of ModelSim features. The simulator allows the user to apply inputs to the designed circuit, usually referred to as test vectors, and to observe the outputs generated in response. The user can use the Waveform Editor to represent the input signals as waveforms. In this tutorial, the reader will learn about: • Test vectors needed to test the designed circuit • Using the ModelSim Graphical Waveform Editor to draw test vectors • Functional simulation, which is used to verify the functional correctness of a synthesized circuit This tutorial is aimed at the reader who wishes to simulate circuits defined by using the VHDL hardware description language. -

Programmable Logic Design Quick Start Handbook
00-Beginners Book front.fm Page i Wednesday, October 8, 2003 10:58 AM Programmable Logic Design Quick Start Handbook by Karen Parnell and Nick Mehta August 2003 Xilinx • i 00-Beginners Book front.fm Page ii Wednesday, October 8, 2003 10:58 AM PROGRAMMABLE LOGIC DESIGN: QUICK START HANDBOOK • © 2003, Xilinx, Inc. “Xilinx” is a registered trademark of Xilinx, Inc. Any rights not expressly granted herein are reserved. The Programmable Logic Company is a service mark of Xilinx, Inc. All terms mentioned in this book are known to be trademarks or service marks and are the property of their respective owners. Use of a term in this book should not be regarded as affecting the validity of any trade- mark or service mark. All rights reserved. No part of this book may be reproduced, in any form or by any means, without written permission from the publisher. PN 0402205 Rev. 3, 10/03 Xilinx • ii 00-Beginners Book front.fm Page iii Wednesday, October 8, 2003 10:58 AM ABSTRACT Whether you design with discrete logic, base all of your designs on micro- controllers, or simply want to learn how to use the latest and most advanced programmable logic software, you will find this book an interesting insight into a different way to design. Programmable logic devices were invented in the late 1970s and have since proved to be very popular, now one of the largest growing sectors in the semi- conductor industry. Why are programmable logic devices so widely used? Besides offering designers ultimate flexibility, programmable logic devices also provide a time-to-market advantage and design integration. -

Ph.D. Candidate CSE Dept., SUNY at Buffalo
Jaehan Koh ([email protected]) Ph.D. Candidate CSE Dept., SUNY at Buffalo Introduction Verilog Programming on Windows Verilog Programming on Linux Example 1: Swap Values Example 2: 4-Bit Binary Up-Counter Summary X-Win32 2010 Installation Guide References 4/2/2012 (c) 2012 Jaehan Koh 2 Verilog o A commonly used hardware description language (HDL) o Organizes hardware designs into modules Icarus Verilog o An open-source compiler/simulator/synthesis tool • Available for both Windows and linux o Operates as a compiler • Compiling source code written in Verilog (IEEE-1364) into some target format o For batch simulation, the compiler can generate an intermediate form called vvp assembly • Executed by the command, “vvp” o For synthesis, the compiler generates netlists in the desired format Other Tools o Xilinx’s WebPack & ModelSim o Altera’s Quartus 4/2/2012 (c) 2012 Jaehan Koh 3 Verilog Programming on Windows o Use Icarus Verilog Verilog Programming on Linux o Remotely have access to CSE system 4/2/2012 (c) 2012 Jaehan Koh 4 Downloading and Installing Software o Icarus Verilog for Windows • Download Site: http://bleyer.org/icarus/ Edit source code using a text editor o Notepad, Notepad++, etc Compiling Verilog code o Type “iverilog –o xxx_out.vvp xxx.v xxx_tb.v” Running the simulation o Type “vvp xxx_out.vvp” Viewing the output o Type “gtkwave xxx_out.vcd” o An output waveform waveform file xxx_out.vcd (“value change dump”) can be viewed by gtkwave under Linux/Windows. 4/2/2012 (c) 2012 Jaehan Koh 5 Icarus Verilog under CSE Systems o Have access to [timberlake] remotely using • [X-Win 2010] software • [Cygwin] software How to check if the required software is installed • Type “where iverilog” • Type “where vvp” Edit source code using a text editor o Vim, emacs, etc. -

Xilinx Vivado Design Suite User Guide: Logic Simulation (UG900)
Vivado Design Suite Logic Simulation UG900 (v2013.2 June 28, 2013) Notice of Disclaimer The information disclosed to you hereunder (the “Materials”) is provided solely for the selection and use of Xilinx products. To the maximum extent permitted by applicable law: (1) Materials are made available "AS IS" and with all faults, Xilinx hereby DISCLAIMS ALL WARRANTIES AND CONDITIONS, EXPRESS, IMPLIED, OR STATUTORY, INCLUDING BUT NOT LIMITED TO WARRANTIES OF MERCHANTABILITY, NON-INFRINGEMENT, OR FITNESS FOR ANY PARTICULAR PURPOSE; and (2) Xilinx shall not be liable (whether in contract or tort, including negligence, or under any other theory of liability) for any loss or damage of any kind or nature related to, arising under, or in connection with, the Materials (including your use of the Materials), including for any direct, indirect, special, incidental, or consequential loss or damage (including loss of data, profits, goodwill, or any type of loss or damage suffered as a result of any action brought by a third party) even if such damage or loss was reasonably foreseeable or Xilinx had been advised of the possibility of the same. Xilinx assumes no obligation to correct any errors contained in the Materials or to notify you of updates to the Materials or to product specifications. You may not reproduce, modify, distribute, or publicly display the Materials without prior written consent. Certain products are subject to the terms and conditions of the Limited Warranties which can be viewed at http://www.xilinx.com/warranty.htm; IP cores may be subject to warranty and support terms contained in a license issued to you by Xilinx. -

Interfacing QDR II SRAM Devices with Virtex-6 Fpgas Author: Olivier Despaux XAPP886 (V1.0) December 2, 2010
Application Note: Virtex-6 Family Interfacing QDR II SRAM Devices with Virtex-6 FPGAs Author: Olivier Despaux XAPP886 (v1.0) December 2, 2010 Summary With an increasing need for lower latency and higher operating frequencies, memory interface IP is becoming more complex and needs to be tailored based on a number of factors such as latency, burst length, interface width, and operating frequency. The Xilinx® Memory Interface Generator (MIG) tool enables the creation of a large variety of memory interfaces for devices such as the Virtex®-6 FPGA. However, in the Virtex-6 FPGA, QDR II SRAM is not one of the options available by default. Instead, the focus has been on the QDR II+ technology using four-word burst access mode. This application note presents a Verilog reference design that has been simulated, synthesized, and verified on hardware using Virtex-6 FPGAs and QDR II SRAM two-word burst devices. Design Table 1 shows the salient features of the reference design. Characteristics Table 1: Reference Design Characteristics Parameter Description RTL language Verilog QDR SRAM part reference number Cypress Semiconductor CY7C1412BV18, Samsung Electronics K7R321882C Reference design LUT utilization for 18-bit 1,247 read/write Slice register utilization for 18-bit read/write 1,866 Synthesis XST 12.2 Simulation ISim 12.2 Implementation tools ISE® Design Suite 12.2 MIG software version MIG 3.4 Total number of I/O blocks (IOBs) for complete 72 (data, address, control, clock, and test reference design signals) XPower Analyzer power estimation 1.04W dynamic power Design The reference design is based on a MIG 3.4 QDR II+ four-word burst design. -

Using Modelsim Foreign Language Interface for C – VHDL
Using ModelSim Foreign Language Interface for c – VHDL Co- Simulation and for Simulator Control on Linux x86 Platform Andre Pool - [email protected] - Version 1.5 - created November 2012, last update September 2013 Introduction your FA block is only sensitive to the clock and your design uses only Writing testbenches in VHDL can be very cumbersome. This can be one clock edge, then the simulator can send the information on the solved by using a programming language with more features that does active edge of the clock from the simulator to the separate process not need to bother about hardware implementation restrictions. This thread (SPT) and continue with simulation without waiting for the SPT project demonstrates how plain c can be used for testing. Besides to finish. At the non active clock edge the simulator requires the results generating Stimuli and Analyze results, optional features, like a control from the SPT thread, only when the (probably much faster) SPT was not interface and simulation accelerators, have been added to this testbench ready, the simulator has to wait, otherwise it can just continue. This can environment. be very efficient on a multi (processor) core system because a number of such SPTs can run in parallel with each other and in parallel with the Target simulator (checkout with: top and or pstree -a <process_id> ). This project has been created to show hardware designers how easy it is to use c for testing their Design Under Test (DUT). Besides writing tests Controlling the Environment (optional) in c is much easier, also the simulation time can be reduced Would it not be awesome if you could poke around in the Simulator significantly. -
![EEE 333 Hardware Design Languages and Programmable Logic (4) [Fall, Spring]](https://docslib.b-cdn.net/cover/5013/eee-333-hardware-design-languages-and-programmable-logic-4-fall-spring-3715013.webp)
EEE 333 Hardware Design Languages and Programmable Logic (4) [Fall, Spring]
EEE 333 Hardware Design Languages and Programmable Logic (4) [Fall, Spring] Course (Catalog) Description: Develops digital logic with modern practices of hardware description languages. Emphasizes usage, synthesis of digital systems for programmable logic, VLSI. Lecture, laboratory. Course Type: Required for majors in bioengineering, computer systems engineering, and electrical engineering. Prerequisite: CSE 120 or EEE 120, EEE 202 rd Textbook: The Designer’s Guide to VHDL, by Peter J. Ashenden, 3 Ed, Morgan Kaufmann Publishers, 2008, ISBN: 9780120887859 Supplemental Materials: Instructor notes available from course websites (Blackboard LMS), Xilinx CPLD and FPGA design notes, Xilinx FPGA design software (Xilinx ISE with Modelsim or iSim), Digilent FPGA boards. Coordinator: TBD Course Objective: 1. Students can design digital circuits using a hardware description language and synthesis. 2. Students understand modern programmable logic devices and can use them in practical applications. 3. Students understand timing and effects of hardware mapping and circuit parasitics. Course Outcomes: 1. Students can apply logic fundamentals using hardware description languages. 2. Students understand the difference between procedural programming and hardware description languages. 3. Students can write synthesizable verilog code describing basic logic elements a. Combinatorial logic. b. Sequential logic. 4. Students can code state machines in a hardware description language. 5. Students can analyze and develop basic logic pipelined machines. 6. Students understand basic programmable logic architectures. 7. Students can synthesize working circuits using programmable logic. 8. Students understand sequential and combinatorial logic timing. 9. Students understand the impact of actual routing and circuit parasitics. Course Topics: 1. Review logic fundamentals, gates, latches, flip-flops and state machines (2 weeks). -

Lecture 5: Aldec Active-HDL Simulator
Lecture 5: Aldec Active-HDL Simulator 1. Objective The objective of this tutorial is to introduce you to Aldec’s Active-HDL 9.1 Student Edition simulator by performing the following tasks on a 4-bit adder design example: Create a new design or add .vhd files to your design Compile and debug your design Run Simulation Notes: This “lecture” is based on Lab 1 of EE-459/500 HDL Based Digital Design with Programmable Logic. We’ll adapt this presentation to the Modelsim simulator in class. Principles are the same. Active-HDL is an alternative simulator to Xilinx’s ISim (ISE Simulator) simulator. It is one of the most popular commercial HDL simulators today. It is developed by Aldec. In this course, we use the free student version of Active-HDL, which has some limitations (file sizes and computational runtime). You can download and install it on your own computer: http://www.aldec.com/en/products/fpga_simulation/active_hdl_student 2. Introduction Active-HDL is a Windows based integrated FPGA Design Creation and Simulation solution. Active-HDL includes a full HDL graphical design tool suite and RTL/gate-level mixed-language simulator. It supports industry leading FPGA devices, from Altera, Atmel, Lattice, Microsemi (Actel), Quicklogic, Xilinx and more. The core of the system is an HDL simulator. Along with debugging and design entry tools, it makes up a complete system that allows you to write, debug and simulate VHDL code. Based on the concept of a workspace (think of it as of design), Active-HDL allows us to organize your VHDL resources into a convenient and clear structure. -

CO-SIMULATION of HDL USING PYTHON and MATLAB OVER Tcl TCP/IP SOCKET in XILINX VIVADO and MODELSIM TOOLS Ł
17th Int. Conf. on Acc. and Large Exp. Physics Control Systems ICALEPCS2019, New York, NY, USA JACoW Publishing ISBN: 978-3-95450-209-7 ISSN: 2226-0358 doi:10.18429/JACoW-ICALEPCS2019-WEPHA023 CO-SIMULATION OF HDL USING PYTHON AND MATLAB OVER Tcl TCP/IP SOCKET IN XILINX VIVADO AND MODELSIM TOOLS Ł. Butkowski*, B. Dursun, C. Gumus, M. K. Karakurt Deutsches Elektronen-Synchrotron DESY, Hamburg, Germany Abstract level design in a co-simulation process. This can improve significantly verification [3]. This paper presents the solution, which helps in the simu- lation and verification of the implementation of the Digital There are already available methods of HDL co- Signal Processing (DSP) algorithms written in hardware de- simulation with the use of high level programming languages. scription language (HDL). Many vendor tools such as Xilinx One of the way to use high level programming languages like ISE/Vivado or Mentor Graphics ModelSim are using Tcl as C in a verification process is to use Direct Programming Lan- an application programming interface. The main idea of the guage Interface (DPI) of the System Verilog [4] or Foreign co-simulation is to use the Tcl TCP/IP socket, which is Tcl Language Interface (FLI) [5] of the simulation tool. The build in feature, as the interface to the simulation tool. Over simulation is fast but this method is not so straight forward this interface the simulation is driven by the external tool. and easy to use. It is platform depended or tool depended The stimulus vectors as well as the model and verification and requires recompilation of the code every change.