Accessing Your Form Using a Computer Fillable Forms Work Best When Opening It in a .Pdf Viewer Or Editor
Total Page:16
File Type:pdf, Size:1020Kb
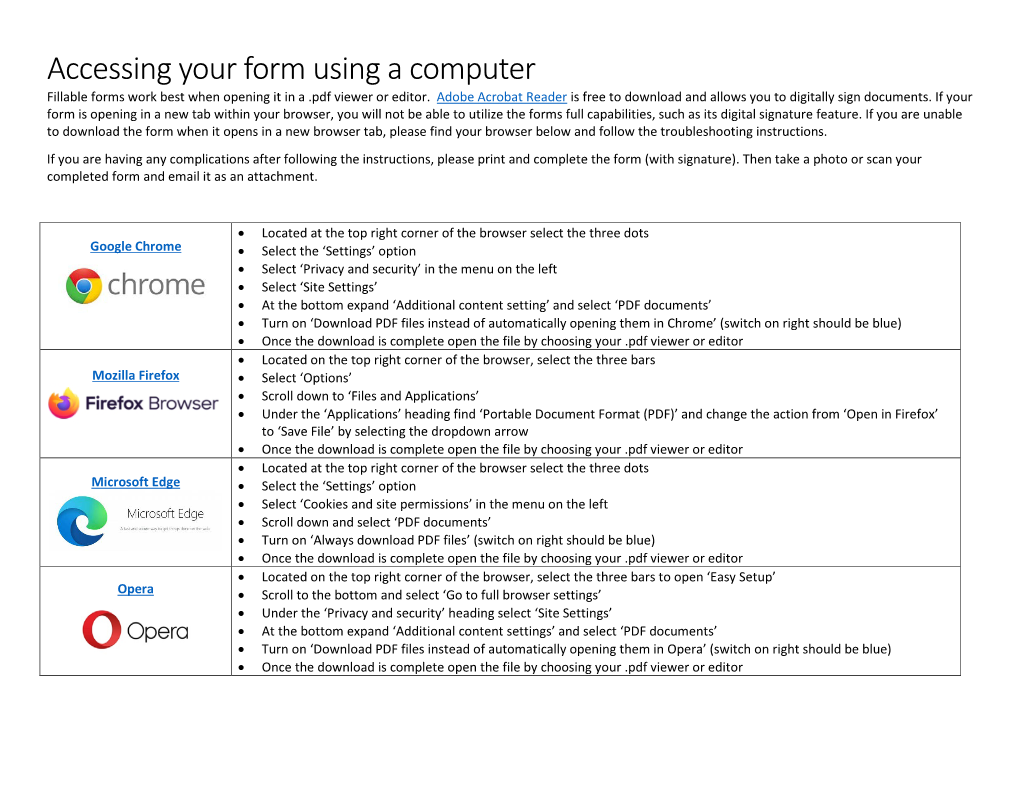
Load more
Recommended publications
-

Parlando Di Brachetto & C. Per I Costi Dei Concerti Guerra Aperta Bosio
ANC080824001e2_ac1e2:Layout 1 20-08-2008 17:37 Pagina 1 Poste Italiane S.p.A. - Spedizione in abb. postale - D.L. 353/2003 (conv. in L. 27/02/2004 nº 46) art. 1, comma 1, DCB/AL SETTIMANALEDIINFORMAZIONE - DOMENICA 24 AGOSTO 2008 - ANNO 105 - N. 30 - € 1,00 La nuova società, Merlo s.r.l., dal 1º agosto ha acquisito lo stabilimento dal gruppo Granarolo Tragico incidente in montagna Due famiglie di imprenditori Cordoglio per la morte risolvono la crisi del caseificio Merlo di Marco Somaglia Acqui Terme. Il caseificio nunciando un piano di rilan- Acqui Terme. In un clima di Merlo è salvo. C’è di più. Ri- cio del marchio e notevoli in- grande commozione, alle guarda il futuro del persona- vestimenti. 16.30 di lunedì 18 agosto si le, una soluzione che preve- La famiglia Pagella, già sono svolti i funerali di Marco de il mantenimento del posto proprietaria del biscottificio Somaglia, il giovane di 16 anni di lavoro per 42 dipendenti, Accornero di Cuneo e della deceduto precipitando per 150 occupazione che sino a qual- «Girardengo» di Bosco Ma- metri dalla Rocca Provenzale, che mese fa pareva com- renco, fabbrica che era arri- in Valle Maira. promessa dalla grave ed in- vata a produrre alcune mi- Una tragedia che si è con- tricata situazione in cui ver- gliaia di biciclette al giorno, sumata sotto gli occhi del pa- sava il caseificio. Oggi, per fa parte della migliore im- dre. La chiesa di San France- l’azienda di regione Domini a prenditoria della nostra pro- sco, dove è stata celebrata la Terzo, si parla anche di un vincia. -

Giant List of Web Browsers
Giant List of Web Browsers The majority of the world uses a default or big tech browsers but there are many alternatives out there which may be a better choice. Take a look through our list & see if there is something you like the look of. All links open in new windows. Caveat emptor old friend & happy surfing. 1. 32bit https://www.electrasoft.com/32bw.htm 2. 360 Security https://browser.360.cn/se/en.html 3. Avant http://www.avantbrowser.com 4. Avast/SafeZone https://www.avast.com/en-us/secure-browser 5. Basilisk https://www.basilisk-browser.org 6. Bento https://bentobrowser.com 7. Bitty http://www.bitty.com 8. Blisk https://blisk.io 9. Brave https://brave.com 10. BriskBard https://www.briskbard.com 11. Chrome https://www.google.com/chrome 12. Chromium https://www.chromium.org/Home 13. Citrio http://citrio.com 14. Cliqz https://cliqz.com 15. C?c C?c https://coccoc.com 16. Comodo IceDragon https://www.comodo.com/home/browsers-toolbars/icedragon-browser.php 17. Comodo Dragon https://www.comodo.com/home/browsers-toolbars/browser.php 18. Coowon http://coowon.com 19. Crusta https://sourceforge.net/projects/crustabrowser 20. Dillo https://www.dillo.org 21. Dolphin http://dolphin.com 22. Dooble https://textbrowser.github.io/dooble 23. Edge https://www.microsoft.com/en-us/windows/microsoft-edge 24. ELinks http://elinks.or.cz 25. Epic https://www.epicbrowser.com 26. Epiphany https://projects-old.gnome.org/epiphany 27. Falkon https://www.falkon.org 28. Firefox https://www.mozilla.org/en-US/firefox/new 29. -

How to Clear Cache in Every Major Browser
9/20/2018 How to Clear Cache in Every Major Browser HOW TO › INTERANdvEeTr t&is eNmEeTnWt ORK H___ ow to Clear Cache in Every Major Browser Clear the cache in Chrome, Firefox, Edge, IE, Safari, and more Share Pin Email Filograph / Getty Images by Tim Fisher 97 Updated September 05, 2018 In most browsers, you can clear the cache from the Privacy or History area in the Settings or Options menu, depending on the browser, of course. Ctrl+Shift+Del (or Cmd-Shift-Del on a Mac) works with most browsers as well. https://www.lifewire.com/how-to-clear-cache-2617980 1/18 9/20/2018 How to Clear Cache in Every Major Browser https://www.lifewire.com/how-to-clear-cache-2617980 2/18 9/20/2018 How to Clear Cache in Every Major Browser While that hotkey combo works in most non-mobile browsers, the exact steps involved in clearing your browser's cache depend entirely on what web browser you're using. Below you'll ind some browser and device speciic instructions, as well as links to more expansive tutorials if you need them. What Exactly Is Cache? Your browser's cache, pronounced like cash, is a collection of web pages, including the text, images, and most other media contained on them, that is stored on your hard drive or phone storage. Having a local copy of a web page makes for very quick loading on your next visit because your computer or device doesn't have to download from the internet all of that same information again. -

Why Websites Can Change Without Warning
Why Websites Can Change Without Warning WHY WOULD MY WEBSITE LOOK DIFFERENT WITHOUT NOTICE? HISTORY: Your website is a series of files & databases. Websites used to be “static” because there were only a few ways to view them. Now we have a complex system, and telling your webmaster what device, operating system and browser is crucial, here’s why: TERMINOLOGY: You have a desktop or mobile “device”. Desktop computers and mobile devices have “operating systems” which are software. To see your website, you’ll pull up a “browser” which is also software, to surf the Internet. Your website is a series of files that needs to be 100% compatible with all devices, operating systems and browsers. Your website is built on WordPress and gets a weekly check up (sometimes more often) to see if any changes have occured. Your site could also be attacked with bad files, links, spam, comments and other annoying internet pests! Or other components will suddenly need updating which is nothing out of the ordinary. WHAT DOES IT LOOK LIKE IF SOMETHING HAS CHANGED? Any update to the following can make your website look differently: There are 85 operating systems (OS) that can update (without warning). And any of the most popular roughly 7 browsers also update regularly which can affect your site visually and other ways. (Lists below) Now, with an OS or browser update, your site’s 18 website components likely will need updating too. Once website updates are implemented, there are currently about 21 mobile devices, and 141 desktop devices that need to be viewed for compatibility. -

Video Visit Patient Guide
Video Visit Guide: Prepare for a Successful Video Visit MyVHC Video Visits A Video Visit is a way for providers and patients to connect and have scheduled appointments through the use of a smartphone, tablet, or computer. Video Visit appointments can take place safely and conveniently from your home. For your first Video Visit, please follow these guidelines to ensure you are able to start your Video Visit on time and have a successful Video Visit experience. More detailed instructions and Video Visit tutorials are available here. For future Video Visits, you can use the short checklist on the next page. Activate Your MyVHC Patient Portal Account 1. You must have an active MyVHC Patient Portal account for your Video Visit. If you do not have an account, please Request an Activation Code. 2. If you are having troubling accessing your MyVHC account because you have forgotten your username or password, please use the Forgot Username and Forgot Password links available on the MyVHC website. Select the Device for Your Video Visit Session 1. You can use your smartphone, tablet, or computer for your Video Visit. 2. Recommended/Preferred: MyVHC Mobile App is optimized for Video Visits on smartphones or tablets. It is available for download on the Apple App Store or Google Play. Search: MyVHC 3. You can use your laptop or desktop computer with a video camera, microphone, and speaker for use for your Video Visit through the MyVHC website. Be sure to use a supported internet browser such as Google Chrome, Firefox, or Safari. Internet Explorer will not work. -

Skattayfirvöld Draga Lappirnar
Brynhildur Barðadóttir: Quarashi: Þögnin um heimilis- Tekur upp nýtt myndband ofbeldi rofin ● keppir við stúlknagengi ● heilsa ▲ ▲ Í MIÐJU BLAÐSINS SÍÐA 30 15. febrúar 2005 – 44. tölublað – 5. árgangur MEST LESNA DAGBLAÐ Á ÍSLANDI Veffang: visir.is – Sími: 550 5000 ÞRIÐJUDAGUR ÞRIÐJUDAGUR Unnu þrekvirki: Björguðu lífi vinar LÍFSBJÖRG Tveir ungir drengir björguðu lífi vinar síns á laugardag- inn. Róbert Heiðar Halldórsson, sem STRÍÐINU ER LOKIÐ Eftir vel heppn- er tíu ára gamall, varð skyndilega aðan fund Abbas, leiðtoga Palestínumanna, og Sharon, forsætisráðherra Ísraels, ríkir mjög veikur þegar hann var ásamt bjartsýni um að friður sé í sjónmáli. Í viðtali vinum sínum Alexander Theódórs- um helgina sagði Abbas að stríðinu við syni og Arnari Þór Stefánssyni í Ísrael væri lokið. Sjá síðu 2 Kringlunni. Óhætt er að segja að Alexander og Arnar Þór hafi unnið SVAF EKKI EFTIR RÁNIÐ Starfsfólk í lítið kraftaverk þegar þeir hjálpuðu verslunum þar sem ræningi lét til skarar vini sínum, sem átti orðið erfitt með skríða í fyrri viku segist vera að jafna sig. andardrátt og var orðinn máttlaus, Starfsmaður í söluturni átti erfitt með svefn heim til sín. Síðar kom í ljós að gat í kjölfar ráns. Eigandinn segir fólk almennt hafði komið á lunga Róberts. svartsýnt á þjóðfélagsástandið. Sjá síðu 6 Sigríður E. Gunnarsdóttir, móðir Róberts, segir engan vafa leika á FANGELSIÐ EKKI BOÐLEGT Fang- elsið á Akureyri er ekki mannsæmandi. því í hennar huga að Alexander og Fangarnir hafa ekkert við að vera, aðstaða Arnar Þór hafi bjargað lífi Róberts. til útivistar er ófullnægjandi og loftræsting í Líf hans hafi nánast verið að fjara klefum léleg. -

Security Now! #815 - 04-20-21 Homogeneity Attacks
Security Now! #815 - 04-20-21 Homogeneity Attacks This week on Security Now! This week we touch on the Vivaldi browser project's take on Google's FLoC, we look at Chrome's vulnerability driven update to v89 and then its feature embellished move to Chrome 90. We consider the surprising move by the FBI to remove webshells from US Exchange Servers without their owner's knowledge or permission, and WordPress' consideration of FLoC Blocking. We also have an interesting looking programmer's Humble Bundle, some interesting closing the loop feedback from our listeners, and a brief progress report on SpinRite. Then we finish by examining an important privacy guarantee provided by Google's FLoC implementation which prevents homogeneity attacks where users presenting a common cohort ID also share a sensitive attribute. Browser News The Vivaldi Project's take on FLoC Predictably, the Chromium-based privacy-oriented web browsers are all up in arms over Google’s FLoC proposal. And the DuckDuckGo search site will be adding FLoC Blocker headers to prevent visits to their search engine from registering in Chrome’s FloC aggregation. https://vivaldi.com/blog/no-google-vivaldi-users-will-not-get-floced/ In the case of the Vivaldi browser project, their posting last Tuesday was titled: “No, Google! Vivaldi users will not get FLoC’ed.” So we can guess how they're feeling about this. I want to share the intro of Vivaldi's posting now, and one of the points it makes later when we address this week's topic, the “Sensitivity of Cohorts.” Old habits die hard — Google’s new data harvesting venture is nasty. -

HMAC and “Secure Preferences”: Revisiting Chromium-Based Browsers Security
HMAC and \Secure Preferences": Revisiting Chromium-based Browsers Security Pablo Picazo-Sanchez, Gerardo Schneider, and Andrei Sabelfeld Chalmers University of Technology Gothenburg, Sweden, Abstract. Google disabled years ago the possibility to freely modify some internal configuration parameters, so options like silently (un)install browser extensions, changing the home page or the search engine were banned. This capability was as simple as adding/removing some lines from a plain text file called Secure Preferences file automatically created by Chromium the first time it was launched. Concretely, Google intro- duced a security mechanism based on a cryptographic algorithm named Hash-based Message Authentication Code (HMAC) to avoid users and applications other than the browser modifying the Secure Preferences file. This paper demonstrates that it is possible to perform browser hijacking, browser extension fingerprinting, and remote code execution attacks as well as silent browser extensions (un)installation by coding a platform- independent proof-of-concept changeware that exploits the HMAC, al- lowing for free modification of the Secure Preferences file. Last but not least, we analyze the security of the four most important Chromium- based browsers: Brave, Chrome, Microsoft Edge, and Opera, concluding that all of them suffer from the same security pitfall. Keywords: HMAC · Changeware · Chromium · Web Security 1 Introduction Chrome is as of today the most used web browser in the world [42]. Chrome, as well as many other browser vendors like Opera, Brave and Vivaldi are based on Chromium, an open-sourced web browser developed by Google. Recently, Microsoft moved to adopt Chromium as the basis for the new Microsoft Edge browser [27]. -

Ct Browsertest 1 21
Template-Version: 72 Bild: Rudolf A. Bild: Rudolf Blaha Wettflug Neun DesktopBrowser von schlank bis vielseitig Webbrowser müssen mit den Browser kann auf dem Desktop nennens- Komfort und Erweiterbarkeit verschiedensten technischen werte Marktanteile ergattern. Viele (Komfort-)Funktionen sind Stan- Standards klarkommen, kom Das ist schade, denn der Browser- dard: ein PDF-Betrachter, ein Passwort- markt gibt mehr her. Wir haben für diesen manager, Entwicklerwerkzeuge und die plexe Anwendungen zackig Artikel die vier „Großen“ mit fünf weniger Option, wichtige Tabs anzupinnen, finden ausführen, den Surfer effektiv verbreiteten Browsern verglichen. Getes- sich in allen Browsern. Wir haben sie daher unterstützen und ihn nicht tet haben wir nur auf dem Desktop, ein in der Tabelle weggelassen. Ungoogled zuletzt vor Gefahren und neu zusätzlicher Vergleich auf Mobilgeräten Chromium bietet als einziger Browser gierigen Webdiensten schützen. hätte den Rahmen gesprengt. Falls es von keine Synchronisierungsfunktion. Water- Ein Vielseitigkeitskampf. den Browsern Mobilversionen gibt, haben fox nutzt Firefox Sync, kann sich also mit wir dies in der Tabelle angegeben. den Mozilla-Browsern abgleichen. Sechs der Browser setzen auf Googles In puncto Funktionsumfang gehen die Von Jo Bager und Holger Bleich Open-Source-Projekt Chromium/Blink Browserhersteller sehr unterschiedliche auf: Brave, Chrome, Edge, Opera, Ungoog- Wege. Chrome, Ungoogled Chromium led Chromium und Vivaldi. Außer Firefox und Waterfox sind auf wesentliche Brow- selbst nutzt auch Waterfox dessen Rende- serfunktionen reduziert. Edge, Opera und eine Frage: Die Systembrowser ring Engine Gecko. Außerdem haben wir Vivaldi dagegen trumpfen mit vielen Zu- Edge, Safari und Firefox – bei vielen Safari (WebKit) mit in den Test genom- satz-Features auf – vielseitig bestückbare K Linux-Distributionen der Standard men. -

The Vivaldi Browser Makes History
The Vivaldi browser makes History The Vivaldi browser makes the History feature more useful than ever before. OSLO, Norway –29 March, 2017 – The Vivaldi browser today unveils the new History feature, giving users insights into their online behavior. The latest release also includes more options for taking notes in the browser, powerful sound control for tabs and other improvements. History like never before Vivaldi’s new History feature lets users explore their browsing patterns, backed by statistics and visual clues. “We want to make browsing history more useful than ever before,” says Jon von Tetzchner, CEO at Vivaldi Technologies. “Instead of having to scroll through hundreds of lines, Vivaldi gives a comprehensive overview of history, presented in a visual way. This lets our users analyze their online activity and helps them find what they are looking for.” Million ways to find everything The new History feature lets Vivaldi users quickly scan through visited websites and get helpful hints for finding old URLs. In addition to the list of URLs offered by most browsers, Vivaldi shows history in a calendar view with detailed statistics about previously visited sites. Graphs and a color-coded heat map overlay add another dimension, showing peaks of online activity and key browsing trends. All this data helps find previously visited web pages even when users cannot remember the right search term. Vivaldi’s history puts searches in context – it may be easier to find an old URL if the user recalls seeing it on a certain day when he or she was particularly active online. Vivaldi users can also narrow down the search to a date range either from the monthly view or from the Day Picker Calendar. -

Vivaldi Old Version Free Download Vivaldi Old Version Free Download
vivaldi old version free download Vivaldi old version free download. Completing the CAPTCHA proves you are a human and gives you temporary access to the web property. What can I do to prevent this in the future? If you are on a personal connection, like at home, you can run an anti-virus scan on your device to make sure it is not infected with malware. If you are at an office or shared network, you can ask the network administrator to run a scan across the network looking for misconfigured or infected devices. Another way to prevent getting this page in the future is to use Privacy Pass. You may need to download version 2.0 now from the Chrome Web Store. Cloudflare Ray ID: 66b55259ecab84c8 • Your IP : 188.246.226.140 • Performance & security by Cloudflare. Vivaldi for Windows. Vivaldi is a powerful program with plenty of extras. The most outstanding set of features includes a large collection of tools for customization. It’s easy to change shortcuts, colors, and backgrounds on the fly. A respectable privacy policy. First and foremost, Vivaldi protects the privacy of every person that uses it. At the same time, it syncs information across all devices with an account. This creates a seamless experience across multiple pieces of hardware. It uses Google Safe Browsing to fight off malware and phishing websites. This feature, though, sends information to Google. It’s a decent tradeoff. The frequent updates add to its security in the long-term. Potential security flaws are stamped out regularly. Unsecure HTTP connections will cause Vivaldi to send a prompt. -

Digital Notes
WEB TECHNOLOGIES [R17A0519] LECTURE NOTES B.TECH III YEAR – II SEM(R17) (2019-20) DEPARTMENT OF COMPUTER SCIENCE AND ENGINEERING MALLA REDDY COLLEGE OF ENGINEERING & TECHNOLOGY (Autonomous Institution – UGC, Govt. of India) Recognized under 2(f) and 12 (B) of UGC ACT 1956 (Affiliated to JNTUH, Hyderabad, Approved by AICTE - Accredited by NBA & NAAC – ‘A’ Grade - ISO 9001:2015 Certified) Maisammaguda, Dhulapally (Post Via. Hakimpet), Secunderabad – 500100, Telangana State, India III Year B. Tech. CSE –II Sem L T/P/D C 4 1/- / - 3 (R17A0519) WEB TECHNOLOGIES Objectives: Giving the students the insights of the Internet programming and how to design and implement complete applications over the web. It covers the notions of Web servers and Web Application Servers, Design Methodologies with concentration on Object-Oriented concepts, Client-Side Programming, Server-Side Programming, Active Server Pages, Database Connectivity to web applications, Adding Dynamic content to web applications, Programming Common Gateway Interfaces, Programming the User Interface for the web applications. UNIT I: Web Basics and Overview: Introduction to Internet, World Wide Web, Web Browsers, URL, MIME, HTTP, Web Programmers Tool box. HTML Common tags: List, Tables, images, forms, frames, Basics of CSS and types of CSS. Client-Side Programming (Java Script): Introduction to Java Script, declaring variables, functions, Event handlers (onclick, onsubmit, etc.,) and Form Validation. UNIT II: Server-Side Programming (PHP): Declaring Variables, Data types, Operators, Control structures, Functions, Reading data from web form controls like text buttons, radio buttons, list, etc., Handling File Uploads, Handling Sessions & Cookies. Introduction to XML: Document type definition, XML Schemas, Document Object model, Presenting XML , Introduction to XHTML, Using XML Processors: DOM and SAX.