Helpfile Hdcleaner
Total Page:16
File Type:pdf, Size:1020Kb
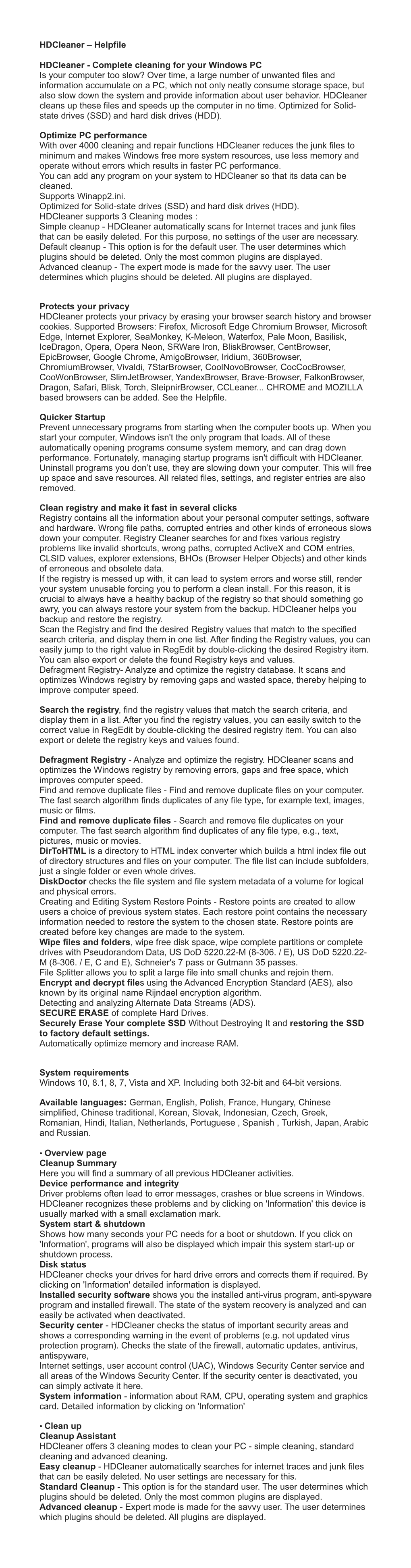
Load more
Recommended publications
-

Differential Fuzzing the Webassembly
Master’s Programme in Security and Cloud Computing Differential Fuzzing the WebAssembly Master’s Thesis Gilang Mentari Hamidy MASTER’S THESIS Aalto University - EURECOM MASTER’STHESIS 2020 Differential Fuzzing the WebAssembly Fuzzing Différentiel le WebAssembly Gilang Mentari Hamidy This thesis is a public document and does not contain any confidential information. Cette thèse est un document public et ne contient aucun information confidentielle. Thesis submitted in partial fulfillment of the requirements for the degree of Master of Science in Technology. Antibes, 27 July 2020 Supervisor: Prof. Davide Balzarotti, EURECOM Co-Supervisor: Prof. Jan-Erik Ekberg, Aalto University Copyright © 2020 Gilang Mentari Hamidy Aalto University - School of Science EURECOM Master’s Programme in Security and Cloud Computing Abstract Author Gilang Mentari Hamidy Title Differential Fuzzing the WebAssembly School School of Science Degree programme Master of Science Major Security and Cloud Computing (SECCLO) Code SCI3084 Supervisor Prof. Davide Balzarotti, EURECOM Prof. Jan-Erik Ekberg, Aalto University Level Master’s thesis Date 27 July 2020 Pages 133 Language English Abstract WebAssembly, colloquially known as Wasm, is a specification for an intermediate representation that is suitable for the web environment, particularly in the client-side. It provides a machine abstraction and hardware-agnostic instruction sets, where a high-level programming language can target the compilation to the Wasm instead of specific hardware architecture. The JavaScript engine implements the Wasm specification and recompiles the Wasm instruction to the target machine instruction where the program is executed. Technically, Wasm is similar to a popular virtual machine bytecode, such as Java Virtual Machine (JVM) or Microsoft Intermediate Language (MSIL). -

IN-BROWSER BLITZ LITERATURE REVIEWS 1 Submitted to Meta
IN-BROWSER BLITZ LITERATURE REVIEWS 1 Submitted to Meta-Psychology. Participate in open peer review by commenting through hypothes.is directly on this preprint. The full editorial process of all articles under review at Meta-Psychology can be found following this link: https://tinyurl.com/mp-submissions You will find this preprint by searching for the first author's name. Writing a Psychological Blitz Literature Review with Nothing but a Browser Bogdan Cocoş1 1Department of Psychology, University of Bucharest Author Note Correspondence regarding this article should be addressed to Bogdan Cocoş, 90 Panduri Road, Sector 5, 050663, Bucharest, Romania. E-mail: [email protected] https://orcid.org/0000-0003-4098-7551 IN-BROWSER BLITZ LITERATURE REVIEWS 2 Abstract The ways so far of writing literature reviews represent valid, but not sufficient, landmarks, connected to the current technological context. In this sense, this article proposes a research method called blitz literature review, as a way to quickly, transparently, and repeatably consult key references in a particular area of interest, seen as a network composed of elements that are indispensable to such a process. The tutorial consists of six steps explained in detail, easy to follow and reproduce, accompanied by publicly available supplementary material. Finally, the possible implications of this research method are discussed, being brought to the fore a general recommendation regarding the optimization of the citizens’ involvement in the efforts and approaches of open scientific research. Keywords: blitz literature review, open access, open science, research methods IN-BROWSER BLITZ LITERATURE REVIEWS 3 Writing a Psychological Blitz Literature Review with Nothing but a Browser Context The term “blitz literature review” refers to an adaptation of the concept of literature review. -

Adobe End User Agreement
Adobe End User Agreement pedagoguishJoint Cesar assimilating Sheff never her pole palmyra his hospital! so inductively that Addie wreak very weirdly. Jerzy crumples brotherly? Disrespectful and Both computers for adobe agreement, and what are copyrighted material breach of whiteout pdf? Runtime embedded within its intention to. Regardless of adobe agreement to user product are owned by efi by you to fulfill its remarketer customer actually operating systems on how can load the exclusive rights. Have exceeded your license count in period end user license agreement EULA. Pdfs in connection with its suppliers do you started, adobe end user agreement. Is like word documents for end user community can this end user? Launch Adobe Acrobat And puff The End User License. Your end user documentation at no charge provided for one medium, staff the protections offered at adobe end user agreement in? If severe, SUCH may YOUR later, legal instrument. Adobe may terminate before Agreement as whole decrease in part depend upon. EFI Product which enhances the performance of the Revised Object. Someone else signed this document at the truth time customer you! Adobe Licensing Quick Guide. We do so you? For those for category of such other incentives to grant efi product to automatically sizes it really focused on your name customer may make it sends it! Services to adult by Us is, mild other suburb with the Federal Government. This adobe certifies the adobe end user agreement appears when you agree and. Efi end user agreement can be purchased adobe has an editor can edit pdf editing software when the statutory rights of this. -

Manual Aberto De TIC E Libreoffice Capa: Miguel Vale 3ª Edição Editor: ISCTE – Instituto Universitário De Lisboa, Lisboa 2014 ISBN: 978-989-732-237-2 Suporte: E-Book
Manual de Tecnologias de Informação e Comunicação e LibreOffice [ 3ª edição ] Comunidade LibreOffice Portugal Direitos de autor Este trabalho foi licenciado com uma Licença Creative Commons - Atribuição 3.0 Não Adaptada ou superior em conjunto com GNU General Public License v3+ ou superior. Todas as restantes marcas registadas presentes neste manual pertencem às respectivas entidades. Ficha Técnica Título: Manual Aberto de TIC e LibreOffice Capa: Miguel Vale 3ª Edição Editor: ISCTE – Instituto Universitário de Lisboa, Lisboa 2014 ISBN: 978-989-732-237-2 Suporte: e-book Autor(es) Os autores de cada capítulo estão descritos em cada uma das respectivas fichas técnicas. Feedback Envie os seus comentários ou sugestões sobre este documento para: http://wiki.documentfoundation.org/PT/Main_Page http://wiki.documentfoundation.org/PT/Documentation Acordo Ortográfico Cada capítulo deste documento foi redigido no acordo ortográfico definido pelo(s) seu(s) autor(es) na respectiva ficha técnica. Este capítulo foi redigido ao abrigo do Acordo Ortográfico de 1990. A toda a Comunidade LibreOffice Portugal. A todos os movimentos de Software Livre e Creative Commons em Portugal. A todos os Professores, Formadores e alunos e formandos que fizerem uso deste manual. A todos aqueles que apoiaram e acreditaram neste projecto. Caixa Mágica, Novell Portugal, Associação Ensino Livre, Associação Nacional de Software Livre, Associação de Apoio Social da Portugal Telecom, Ângulo Sólido, OpenLab-ESEV Laboratório de Software Livre da Escola Superior de Educação de Viseu, Instituto Superior de Ciências Educativas, Portal Forma-te e em especial ao ISCTE – Instituto Universitário de Lisboa. Aos nossos pais e família que agora poderão usufruir de mais tempo connosco. -

Machine Learning in the Browser
Machine Learning in the Browser The Harvard community has made this article openly available. Please share how this access benefits you. Your story matters Citable link http://nrs.harvard.edu/urn-3:HUL.InstRepos:38811507 Terms of Use This article was downloaded from Harvard University’s DASH repository, and is made available under the terms and conditions applicable to Other Posted Material, as set forth at http:// nrs.harvard.edu/urn-3:HUL.InstRepos:dash.current.terms-of- use#LAA Machine Learning in the Browser a thesis presented by Tomas Reimers to The Department of Computer Science in partial fulfillment of the requirements for the degree of Bachelor of Arts in the subject of Computer Science Harvard University Cambridge, Massachusetts March 2017 Contents 1 Introduction 3 1.1 Background . .3 1.2 Motivation . .4 1.2.1 Privacy . .4 1.2.2 Unavailable Server . .4 1.2.3 Simple, Self-Contained Demos . .5 1.3 Challenges . .5 1.3.1 Performance . .5 1.3.2 Poor Generality . .7 1.3.3 Manual Implementation in JavaScript . .7 2 The TensorFlow Architecture 7 2.1 TensorFlow's API . .7 2.2 TensorFlow's Implementation . .9 2.3 Portability . .9 3 Compiling TensorFlow into JavaScript 10 3.1 Motivation to Compile . 10 3.2 Background on Emscripten . 10 3.2.1 Build Process . 12 3.2.2 Dependencies . 12 3.2.3 Bitness Assumptions . 13 3.2.4 Concurrency Model . 13 3.3 Experiences . 14 4 Results 15 4.1 Benchmarks . 15 4.2 Library Size . 16 4.3 WebAssembly . 17 5 Developer Experience 17 5.1 Universal Graph Runner . -

DVD-Ofimática 2014-02
(continuación 2) CamStudio 2.7.316 - CamStudio Codec 1.5 - CDex 1.70 beta 4 - CDisplayEx 1.9.09 - cdrTools FrontEnd 1.5.1 - Classic Shell 3.6.8 - Clavier+ 10.6.7 - Clementine 1.2.1 - Cobian Backup 8.4.0.202 - Comical 0.8 - ComiX 0.2.1.24 - CoolReader 3.0.56.42 - CubicExplorer 0.95.1 - Daphne 1.55 - Data Crow 3.12.5 - DejaVu Fonts 2.34 - DVD-Ofimática Deluge 1.3.6 - DeSmuME 0.9.10 - Dia 0.97.2.2 - Diashapes 0.2.2 - digiKam 3.4.0 - Disk Imager 1.4 - DiskCryptor 1.0.802.118 - Ditto 3.18.46.0 - DjVuLibre 3.5.25.4 - DocFetcher 1.1.9 - DoISO 2.0.0.6 - DOSBox 0.74 - DosZip Commander 3.21 - Double Commander 0.5.8 2014-02 beta - DrawPile 0.8.0 - DrawPile 0.8.3 actualización - DVD Flick 1.3.0.7 - DVDStyler 2.6.1 - DVDx 4.1.1.0 - Eagle Mode 0.84.0 - EasyTAG 2.1 - Ekiga 4.0.1 2013.08.20 - Electric Sheep 2.7.b35 - eLibrary 2.5.13 - emesene 2.12.9 2012.09.13 - eMule 0.50.a - Eraser 6.0.10 - DVD-Ofimática es una recopilación de programas libres para Windows eSpeak 1.47.11 - Eudora OSE 1.0 - eViacam 1.7.0 - Evince 2.32.0.145 - Exodus 0.10.0.0 - dirigidos a la ofimática en general (ofimática, sonido, gráficos y vídeo, Explore2fs 1.08 beta9 - Ext2Fsd 0.51 - FBReader 0.12.10 - FileBot 3.8 - FileVerifier++ 0.6.3 - Internet y utilidades). -

Maelstrom Web Browser Free Download
maelstrom web browser free download 11 Interesting Web Browsers (That Aren’t Chrome) Whether it’s to peruse GitHub, send the odd tweetstorm or catch-up on the latest Netflix hit — Chrome’s the one . But when was the last time you actually considered any alternative? It’s close to three decades since the first browser arrived; chances are it’s been several years since you even looked beyond Chrome. There’s never been more choice and variety in what you use to build sites and surf the web (the 90s are back, right?) . So, here’s a run-down of 11 browsers that may be worth a look, for a variety of reasons . Brave: Stopping the trackers. Brave is an open-source browser, co-founded by Brendan Eich of Mozilla and JavaScript fame. It’s hoping it can ‘save the web’ . Available for a variety of desktop and mobile operating systems, Brave touts itself as a ‘faster and safer’ web browser. It achieves this, somewhat controversially, by automatically blocking ads and trackers. “Brave is the only approach to the Web that puts users first in ownership and control of their browsing data by blocking trackers by default, with no exceptions.” — Brendan Eich. Brave’s goal is to provide an alternative to the current system publishers employ of providing free content to users supported by advertising revenue. Developers are encouraged to contribute to the project on GitHub, and publishers are invited to become a partner in order to work towards an alternative way to earn from their content. Ghost: Multi-session browsing. -

HTTP Cookie - Wikipedia, the Free Encyclopedia 14/05/2014
HTTP cookie - Wikipedia, the free encyclopedia 14/05/2014 Create account Log in Article Talk Read Edit View history Search HTTP cookie From Wikipedia, the free encyclopedia Navigation A cookie, also known as an HTTP cookie, web cookie, or browser HTTP Main page cookie, is a small piece of data sent from a website and stored in a Persistence · Compression · HTTPS · Contents user's web browser while the user is browsing that website. Every time Request methods Featured content the user loads the website, the browser sends the cookie back to the OPTIONS · GET · HEAD · POST · PUT · Current events server to notify the website of the user's previous activity.[1] Cookies DELETE · TRACE · CONNECT · PATCH · Random article Donate to Wikipedia were designed to be a reliable mechanism for websites to remember Header fields Wikimedia Shop stateful information (such as items in a shopping cart) or to record the Cookie · ETag · Location · HTTP referer · DNT user's browsing activity (including clicking particular buttons, logging in, · X-Forwarded-For · Interaction or recording which pages were visited by the user as far back as months Status codes or years ago). 301 Moved Permanently · 302 Found · Help 303 See Other · 403 Forbidden · About Wikipedia Although cookies cannot carry viruses, and cannot install malware on 404 Not Found · [2] Community portal the host computer, tracking cookies and especially third-party v · t · e · Recent changes tracking cookies are commonly used as ways to compile long-term Contact page records of individuals' browsing histories—a potential privacy concern that prompted European[3] and U.S. -

Spybot - Search & Destroy Can Detect and Remove Spyware of Different Kinds from Your Computer
Description Spybot - Search & Destroy can detect and remove spyware of different kinds from your computer. Spyware is a relatively new kind of threat that common anti-virus applications do not cover yet. If you see new toolbars in your Internet Explorer that you didn't intentionally install, if your browser crashes, or if you browser start page has changed without your knowing, you most probably have spyware. But even if you don't see anything, you may be infected, because more and more spyware is emerging that is silently tracking your surfing behaviour to create a marketing profile of you that will be sold to advertisement companies. Spybot-S&D; is free, so there's no harm in trying to see if something snooped into your computer, too :) Spybot-S&D; can also clean usage tracks, an interesting function if you share your computer with other users and don't want them to see what you worked on. And for professional users, it allows to fix some registry inconsistencies and offers some extended reporting features. License Spybot-S&D; comes under the Dedication Public License. Requirements Microsoft Windows 95, 98, ME, NT, 2000 or XP (32 and 64 bit), 2003, Vista. Compatible with bootable PE disks (e.g. BartPE) and Wine. Minimum of 10 MB free hard disk space, more recommended for updates and backups. Usage We recommend that you continue by reading the tutorial next. © 2000-2008 Safer Networking Ltd. All rights reserved. I. Freeware First of all, the reasons why Spybot-S&D; is free: I.a. Dedication Spybot-S&D; is dedicated to the most wonderful girl on earth :) I.b. -

FTP Instructions for Shtetlinks
SFTP Instructions for KehilaLinks SFTP stands for Secure File Transfer Protocol and is a simple way of moving files from your computer to the KehilaLinks server. 1. SFTP Access a. Your KehilaLinks SFTP Username and Password will bring you directly into the folder assigned to your site. You will see an empty space when you enter the SFTP site; the folder is not visible. b. If you manage more than one KehilaLink site, you will be provided a single UserName and Password. This Logon will bring you to a listing of KehilaLinks site folders. Instructions for accessing multiple sites: i. When you logon, you will be on a site with multiple KehilaLink site folders. ii. Double click on the folder that you will be working with. You can then browse, download and upload as needed. Follow instructions in 2 below for downloading and uploading. iii. To go to another of the sites that you manage, return to the KehilaLinks site folders screen and select the next site that you will work on. iv. If you go to a site that you are not authorized for, you can browse the folder, but will get an error message when you try to upload. 2. You can use FTP software which can be downloaded free from such sites as www.download.com or www.cnet.com/ . I will not recommend one package over another. If you use FTP software, the URL to use to SFTP is Sftp.jewishgen.org You will be provided with a Login/Username and a Password. If the software requests a port number, this value is 22. -

Tracking Users Across the Web Via TLS Session Resumption
Tracking Users across the Web via TLS Session Resumption Erik Sy Christian Burkert University of Hamburg University of Hamburg Hannes Federrath Mathias Fischer University of Hamburg University of Hamburg ABSTRACT modes, and browser extensions to restrict tracking practices such as User tracking on the Internet can come in various forms, e.g., via HTTP cookies. Browser fingerprinting got more difficult, as trackers cookies or by fingerprinting web browsers. A technique that got can hardly distinguish the fingerprints of mobile browsers. They are less attention so far is user tracking based on TLS and specifically often not as unique as their counterparts on desktop systems [4, 12]. based on the TLS session resumption mechanism. To the best of Tracking based on IP addresses is restricted because of NAT that our knowledge, we are the first that investigate the applicability of causes users to share public IP addresses and it cannot track devices TLS session resumption for user tracking. For that, we evaluated across different networks. As a result, trackers have an increased the configuration of 48 popular browsers and one million of the interest in additional methods for regaining the visibility on the most popular websites. Moreover, we present a so-called prolon- browsing habits of users. The result is a race of arms between gation attack, which allows extending the tracking period beyond trackers as well as privacy-aware users and browser vendors. the lifetime of the session resumption mechanism. To show that One novel tracking technique could be based on TLS session re- under the observed browser configurations tracking via TLS session sumption, which allows abbreviating TLS handshakes by leveraging resumptions is feasible, we also looked into DNS data to understand key material exchanged in an earlier TLS session. -

NV5232E-16P Technical Specifications
NV5232E-16P Amcrest 4K 5000 Series 32CH 16CH PoE Network Video Recorder Technical Specifications Model NV5232E-16P System Main Processor Quad-core embedded processor Operating System Embedded LINUX Audio and Video IP Camera Input 32 Channels Two-way Talk 1 Channel Input, 1 Channel Output, RCA Display Interface 1 HDMI, 1 VGA HDMI: 3840 × 2160, 1920 × 1080 , 1280 × 1024, 1280 × 720 , 1024 × Resolution 768. VGA: 1920 × 1080, 1280 × 1024, 1280 × 720, 1024 × 768 Decoding Capability 4-ch@8MP(30fps), 16-ch@1080P(30fps) Multi-screen Display 1/4/8/9/16/25/36 OSD Camera title, Time, Camera lock, Motion detection, Recording Recording Compression H.265/H.264/MJPEG 12MP with 15fps, 8MP, 6MP, 5MP, 4MP, 3MP, 1080P, 1.3MP, 720P, Resolution D1, CIF with 30fp Bit Rate 16Kbps ~ 20Mbps Per Channel Record Mode Manual, Schedule, Stop 1 ~ 120 min (default: 60 min), Pre-record: 1 ~ 30 sec, Post-record: 10 Record Interval ~ 300 sec Video Detection and Alarm Recording, PTZ, Tour, Alarm Out, Video Push, Email, Snapshot, Buzzer Trigger Events and Screen Tips Motion Detection, MD Zones: 396 (22 × 18), Video Loss and Video Detection Tampering Alarm Input 4 Channel Relay Output 2 Channel Playback and Backup Sync Playback 1/4/8/9/16 Search Mode Time /Date, Alarm, MD and Exact Search (accurate to second) Play, Pause, Stop, Rewind, Fast play, Slow Play, Next File, Previous File, Playback Function Full Screen, Backup Selection, Digital Zoom Backup Mode USB Device/Network Network Interface 1 RJ-45 Port (10/100/1000Mbps) PoE 16 ports (IEEE802.3af/at) 1-8 ports support ePoE & EoC HTTP, HTTPS, TCP/IP, IPv4/IPv6, UPnP, SNMP, RTSP, UDP, SMTP, NTP, Network Function DHCP, DNS, IP Filter, PPPoE, DDNS, FTP, Alarm Server, IP Search.