Uninstalling Internet Explorer 10 on Windows 7
Total Page:16
File Type:pdf, Size:1020Kb
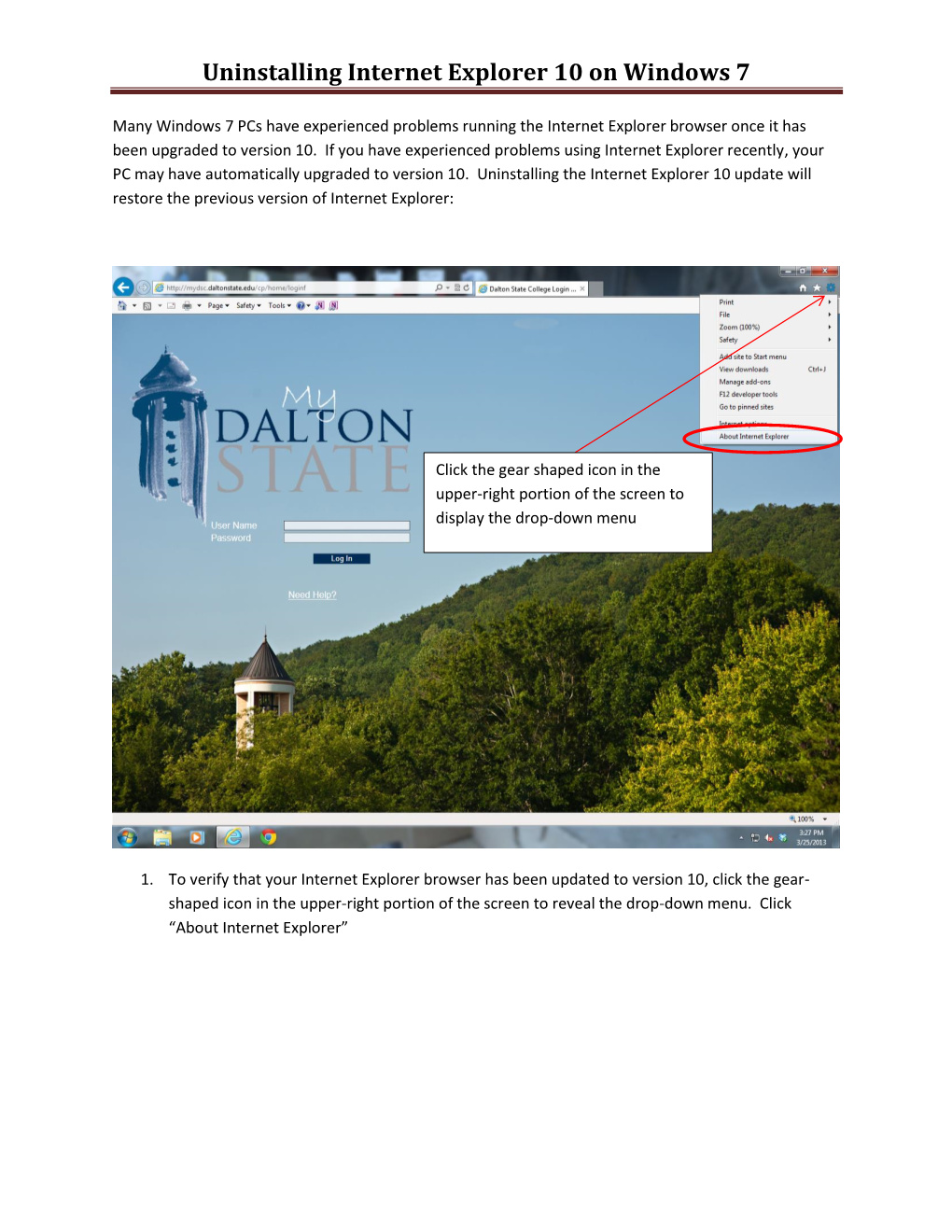
Load more
Recommended publications
-

Optimal Browser Settings for Internet Explorer® 10 Running on Microsoft® Windows® 8
Optimal Browser Settings for Internet Explorer® 10 Running on Microsoft® Windows® 8 Please note that when these instructions say “our website” use the following URL (not mfcu.net): https://secure10.onlineaccess1.com/MembersFirstCreditUnionOnline_35/Authentication/Login.aspx Each time you log in to our web site, it evaluates whether you are using the same computer and browser you registered with us. Our site looks for our cookies (electronic markers) in your computer’s memory; if it doesn’t find them, we ask you to identify yourself again by providing a code that you receive by email or text. After your computer is registered, you shouldn’t need to provide a code again for that computer using that browser. (Note: Each time you use a public computer, you must provide a code as a security measure.) On rare occasions, people cannot log in without registering their computer each time – even after they have registered it already. This may mean that their computer’s browser is clearing our cookies, so our web site cannot recognize the computer. If you are experiencing this, try changing the settings on your computer. Here’s how. Set your IE10 browser (in Desktop Mode) to keep all web site cookies 1. Access IE 10 in Desktop Mode. 2. Browse to our web site and access the login page. Make note of the address there. 3. Click > Internet options. 1 4. On the Internet options window, click the Privacy tab. 5. Notice where the slider is. Move the slider to a point that does not block or allow all cookies. -

Why Websites Can Change Without Warning
Why Websites Can Change Without Warning WHY WOULD MY WEBSITE LOOK DIFFERENT WITHOUT NOTICE? HISTORY: Your website is a series of files & databases. Websites used to be “static” because there were only a few ways to view them. Now we have a complex system, and telling your webmaster what device, operating system and browser is crucial, here’s why: TERMINOLOGY: You have a desktop or mobile “device”. Desktop computers and mobile devices have “operating systems” which are software. To see your website, you’ll pull up a “browser” which is also software, to surf the Internet. Your website is a series of files that needs to be 100% compatible with all devices, operating systems and browsers. Your website is built on WordPress and gets a weekly check up (sometimes more often) to see if any changes have occured. Your site could also be attacked with bad files, links, spam, comments and other annoying internet pests! Or other components will suddenly need updating which is nothing out of the ordinary. WHAT DOES IT LOOK LIKE IF SOMETHING HAS CHANGED? Any update to the following can make your website look differently: There are 85 operating systems (OS) that can update (without warning). And any of the most popular roughly 7 browsers also update regularly which can affect your site visually and other ways. (Lists below) Now, with an OS or browser update, your site’s 18 website components likely will need updating too. Once website updates are implemented, there are currently about 21 mobile devices, and 141 desktop devices that need to be viewed for compatibility. -

Policy Center Requirements Operating Systems: the Following Operating Systems Are Recommended to Access Policy Center
Policy Center Requirements Operating Systems: The following operating systems are recommended to access Policy Center. Operating Systems Supported: Microsoft Windows Vista SP2 Microsoft Windows 7 Microsoft Windows 8 Microsoft Windows 10 * *There are some known issues with these Operating Systems. For more details, see ‘Known Issues’ section below. Internet Browsers: The following browsers are required to access Policy Center. If you currently use an older Microsoft browser than listed, or a non-Microsoft browser, you may receive other errors or experience other unknown issues. Browsers Supported: 32-bit Microsoft Internet Explorer 7+ 32-bit Microsoft Internet Explorer 8+ * 32-bit Microsoft Internet Explorer 9+ * 32-bit Microsoft Internet Explorer 10+ * 32-bit Microsoft Internet Explorer 11+ * *There are some known issues with these browsers. For more details, see ‘Known Issues’ section below. Additional Requirements:** Adobe Reader version 7 or higher (or a similar PDF viewer) Guidewire Document Assistant ActiveX plug-in **Required to view system generated documents. Microsoft Office 2007 or 2010 is suggested to view all other documents. You are responsible for uploading policy documents to Policy Center before and after submission of the application. Upload only what is needed. Most file types are acceptable. All documents will be retained according to TWIA’s document retention policy. Claims Center Requirements Internet Browsers: To provide the best user experience it is recommended to use browsers that support HTML5 & CSS3. Claims Center is a web application accessed through a web browser. There are tiered levels of support for web browsers: Tier 1 includes browsers used in testing environments. Tier 2 includes browsers that can present the core functionality and content, but may not be pixel perfect and may not to perform as well as Tier 1 browsers. -

User Guidance: Compatibility View Mode INFORMATION on HOW to CHECK WHICH VERSION of INTERNET EXPL ORER YOU ARE USING and HOW to TURN on COMPATIBILITY VIEW MODE
User Guidance: Compatibility View Mode INFORMATION ON HOW TO CHECK WHICH VERSION OF INTERNET EXPL ORER YOU ARE USING AND HOW TO TURN ON COMPATIBILITY VIEW MODE Background If you are experiencing trouble with the MIIC website and it does not look like you expect it to, your browser may not be compatible with the MIIC website. MIIC is most compatible with Internet Explorer version 9 or earlier. MIIC is not as compatible with Google Chrome , Mozilla Firefox , Safari , Microsoft Edge or , and Internet Explorer versions 10 or greater. Can’t find Internet Explorer on your computer? Contact your IT staff for assistance. Checking Your Internet Explorer Version There are two ways to check which version of Internet Explorer is installed on your computer: 1. Using the Help button a. Click on the Help button. Depending on your version of Internet Explorer this may appear as a Help button, a button, or a button. b. Click on About Internet Explorer. c. A window will appear that displays which version of Internet Explorer you are using. i. If you are using Internet Explorer Version 9 or earlier there is no need to set the browser in Compatibility View Mode. ii. If you are using Internet Explorer Version 10 or greater, follow the steps below to turn on Compatibility View Mode. 1 COMPATIBILITY VIEW MODE GUIDANCE 2. Using Help in the Menu bar a. From the Help menu select About Internet Explorer. b. A window will appear that displays which version of Internet Explorer you are using. i. If you are using Internet Explorer Version 9 or earlier there is no need to set the browser in Compatibility View Mode. -

How to Configure Internet Explorer 10/11 to Use TLS 1.1 and 1.2
Supported Browsers ONLINE BANKING – Desktop Version Supported Notes Mozilla Firefox 45 and newer Considered to offer an optimal Online Banking Experience IE 10 has TLS 1.1 and 1.2 disabled by default—at least one must MS Internet Explorer 10 and newer be enabled. Should not be used in Compatibility Mode MS Edge Google Chrome 49 and newer Apple Safari 8 and newer Important Notes Transport Layer Security (TLS) and Encryption – Must support a minimum of TLS 1.1 and 128-bit encryption (preferably TLS 1.2 and 256-bit encryption). How to Configure Internet Explorer 10/11 to use TLS 1.1 and 1.2 Short Instructions 1. Open Internet Explorer 10/11 2. In the upper right hand corner of the browser, click the GEAR icon > Internet options. 3. On the Advanced tab, under Security, make sure that the following check boxes are selected: i. Use TLS 1.1 ii. Use TLS 1.2 4. Click Apply, and then click OK. 5. Close all instances of Internet Explorer and re-open. 6. Check that the settings configuration works by logging in to Online Banking. 7. Note: Some settings may be managed by your system administrator. If so, please contact them for support within your organization. Illustrated Instructions • Open Internet Explorer • Click the GEAR > Internet options • Internet Options dialogue box will open • Click the tab labeled ADVANCED • From the ADVANCED tab, scroll down to the SECURITY section • In the SECURITY section: o Check “Use TLS 1.1” o Check “Use TLS 1.2” o Click Apply, and then click OK • Close all instances of Internet Explorer and re-open. -

Browser Tips for Peoplesoft
PeopleSoft User Guide: Browser Tips BROWSER TIPS FOR PEOPLESOFT TABLE OF CONTENTS Overview ............................................................................................................................................. 3 Preferred Browsers for Working in PeopleSoft .................................................................................... 3 Working in Financials and Human Resources Simultaneously ............................................................. 3 Browser Versions ................................................................................................................................ 3 Clearing Browser Cache ....................................................................................................................... 4 Why is it necessary to clear the browser cache?.................................................................................... 4 How to clear browser cache ................................................................................................................... 4 Allowing Pop-Up Windows in PeopleSoft ............................................................................................ 4 How to allow PeopleSoft pop-ups in Mozilla Firefox ............................................................................. 5 How to allow PeopleSoft pop-ups in Microsoft Internet Explorer (versions 9-11) ................................ 6 How to allow PeopleSoft pop-ups in Microsoft Edge ............................................................................ -

Uninstalling Internet Explorer 11 Version 2015 Uninstalling Internet Explorer 11
Uninstalling Internet Explorer 11 Version 2015 Uninstalling Internet Explorer 11 Introduction Microsoft have now released version 11 of Internet Explorer for a number of platforms, including Windows 7 and 8. Although our pre-release testing had not identified any major issues with IE11 the full regression test, run on the release version of IE11, has picked up a small number of problems. These issues have now been resolved in our code and will be included in the next release of Union Square, planned for March 2014. IE11 causes problems with the approvals dash part, preventing the approval of a ticket for example along with other issues. The resolution to a number of issues that have arisen recently in December has been to remove IE11 from your PC. © 2012 Union Square Software Ltd Page 2 of 6 Uninstalling Internet Explorer 11 Uninstalling Internet Explorer 11 In order to remove Internet Explorer 11 from your machine you need to go to the control panel from the start menu. Once the control panel is open go to the Uninstall a program option under the programs heading. Once the window has loading you will have a list of options on the top-left hand side of the page. From this list of options select the view installed updates option. This window will show you a list of the windows updates installed on your machine and this list can be quite large so could take 2-3 minutes to load up. © 2012 Union Square Software Ltd Page 3 of 6 Uninstalling Internet Explorer 11 When the list has finished you should be able to find an entry labelled Internet Explorer 11 which if you order by installed date should be near the top of the list as the name sort does not quite work as expected. -

AV SV65 Usermanual 20140528.Pdf
本マニュアルは、製品の改良等により予告なしに変更される場合があります。 HDE および HDE Controller は、株式会社 HDE の登録商標です。 本マニュアルに記載されている社名、団体名および製品名は、各社あるいは各団 体の商標または登録商標です。 PDF ファイルからの印刷による場合のみ、本マニュアルを複製することができま す。これ以外に本マニュアルおよび本マニュアルの印刷物を複製、譲渡、貸与、翻 案、翻訳または公衆送信することはできません。 本マニュアルの無断転載を禁じます。 © 2010 株式会社 HDE HDE Anti-Virus 6.5 for Server ユーザーマニュアル目次 マニュアルの読み方 ........................................................................... 5 第 1 章 概要 7 1. 製品の特徴 .................................................................................... 8 2. 動作環境 ........................................................................................ 9 第 2 章 インストール・アンインストール 11 1. インストールの準備 .................................................................... 12 2. インストール ............................................................................... 13 3. アンインストール ....................................................................... 15 第 3 章 初期設定 17 1. ユーザー登録 ............................................................................... 18 2. 管理画面へのアクセス ................................................................ 19 3. 基本設定 ...................................................................................... 20 第4章 運用の開始 23 1. ウイルスチェックのための詳細設定 ........................................... 24 2. スケジュールによるウイルススキャン ....................................... 28 3. 手動による即時ウイルススキャン .............................................. 31 4. 動作確認 ...................................................................................... 33 第5章 運用開始後の維持管理 37 1. パターンファイル更新設定 ........................................................ -

Browser Compatibility Guide for Peoplesoft Applications September 2018
PeopleTools 8.54 – 8.57 Browser Compatibility Guide for PeopleSoft Applications September 2018 General Issues Affecting Multiple Browsers Identified issues and possible work-arounds include: Error or Condition Explanation and Work-Around Bug 18169278 First observed in PeopleTools 8.54. Bug 19665268 Bug 23140009 Certain PeopleTools features rely on the browser’s sessionStorage object. Certain PeopleTools features (for example, the Work-Around Back button, charts, menu breadcrumbs, and others) do not function properly in a private To enable full PeopleTools functionality, disable private browsing in the browsing session. browser. Bug 17734625 Different browsers employ different mechanisms for interacting with long edit boxes. Some browsers display a draggable corner that allows you to There may be issues with long edit boxes in independently resize the width and height of each long edit box displayed grids depending on the grid layout option in the grid. The column and row height for that grid cell should selected and the browser used. automatically resize as the long edit box is resized. Other browsers display a vertical scroll bar that allows you to scroll through the contents of the long edit box. Yet other browsers allow you to scroll vertically within the contents of the long edit box without displaying vertical scroll bars. The following problems are known to occur when the grid is configured to use original layout mode: In early versions of Internet Explorer 10, no draggable corner or vertical scroll bars are displayed. Users are unable to see all the content in the long edit box. This issue is fixed in later versions of Internet Explorer 10. -

Linkman PDF Manual
Outertech Linkman Linkman is a bookmark management solution which supports 10 different browsers and integrates with Firefox, Internet Explorer and Maxthon. Linkman calls upon many powerful features that replace the browser's native URL management and allow to browse faster and more efficiently. To give you a better impression a Linkman tutorial video can be watched at http://linkmanvideo.outertech.com You can choose between two editions. Linkman Lite (Freeware) http://linkmanlite.outertech.com Linkman Lite is free for private non-commercial use as well as for use in charity organizations and educational use. Private use is only when used by individuals at home on their private PC. Educational use is by students for education in school or university. Linkman Pro ($25 | EUR19 for single computer license) http://linkmanpro.outertech.com This edition is intended for the professional user. Linkman Pro contains all features of Linkman Lite. In addition these abilities are included: * Synchronize links between two (or more) computers * Ability to check URLs for dead links, intelligent (only major) content changes, and page movements * Add all links on a single webpage * Improved keyword features (e.g. Keyword List) * Replace feature * Improved Database backup * Retrieve URL meta tags * Editable Export Templates (XML, TSV...) with UTF8 support * Optional installation on USB sticks for mobile usage Linkman 3 Table of Content Foreword 0 Part I Introduction 7 1 .O...v..e...r.v..i.e...w.............................................................................................................................. 7 2 .W...h...a..t.'.s.. .n..e..w............................................................................................................................ 9 3 ...O...t.h..e...r. .s..o..f..t.w...a..r.e................................................................................................................... 21 Part II Frequently Asked Questions 23 Part III Tutorial 27 1 ...F..i.r..s..t. -

How to Configure TLS 1.1 and 1.2
May, 2016 How to Configure TLS 1.1 and 1.2 Short Instructions for Internet Explorer 1. Open Internet Explorer 10 2. In the upper right hand corner of the browser, click the GEAR icon > Internet options. 3. On the Advanced tab, under Security, make sure that the following check boxes are selected: i. Use TLS 1.1 ii. Use TLS 1.2 4. Click Apply, and then click OK. 5. Close all instances of Internet Explorer and re-open. 6. Check that the settings configuration works by logging in to Online Banking. 7. Note: Some settings may be managed by your system administrator. If so please contact them for support within your organization. How to Configure Mozilla Firefox to use TLS 1.1 and 1.2 1. Open Firefox 2. In the address bar, type about:config and press Enter 3. In the Search field, enter tls. Find and double-click the entry for security.tls.version.min 4. Set the integer value to 3 to force protocol of TLS 1.3 5. Click OK 6. Close your browser and restart Mozilla Firefox 1 May, 2016 How to Configure Google Chrome to use TLS 1.1 and 1.2 1. Open Google Chrome 2. Click Alt F and select Settings 3. Scroll down and select Show advanced settings... 4. Scroll down to the Network section and click on Change proxy settings... 5. Select the Advanced tab 6. Scroll down to Security category, manually check the option box for Use TLS 1.1 and Use TLS 1.2 How to Configure Apple Safari to use TLS 1.1 and 1.2 There are no options for enabling SSL protocols. -

Ccleaner - Version History
CCleaner - Version History For Home For Business Download Support Company Home Products CCleaner Version History CCleaner Version History v5.02.5101 (26 Jan 2015) Download - Improved Firefox Local Storage and Cookie cleaning. Features - Improved Google Chrome 64-bit support. FAQ - Improved Firefox Download History analysis and cleaning. Screenshots - Optimized Disk Analyzer scanning process. Reviews - Improved detection and cleaning of portable browsers. Update - Updated various translations. - Minor GUI Improvements. Help - Minor bug fixes. v5.01.5075 (18 Dec 2014) Products - New Disk Analyzer tool. - Improved Firefox 34 cleaning. CCleaner - Improved Opera History cleaning. - Optimized Memory and CPU usage. CCleaner Network Edition - Improved localization support. Defraggler - Minor GUI Improvements. - Minor bug fixes. Recuva Speccy v5.00.5050 (25 Nov 2014) - New improved GUI. - Improved internal architecture for better performance. - Added Google Chrome plugin management. Email Newsletter - Improved Google Chrome Startup item detection. - Optimized automatic updates for Pro version. - Improved system restore detection routine. - Updated exception handling and reporting architecture. - Optimized 64-bit builds on Windows 8, 8.1 and 10. - Updated various translations. Product News - Many performance improvements and bug fixes. v4.19.4867 (24 Oct 2014) February 3, 2015 - Added Windows 10 Preview compatibility. CCleaner for Android v1.07 - Improved Opera 25 Cache cleaning. Now with root uninstall! - Improved exception handling and reporting architecture. - Improved Auto-Update checking process. January 26, 2015 - Updated various translations. CCleaner v5.02 - Minor GUI Improvements. Improved Firefox local storage and - Minor bug fixes. cookie cleaning! v4.18.4844 (26 Sep 2014) January 21, 2015 - Added Active System Monitoring for Free users Speccy v1.28 - Improved Firefox Saved Password cleaning.