How To: Internet Explorer 9, 10, and 11
Total Page:16
File Type:pdf, Size:1020Kb
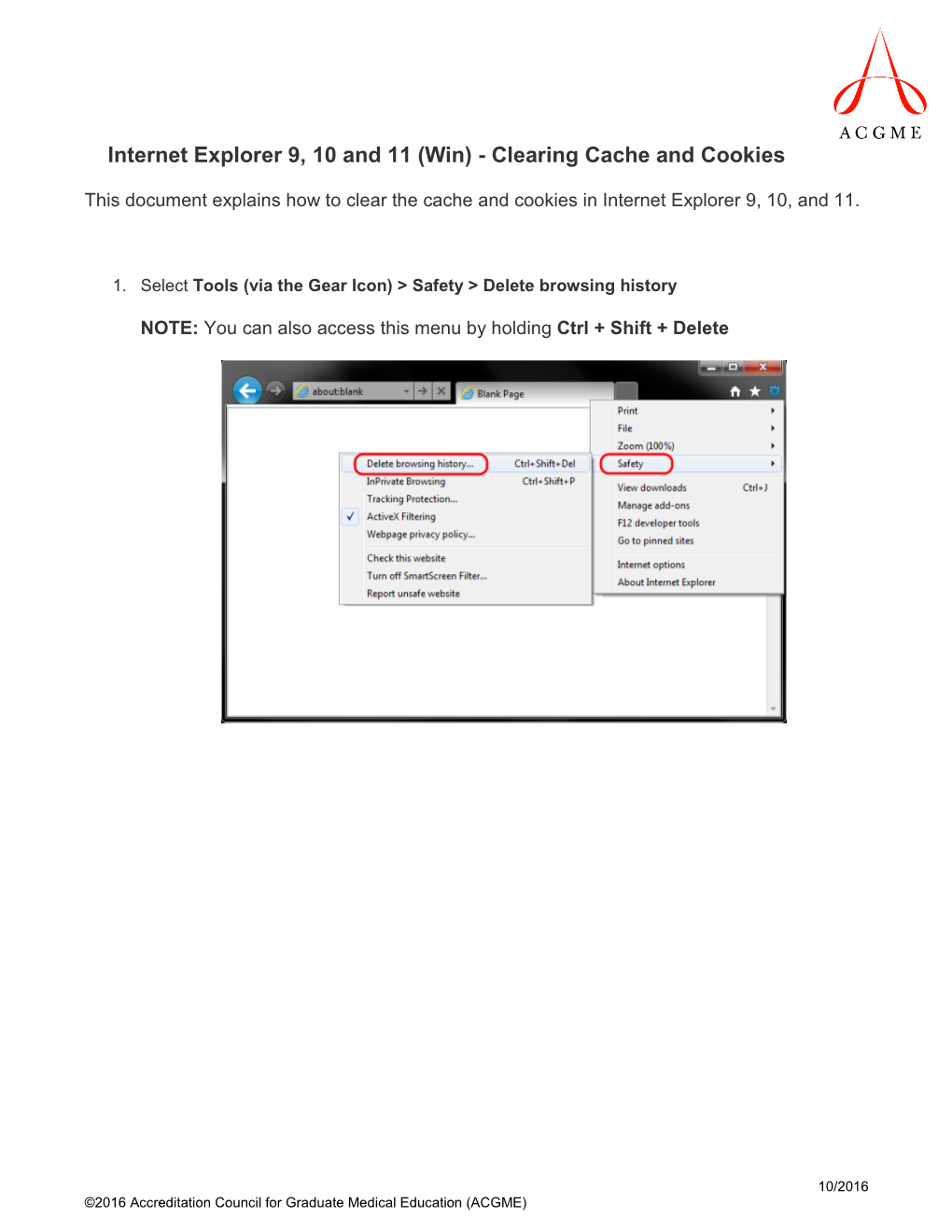
Load more
Recommended publications
-

How to Change Your Browser Preferences So It Uses Acrobat Or Reader PDF Viewer
How to change your browser preferences so it uses Acrobat or Reader PDF viewer. If you are unable to open the PDF version of the Emergency Action Plan, please use the instructions below to configure your settings for Firefox, Google Chrome, Apple Safari, Internet Explorer, and Microsoft Edge. Firefox on Windows 1. Choose Tools > Add-ons. 2. In the Add-ons Manager window, click the Plugins tab, then select Adobe Acrobat or Adobe Reader. 3. Choose an appropriate option in the drop-down list next to the name of the plug-in. 4. Always Activate sets the plug-in to open PDFs in the browser. 5. Ask to Activate prompts you to turn on the plug-in while opening PDFs in the browser. 6. Never Activate turns off the plug-in so it does not open PDFs in the browser. Select the Acrobat or Reader plugin in the Add-ons Manager. Firefox on Mac OS 1. Select Firefox. 2. Choose Preferences > Applications. 3. Select a relevant content type from the Content Type column. 4. Associate the content type with the application to open the PDF. For example, to use the Acrobat plug-in within the browser, choose Use Adobe Acrobat NPAPI Plug-in. Reviewed 2018 How to change your browser preferences so it uses Acrobat or Reader PDF viewer. Chrome 1. Open Chrome and select the three dots near the address bar 2. Click on Settings 3. Expand the Advanced settings menu at the bottom of the page 4. Under the Privacy and security, click on Content Settings 5. Find PDF documents and click on the arrow to expand the menu 6. -

Optimal Browser Settings for Internet Explorer® 10 Running on Microsoft® Windows® 8
Optimal Browser Settings for Internet Explorer® 10 Running on Microsoft® Windows® 8 Please note that when these instructions say “our website” use the following URL (not mfcu.net): https://secure10.onlineaccess1.com/MembersFirstCreditUnionOnline_35/Authentication/Login.aspx Each time you log in to our web site, it evaluates whether you are using the same computer and browser you registered with us. Our site looks for our cookies (electronic markers) in your computer’s memory; if it doesn’t find them, we ask you to identify yourself again by providing a code that you receive by email or text. After your computer is registered, you shouldn’t need to provide a code again for that computer using that browser. (Note: Each time you use a public computer, you must provide a code as a security measure.) On rare occasions, people cannot log in without registering their computer each time – even after they have registered it already. This may mean that their computer’s browser is clearing our cookies, so our web site cannot recognize the computer. If you are experiencing this, try changing the settings on your computer. Here’s how. Set your IE10 browser (in Desktop Mode) to keep all web site cookies 1. Access IE 10 in Desktop Mode. 2. Browse to our web site and access the login page. Make note of the address there. 3. Click > Internet options. 1 4. On the Internet options window, click the Privacy tab. 5. Notice where the slider is. Move the slider to a point that does not block or allow all cookies. -

Issues with Using IE9 Browser
NOTICE: Browser Compatibility Issues with Internet Explorer 9 VIPR uses eAuthentication for authentication and the eAuth system is most compatible with Internet Explorer 8. Therefore, IE8 is the preferred browser for use with VIPR. Older versions of Internet Explorer (IE6, IE7) as well as the current version of Mozilla Firefox are working options also. If a customer is using IE9 and having issues, there are several options available to the user in this case: Option 1: Change IE9 to browse in IE8 mode • Open IE9 and hit the F12 key (or Tools > Developer Tools Menu). Click Browser Mode and select IE8. Try again. Option 2: Download Mozilla Firefox, make it your default browser, and try again • Mozilla Firefox can be downloaded from http://www.mozilla.org/en-US/firefox/new/ • To make Firefox the default browser: 1. At the top of the Firefox window, click on the Firefox button (Tools menu in Windows XP) and then click Options. 2. Select the Advanced panel, then click the General tab, and then click Check Now. 3. Select Yes to set Firefox as your default browser. Option 3: Rollback from IE9 to IE8 1. Open the Control Panel. Click on Programs and Features. This may be called Add/Remove programs if you are using an older version of Windows. 2. Click on View Installed Updates in the left pane. 3. Right click on Windows Internet Explorer 9 and select Uninstall. 4. Restart your computer when prompted and it should now be running IE8. If you continue to have issues with logging into VIPR, please contact the IIA Helpdesk at 866-224-7677, or by e-mail at [email protected]. -

Böngésző Programok 23. Tétel
23.tétel 1.0 Böngész ő programok használata, összehasonlítása. Az információ keresés technikái. Bogdán;Sleisz Böngész ő programok (Használata, összehasonlítása. Az információ keresés technikái) 23. tétel Az Internet kialakulása 20. század második felére helyezhet ő. Az ARPA rendszerb ől fejl ődött tovább az USA-ban, azóta folyamatosan fejlesztgetik a különböz ő protokollokat, illetve technológiákat, az adatforgalom sebességének növelése érdekében. Komoly tévhitet képez a világban, hogy az Internet az a böngész őben megjeleníthet ő weboldalak összessége. Nagy tévedés, ugyanis ez csak a HTTP protokoll által szolgáltatott tartalom, amely a teljes internetes adatforgalomnak kevesebb, mint az 1/10-ét képezi. Az internetet úgy kell elképzelni, mint egy hardvereszközt, ami az egész világot lefedi, a rajta elérhet ő szolgáltatásokat pedig nevezzük "szoftvereknek". Kétségkívül az egyik legelterjedtebb szolgáltatás ("szoftver") a 80-as port -on kommunikáló HTTP protokoll, amihez tartozik egy kommunikációs nyelv is. A HTTP protokoll célja hagyományos esetben- a távoli "szerveren/kiszolgálón" elhelyezked ő weboldal letöltése a helyi számítógépre. 1. A böngész ő a HTTP kommunikációs nyelven megfogalmazott kérést küld a szerver felé, hogy szeretnénk megjeleníteni a kért weboldalt 2. A szerver válaszol. Többféle üzenetet küldhet vissza a böngész őnek, és minden üzenethez tartozik egy azonosító szám is, úgynevezett Status Code. A legismertebb visszatérési érték talán a Not Found (a keresett weboldal nem található), melynek Status Code-ja a 404. Ilyet könnyedén el őidézhetünk, ha pl. nem létez ő oldalt próbálunk letölteni. A leggyakoribb azonban, ha a 200-as üzenetet kapjuk vissza, vagyis megjelenik az oldal. 3. Ezek után a böngész ő elkezdi letölteni a kért oldal forráskódját . A forráskód egy olyan leíró kód nagyrészt HTML nyelven, amely leírja, hogyan néz ki a weboldal. -

Internet Explorer
Internet Explorer Internet Explorer 11 To start Internet Explorer click on the icon below The procedure for identifying the version of Internet Explorer on your computer is as follows: 1. Start Internet Explorer 2. Move the cursor to the top right corner of the window and click the gear icon 3. Select “About Internet Explorer” from the drop down menu. Alternatively, you can click “Help” in the menu bar and select “About Internet Explorer“ from the menu. Useful tip: If you can’t see the “File, Edit, View, Help” menu bar, press the Alt key to make the menu bar visible. As shown below, in the “About Internet Explorer” window, you can view the Version number. Internet Explorer on your computer can be set to automatically install new versions when they become available. This can be done by checking the box to “Install new versions automatically” In the “About Internet Explorer” window. Internet Explorer 9 To view the “About” page in Internet Explorer: 1. At the top right of the program window, click the gear icon 2. Select “About Internet Explorer” in the drop down menu. The version number will be displayed in the “About Internet Explorer” window, see example below. Updating your Internet Explorer Browser Microsoft updates Internet Explorer using its Windows update feature. If you are regularly installing the latest Windows updates from Microsoft then you should be on the latest version of Internet Explorer. Note Windows 10 automatically updates Internet Explorer. Follow the procedure below to manually trigger an update of the Internet Explorer Browser: 1. Open the Control Panel. -

Reference Manual for Skills Development Facilitators
Reference Manual for Skills Development Facilitators 2020 The MICT SETA SDF Reference Manual 2020 Table of Contents Our Vision: ........................................................................................................................................ 3 Our Mission: ..................................................................................................................................... 3 Our Values ........................................................................................................................................ 3 PART A .............................................................................................................................................. 4 Introduction and Background Information ..................................................................................... 5 Acronyms and Definitions ................................................................................................................ 7 Process Information ......................................................................................................................... 8 The Organizing Framework for Occupations (OFO) ..................................................................... 17 Expenses that may be included in the ATR/PTR and WSP/PTP .................................................. 26 The MICT SETA Perspective .......................................................................................................... 27 Applying for Discretionary Grant Funding .................................................................................. -

ERNW Newsletter 31 / June 2010 Secure Configuration of Microsoft
ERNW Newsletter 31 / June 2010 Dear Partners, dear Colleagues, Welcome to the 31th edition of the ERNW Newsletter with the title: Secure Configuration of Microsoft Internet Explorer, Version 8 Version 1.0, 11th of June 2010 By: Enno Rey ([email protected]) Christopher Werny ([email protected]) Oliver Röschke ([email protected]) Abstract This newsletter evaluates configuration options, reflecting security and possible usability impact, incorporating typical large scale enterprise usage of browser based content. The evaluation was done for a globally operating enterprise. Note We provide some supporting files, namely: some regfiles containing the settings we recommended for the given environment. Use at your own risk and only if you fully understand the impact! an XLS with the recommended settings, based on the Microsoft XLS doc on GPO settings. miscellaneous stuff, e.g. an XLS with some documentation on potentially needed CLSIDs. A ZIP file with these can be found at http://www.ernw.de/download/ernw_nl_31_ie8config_supporting_docs.zip Disclaimer: the recommended settings are deployed in a sufficiently large global network. So they "work in production". Still, your mileage might vary. Please use the stuff cautiously. Any use is at your own risk. Definition – Umsetzung – Kontrolle 1 1 INTRODUCTION ............................................................................................. 5 1.1 Project Goals ............................................................................................................ 5 1.2 Technical goals ........................................................................................................ -

Why Websites Can Change Without Warning
Why Websites Can Change Without Warning WHY WOULD MY WEBSITE LOOK DIFFERENT WITHOUT NOTICE? HISTORY: Your website is a series of files & databases. Websites used to be “static” because there were only a few ways to view them. Now we have a complex system, and telling your webmaster what device, operating system and browser is crucial, here’s why: TERMINOLOGY: You have a desktop or mobile “device”. Desktop computers and mobile devices have “operating systems” which are software. To see your website, you’ll pull up a “browser” which is also software, to surf the Internet. Your website is a series of files that needs to be 100% compatible with all devices, operating systems and browsers. Your website is built on WordPress and gets a weekly check up (sometimes more often) to see if any changes have occured. Your site could also be attacked with bad files, links, spam, comments and other annoying internet pests! Or other components will suddenly need updating which is nothing out of the ordinary. WHAT DOES IT LOOK LIKE IF SOMETHING HAS CHANGED? Any update to the following can make your website look differently: There are 85 operating systems (OS) that can update (without warning). And any of the most popular roughly 7 browsers also update regularly which can affect your site visually and other ways. (Lists below) Now, with an OS or browser update, your site’s 18 website components likely will need updating too. Once website updates are implemented, there are currently about 21 mobile devices, and 141 desktop devices that need to be viewed for compatibility. -

Automated Malware Analysis Report for Authorizationform.Vbs
ID: 42946 Sample Name: AuthorizationForm.vbs Cookbook: default.jbs Time: 20:25:46 Date: 17/01/2018 Version: 20.0.0 Table of Contents Table of Contents 2 Analysis Report 4 Overview 4 General Information 4 Detection 4 Confidence 4 Classification 5 Analysis Advice 5 Signature Overview 6 AV Detection: 6 Networking: 6 Boot Survival: 6 Stealing of Sensitive Information: 6 Persistence and Installation Behavior: 6 Spreading: 6 System Summary: 6 HIPS / PFW / Operating System Protection Evasion: 7 Anti Debugging: 7 Malware Analysis System Evasion: 7 Hooking and other Techniques for Hiding and Protection: 7 Lowering of HIPS / PFW / Operating System Security Settings: 7 Language, Device and Operating System Detection: 7 Behavior Graph 7 Simulations 8 Behavior and APIs 8 Antivirus Detection 8 Initial Sample 8 Dropped Files 8 Domains 9 Yara Overview 9 Initial Sample 9 PCAP (Network Traffic) 9 Dropped Files 9 Memory Dumps 9 Unpacked PEs 9 Joe Sandbox View / Context 9 IPs 9 Domains 9 ASN 9 Dropped Files 9 Screenshot 9 Startup 10 Created / dropped Files 10 Contacted Domains/Contacted IPs 12 Contacted Domains 12 Contacted IPs 12 Static File Info 12 General 12 File Icon 13 Network Behavior 13 Snort IDS Alerts 13 Network Port Distribution 13 TCP Packets 14 Copyright Joe Security LLC 2018 Page 2 of 30 UDP Packets 15 DNS Queries 16 DNS Answers 16 HTTP Request Dependency Graph 16 HTTP Packets 16 Code Manipulations 19 Statistics 19 Behavior 19 System Behavior 20 Analysis Process: wscript.exe PID: 3100 Parent PID: 2852 20 General 20 File Activities 20 File Created -

J I Truste Ne Ork
Internet Security A Jumpstart for Systems Administrators and IT Managers Tim Speed Juanita Ellis Digital Press An imprint of Elsevier Science Amsterdam, Boston • London • New York o Oxford • Paris • San Diego San Francisco • Singapore • Sydney • Tokyo Digital Press is an imprint of Elsevier Science. Copyright © 2003, Elsevier Science (USA). All rights reserved. No part of this publication may be reproduced, stored in a retrieval system, or transmitted in any form or by any means, electronic, mechanical, photocopying, recording, or otherwise, without the prior written permission of the publisher. Recognizing the importance of preserving what has been written, Elsevier Science prints its books on acid-free paper whenever possible. Library of Congress Cataloging-in-Publication Data ISBN 1-55558-298-2 British Library Cataloguing-in-Publication Data A catalogue record for this book is available from the British Library. The publisher offers special discounts on bulk orders of this book. For information, please contact: Manager of Special Sales Elsevier Science 200 Wheeler Road Burlington, MA 01803 Tel: 781-313-4700 Fax: 781-313-4882 For information on all Digital Press publications available, contact our World Wide Web home page at: http://www.digitalpress.com or http://www.bh.com/digitalpress 1098765432 1 Printed in the United States of America To Linda Speed~my split apart. -T.S. To my dad, Charles Ellis. -J.E. This Page Intentionally Left Blank Contents Foreword ix Acknowledgments xi Introduction xiii The Internet and Security I. I The -

Desktop Troubleshooting and Configuration Guide
Desktop Troubleshooting and Configuration Guide Product and Versions Contract Version 6.8.1 Document Dated August, 2011, Updated November, 2013 Overview of Known Issues Prodagio Contract is a browser based application. This Guide details the known issues and troubleshooting recommendations, as well as the desktop hardware and software requirements to optimize Prodagio Contact 6.8.1 performance. This document is intended for use by those IT members responsible for desktop management and third-party software configuration. Troubleshooting issues are grouped as follows: UCF and Java related issues Java only issues Browser issues Drag and Drop issues Add-On issues Workflow Instances issues An Appendix details recommended browser hardware, software and operating environments and provides more details about the role of UCF and how it can be pre-installed. The Table of Contents on the next page lists more details of this Guide’s various sections. Note: the screen captures used in this document are from Internet Explorer 9 and Windows 7. The appearance of your screen captures many differ if using other browsers and browser versions and operating system versions. If at all possible, troubleshooting issues in the order presented in this document. Desktop Troubleshooting and Configuration Guide — Prodagio Contract Page 1 Table of Contents Overview of Known Issues ........................................................................................................................ 1 UCF and Java Issues Defined ................................................................................................................. -

Download New Version Internet Explorer 4.01 Free "You Need Windows Internet Explorer 4.01 Or Later" Error Message When Attempting to Open Outlook 2013
download new version internet explorer 4.01 free "You need Windows Internet Explorer 4.01 or later" error message when attempting to open Outlook 2013. I am using Windows 7 and Internet Explorer 10, but when I attempt to open Outlook 2013, an error message always pops up which says: You need Windows Internet Explorer 4.01 or later to use this feature. You can download the latest version of Internet Explorer from http://www.microsoft.com. I have attempted to find corrections for this problem for months, and cannot find anything that works. Microsoft Internet Explorer 4.0 (4.00.1812) for Windows 3.1. You have used 0 of your current 25 downloads. This count will reset daily. Having trouble with downloads? You may want to check what the site and mirrors report if they aren't working when reporting an issue. (Kansas City, US) (Quebec, CA) This file is also available over IPFS. IPFS is a decentralised distributed file store, and thus downloads do not count towards your daily download limit. Warning: IPFS support is currently experimental and your download might not work. How to Move IE Temporary Internet Files Folder to Default Location. Tim Fisher has 30+ years' professional technology experience. He focuses on support and Microsoft topics but is an expert in all areas of tech. He's also the VP and General Manager of Lifewire. Facebook Twitter LinkedIn. Tweet Share Email. Chrome Safari Firefox Microsoft. By default, the Temporary Internet Files folder in Internet Explorer is buried deep within several folders. As the name would suggest, the IE browser uses this folder to store temporary internet files.