Browser Settings
Total Page:16
File Type:pdf, Size:1020Kb
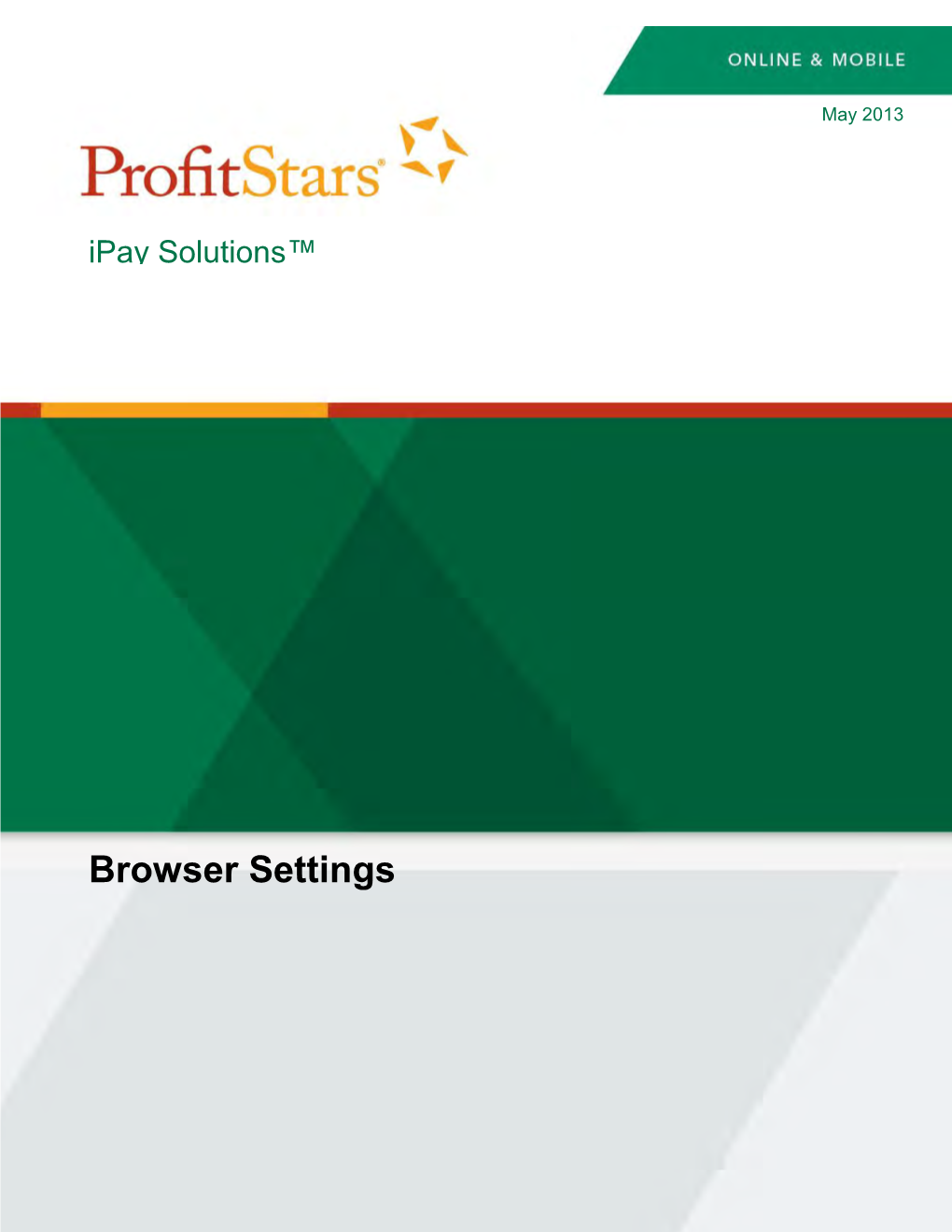
Load more
Recommended publications
-

How to Change Your Browser Preferences So It Uses Acrobat Or Reader PDF Viewer
How to change your browser preferences so it uses Acrobat or Reader PDF viewer. If you are unable to open the PDF version of the Emergency Action Plan, please use the instructions below to configure your settings for Firefox, Google Chrome, Apple Safari, Internet Explorer, and Microsoft Edge. Firefox on Windows 1. Choose Tools > Add-ons. 2. In the Add-ons Manager window, click the Plugins tab, then select Adobe Acrobat or Adobe Reader. 3. Choose an appropriate option in the drop-down list next to the name of the plug-in. 4. Always Activate sets the plug-in to open PDFs in the browser. 5. Ask to Activate prompts you to turn on the plug-in while opening PDFs in the browser. 6. Never Activate turns off the plug-in so it does not open PDFs in the browser. Select the Acrobat or Reader plugin in the Add-ons Manager. Firefox on Mac OS 1. Select Firefox. 2. Choose Preferences > Applications. 3. Select a relevant content type from the Content Type column. 4. Associate the content type with the application to open the PDF. For example, to use the Acrobat plug-in within the browser, choose Use Adobe Acrobat NPAPI Plug-in. Reviewed 2018 How to change your browser preferences so it uses Acrobat or Reader PDF viewer. Chrome 1. Open Chrome and select the three dots near the address bar 2. Click on Settings 3. Expand the Advanced settings menu at the bottom of the page 4. Under the Privacy and security, click on Content Settings 5. Find PDF documents and click on the arrow to expand the menu 6. -

Optimal Browser Settings for Internet Explorer® 10 Running on Microsoft® Windows® 8
Optimal Browser Settings for Internet Explorer® 10 Running on Microsoft® Windows® 8 Please note that when these instructions say “our website” use the following URL (not mfcu.net): https://secure10.onlineaccess1.com/MembersFirstCreditUnionOnline_35/Authentication/Login.aspx Each time you log in to our web site, it evaluates whether you are using the same computer and browser you registered with us. Our site looks for our cookies (electronic markers) in your computer’s memory; if it doesn’t find them, we ask you to identify yourself again by providing a code that you receive by email or text. After your computer is registered, you shouldn’t need to provide a code again for that computer using that browser. (Note: Each time you use a public computer, you must provide a code as a security measure.) On rare occasions, people cannot log in without registering their computer each time – even after they have registered it already. This may mean that their computer’s browser is clearing our cookies, so our web site cannot recognize the computer. If you are experiencing this, try changing the settings on your computer. Here’s how. Set your IE10 browser (in Desktop Mode) to keep all web site cookies 1. Access IE 10 in Desktop Mode. 2. Browse to our web site and access the login page. Make note of the address there. 3. Click > Internet options. 1 4. On the Internet options window, click the Privacy tab. 5. Notice where the slider is. Move the slider to a point that does not block or allow all cookies. -

Clearing Commonly Used Browser's Internet Cache Desktops
Clearing Commonly Used Browser’s Internet Cache Clearing Commonly Used Browser’s Internet Cache For information on how to clear the cache of commonly used internet browsers, please see below. NOTE: If your browser is not listed, please refer to the documentation that came with your device or the browser software on how to clear its cache. REMINDER: To protect your privacy and prevent unauthorized use of your System ID, 1) sign out of the Self-Service application, 2) clear the browser’s cache, and 3) close all web browser windows. Desktops Internet Explorer 7 1. From the Tools menu, select Internet Options. 2. Under "Browsing history", click Delete. 3. To delete your cache, click Delete files. 4. Click Close, and then click OK to exit. 5. After the cache is cleared, click the X to close the browser window and confirm ALL browser windows are closed. Internet Explorer 9, 10, and 11 1. Select Tools (via the Gear icon) 2. Select Safety 3. Select Delete Browsing History… NOTE: You can also access this menu by holding Ctrl + Shift + Delete 4. Make sure to uncheck Preserve Favorites websites data and check both Temporary Internet Files and Cookies then click Delete. Microsoft Edge 1. Click the Hub icon. 2. Click the History icon. 3. Click the link labeled Clear all History. 4. Check the boxes for each item you want to clear. 5. Click the Clear button. The message “All Clear!” will appear. Android To clear cache: 1. Start your browser. 2. Tap Menu, and then tap More. 3. Select Settings. -

E-37-V Dome Camera Operation Manual
E-37-V Dome Camera Operation Manual i Table of Contents 1 Network Config .............................................................................................................. 1 1.1 Network Connection .......................................................................................... 1 1.2 Log in ................................................................................................................ 1 2 Live ................................................................................................................................ 6 2.1 Encode Setup ................................................................................................... 6 2.2 System Menu .................................................................................................... 7 2.3 Video Window Function Option ......................................................................... 7 2.4 Video Window Setup ......................................................................................... 8 2.4.1 Image Adjustment ....................................................................................... 8 2.4.2 Original Size ............................................................................................... 9 2.4.3 Full Screen ................................................................................................. 9 2.4.4 Width and Height Ratio ............................................................................. 10 2.4.5 Fluency Adjustment ................................................................................. -

Taskstream Technical & System Faqs
Taskstream Technical & System FAQs 71 WEST 23RD STREET, NEW YORK, NY 10010 · T 1.800.311.5656 · e [email protected] Taskstream FAQs Taskstream FAQs Click the links in each question or description to navigate to the answer: System Requirements FAQs . What Internet browsers can I use to access Taskstream? . Can I use Taskstream on a Mac or a PC? on a desktop or laptop computer? . Does Taskstream work on iPad, iPhone or Android-based devices? . Do I need additional plugins or add-ons to use Taskstream? . Can I access Taskstream offline? . Does Taskstream require JavaScript to be enabled? . Does Taskstream require cookies to be enabled? . Does Taskstream use pop-ups? . How can I import and export data within Taskstream? Technical FAQs . Can I have Taskstream open in more than one window at a time? . Is Taskstream's site accessible to users with disabilities? . What is a Comma Separated Value (CSV) file? . How do I print my work? . How do I format my text? . How do I add special characters, such as math symbols or special punctuation, to my text? . What is WebMarker File Markup? . What is Turnitin® Originality Reporting? . Can I change the size of the Taskstream text/fonts? Troubleshooting . When I click on a button nothing occurs. Some of the features within the Taskstream site are missing. When I try to download/view a file attachment, nothing happens. I am not receiving emails from Taskstream. I uploaded a file on my Mac, but the attached file does not open. My file is too large to upload. Taskstream is reporting that I have entered unsafe text. -

Böngésző Programok 23. Tétel
23.tétel 1.0 Böngész ő programok használata, összehasonlítása. Az információ keresés technikái. Bogdán;Sleisz Böngész ő programok (Használata, összehasonlítása. Az információ keresés technikái) 23. tétel Az Internet kialakulása 20. század második felére helyezhet ő. Az ARPA rendszerb ől fejl ődött tovább az USA-ban, azóta folyamatosan fejlesztgetik a különböz ő protokollokat, illetve technológiákat, az adatforgalom sebességének növelése érdekében. Komoly tévhitet képez a világban, hogy az Internet az a böngész őben megjeleníthet ő weboldalak összessége. Nagy tévedés, ugyanis ez csak a HTTP protokoll által szolgáltatott tartalom, amely a teljes internetes adatforgalomnak kevesebb, mint az 1/10-ét képezi. Az internetet úgy kell elképzelni, mint egy hardvereszközt, ami az egész világot lefedi, a rajta elérhet ő szolgáltatásokat pedig nevezzük "szoftvereknek". Kétségkívül az egyik legelterjedtebb szolgáltatás ("szoftver") a 80-as port -on kommunikáló HTTP protokoll, amihez tartozik egy kommunikációs nyelv is. A HTTP protokoll célja hagyományos esetben- a távoli "szerveren/kiszolgálón" elhelyezked ő weboldal letöltése a helyi számítógépre. 1. A böngész ő a HTTP kommunikációs nyelven megfogalmazott kérést küld a szerver felé, hogy szeretnénk megjeleníteni a kért weboldalt 2. A szerver válaszol. Többféle üzenetet küldhet vissza a böngész őnek, és minden üzenethez tartozik egy azonosító szám is, úgynevezett Status Code. A legismertebb visszatérési érték talán a Not Found (a keresett weboldal nem található), melynek Status Code-ja a 404. Ilyet könnyedén el őidézhetünk, ha pl. nem létez ő oldalt próbálunk letölteni. A leggyakoribb azonban, ha a 200-as üzenetet kapjuk vissza, vagyis megjelenik az oldal. 3. Ezek után a böngész ő elkezdi letölteni a kért oldal forráskódját . A forráskód egy olyan leíró kód nagyrészt HTML nyelven, amely leírja, hogyan néz ki a weboldal. -

Class -IV Super Computer Year- 2020-21
s Class -IV Super Computer Year- 2020-21 2. Windows 7 ❖ Focus of the Chapter 1. Windows desktop 2. Desktop icons 3. Start Menu 4. Task bar 5. Files and folders 6. Creating & saving new file/folder 7. Selecting a file/folder 8. Opening a file/folder 9. Renaming a file/folder 10. Deleting a file/folder 11. Moving a file/folder 12. Copying a file/folder 13. Creating a shortcut to a file/folder Keywords • Booting – Loading of the operating system. • Taskbar- The long bar present at the bottom of the desktop • Notification area- The area located on the right side of the taskbar • Folder- A container for storing files and other folders. Introduction Windows 7 is an operating system that Microsoft has produced for use on personal computers. It is the follow-up to the Windows Vista Operating System, which was released in 2006. An operating system allows your computer to manage software and perform essential tasks. It is also a Graphical User Interface (GUI) that allows you to visually interact with your computer’s functions in a logical, fun, and easy way. Interact with your computer’s functions in a logical, fun, and easy way. * The first screen appear after you turn on the power of computer is a desktop • If it is a shared PC; more than one user uses it, or one user with password protected, you will arrive at Welcome Screen Desktop Components 1- Icons: An icon is a graphic image, a small picture or object that represents a file, program, web page, or command. -

Chrome Security
Browser Privacy Settings Some browsers may occasionally make modifications to privacy settings to protect users from possible unsecured content. Unsecured content is identified with the prefix http:// in the URL and can create mixed content in your Canvas Page. Secured content is identified with the https:// prefix in the URL. If something is not displaying properly in Canvas, it could be the browser is preventing it from showing. You can always click the ‘new window’ icon to open the content in a new window. Or you can ‘allow the content. Below, are images that show how to enable content in both browsers Google Chrome and Mozilla Firefox. Chrome Security Google Chrome verifies that the website content you view is transmitted securely. If you visit a page in your Canvas course that is linked to insecure content, Chrome will display a shield icon in the browser address bar. You can choose to override the security restriction and display the content anyway by clicking the shield icon and then clicking the Load unsafe script button. Chrome Media Permissions Chrome has its own media permission within the browser. To use your computer camera and microphone within any Canvas feature, you will have to approve two permissions: 1. Allow access to Canvas via the Adobe Flash Player Settings. This prompt appears in the center of the video and audio pop-up windows, or the center of the browser if you are accessing Conversations. 2. Allow access to Canvas via Chrome's media permission settings. This prompt appears just below the address bar. Click the Allow button. -

How to Migrate to Windows®7 & Internet Explorer® 8 While
Internet Explorer 6 Application Compatibility Solution How to Migrate to Windows®7 & Internet Explorer® 8 While Supporting Internet Explorer® 6 Applications Quest Software and Microsoft Can Provide a Supported and Compliant Solution Compatibility Problem SOLUTION The Windows 7 operating system and its default browser, Windows Internet Explorer 8, offer A Microsoft-Compliant and Endorsed many exciting new features and benefits. However, organizations may find that some of their Solution from Quest Software older applications are not yet functional or supported in the new Windows 7 operating system, Microsoft and Quest Software have including legacy business applications that were originally built to run on IE6 within a Windows developed an affordable, compliant XP or Windows Server 2003 environment. When migrating to Windows 7, you may have and endorsed solution that enables IE6 applications to run in a Windows® 2003 difficulty supporting these applications. Terminal Server farm. It can be delivered Maintaining Microsoft Support three different ways: While an application virtualization solution may seem like a reasonable near-term fix, Microsoft • After log-in, users can open their vWorkspace Web Access portal and strongly discourages the use of any solution or service (hosted or on-premises) that repackages access approved applications running in the executable components of Internet Explorer, or portions of those components, into a a terminal server session from within a separate installation, including solutions that incorporate “application” level virtualization. data center. • You can populate the desktop or start Any attempt to repackage Windows to execute multiple versions of Internet Explorer on a menu with assigned application icons single instance of Windows will result in an unsupported configuration by Microsoft Customer that actually execute in a terminal server Support Services. -

Web Browsing and Communication Notes
digital literacy movement e - learning building modern society ITdesk.info – project of computer e-education with open access human rights to e - inclusion education and information open access Web Browsing and Communication Notes Main title: ITdesk.info – project of computer e-education with open access Subtitle: Web Browsing and Communication, notes Expert reviwer: Supreet Kaur Translator: Gorana Celebic Proofreading: Ana Dzaja Cover: Silvija Bunic Publisher: Open Society for Idea Exchange (ODRAZI), Zagreb ISBN: 978-953-7908-18-8 Place and year of publication: Zagreb, 2011. Copyright: Feel free to copy, print, and further distribute this publication entirely or partly, including to the purpose of organized education, whether in public or private educational organizations, but exclusively for noncommercial purposes (i.e. free of charge to end users using this publication) and with attribution of the source (source: www.ITdesk.info - project of computer e-education with open access). Derivative works without prior approval of the copyright holder (NGO Open Society for Idea Exchange) are not permitted. Permission may be granted through the following email address: [email protected] ITdesk.info – project of computer e-education with open access Preface Today’s society is shaped by sudden growth and development of the information technology (IT) resulting with its great dependency on the knowledge and competence of individuals from the IT area. Although this dependency is growing day by day, the human right to education and information is not extended to the IT area. Problems that are affecting society as a whole are emerging, creating gaps and distancing people from the main reason and motivation for advancement-opportunity. -

CUSTOMIZING YOUR TOOLBARS in INTERNET EXPLORER, OUTLOOK EXPRESS, WINDOWS and WORD a Seminar Presented by Bill Wilkinson April 2008
CUSTOMIZING YOUR TOOLBARS IN INTERNET EXPLORER, OUTLOOK EXPRESS, WINDOWS AND WORD A Seminar Presented by Bill Wilkinson April 2008 Internet Explorer 7 Toolbars Internet Explorer 7, the latest version of Microsoft’s Web browser, sports a cleaner look than its predecessor. In fact, some users might wonder where everything went. The main toolbar is reduced in IE7 to just a couple of main buttons in the upper-left corner near the Address bar and a smattering of smaller buttons scattered about. The Menu Bar, a familiar feature in just about every program, was hidden by default in the earliest version IE7, but Microsoft was shamed into returning it to its traditional place. If you downloaded IE7 when it first came out, you will not see the Menu Bar. We will show you how to access it during this seminar session. The IE7 standard install also lacked a visible Links toolbar. Fortunately, Internet Explorer 7 features a streamlined toolbar that you can customize if you find it a little too sparse. The Page button is really a drop-down menu of commands loosely related to viewing the page in your browser window. This is where you can change text size, zoom level, or send pages and links through email. The Copy and Paste commands also ended up here, along with the command for opening a new window . Clicking Tools opens another submenu with a lot of the same commands from the original Tools menu. Here you’ll find the Pop-up Blocker, the Internet Options command, and other settings. Rounding out the IE7 interface are star-shaped buttons on the left side of the screen to add and view Favorites (called the Favorites Center). -

Patent Application Publication (10) Pub. No.: US 2013/0091418 A1 Gonzalez (43) Pub
US 2013 009 1418A1 (19) United States (12) Patent Application Publication (10) Pub. No.: US 2013/0091418 A1 Gonzalez (43) Pub. Date: Apr. 11, 2013 (54) CROSS-BROWSER TOOLBAR AND METHOD Publication Classification THEREOF (51) Int. Cl. (71) Applicant: Visicom Media Inc., Brossard (CA) G06F 7/2 (2006.01) (52) U.S. Cl. (72) Inventor: Miguel Enrique Cepero Gonzalez, CPC .................................... G06F 17/218 (2013.01) Brossard (CA) USPC .......................................................... 71.5/234 (57) ABSTRACT (73) Assignee: VISICOMMEDIA INC., Brossard A tool configured to build a cross-browser toolbar is pro (CA) vided. The tool comprises a processor; and a memory coupled to the processor and configured to store at least instructions for execution of a wizard program by the processor, wherein (21) Appl. No.: 13/690,236 the wizard program causes to: receive an input identifying at least user interface elements and event handlers respective of the user interface elements, wherein the input further identi (22) Filed: Nov.30, 2012 fies at least two different types of a web browser on which the toolbar can be executed; generate respective of the received O O input a toolbar render object, a script file, and at least one Related U.S. Application Data toolbar library for each type of web browser; and compile the (63) Continuation of application No. 12/270,421, filed on toolbar render object, the script file, and the least one toolbar Nov. 13, 2008, now Pat. No. 8,341,608. library into an installer file. 120-1 Installer Web File BrOWSer TOOlbar Builder installer File TOOlbar BrOWSer Libraries Patent Application Publication Apr.