CM Mouse Support User™S Guide and Reference
Total Page:16
File Type:pdf, Size:1020Kb
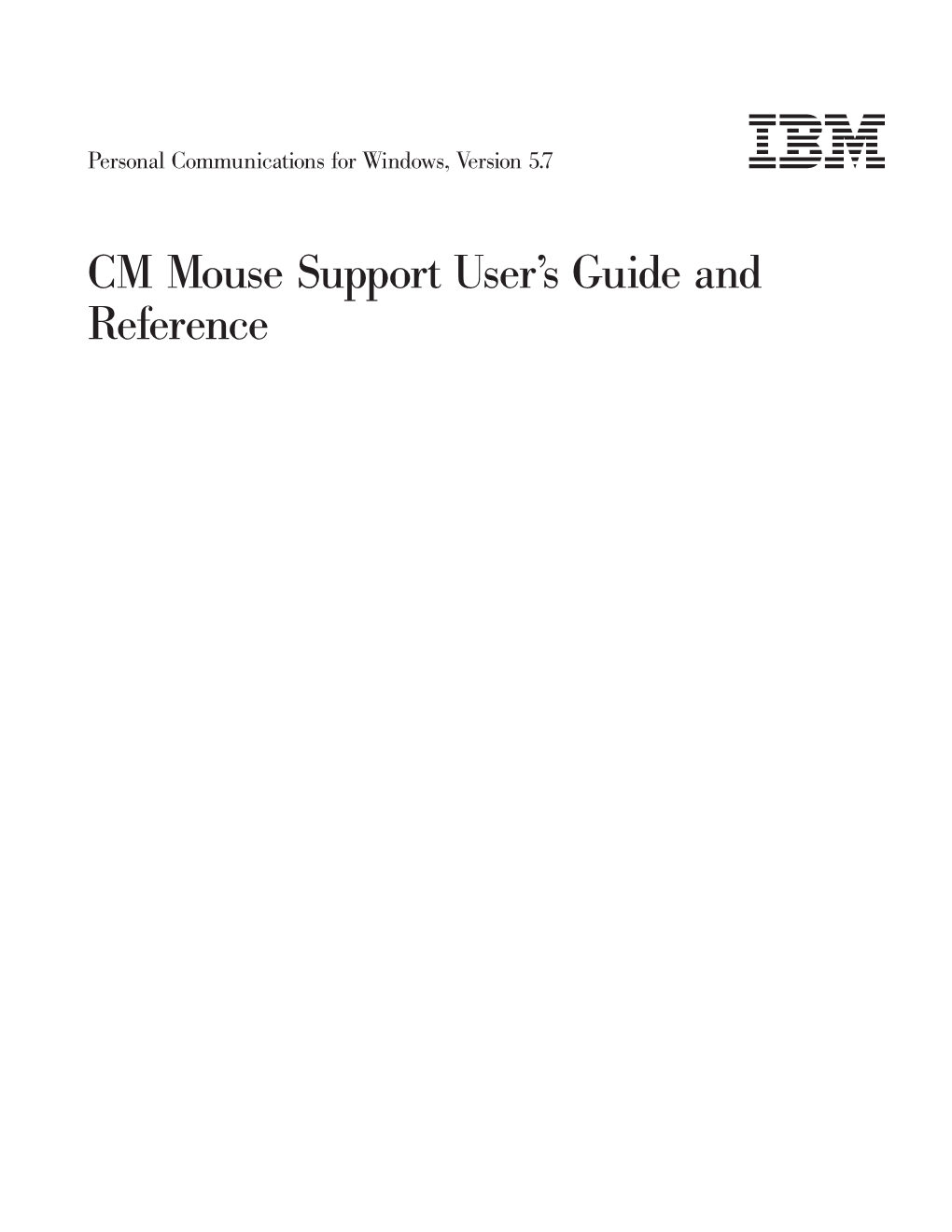
Load more
Recommended publications
-

Experimental Evidence on Predatory Pricing Policies
A Service of Leibniz-Informationszentrum econstor Wirtschaft Leibniz Information Centre Make Your Publications Visible. zbw for Economics Edlin, Aaron S.; Roux, Catherine; Schmutzler, Armin; Thöni, Christian Working Paper Hunting unicorns? Experimental evidence on predatory pricing policies Working Paper, No. 258 Provided in Cooperation with: Department of Economics, University of Zurich Suggested Citation: Edlin, Aaron S.; Roux, Catherine; Schmutzler, Armin; Thöni, Christian (2017) : Hunting unicorns? Experimental evidence on predatory pricing policies, Working Paper, No. 258, University of Zurich, Department of Economics, Zurich, http://dx.doi.org/10.5167/uzh-138188 This Version is available at: http://hdl.handle.net/10419/173418 Standard-Nutzungsbedingungen: Terms of use: Die Dokumente auf EconStor dürfen zu eigenen wissenschaftlichen Documents in EconStor may be saved and copied for your Zwecken und zum Privatgebrauch gespeichert und kopiert werden. personal and scholarly purposes. Sie dürfen die Dokumente nicht für öffentliche oder kommerzielle You are not to copy documents for public or commercial Zwecke vervielfältigen, öffentlich ausstellen, öffentlich zugänglich purposes, to exhibit the documents publicly, to make them machen, vertreiben oder anderweitig nutzen. publicly available on the internet, or to distribute or otherwise use the documents in public. Sofern die Verfasser die Dokumente unter Open-Content-Lizenzen (insbesondere CC-Lizenzen) zur Verfügung gestellt haben sollten, If the documents have been made available under an Open gelten abweichend von diesen Nutzungsbedingungen die in der dort Content Licence (especially Creative Commons Licences), you genannten Lizenz gewährten Nutzungsrechte. may exercise further usage rights as specified in the indicated licence. www.econstor.eu University of Zurich Department of Economics Working Paper Series ISSN 1664-7041 (print) ISSN 1664-705X (online) Working Paper No. -

Measuring the Effectiveness of Generic Malware Models
San Jose State University SJSU ScholarWorks Master's Projects Master's Theses and Graduate Research Fall 2017 Measuring the Effectiveness of Generic Malware Models Naman Bagga San Jose State University Follow this and additional works at: https://scholarworks.sjsu.edu/etd_projects Part of the Computer Sciences Commons Recommended Citation Bagga, Naman, "Measuring the Effectiveness of Generic Malware Models" (2017). Master's Projects. 566. DOI: https://doi.org/10.31979/etd.8486-cfhx https://scholarworks.sjsu.edu/etd_projects/566 This Master's Project is brought to you for free and open access by the Master's Theses and Graduate Research at SJSU ScholarWorks. It has been accepted for inclusion in Master's Projects by an authorized administrator of SJSU ScholarWorks. For more information, please contact [email protected]. Measuring the Effectiveness of Generic Malware Models A Project Presented to The Faculty of the Department of Computer Science San Jose State University In Partial Fulfillment of the Requirements for the Degree Master of Science by Naman Bagga December 2017 ○c 2017 Naman Bagga ALL RIGHTS RESERVED The Designated Project Committee Approves the Project Titled Measuring the Effectiveness of Generic Malware Models by Naman Bagga APPROVED FOR THE DEPARTMENTS OF COMPUTER SCIENCE SAN JOSE STATE UNIVERSITY December 2017 Dr. Mark Stamp Department of Computer Science Dr. Jon Pearce Department of Computer Science Dr. Thomas Austin Department of Computer Science ABSTRACT Measuring the Effectiveness of Generic Malware Models by Naman Bagga Malware detection based on machine learning techniques is often treated as a problem specific to a particular malware family. In such cases, detection involves training and testing models for each malware family. -

Hardening Windows 2000
Hardening Windows 2000 Philip Cox ([email protected]) Version 1.3 March 14, 2002 Abstract Determining what steps need to be taken to secure a system is one of the most frustrating things that system administrators have to do. This white paper provides a method for getting a Win2K server to a “secure” baseline. From this baseline you can work forward to install additional services. The focus of this white paper is on the Win2K server, but much of the information is applicable to Win2K Professional as well. This paper is excerpted and modified from Chapter 21 of the “Windows 2000 Security Handbook” (ISBN: 0-07- 212433-4, copyright Osborne/McGraw-Hill) authored by Phil Cox and Tom Sheldon (www.windows2000securityhandbook.com). Original material and content © Osborne/McGraw-Hill, 2000-2001. Supplemental material and updates © SystemExperts Corporation, 1995 - 2002. All rights reserved. All trademarks used herein are the property of their respective owners. Original material and content © Osborne/McGraw-Hill, 2000-2001. Supplemental material and updates © SystemExperts Corporation, 1995 - 2001. Table of Contents Abstract......................................................................................................................................................................1 Table Of Contents......................................................................................................................................................2 The Requirements ......................................................................................................................................................3 -

01001100 01001100 01001100 01001100
01001100 01001100 01001100 01001100 01010100 01010100 01010100 01010100 01000101 01000101 LTER DATABITS 01000101 01000101 01010010 01010010 01010010 01010010 _______________________________________________________________________________________ Summer 1990 Data Management Newsletter of Long-term Ecological Research Welcome to the summer 1990 issue of DATABITS! This issue features the agenda of the upcoming data manager's meeting, a report on the most recent LTER Coordinating Committee meeting, reports from the sites and some hints on using Unix and MSDOS. From the Sites BNZ-- At BCEF field season has caught up with us, and our efforts are concentrated on data acquisition and storage at a fast and furious pace. -- Phyllis Adams, Bonanza Creek LTER HFR-- A busy field season has begun, with help from summer undergraduates: among other things, we're finishing the current forest inventory, mapping trees for the hurricane pull-down and overstory deadening experiments next fall, and resampling hurricane regeneration plots. Data is entered and analyzed on the computers at the end of each field day. Indoors we're setting up new computers, digitizing GIS overlays, continuing analysis of several GIS projects, and beginning the long task of keyboarding data from the past. -- Emery Boose, Harvard Forest LTER NWT-- Recent construction of our climate database represents a level of accessibility previously unknown. Although these data (38-year record for Niwot Ridge) have been reduced and stored on magnetic tape or floppy disks for several years, difficulties associated with use of the data as stored on these media have discouraged all but the most persistent researchers from resorting to hard copies. The new climate database allows for the rapid creation of files, tailored by individual investigators to meet their parti- cular needs, that are easily loaded into a spreadsheet format. -

Predatory Pricing
UC Berkeley Law and Economics Workshop Title Predatory Pricing Permalink https://escholarship.org/uc/item/22k506ds Author Edlin, Aaron S Publication Date 2010-02-01 eScholarship.org Powered by the California Digital Library University of California Predatory Pricing 2010 Aaron S. Edlin From the Selected Works of Aaron Edlin; http://works.bepress.com/aaron edlin/74 Aaron Edlin Page 1 12/27/09 Predatory Pricing1 Aaron Edlin Richard Jennings Professor of Law and Professor of Economics, UC Berkeley And National Bureau of Economic Research . Forthcoming, Research Handbook on the Economics of Antitrust Law, edited by Einer Elhauge. Abstract Judge Breyer famously worried that aggressive prohibitions of predatory pricing throw away a bird in hand (low prices during the alleged predatory period) for a speculative bird in the bush (preventing higher prices thereafter). Here, I argue that there is no bird in hand because entry cannot be presumed. Moreover, it is plausibly commonplace that post‐entry low prices or the threat of low prices has anticompetitive results by reducing entry and keeping prices high pre‐entry and post‐predation. I analyze three potential standards for identifying predatory pricing. Two are traditional but have been tangled together and must be distinguished. First, a price‐cost test based on sacrifice theory requires that either price or cost be measured by what I describe as “inclusive” measures. A price‐cost test to prevent the exclusion of equally efficient competitors, by contrast, requires that price and cost be measured by more traditional “exclusive” measures. Finally, I describe a Consumer Betterment Standard for monopolization and consider its application to predatory pricing. -

The Sunpc 4.2 User's Guide
SunPC™ 4.2 User’s Guide A Sun Microsystems, Inc. Business 901 San Antonio Road Palo Alto, CA 94303 USA 415 960-1300 fax 415 969-9131 Part No.: 805-2933-10 Revision A, November 1997 Copyright 1997 Sun Microsystems, Inc., 901 San Antonio Road, Palo Alto, California 94303-4900 U.S.A. All rights reserved. This product or document is protected by copyright and distributed under licenses restricting its use, copying, distribution, and decompilation. No part of this product or document may be reproduced in any form by any means without prior written authorization of Sun and its licensors, if any. Third-party software, including font technology, is copyrighted and licensed from Sun suppliers. OpenDOS is a trademark of Cadera, Inc. Parts of the product may be derived from Berkeley BSD systems, licensed from the University of California. UNIX is a registered trademark in the U.S. and other countries, exclusively licensed through X/Open Company, Ltd. Sun, Sun Microsystems, the Sun logo, AnswerBook, SunDocs, Solaris, OpenWindows, PC-NFS, PC-NFSpro, SunLink, and SunPC are trademarks, registered trademarks, or service marks of Sun Microsystems, Inc. in the U.S. and other countries. All SPARC trademarks are used under license and are trademarks or registered trademarks of SPARC International, Inc. in the U.S. and other countries. Products bearing SPARC trademarks are based upon an architecture developed by Sun Microsystems, Inc. The OPEN LOOK and Sun™ Graphical User Interface was developed by Sun Microsystems, Inc. for its users and licensees. Sun acknowledges the pioneering efforts of Xerox in researching and developing the concept of visual or graphical user interfaces for the computer industry. -

System Files Version 8.8.0
Thoroughbred BasicTM Customization and Tuning Guide Volume II: System Files Version 8.8.0 46 Vreeland Drive, Suite 1 • Skillman, NJ 08558-2638 Telephone: 732-560-1377 • Outside NJ 800-524-0430 Fax: 732-560-1594 Internet address: http://www.tbred.com Published by: Thoroughbred Software International, Inc. 46 Vreeland Drive, Suite 1 Skillman, New Jersey 08558-2638 Copyright 2013 by Thoroughbred Software International, Inc. All rights reserved. No part of the contents of this document may be reproduced or transmitted in any form or by any means without the written permission of the publisher. Document Number: BC8.8.0M01 The Thoroughbred logo, Swash logo, and Solution-IV Accounting logo, OPENWORKSHOP, THOROUGHBRED, VIP FOR DICTIONARY-IV, VIP, VIPImage, DICTIONARY-IV, and SOLUTION-IV are registered trademarks of Thoroughbred Software International, Inc. Thoroughbred Basic, TS Environment, T-WEB, Script-IV, Report-IV, Query-IV, Source-IV, TS Network DataServer, TS ODBC DataServer, TS ODBC R/W DataServer, TS DataServer for Oracle, TS XML DataServer, GWW, Gateway for Windows™, TS ChartServer, TS ReportServer, TS WebServer, TbredComm, WorkStation Manager, Solution-IV Reprographics, Solution-IV ezRepro, TS/Xpress, and DataSafeGuard are trademarks of Thoroughbred Software International, Inc. Other names, products and services mentioned are the trademarks or registered trademarks of their respective vendors or organizations. Notational Symbols BOLD FACE/UPPERCASE Commands or keywords you must code exactly as shown. For example, CONNECT VIEWNAME. Italic Face Information you must supply. For example, CONNECT viewname. In most cases, lowercase italics denotes values that accept lowercase or uppercase characters. UPPERCASE ITALICS Denotes values you must capitalize. For example, CONNECT VIEWNAME. -

Edlin School Handbook
EDLIN SCHOOL HANDBOOK www.edlinschool.com updated 7-25-2018 Introduction The purpose of this handbook is to outline the major rules, policies, and procedures in effect at Edlin School. Please note that while this handbook should provide answers to most questions about academic policies, disciplinary procedures, and other school practices, it will almost certainly not answer every conceivable question. In cases requiring further clarification, students and parents are encouraged to contact the Director. All parents must read the handbook and explain the policies and procedures to their children where applicable. Mission & Philosophy Edlin School strives to create an environment that fosters academic and personal growth. The students have the opportunity to partake in a diverse and advanced academic curriculum based on the classic core subjects: language arts, mathematics, science, and social studies. In addition students receive instruction in athletics, performing and visual arts, foreign languages, computers, and STEAM. The overall program is an intellectually demanding process that prepares students for the increasingly competitive and demanding further education in high school and beyond. The faculty encourages students to express themselves with confidence, clarity, and critical acumen. An ideal student-to-faculty ratio at Edlin enables teachers to employ a variety of teaching methods and styles designed to help each student reach his or her potential. The staff seeks to provide a familial, nurturing environment that encourages students to grow in self-esteem and values the dignity of each individual. The school is not parochial but does teach and support the universal values of friendliness, cooperation, and social responsibility. The school also encourages students and their families to practice such values in the outside world and hopes it receives complementary parental support. -

Series Five Integrators Kit QUICK REFERENCE GUIDE
[email protected] 1-800-784-9385 Series Five Integrators Kit QUICK REFERENCE GUIDE DESCRIPTION OF KIT The Series Five Integrators Kit from Qualitrol International includes Logicmaster 5 software by GE Fanuc, a Programmer-to-CPU cable, and a Users manual. This kit will allow you to: • Create, Transfer, and Retrieve Series Five ladder logic programs directly from any Series 5 CPU • Add names and annotation to ladder logic programs • Monitor on-line status of the program and I/O references • Save programs to diskette • Print out complete ladder programs with annotation and I/O status tables The software runs on any computer capable of providing a DOS window. The instructions that follow explain how to Install and Initiate communications to a Series Five CPU. 1. Hardware Confi guration Confi guring the CPU Communication Port The CCM port on the CPU module in the Series Five PLC is connected by cable to port 1 (COMl) or port 2 (COM2) on the Logicmaster host computer. The CCM port provides either RS-232 or RS- 422communications. - Locate DIP switch packages on the front of the Series Five CPU, behind the door. - Set the Switches 1, 2, and 3 to the ON position. This sets the DCU to communicate at 9600 baud, RS-232 and CPU ID equal to 1. Attach CPU to the Computer - Plug the 9-pin end of the cable to the COM port on the computer. - Plug the 25-pin end of the cable to the lower communications port on the Series Five CPU. 2. Software Confi guration Logicmaster 5 software is a DOS-based program and needs to be installed and run in a DOS environment Installation on a DOS machine: - Modify the CONFIG.SYS fi le (located in your hard drive’s root directory) in order to add the following lines and then reboot the PC. -

Review of Richard J. Edlin's the Cause of Christian Education
Digital Commons @ George Fox University Faculty Publications - School of Education School of Education 1998 Review of Richard J. Edlin's The aC use of Christian Education Ken Badley George Fox University, [email protected] Follow this and additional works at: https://digitalcommons.georgefox.edu/soe_faculty Part of the Christianity Commons, and the Education Commons Recommended Citation Badley, Ken, "Review of Richard J. Edlin's The aC use of Christian Education" (1998). Faculty Publications - School of Education. 186. https://digitalcommons.georgefox.edu/soe_faculty/186 This Article is brought to you for free and open access by the School of Education at Digital Commons @ George Fox University. It has been accepted for inclusion in Faculty Publications - School of Education by an authorized administrator of Digital Commons @ George Fox University. For more information, please contact [email protected]. REVIEWS modernism does not do justice to the dis point, ask. orientation with regard to value (as distinct This edition contains three pieces from mis-direction with regard to value) which did not appear in the original book. which is a characteristic of young people in One of these, the Teacher as mentor and a post-modem society. The structures of model' chapter, is especially helpful, in part assessment that have accompanied the because Edlin spells out eight specific National Curriculum (end ofkeystage tests, implications of the teacher as mentor. The league tables for test and examination sixth and seventh of these warrant mention results) are related to a positivist philoso here: that the teacher allows for what Edlin phy; their historical link to the Conservative calls the possibility of defection, and that government's development of a market the teacher, like David, King of Israel, is frail place and parental choice in education is and subject to failings. -

MS-DOS Secret And/Or Unknown Commands
MS-DOS secret and/or unknown commands Below is a listing of MS-DOS commands that are not listed in any available help manual or in the commands syntax or are commonly unknown commands. Many of these commands that are known can be very useful when using MS-DOS, while some of the other commands are unknown and/or appear to do nothing. Please use these commands cautiously, some of the commands can erase data and/or erase data without warning. ATTRIB , The command is short for ATTRIB -a -h -r - s *.* (removes all attributes of a file). BACKUP /HP Unknown DIR , This lists all files including hidden files, does not work in Windows 95 / 98 / NT / 2000. DIR ... Lists all directories that do not have extensions. In Windows 95 / Windows 98 will list the contents of the directories previous to the directory currently in. DOSKEY /APPEDIT Utilize doskey functions in MS-DOS command utilities such as edlin and debug. DOSKEY Unknown /COMMAND DOSKEY Unknown /PERMANENT DOSKEY /SCRSIZE Unknown DOSKEY Unknown /XHISTORY FDISK /MBR Recreates the Master Boot Record See CH000175 for additional information. FDISK /PRI See FDISK Page for additional information. FDISK /EXT See FDISK Page for additional information. FDISK /LOG See FDISK Page for additional information. FDISK /Q Prevents fdisk from booting the system automatically after exiting fdisk. FDISK /STATUS Shows you the current status of your hard drives. FORMAT Formats the hard drive without any prompting. /AUTOTEST FORMAT /BACKUP Like /AUTOTEST but it will ask you for a volume label. FORMAT /Z:n Command used with FDISK supporting FAT32, used to specify the cluster size in bytes where n is multiplied by 512. -

Edlin: an Easy to Read Linear Learning Framework
Edlin: an easy to read linear learning framework Kuzman Ganchev ∗ Georgi Georgiev University of Pennsylvania Ontotext AD 3330 Walnut St, Philaldelphia PA 135 Tsarigradsko Ch., Sofia , Bulgaria [email protected] [email protected] Abstract main advantage of Edlin is that its code is easy The Edlin toolkit provides a machine to read, understand and modify, meaning that learning framework for linear models, variations are easy to experiment with. For in- designed to be easy to read and un- dustrial users, the simplicity of the code as well derstand. The main goal is to provide as relatively few dependencies means that it is easy to edit working examples of im- easier to integrate into existing codebases. plementations for popular learning algo- Edlin implements learning algorithms for rithms. The toolkit consists of 27 Java classes with a total of about 1400 lines linear models. Currently implemented are: of code, of which about 25% are I/O and Naive Bayes, maximum entropy models, the driver classes for examples. A version Perceptron and one-best MIRA (optionally of Edlin has been integrated as a pro- with averaging), AdaBoost, structured Percep- cessing resource for the GATE architec- tron and structured one-best MIRA (option- ture, and has been used for gene tagging, ally with averaging) and conditional random gene name normalization, named entity fields. Because of the focus on clarity and con- recognition in Bulgarian and biomedical ciseness, some optimizations that would make relation extraction. the code harder to read have not been made. This makes the framework slightly slower than it could be, but implementations are asymp- Keywords totically fast and suitable for use on medium Information Extraction, Classification, Software Tools to large datasets.