Satellite Finder Operator’S Manual 950-2150Mhz
Total Page:16
File Type:pdf, Size:1020Kb
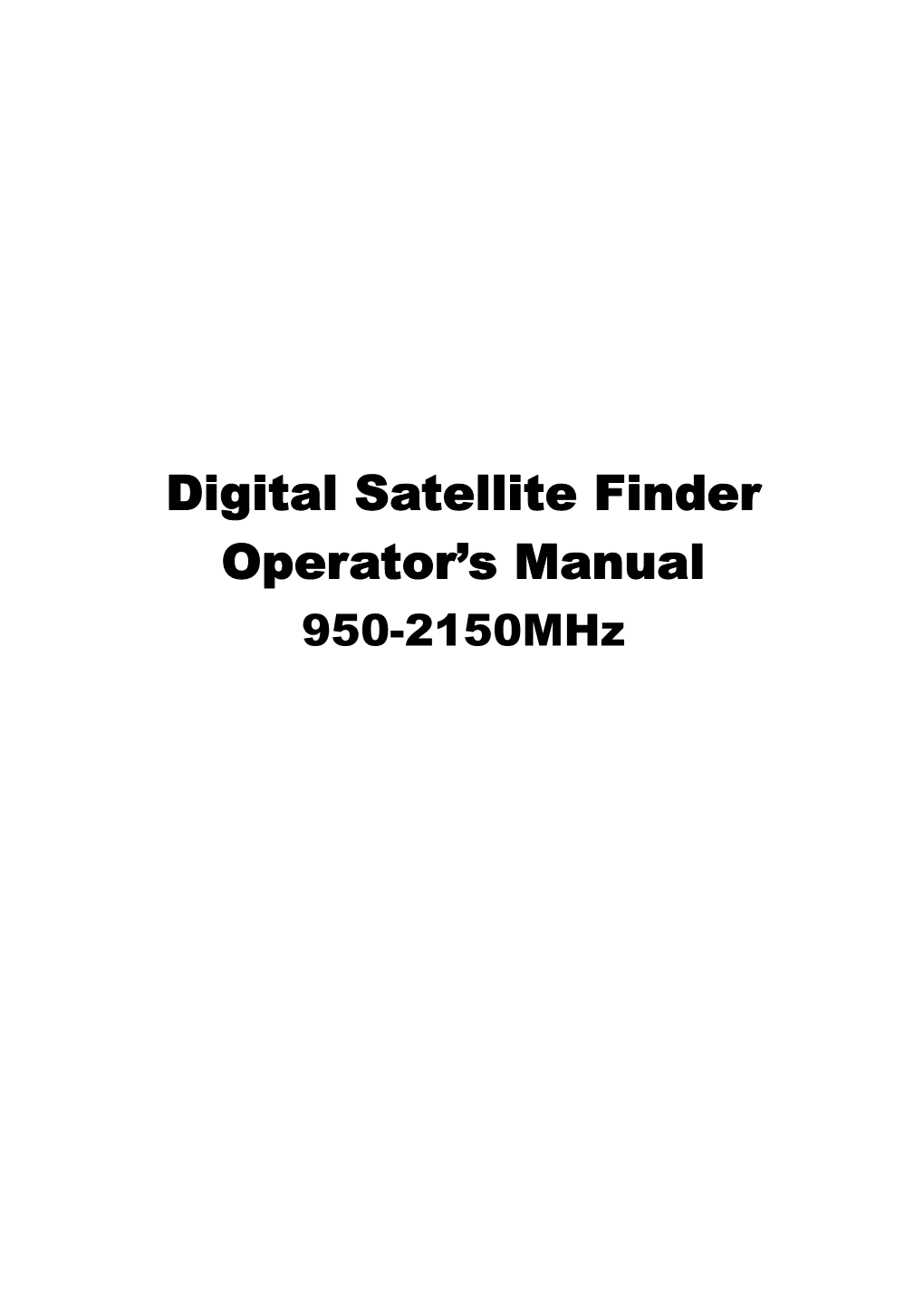
Load more
Recommended publications
-

Global Pay TV Fragments
Global pay TV fragments The top 503 pay TV operators will reach 853 million subscribers from the 1.02 billion global total by 2026. The top 50 operators accounted for 64% of the world’s pay TV subscribers by end-2020, with this proportion dropping to 62% by 2026. Pay TV subscribers by operator ranking (million) 1200 1000 143 165 38 45 800 74 80 102 102 600 224 215 400 200 423 412 0 2020 2026 Top 10 11-50 51-100 101-200 201+ Excluded from report The top 50 will lose 20 million subscribers over the next five years. However, operators beyond the top 100 will gain subscribers over the same period. Simon Murray, Principal Analyst at Digital TV Research, said: “Most industries consolidate as they mature. The pay TV sector is doing the opposite – fragmenting. Most of the subscriber growth will take place in developing countries where operators are not controlled by larger corporations.” By end-2020, 13 operators had more than 10 million pay TV subscribers. China and India will continue to dominate the top pay TV operator rankings, partly as their subscriber bases climb but also due to the US operators losing subscribers. Between 2020 and 2026, 307 of the 503 operators (61%) will gain subscribers, with 13 showing no change and 183 losing subscribers (36%). In 2020, 28 pay TV operators earned more than $1 billion in revenues, but this will drop to 24 operators by 2026. The Global Pay TV Operator Forecasts report covers 503 operators with 726 platforms [132 digital cable, 116 analog cable, 279 satellite, 142 IPTV and 57 DTT] across 135 countries. -

Classification of Geosynchronous Objects
esoc European Space Operations Centre Robert-Bosch-Strasse 5 D-64293 Darmstadt Germany T +49 (0)6151 900 www.esa.int CLASSIFICATION OF GEOSYNCHRONOUS OBJECTS Produced with the DISCOS Database Prepared by ESA’s Space Debris Office Reference GEN-DB-LOG-00211-OPS-GR Issue 20 Revision 0 Date of Issue 28 May 2018 Status Issued Document Type Technical Note Distribution ESA UNCLASSIFIED - Limited Distribution European Space Agency Agence spatiale europeenne´ Abstract This is a status report on geosynchronous objects as of 1 January 2018. Based on orbital data in ESA’s DISCOS database and on orbital data provided by KIAM the situation near the geostationary ring is analysed. From 1523 objects for which orbital data are available (of which 0 are outdated, i.e. the last available state dates back to 180 or more days before the reference date), 519 are actively controlled, 795 are drifting above, below or through GEO, 189 are in a libration orbit and 19 are in a highly inclined orbit. For 1 object the status could not be determined. Furthermore, there are 59 uncontrolled objects without orbital data (of which 54 have not been cata- logued). Thus the total number of known objects in the geostationary region is 1582. If you detect any error or if you have any comment or question please contact: Stijn Lemmens European Space Agency European Space Operations Center Space Debris Office (OPS-GR) Robert-Bosch-Str. 5 64293 Darmstadt, Germany Tel.: +49-6151-902634 E-mail: [email protected] Page 1 / 187 European Space Agency CLASSIFICATION OF GEOSYNCHRONOUS OBJECTS Agence spatiale europeenne´ Date 28 May 2018 Issue 20 Rev 0 Table of contents 1 Introduction 3 2 Sources 4 2.1 USSTRATCOM Two-Line Elements (TLEs) . -

A B 1 2 3 4 5 6 7 8 9 10 11 12 13 14 15 16 17 18 19 20 21
A B 1 Name of Satellite, Alternate Names Country of Operator/Owner 2 AcrimSat (Active Cavity Radiometer Irradiance Monitor) USA 3 Afristar USA 4 Agila 2 (Mabuhay 1) Philippines 5 Akebono (EXOS-D) Japan 6 ALOS (Advanced Land Observing Satellite; Daichi) Japan 7 Alsat-1 Algeria 8 Amazonas Brazil 9 AMC-1 (Americom 1, GE-1) USA 10 AMC-10 (Americom-10, GE 10) USA 11 AMC-11 (Americom-11, GE 11) USA 12 AMC-12 (Americom 12, Worldsat 2) USA 13 AMC-15 (Americom-15) USA 14 AMC-16 (Americom-16) USA 15 AMC-18 (Americom 18) USA 16 AMC-2 (Americom 2, GE-2) USA 17 AMC-23 (Worldsat 3) USA 18 AMC-3 (Americom 3, GE-3) USA 19 AMC-4 (Americom-4, GE-4) USA 20 AMC-5 (Americom-5, GE-5) USA 21 AMC-6 (Americom-6, GE-6) USA 22 AMC-7 (Americom-7, GE-7) USA 23 AMC-8 (Americom-8, GE-8, Aurora 3) USA 24 AMC-9 (Americom 9) USA 25 Amos 1 Israel 26 Amos 2 Israel 27 Amsat-Echo (Oscar 51, AO-51) USA 28 Amsat-Oscar 7 (AO-7) USA 29 Anik F1 Canada 30 Anik F1R Canada 31 Anik F2 Canada 32 Apstar 1 China (PR) 33 Apstar 1A (Apstar 3) China (PR) 34 Apstar 2R (Telstar 10) China (PR) 35 Apstar 6 China (PR) C D 1 Operator/Owner Users 2 NASA Goddard Space Flight Center, Jet Propulsion Laboratory Government 3 WorldSpace Corp. Commercial 4 Mabuhay Philippines Satellite Corp. Commercial 5 Institute of Space and Aeronautical Science, University of Tokyo Civilian Research 6 Earth Observation Research and Application Center/JAXA Japan 7 Centre National des Techniques Spatiales (CNTS) Government 8 Hispamar (subsidiary of Hispasat - Spain) Commercial 9 SES Americom (SES Global) Commercial -

Philippines in View Philippines Tv Industry-In-View
PHILIPPINES IN VIEW PHILIPPINES TV INDUSTRY-IN-VIEW Table of Contents PREFACE ................................................................................................................................................................ 5 1. EXECUTIVE SUMMARY ................................................................................................................................... 6 1.1. MARKET OVERVIEW .......................................................................................................................................... 6 1.2. PAY-TV MARKET ESTIMATES ............................................................................................................................... 6 1.3. PAY-TV OPERATORS .......................................................................................................................................... 6 1.4. PAY-TV AVERAGE REVENUE PER USER (ARPU) ...................................................................................................... 7 1.5. PAY-TV CONTENT AND PROGRAMMING ................................................................................................................ 7 1.6. ADOPTION OF DTT, OTT AND VIDEO-ON-DEMAND PLATFORMS ............................................................................... 7 1.7. PIRACY AND UNAUTHORIZED DISTRIBUTION ........................................................................................................... 8 1.8. REGULATORY ENVIRONMENT .............................................................................................................................. -

Freedom of the Press 2009
Freedom of the Press 2009 FURTHER DECLINES IN GLOBAL MEDIA INDEPENDENCE Selected data from Freedom House’s annual survey of press freedom Acknowledgments Freedom of the Press 2009 could not have been completed without the contributions of numerous Freedom House staff and consultants. The following section, entitled “The Survey Team,” contains a detailed list of writers without whose efforts this project would not have been possible. Karin Deutsch Karlekar, a senior researcher at Freedom House, served as managing editor of this year’s survey. Extensive research, editorial, and administrative assistance was provided by Denelle Burns, as well as by Sarah Cook, Tyler Roylance, Elizabeth Floyd, Joanna Perry, Joshua Siegel, Charles Liebling, and Aidan Gould. Overall guidance for the project was provided by Arch Puddington, director of research, and by Christopher Walker, director of studies. We are grateful for the insights provided by those who served on this year’s review team, including Freedom House staff members Arch Puddington, Christopher Walker, Karin Deutsch Karlekar, Sarah Cook, and Tyler Roylance. In addition, the ratings and narratives were reviewed by a number of Freedom House staff based in our overseas offices. This report also reflects the findings of the Freedom House study Freedom in the World 2009: The Annual Survey of Political Rights and Civil Liberties. Statistics on internet usage were taken from www.internetworldstats.com. This project was made possible by the contributions of the Asia Vision Foundation, F. M. Kirby, Free Voice, Freedom Forum, The Hurford Foundation, John S. and James L. Knight Foundation, Lilly Endowment Inc., The Lynde and Harry Bradley Foundation, the National Endowment for Democracy, The Nicholas B. -

United States Securities and Exchange Commission Washington, D.C
Table of Contents As filed with the Securities and Exchange Commission on February 8, 2007 Registration No. 333-140224 UNITED STATES SECURITIES AND EXCHANGE COMMISSION WASHINGTON, D.C. 20549 AMENDMENT NO.1 TO FORM S-4 REGISTRATION STATEMENT UNDER THE SECURITIES ACT OF 1933 Intelsat (Bermuda), Ltd. (Exact Name of Registrant as Specified in Its Charter) Bermuda 4899 98-0348066 (State or Other Jurisdiction of (Primary Standard Industrial (I.R.S. Employer Incorporation or Organization) Classification Code Number) Identification Number) Wellesley House North, 2nd Floor, 90 Pitts Bay Road, Pembroke HM 08, Bermuda (441) 294-1650 (Address, Including Zip Code, and Telephone Number, Including Area Code, of Registrant’s Principal Executive Offices) Intelsat, Ltd. (Exact Name of Registrant as Specified in Its Charter) Bermuda 4899 98-0346003 (State or Other Jurisdiction of (Primary Standard Industrial (I.R.S. Employer Incorporation or Organization) Classification Code Number) Identification Number) Wellesley House North, 2nd Floor, 90 Pitts Bay Road, Pembroke HM 08, Bermuda (441) 294-1650 (Address, Including Zip Code, and Telephone Number, Including Area Code, of Registrant’s Principal Executive Offices) Intelsat Subsidiary Holding Company, Ltd. (Exact Name of Registrant as Specified in Its Charter) Bermuda 4899 98-0446524 (State or Other Jurisdiction of (Primary Standard Industrial (I.R.S. Employer Incorporation or Organization) Classification Code Number) Identification Number) Wellesley House North, 2nd Floor, 90 Pitts Bay Road, Pembroke HM 08, Bermuda (441) 294-1650 (Address, Including Zip Code, and Telephone Number, Including Area Code, of Registrant’s Principal Executive Offices) Intelsat Holdings LLC (Exact Name of Registrant as Specified in Its Charter) Delaware 4899 98-0348066 (State or Other Jurisdiction of (Primary Standard Industrial (I.R.S. -

International Media and Communication Statistics 2010
N O R D I C M E D I A T R E N D S 1 2 A Sampler of International Media and Communication Statistics 2010 Compiled by Sara Leckner & Ulrika Facht N O R D I C O M Nordic Media Trends 12 A Sampler of International Media and Communication Statistics 2010 COMPILED BY: Sara LECKNER and Ulrika FACHT The Nordic Ministers of Culture have made globalization one of their top priorities, unified in the strategy Creativity – the Nordic Response to Globalization. The aim is to create a more prosperous Nordic Region. This publication is part of this strategy. ISSN 1401-0410 ISBN 978-91-86523-15-2 PUBLISHED BY: NORDICOM University of Gothenburg P O Box 713 SE 405 30 GÖTEBORG Sweden EDITOR NORDIC MEDIA TRENDS: Ulla CARLSSON COVER BY: Roger PALMQVIST Contents Abbrevations 6 Foreword 7 Introduction 9 List of tables & figures 11 Internet in the world 19 ICT 21 The Internet market 22 Computers 32 Internet sites & hosts 33 Languages 36 Internet access 37 Internet use 38 Fixed & mobile telephony 51 Internet by region 63 Africa 65 North & South America 75 Asia & the Pacific 85 Europe 95 Commonwealth of Independent States – CIS 110 Middle East 113 Television in the world 119 The TV market 121 TV access & distribution 127 TV viewing 139 Television by region 143 Africa 145 North & South America 149 Asia & the Pacific 157 Europe 163 Middle East 189 Radio in the world 197 Channels 199 Digital radio 202 Revenues 203 Access 206 Listening 207 Newspapers in the world 211 Top ten titles 213 Language 214 Free dailes 215 Paid-for newspapers 217 Paid-for dailies 218 Revenues & costs 230 Reading 233 References 235 5 Abbreviations General terms . -

Digiturk Secures Exclusive Broadcast Rights in Turkey for the UEFA Champions League and UEFA Europa League
PRESS RELEASE – FOR IMMEDIATE RELEASE 28.11.2018 Digiturk Secures Exclusive Broadcast Rights in Turkey for the UEFA Champions League and UEFA Europa League Digiturk, the leading Turkish satellite television provider that is part of the global sports and entertainment group, beIN MEDIA GROUP, has acquired the exclusive rights to broadcast the UEFA Champions League and the UEFA Europa League in Turkey for the next three years, beginning with the 2018-2019 season. This agreement further enhances Digiturk’s premium and unparalleled collection of football programming which includes the exclusive rights in Turkey to the main local leagues SPOR TOTO Super League, SPOR TOTO 1 League; together with the English Premier League*, LaLiga, Serie A, Ligue 1 and the Brazilian Série A. By subscribing to Digiturk, fans in Turkey can now, for the fırst tıme, receive access to a comprehensive range of top-level European football through one single provider. Following this latest major rights deal for the broadcaster, Digiturk CEO Yousef Al-Obaidly, said: “We are delighted to welcome the most prestigious competitions in club football to our portfolio of sports programming, complementing other recent agreements reached with LaLiga and Serie A. Turkish football fans now have to look no further than Digiturk to watch the world’s best players compete week in, week out. Thanks to our close association with beIN MEDIA GROUP, subscribers also benefit from their high tech broadcasts and on demand technologies, getting viewers closer to the action than ever before. This is fantastic news for sports, and particularly football, fans in Turkey.” All Digiturk subscribers who have contracts for the "Star of Sports" package will be able to watch UEFA Champions League and UEFA Europa League matches free of charge during the 2018-2019 season. -

Classification of Geosynchronous Objects
esoc European Space Operations Centre Robert-Bosch-Strasse 5 D-64293 Darmstadt Germany T +49 (0)6151 900 www.esa.int CLASSIFICATION OF GEOSYNCHRONOUS OBJECTS Produced with the DISCOS Database Prepared by T. Flohrer & S. Frey Reference GEN-DB-LOG-00195-OPS-GR Issue 18 Revision 0 Date of Issue 3 June 2016 Status ISSUED Document Type TN European Space Agency Agence spatiale europeenne´ Abstract This is a status report on geosynchronous objects as of 1 January 2016. Based on orbital data in ESA’s DISCOS database and on orbital data provided by KIAM the situation near the geostationary ring is analysed. From 1434 objects for which orbital data are available (of which 2 are outdated, i.e. the last available state dates back to 180 or more days before the reference date), 471 are actively controlled, 747 are drifting above, below or through GEO, 190 are in a libration orbit and 15 are in a highly inclined orbit. For 11 objects the status could not be determined. Furthermore, there are 50 uncontrolled objects without orbital data (of which 44 have not been cata- logued). Thus the total number of known objects in the geostationary region is 1484. In issue 18 the previously used definition of ”near the geostationary ring” has been slightly adapted. If you detect any error or if you have any comment or question please contact: Tim Flohrer, PhD European Space Agency European Space Operations Center Space Debris Office (OPS-GR) Robert-Bosch-Str. 5 64293 Darmstadt, Germany Tel.: +49-6151-903058 E-mail: tim.fl[email protected] Page 1 / 178 European Space Agency CLASSIFICATION OF GEOSYNCHRONOUS OBJECTS Agence spatiale europeenne´ Date 3 June 2016 Issue 18 Rev 0 Table of contents 1 Introduction 3 2 Sources 4 2.1 USSTRATCOM Two-Line Elements (TLEs) . -

Third Quarter 2003 Quarterly Launch Report 1
Third Quarter 2003 Quarterly Launch Report 1 Introduction The Third Quarter 2003 Quarterly Launch Report features launch results from the second quarter of 2003 (April-June 2003) and launch forecasts for the third quarter of 2003 (July-September 2003) and fourth quarter of 2003 (October-December 2003). This report contains information on worldwide commercial, civil, and military orbital space launch events. Projected launches have been identified from open sources, including industry references, company manifests, periodicals, and government sources. Projected launches are subject to change. This report highlights commercial launch activities, classifying commercial launches as one or both of the following: • Internationally-competed launch events (i.e., launch opportunities considered available in principle to competitors in the international launch services market) • Any launches licensed by the Associate Administrator for Commercial Space Transportation of the Federal Aviation Administration under 49 United States Code Subtitle IX, Chapter 701 (formerly the Commercial Space Launch Act) Contents Second Quarter 2003 Highlights . .2 Vehicle Use . .3 Commercial Launch Events by Country . .4 Commercial vs. Non-commercial Launch Events . .4 Payload Use . .5 Payload Mass Class . .5 Commercial Launch Trends . .6 Appendix A: Second Quarter 2003 Orbital Launch Events . .A-1 Appendix B: Third Quarter 2003 Projected Orbital Launch Events . .B-1 Appendix C: Fourth Quarter 2003 Projected Orbital Launch Events . .C-1 Cover: A Zenit 3SL, marketed by Boeing Launch Services and launched by the multina tional consortium Sea Launch, sends Thuraya 2 on its way to geosynchronous orbit on June 10, 2003 from the central Pacific Ocean. Third Quarter 2003 Quarterly Launch Report 2 Second Quarter 2003 Highlights U.S.-based Scaled Composites unveiled its entry for the X PRIZE competition during the second quarter of 2003. -

2001 Commercial Space Transportation Forecasts
2001 Commercial Space Transportation Forecasts Federal Aviation Administration's Associate Administrator for Commercial Space Transportation (AST) and the Commercial Space Transportation Advisory Committee (COMSTAC) May 2001 ABOUT THE ASSOCIATE ADMINISTRATOR FOR COMMERCIAL SPACE TRANSPORTATION (AST) AND THE COMMERCIAL SPACE TRANSPORTATION ADVISORY COMMITTEE (COMSTAC) The Federal Aviation Administration’s senior executives from the U.S. commercial Associate Administrator for Commercial Space space transportation and satellite industries, Transportation (AST) licenses and regulates U.S. space-related state government officials, and commercial space launch activity as authorized other space professionals. by Executive Order 12465, Commercial Expendable Launch Vehicle Activities, and the The primary goals of COMSTAC are to: Commercial Space Launch Act of 1984, as amended. AST’s mission is to license and • Evaluate economic, technological and regulate commercial launch operations to ensure institutional issues relating to the U.S. public health and safety and the safety of commercial space transportation industry property, and to protect national security and foreign policy interests of the United States • Provide a forum for the discussion of issues during commercial launch operations. The involving the relationship between industry Commercial Space Launch Act of 1984 and the and government requirements 1996 National Space Policy also direct the Federal Aviation Administration to encourage, • Make recommendations to the Administrator facilitate, and promote commercial launches. on issues and approaches for Federal policies and programs regarding the industry. The Commercial Space Transportation Advisory Committee (COMSTAC) provides Additional information concerning AST and information, advice, and recommendations to the COMSTAC can be found on AST’s web site, at Administrator of the Federal Aviation http://ast.faa.gov. -

INTELSAT: Greater Price Flexibility to Preserve the System Thomas B
American University International Law Review Volume 3 | Issue 2 Article 3 1988 INTELSAT: Greater Price Flexibility to Preserve the System Thomas B. Bacon Follow this and additional works at: http://digitalcommons.wcl.american.edu/auilr Part of the International Law Commons Recommended Citation Bacon, Thomas B. "INTELSAT: Greater Price Flexibility to Preserve the System." American University International Law Review 3, no. 2 (1988): 383-417. This Article is brought to you for free and open access by the Washington College of Law Journals & Law Reviews at Digital Commons @ American University Washington College of Law. It has been accepted for inclusion in American University International Law Review by an authorized administrator of Digital Commons @ American University Washington College of Law. For more information, please contact [email protected]. NOTES AND COMMENTS INTELSAT: GREATER PRICE FLEXIBILITY TO PRESERVE THE SYSTEM Thomas B. Bacon* INTRODUCTION Telecommunications is probably the most international of industries.' An international telecommunications system provides the vehicle for in- creased international global communication, understanding, and coop- eration.2 Telecommunications now plays such an integral role in rela- tionships among nations that alterations in the telecommunications structure result in world-wide economic changes.3 Modern telecommu- nication systems provide for the order, shipment, and delivery of goods in international trade; facilitate the international financial flows neces- sary for investment and management of foreign assets; and allow the efficient production of goods manufactured and assembled in more than one country.4 The United States depends heavily on a working interna- * J.D. Candidate, 1989, Washington College of Law, The American University.