Jumbotron Image Control System
Total Page:16
File Type:pdf, Size:1020Kb
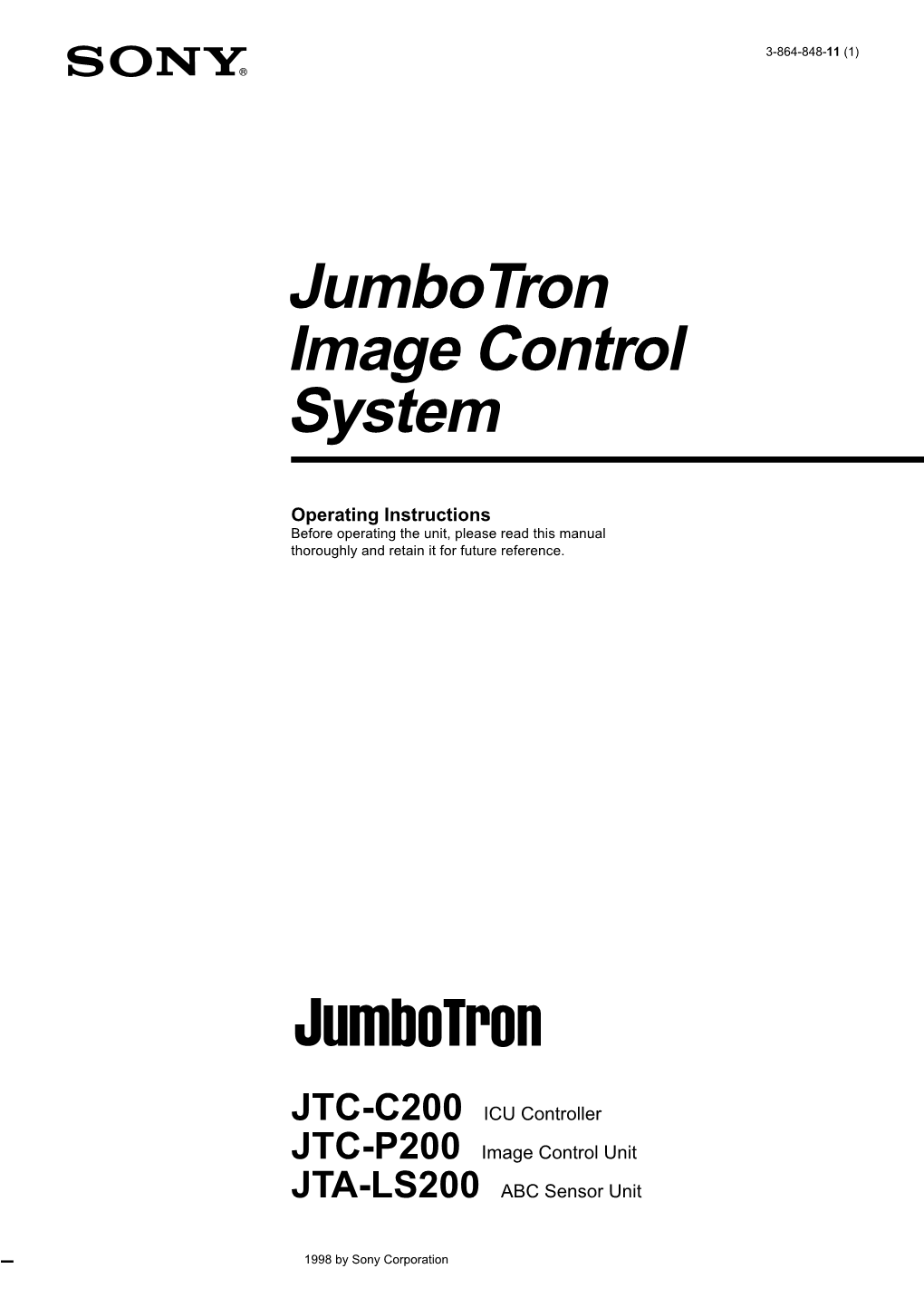
Load more
Recommended publications
-

AD Mike Bohn Could Leave for USC Pg. 3
The News Record @NewsRecord_UC /TheNewsRecord @thenewsrecord Wednesday, November 6, 2019 HOMECOMING 2O19 pg. 3 | Homecoming pg. 4 | What will go in pg. 8 | AD Mike Bohn events around campus UC’s time capsule? could leave for USC PHOTO: ANDREW HIGLEY | UNIVERSITY OF CINCINNATI November 6, 2019 Page 2 The elusive dining hall only marketed to athletes QUINLAN BENTLEY | STAFF REPORTER website. Some have even taken to social media to protest what they say is UC’s Tucked quietly away on the 700 level of lack of transparency, while others view the the Richard E. Lindner Center, a little- facility’s existence as inconsequential. known dining facility has stirred up debate “[One] reason student athletes are likely surrounding preferential treatment of more aware of the facility is because student athletes. student-athletes’ meal plans support the The Varsity Club is a dining facility that operations of the facility,” said Reilly. “It debuted last fall as a partnership between doesn’t meet most students’ needs as do Food Services and UC Athletics to lessen other campus dining options that have demand at the university’s other dining wider food selections and continuous hours facilities in response to rising enrollment of operation from early morning to late and to better meet student athletes’ night,” she said. nutritional needs. Considering National Collegiate Before its transformation, the space was Athletic Association (NCAA) regulations originally titled the Seasongood Dining that prohibit universities from giving Room and was a faculty dining facility preferential treatment to student athletes, operated by the nonprofit Cincinnati Faculty Wentland said he views this lack of Club, Inc. -

Playstation Fiesta Bowl and the Cactus Bowl
#41 BEST INDIVIDUAL SPONSOR FOLLOW UP REPORT ifea submission 2018 41) BEST INDIVIDUAL SPONSOR FOLLOW-UP REPORT Overview Information Introduction and Description of Main Event The first Fiesta Bowl game was played in 1971 after much effort from a group of nine visionary business leaders who worked tirelessly to bring a post-season college football game to the state of Arizona. Since that time, the Fiesta Bowl organization has grown into much more than just one game. The Fiesta Bowl’s vision is to be a world-class community organization that executes innovative experiences, drives economic growth and champions charitable causes, inspiring pride in all Arizonans. As a nonprofit organization, we believe in the importance of fostering a culture of community outreach and service. Based in Scottsdale, the Fiesta Bowl hosts a variety of local events each year, as well as two elite bowl games – the PlayStation Fiesta Bowl and the Cactus Bowl. Together, these two events generate $170 million in economic impact for the State of Arizona.* In 2014, the Fiesta Bowl became a part of the College Football Playoff along with five other storied Bowl Games, collectively “The New Year’s Six.” Each season, the Fiesta Bowl matchup is determined by an independent selection committee tasked with ranking the top 25 teams in the nation, placing the top four teams in designated Semifinal games and the remaining eight teams in the “Host Bowls.” The Fiesta Bowl is a College Football Playoff Semifinal game every three years, beginning in 2016 and again in 2019. The Fiesta Bowl is played at University of Phoenix Stadium in Glendale, Arizona with a stadium capacity of 68,000+. -

Sony DME-7000 DME-3000
SONy DME-7000 DME-3000 Product Guide SONy Digital Multi Effects Systems • DME-7000 • DME-3000 • Product Guide Part Number BC-00584 Revision B, September 1997 Printed in U.S.A. Copyright © 1997 Sony Electronics Inc. All rights reserved. Neither this guide nor the software described herein, in whole or in part, may be reproduced, translated or reduced to any machine readable form without prior written approval from Sony Electronics Inc. · Sony is a registered trademark of Sony Electronics Inc. · Betacam, Betacart, Jumbotron, and Umatic are registered trademarks of Sony Electronics Inc. · Z-Ring, Keyframe-LINK, Digital SKETCH, Advanced Shadow, Digital SPARKLE, DME-LINK, E-File™, and Library Management System are trademarks of Sony Electronics Inc. Notice to Users SONY PROVIDES NO WARRANTY WITH REGARD TO THIS GUIDE, THE SOFTWARE OR OTHER INFORMATION CONTAINED HEREIN, AND HEREBY EXPRESSLY DISCLAIMS ANY IMPLIED WARRANTIES OF MERCHANTABILITY OR FITNESS FOR ANY PARTICULAR PURPOSE WITH REGARD TO THIS GUIDE, THE SOFTWARE OR SUCH OTHER INFORMATION. IN NO EVENT SHALL SONY BE LIABLE FOR ANY INCIDENTAL, CONSEQUENTIAL OR SPECIAL DAMAGES, WHETHER BASED ON TORT, CONTRACT, OR OTHERWISE, ARISING OUT OF OR IN CONNECTION WITH THIS GUIDE, THE SOFTWARE OR OTHER INFORMATION CONTAINED HEREIN OR THE USE THEREOF. Sony reserves the right to make any modification to this guide or the information contained herein at any time without notice. The software described herein may also be governed by the terms of a separate end use license agreement. All features, functions, and specifications are subject to change without notice. SONY Contents Introduction 1 About This Guide................................................................................................................. 1 Features and Benefits 3 DME-3000/7000 Feature Overview..................................................................................... -

Annual Report 1992
fiNANCIAL HIGHLIGHTS Sony Corporation and Consolidated Subsidiaries Year ended March 31 OPERATING RESULTS Thousands of U.S. dollars Millions of yen (Note 1) Percent change 1991 1992 1992/1991 1992 FOR THE YEAR Net sales. ¥3,616,517 ¥3,821,582 +5.7% $28,733,699 Operating income 297,449 166,278 -44.1 1,250,211 Net income (Note 2) 116,925 120,121 +2.7 903,165 Per Depositary Share (Yen and U.S. dollars): Net income ¥ 285.9 ¥ 293.1 +2.5 $ 2.20 Cash dividends 50.0 50.0 0.38 Cash dividends (Note 3) 45.5 AT YEAR-END Stockholders' equity ¥1,476,414 ¥1,536,795 +4.1 $11,554,850 Total assets . 4,602,495 4,911,129 +6.7 36,925,782 Number of employees . 112,900 119,000 Notes: 1. U.S. dollar amounts have been translated from yen, for convenience only, at the rate of~133=U.S.$1, the approximate Tokyo foreign exchange market rate as of March 31, 1992, as described in Note 2 of Notes to Consolidated Financial Statements. 2. Net income in 1992 includes the ~61 ,544 million ($462,737 thousand) gain on subsidiary sale of stock, as described in Note 4 on page 37. 3. Cash dividends per Depositary Share after giving effect to the free distribution of common stock by way of stock split determined on May 22, 1991 were ~45.5 for the year ended March 31, 1991. NET SALES (Billion ¥) '92 CE::Z::m:ll!Z:;:::::zr::::::::::::::::::::::::::::::::::::::::::::::::::=:::::~:::~ 3,822 '91 3,617 '90 I!El~~E~~~B:l~~~~~~~~ 2,880 '89 ------------· 2,145 '88 1,555 NET INCOME (Billion ¥) '92 lEDmlB&gm~~~~~~m~~:!rJ~m::m§~tm 120 '91 117 '90 103 '89 ------------· 72 '88 ------· 37 NET INCOME PER DEPOSITARY SHARE (¥) '92 293.1 '90'91 ---------------------·279 285.9.0 '89 Billi!DliiimBmiJg~m~~[]]~B~:mrn 219.7 '88 137.2 TO OLJR SHAREHOLDERS uring the fiscal year ended March 31, 1992, the the inventory level. -

Reaching New Heights in Large Screen Displays Introducing Jumbotron
JTS-L15 Jumbotron LED Large Sreen Display System Reaching new heights in large screen displays Introducing JumboTron this is not a rehearsal. www.isi-visual.com Captivate your audience with the world’s brightest and biggest screen It’s getting harder to impress today’s paying customers. In sports stadia, music concerts, and conference halls around the world, people are expecting more from large screen displays. Intense vivid colours, razor sharp lines and top- quality resolution are increasingly a must. They also want screens that can be seen from extreme angles, even in daylight. Anything less will cause disappointment and fewer sales. On top of this, the screens must be highly reliable, easy to install and easy to maintain. They must fit in precisely with the surrounding architecture. And they must be capable of accepting a wide range of signal inputs. Fortunately, Sony has the answer, with its pioneering LED technology and advanced JumboTron range of large screen displays. With the new LED JumboTron JTS-L30, Sony provides complete, customised systems to meet the needs of any installation, even those not previously possible because of weight and space limitations. The lightweight, thin design of the JTS-L15 makes it the ideal choice for billboard and advertising applications. With outstanding picture reproduction and uniformity, you can captivate your audience at sports arenas, auditoriums, convention centres, and many other locations. Indoor Display Typical applications - Sports arenas - Auditoriums - Conference halls - Shopping centres -

Television in the Cinema Before 1939: an International Annotated Database, with an Introduction by Richard Koszarski
Journal of e-Media Studies Volume 5, Issue 1, 2016 Dartmouth College Television in the Cinema Before 1939: An International Annotated Database, with an Introduction by Richard Koszarski Richard Koszarski and Doron Galili Visions of the Future An Introduction by Richard Koszarski Albert Abramson traced the first appearance of the word television to a paper presented in Paris by the Russian electrical engineer Constantin Perskyi on August 25, 1900. Perskyi discussed his own work as well as the contributions of his predecessors, such as Paul Nipkow, and suggested television as a replacement for words like telectroscope, one of many terms already in common use whenever the phenomenon of distant electric vision was under discussion. The International Electricity Congress, which heard the paper, was meeting in Paris that summer because this is where the great Exposition Universelle of 1900 was being held. For film historians, the exposition is renowned for its fabulous array of new projection technologies, involving everything from widescreen and color to talking pictures and Cineorama. Perskyi's linguistic contribution, on the other hand, is remembered only by specialists. One wonders if the proponents of the téléoscope and the téléphote, as they roamed the exposition, gave any thought to these new marvels of the cinema, and asked themselves why their medium still lagged so far behind in every conceivable measure. Seeing at a distance was a notion that had captivated engineers and entrepreneurs since word of Alexander Graham Bell's telephone first began to spread in the late 1870s, yet here it was 1900, and still only in the talking stage? People around the world had been waiting for television for decades, but the engineers had given them the cinema instead, a rival moving-image medium that appeared to have leapt from dream to multinational industry almost overnight. -

Gaikai - Wikipedia Case 3:19-Cv-07027-WHA Document 28-2 Filed 10/14/19 Page 2 of 8 Not Logged in Talk Contributions Create Account Log In
Case 3:19-cv-07027-WHA Document 28-2 Filed 10/14/19 Page 1 of 8 EXHIBIT B Gaikai - Wikipedia Case 3:19-cv-07027-WHA Document 28-2 Filed 10/14/19 Page 2 of 8 Not logged in Talk Contributions Create account Log in Article Talk Read Edit View history Gaikai From Wikipedia, the free encyclopedia Main page Gaikai (外海, lit. "open sea", i.e. an expansive outdoor space) is an American company which provides technology for the streaming of high- Contents Gaikai Featured content end video games.[1] Founded in 2008, it was acquired by Sony Interactive Entertainment in 2012. Its technology has multiple applications, Current events including in-home streaming over a local wired or wireless network (as in Remote Play between the PlayStation 4 and PlayStation Vita), as Random article well as cloud-based gaming where video games are rendered on remote servers and delivered to end users via internet streaming (such as Donate to Wikipedia the PlayStation Now game streaming service.[2]) As a startup, before its acquisition by Sony, the company announced many partners using Wikipedia store [3] the technology from 2010 through 2012 including game publishers, web portals, retailers and consumer electronics manufacturers. On July Founded November 2008 Interaction 2, 2012, Sony announced that a formal agreement had been reached to acquire the company for $380 million USD with plans of establishing Headquarters Aliso Viejo, California, U.S. [4] Help their own new cloud-based gaming service, as well as integrating streaming technology built by Gaikai into PlayStation products, resulting Owner Sony [5] [6] About Wikipedia in PlayStation Now and Remote Play. -

A Visit to the Tsukuba Science Exposition
AI Magazine Volume 6 Number 3 (1985) (© AAAI) A Visit to the Tsukuba Science Exposition Thomas Marill Computer Corporatiorz of America, Technology Square, Cambridge, Massachusetts 02139 are over 250 concessions (restaurants, fast food, souvenir Abstract shops), 10 information centers, 5 post offices, 3 banks, etc. Tsukuba Expo ‘85 is huge, interesting, and fun. The Japan- Other “events” include concerts by the New York Sym- ese pavilions are plush and well-organized, and contain some phonic Ensemble Concert and performances by the Soviet impressive artificial intelligence demonstrations. The U.S. pavil- Folk Dance Troupe. Expo ‘85 also includes an amusement ion is an embarrassment. park, the world’s largest ferris wheel, the world’s largest TV screen (see Figure 2), parades, marching bands, and floats with dancing girls. In short, it is a cross between a Tsukuba Expo ‘85 opened on March 17,1985, to enor- technical trade show and Coney Island-it’s fun. mous publicity. The New York Times reported that “the budget for the fair is more than $2 billion, and individual Fujitsu: Long Lines companies have spent large sums. A huge billboard in the Ginza, Tokyo’s stylish shopping district, has for two years First on my list of places to visit was the Fujitsu pavilion, been counting down the days until the opening.“’ The which is said to contain the world’s largest robot. How- exposition (technically a “world’s fair”) is intended as an ever, the line seemed endless (a two-and-a-half hour wait, international showplace for advanced technology, and for I was told) so I decided to go on to my number two spot, months rumors had been circulating about the technologi- which was the Matsushita pavilion. -

AUDIO + VIDEO 3/16/10 Audio & Video Releases *Click on the Artist Names to Be Taken Directly to the Sell Sheet
NEW RELEASES WEA.COM ISSUE 05 MARCH 16 + MARCH 23, 2010 LABELS / PARTNERS Atlantic Records Asylum Bad Boy Records Bigger Picture Curb Records Elektra Fueled By Ramen Nonesuch Rhino Records Roadrunner Records Time Life Top Sail Warner Bros. Records Warner Music Latina Word AUDIO + VIDEO 3/16/10 Audio & Video Releases *Click on the Artist Names to be taken directly to the Sell Sheet. Click on the Artist Name in the Order Due Date Sell Sheet to be taken back to the Recap Page Street Date CD- ANDREWS, WOR 887950 MEREDITH As Long As It Takes $13.99 3/16/10 2/24/10 Absolutely Live (2LP 180 Gram RHE A-9002 DOORS, THE Vinyl) $34.98 3/16/10 2/24/10 Live In New York (2LP 180 RHE A-523104 DOORS, THE Gram Vinyl) $34.98 3/16/10 2/24/10 CD- LAT 523778 DREXLER, JORGE Amar La Trama $18.98 3/16/10 2/24/10 CD- LOS BRONCOS DE Paulino Vargas El Amo Del LAT 523916 REYNOSA Corrido $7.98 3/16/10 2/24/10 CD- NON 518655 MEHLDAU, BRAD Highway Rider $19.98 3/16/10 2/24/10 CD- Top 40 Praise & Worship Vol. MRN 972023 VARIOUS ARTISTS 3 (3CD) $14.98 3/16/10 2/24/10 CD- WHITE STRIPES, Under Great White Northern WB 521119 THE Lights $18.98 3/16/10 2/24/10 WHITE STRIPES, Under Great White Northern WB A-521119 THE Lights (2LP 180 Gram Vinyl) $24.98 3/16/10 2/24/10 BD- WHITE STRIPES, Under Great White Northern WB 521120 THE Lights (Blu-Ray) $24.99 3/16/10 2/17/10 DV- WHITE STRIPES, Under Great White Northern WB 521120 THE Lights (DVD) $19.99 3/16/10 2/17/10 3/16/10 Late Additions Street Date Order Due Date CD- LAT 524070 GIL, GILBERTO Bandadois $18.98 3/16/10 2/24/10 Under -

Mayor's Office of Film, Theatre & Broadcasting
Mayor’s Office of Film, Theatre & Broadcasting Public Awareness Study Audience Research & Analysis 444 East 86th Street New York, NY 10028 www.audienceresearch.com August 2007 Introduction Last year, the Mayor’s Office of Film, Theatre & Broadcasting (MOFTB) celebrated its 40th anniversary, and recently created the Made in New York incentive program. To learn more about New Yorkers’ interest in its work, MOFTB retained Audience Research & Analysis (ARA) to conduct a city-wide study to assess awareness of MOFTB, knowledge and attitudes about its work generally, and, more specifically, about its new program. A second phase of the work was designed to understand how specific neighborhoods reacted to filming in their streets. This report presents the results from the first portion of the study. A separate report will be submitted about the local impact of film production. Research Objectives The city-wide study addressed: • Knowledge of the MOFTB’s role in film, TV and commercial production • Interest and support of the work of MOFTB as well as its perceived value to the City • Awareness of co-branded advertising – Made in New York incentive program • Evaluation of the good will and pride that films and TV made in NY engenders • Viewership of new Made in NY TV programs • Respondent profile (geography and demographics) Methodology ARA mailed questionnaires to an age-weighted1, random sample of 8,529 New York City registered voters. A large sample was decided upon for borough-level analyses2. In addition, ARA provided a URL link for a web-based version of the questionnaire for those who prefer to complete the survey online. -

Alphabetical Listing of SID Award Winners, with Award Citations
CITATIONS LISTED BY NAME OF RECIPIENT KEY: KFB - Karl Ferdinand Braun Prize; RJ - Jan Rajchman Prize; LBW - Lewis and Beatrice Winner Award; JG - Johann Gutenberg Prize; OTTO - Otto Schade Prize; Slottow -Slottow-Owaki Prize; SPREC - Special Recognition Award; Fellow - SID Fellow; FRD - Frances Rice Darne Memorial Award LAST FIRST NAME NAME AWARD YEAR AWARD CITATION Abileah Adi Fellow 2005 For his significant contributions to optical enhancements for LCDs including wide-viewing-angle compensation films and brightness enhancement films for back lights Abileah Adi OTTO 2012 For his many outstanding contributions to the enhancement of the functional performance of displays, including contrast, brightness, viewing angle, gray- scale resolution, and stereoscopic imaging Ahn Byung Chul SPREC 2009 For his many contributions to the display industry by developing advanced technologies for innovative high-performance AMLCD products and applications Aiken William Fellow 1967 Fellow Alt Paul SPREC 1980 For important contributions to the application of liquid crystals in multiplexed displays Alt Paul Fellow 1986 For pioneering studies on the addressing of liquid-crystal and electroluminescent displays Amano Yoshifumi Fellow 1983 For outstanding contributions in the development of high resolution dc plasma displays using advanced thick-film technology Amemiya Kimio SPREC 2008 For his outstanding contributions to the research and development of high- performance plasma displays using single-crystal MgO powder with its unique priming electron-emission effect Aoki Shigeo SPREC 1994 For his important contributions in establishing manufacturable AMLCDs with a unique a-Si TFT structure and process, and implementing the related production techniques Asada Hideki SPREC 2006 For his outstanding contributions to the research and development of low- power, high-integration system-on-glass LCDs and OLED displays Awamoto Kenji SPREC 2010 For his outstanding contribution, along with M. -

Citations Listed by Award Date
CITATIONS LISTED BY AWARD DATE KEY: KFB - Karl Ferdinand Braun Prize; RJ - Jan Rajchman Prize; LBW - Lewis and Beatrice Winner Award; JG - Johann Gutenberg Prize; OTTO - Otto Schade Prize; Slottow -Slottow-Owaki Prize; SPREC - Special Recognition Award; Fellow - SID Fellow; FRD - Frances Rice Darne Memorial Award FIRST LAST NAME NAME AWARD YEAR AWARD CITATION Ruth Davis Fellow 1963 Fellow James H. Howard Fellow 1963 Fellow Anthony Debons Fellow 1964 Fellow Rudolph L. Kuehn Fellow 1965 Fellow Edith Bardain Fellow 1966 Fellow William Bethke Fellow 1966 Fellow Carlo Crocetti Fellow 1966 Fellow Frances Darne Fellow 1966 Fellow Harold Luxenberg Fellow 1966 Fellow Petro Vlahos Fellow 1966 Fellow William Aiken Fellow 1967 Fellow Sid Deutsch Fellow 1967 Fellow George Dorion Fellow 1967 Fellow Solomon Sherr Fellow 1967 Fellow Fordyce Brown Fellow 1968 Fellow Robert Carpenter Fellow 1968 Fellow Phillip Damon Fellow 1968 Fellow Carl Machover Fellow 1969 Fellow James Redman Fellow 1969 Fellow Lou Seeberger Fellow 1969 Fellow Leo Beiser Fellow 1970 Fellow Nobuo John Koda Fellow 1970 Fellow Bernard Lechner Fellow 1970 Fellow Harry Poole Fellow 1970 Fellow Bernard Lechner FRD 1971 Frances Rice Darne Memorial Award Benjamin Kazan Fellow 1971 Fellow Harold Law Fellow 1971 Fellow Pierce Siglin Fellow 1972 Fellow Malcolm Ritchie SPREC 1972 Special Recognition Award Solomon Sherr SPREC 1972 Special Recognition Award H. Gene Slottow FRD 1973 Frances Rice Darne Memorial Award Irving Reingold Fellow 1973 Fellow Norman Lehrer FRD 1974 Frances Rice Darne Memorial