Designing with Actel®
Total Page:16
File Type:pdf, Size:1020Kb
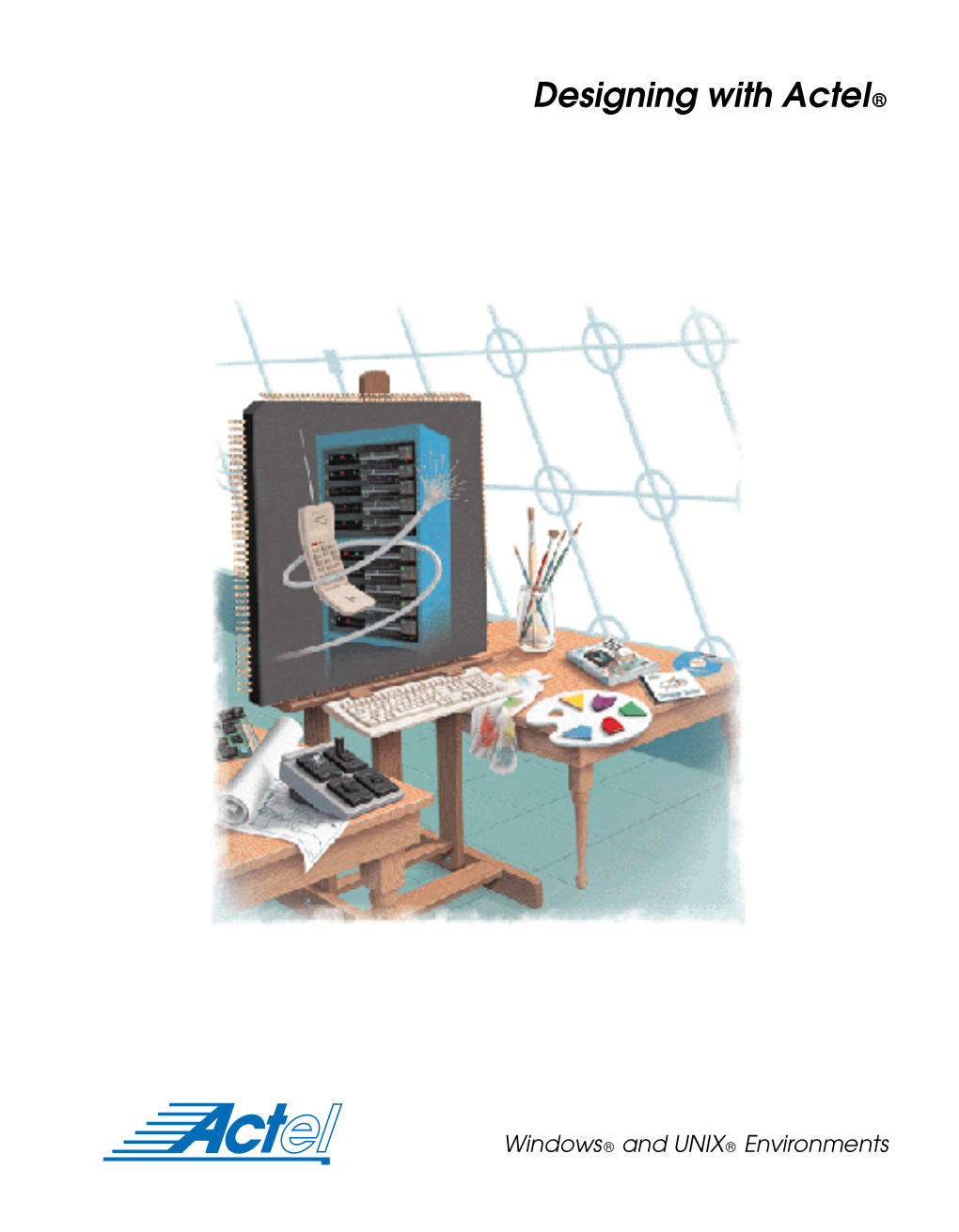
Load more
Recommended publications
-

HB0085: Coreabc V3.7 Handbook
HB0085 Handbook CoreABC v3.7 Microsemi makes no warranty, representation, or guarantee regarding the information contained herein or the suitability of its products and services for any particular purpose, nor does Microsemi assume any liability whatsoever arising out of the application or use of any product or circuit. The products sold hereunder and any other products sold by Microsemi have been subject to limited testing and should not be used in conjunction with mission-critical equipment or applications. Any performance specifications are believed to be reliable but are not verified, and Buyer must conduct and complete all performance and other testing of the products, alone and together with, or installed in, any end-products. Buyer shall not Microsemi Corporate Headquarters rely on any data and performance specifications or parameters provided by Microsemi. It is the Buyer's responsibility to One Enterprise, Aliso Viejo, independently determine suitability of any products and to test and verify the same. The information provided by Microsemi CA 92656 USA hereunder is provided “as is, where is” and with all faults, and the entire risk associated with such information is entirely Within the USA: +1 (800) 713-4113 with the Buyer. Microsemi does not grant, explicitly or implicitly, to any party any patent rights, licenses, or any other IP Outside the USA: +1 (949) 380-6100 rights, whether with regard to such information itself or anything described by such information. Information provided in this Fax: +1 (949) 215-4996 document is proprietary to Microsemi, and Microsemi reserves the right to make any changes to the information in this Email: [email protected] document or to any products and services at any time without notice. -

LATTICE SEMICONDUCTOR CORPORATION (Exact Name of Registrant As Specified in Its Charter)
3333 33 UNITED STATES SECURITIES AND EXCHANGE COMMISSION Washington, D.C. 20549 FORM 10-K (Mark One) ANNUAL REPORT PURSUANT TO SECTION 13 OR 15(d) OF THE SECURITIES EXCHANGE ACT OF 1934 FOR THE FISCAL YEAR ENDED JANUARY 3, 2009 or TRANSITION REPORT PURSUANT TO SECTION 13 OR 15(d) OF THE SECURITIES EXCHANGE ACT OF 1934 FOR THE TRANSITION PERIOD FROM TO Commission file number: 000-18032 LATTICE SEMICONDUCTOR CORPORATION (Exact name of registrant as specified in its charter) Delaware 93-0835214 (State of Incorporation) (I.R.S. Employer Identification Number) 5555 NE Moore Court Hillsboro, Oregon 97124-6421 (Address of principal executive offices) (Zip Code) Registrant’s telephone number, including area code: (503) 268-8000 Securities registered pursuant to Section 12(b) of the Act: (Title of Class) (Name of each exchange on which registered) Common Stock, $.01 par value NASDAQ Global Market Securities registered pursuant to Section 12(g) of the Act: None Indicate by check mark if the registrant is a well-known seasoned issuer, as defined in Rule 405 of the Securities Act. Yes No Indicate by check mark if the registrant is not required to file reports pursuant to Section 13 or Section 15(d) of the Act. Yes No Indicate by check mark whether the registrant (1) has filed all reports required to be filed by Section 13 or 15(d) of the Securities Exchange Act of 1934 during the preceding 12 months (or for such shorter period that the registrant was required to file such reports), and (2) has been subject to such filing requirements for the past 90 days. -

FPGA Design Security Issues: Using the Ispxpga® Family of Fpgas to Achieve High Design Security
White Paper FPGA Design Security Issues: Using the ispXPGA® Family of FPGAs to Achieve High Design Security December 2003 5555 Northeast Moore Court Hillsboro, Oregon 97124 USA Telephone: (503) 268-8000 FAX: (503) 268-8556 www.latticesemi.com WP1010 Using the ispXPGA Family of FPGAs to Lattice Semiconductor Achieve High Design Security Introduction In today’s complex systems, FPGAs are increasingly being used to replace functions traditionally performed by ASICs and even microprocessors. Ten years ago, the FPGA was at the fringe of most designs; today it is often at the heart. With FPGA technology taking gate counts into the millions, a trend accelerated by embedded ASIC-like functionality, the functions performed by the FPGA make an increasingly attractive target for piracy. Many tech- niques have been developed over the years to steal designs from all types of silicon chips. Special considerations must now be made when thinking about protecting valuable Intellectual Property (IP) implemented within the FPGA. The most common FPGA technology in use today is SRAM-based, which is fast and re-configurable, but must be re-configured every time the FPGA is powered up. Typically, an external PROM is used to hold the configuration data for the FPGA. The link between the PROM and FPGA represents a significant security risk. The configuration data is exposed and vulnerable to piracy while the device powers up. Using a non-volatile-based FPGA eliminates this security risk. Traditionally, non-volatile FPGAs were based on Antifuse technology that is secure, but very expensive to use due to its one-time programmability and higher manufacturing costs. -

Designing with Smartfusion Intelligent Mixed Signal Fpgas Webinar
™ Designing with SmartFusion Wendy Lockhart Sr. Manager, Design Solutions Agenda SmartFusion Overview SmartFusion Design Flows Embedded design FPGA design Analog design MSS Configurator and Embedded Example Ecosystem SmartFusion Design Hardware Actel Corporation © 2010 2 What is SmartFusion? Actel Corporation © 2010 3 SmartFusion: Innovative, Intelligent, Integration Proven FPGA fabric Complete ARM® Cortex™-M3 MCU subsystem...& it’s ‘hard’ Programmable analog In a flash-based device In production now! Actel Corporation © 2010 4 Why SmartFusion is a Smart Decision No-compromise integration Complete ARM Cortex-M3 subsystem running at 100 MHz Proven flash-based FPGA fabric Programmable high-voltage analog Full customization Design the exact system you need Hardware and software co-design IP protection FlashLock® technology with AES encryption Ease-of-use Optimized for hardware and software co-design Actel Corporation © 2010 5 No-Compromise FPGA Fabric Proven flash-based FPGA fabric 60,000 to 500,000 system gates 350 MHz system performance Embedded SRAMs and FIFOs Up to 128 FPGA I/Os Actel Corporation © 2010 6 No-Compromise Microcontroller Subsystem (MSS) 100 MHz 32-bit ARM Cortex-M3 processor Bus matrix with up to 16 Gbps throughput 10/100 Ethernet MAC SPI, I2C, UART, 32-bit Timers Up to 512 KB flash and 64 KB of SRAM External memory controller 8-channel DMA controller 32 GPIOs; Extendable via the FPGA Fabric Up to 41 MSS I/Os Actel Corporation © 2010 7 Programmable Analog Analog compute engine (ACE) -

Identify RTL Debugger Actel Edition Quick Start Guide, August 2008 Copyright and License Agreement
Identify® RTL Debugger Actel Edition Quick Start Guide August 2008 Synopsys, Inc. 600 West California Avenue Sunnyvale, CA 94086, USA (U.S.) +1 408 215-6000 direct (U.S.) +1 408 990-0263 fax www.synplicity.com Copyright and License Agreement Copyright and License Agreement Disclaimer of Warranty Synopsys, Inc. makes no representations or warranties, either expressed or implied, by or with respect to anything in this material, and shall not be liable for any implied warranties of merchantability or fitness for a particular purpose of for any indirect, special or consequential damages. Copyright Notice Copyright © 2008 Synopsys, Inc. All Rights Reserved. Synopsys software products contain certain confidential information of Synopsys, Inc. Use of this copyright notice is precautionary and does not imply publication or disclosure. No part of this material may be reproduced, transmitted, transcribed, stored in a retrieval system, or translated into any language in any form by any means without the prior written permission of Synopsys, Inc. While every precaution has been taken in the preparation of this material, Synopsys, Inc. assumes no responsibility for errors or omissions. This material and the features described herein are subject to change without notice. Trademarks Registered Trademarks (®) Synopsys, AMPS, Astro, Behavior Extracting Synthesis Technology, Cadabra, CATS, Certify, Design Compiler, DesignWare, Formality, HDL Analyst, HSPICE, Identify, iN-Phase, Leda, MAST, ModelTools, NanoSim, OpenVera, PathMill, Physical Compiler, PrimeTime, -

Overview of ESA Activities on FPGA Technology
Overview of ESA activities on FPGA technology Microelectronics Presentation Days David Merodio Codinachs European Space Agency Microelectronics Section (TEC-EDM) Microelectronics Presentation Days 30th April 2010 Slide 1/43 Acknowledgments Thanks to all colleagues who contributed from TEC-ED TEC-QCT TEC-QEC Catherine Morlet And all the industry, universities and institutes working on the mentioned activities Microelectronics Presentation Days 30th April 2010 Slide 2/43 Outline Introduction FPGA usage aspects Activities covering the different FPGA aspects European FPGAs SEE-related activities Static tools for FPGA radiation hardness assessment Dynamic tools for FPGA radiation hardness: Fault Injection Radiation testing Quality-related activity PPBI Application Reconfigurability-related activities Reconfigurable Regenerative Processor (Software Defined Radio) DRPM NPI Conclusions Microelectronics Presentation Days 30th April 2010 Slide 3/43 FPGA Introduction: aspects In the FPGA usage there are different aspects (not exhaustive list): (asp1) Capacity and performance (frequency and power consumption) » Related to the internal architecture and technology node used (asp2) Radiation hardness Others: » Addressed at different levels: » ITAR (International Traffic in Arms Process Regulations) Transistor/ Standard Cell The regulations are described in Register Transfer (RTL) Title 22 (Foreign Relations), Chapter I (Department of State), System Subchapter M of the Code of (asp3) Quality Federal Regulations. (asp4) Reconfigurability -

In Re: Lattice Semiconductor Corporation Securities Litigation 04
LERACH COUGHLIN STOIA GELLER RUDMAN & ROBBINS LLP WILLIAM S. LERACH [email protected] DARREN J. ROBBINS [email protected] 401 B Street, Suite 1600 San Diego, CA 92101 Telephone: 619/231-1058 619/231-7423 (fax) DENNIS J. HERMAN [email protected] 100 Pine Street, Suite 2600 San Francisco, CA 94111 Telephone: 415/288-4545 415/288-4534 (fax) TAMARA J. DRISCOLL [email protected] 700 Fifth Avenue, Suite 5600 Seattle, WA 98104 Telephone: 206/749-5544 206/749-9978 (fax) Lead Counsel for Plaintiffs [Additional counsel appear on signature page.] UNITED STATES DISTRICT COURT DISTRICT OF OREGON In re LATTICE SEMICONDUCTOR CORP. CV-04-01255-HU (Consolidated Cases) SECURITIES LITIGATION CLASS ACTION This Document Relates To: CONSOLIDATED CLASS ACTION ALL ACTIONS. COMPLAINT FOR VIOLATION OF THE FEDERAL SECURITIES LAWS [Caption continued on following page.] DEMAND FOR JURY TRIAL CONSOLIDATED CLASS ACTION COMPLAINT FOR VIOLATION OF THE FEDERAL SECURITIES LAWS AUTUMN PARTNERS, LLC, Individually Case No. CV-04-01255-HU and On Behalf of Itself and All Others Similarly Situated, CLASS ACTION Plaintiff, vs. LATTICE SEMICONDUCTOR CORP., CYRUS Y. TSUI, STEPHEN A. SKAGGS, STEVEN A. LAUB and RONALD HOYT, Defendants. CONSOLIDATED CLASS ACTION COMPLAINT FOR VIOLATION OF THE FEDERAL SECURITIES LAWS TABLE OF CONTENTS Page I. INTRODUCTION............................................................................................................... 1 II. JURISDICTION AND VENUE..........................................................................................6 -

Introduction
Field-Programmable Gate Arrays: A Fresh Look at a Classic Embedded Design Tool Leah VanSyckel and Greg Harrison Introduction In “Using FPGAs to Improve Embedded Design,” Sealevel Engineer Greg Harrison explains FPGAs on a technical level and illustrates their use cases with Sealevel products. He shows FPGAs to be useful in interface conversions, COM Express simplification and optimizing embedded systems. In this white paper, we will dis- cuss the basic definitions and the benefits of using FPGAs as well as their future in smart technology. 1 Sealevel.com • 864.843.4343 SL9299-h18 Field-Programmable Gate Arrays: A Fresh Look at a Classic Embedded Design Tool What is an FPGA? A Field Programmable Gate Array (FPGA) is an integrated circuit (IC), or chip, used in embedded system design. There are four main FPGA producers: Xilinx, Intel Programmable Solutions Group (Intel PSG, formerly Altera), Lattice Semiconductor and Microsemi, a Microchip company (formerly Actel). The primary characteristic of an FPGA is that it is programmable after manufacturing, which gives it versatility in application use and customization. These architectures are built and programmed by embedded hardware engineers, such as Sealevel’s Greg Harrison. They require a fundamental understanding of computing hardware. Engineers design with FPGAs using hardware description languages (HDL), including VHDL and Verilog. These devices contain architectures of interconnects and logical elements that are highly configurable. These elements, when in a completed, programmed device, can accept an input and produce a logical output based on the programmed configuration. These activities happen at high speeds due to parallel, independent logic. Their programmable, flexible routing and low-power demands make them ideal for telecommunications, networking, and signal/data processing. -

Viewlogic® Workview® Office
Viewlogic ® Workview ® Office Interface Guide Windows ® Environments Actel Corporation, Sunnyvale, CA 94086 © 1998 Actel Corporation. All rights reserved. Printed in the United States of America Part Number: 5579004-2 Release: October 1998 No part of this document may be copied or reproduced in any form or by any means without prior written consent of Actel. Actel makes no warranties with respect to this documentation and disclaims any implied warranties of merchantability or fitness for a particular pur- pose. Information in this document is subject to change without notice. Ac- tel assumes no responsibility for any errors that may appear in this document. This document contains confidential proprietary information that is not to be disclosed to any unauthorized person without prior written consent of Actel Corporation. Trademarks Actel and the Actel logotype are registered trademarks of Actel Corpora- tion. Adobe and Acrobat Reader are registered trademarks of Adobe Systems, Inc. Cadence is a registered trademark of Cadence Design Systems, Inc. Mentor Graphics is registered trademark of Mentor Graphics, Inc. Synopsys is a registered trademark of Synopsys, Inc. Verilog is a registered trademark of Open Verilog International. Viewlogic, ViewSim, and ViewDraw are registered trademarks and MOTIVE and SpeedWave are trademarks of Viewlogic Systems, Inc. Windows is a registered trademark and Windows NT is a trademark of Microsoft Corporation in the U.S. and other countries. All other products or brand names mentioned are trademarks or registered trademarks of their respective holders. ii Table of Contents Introduction . vii Document Organization . vii Document Assumptions . vii Document Conventions . viii Designer Series Manuals . viii On-Line Help . -

Architecture of Field-Programmable Gate Arrays
Architecture of Field-Programmable Gate Arrays JONATHAN ROSE, MEMBER, IEEE, ABBAS EL GAMAL, SENIOR MEMBER, IEEE, AND ALBERT0 SANGIOVANNI-VINCENTELLI, FELLOW, IEEE Invited Paper A survey of Field-Programmable Gate Array (FPGA) architec- tures and the programming technologies used to customize them is presented. Programming technologies are compared on the basis of their vola fility, size, parasitic capacitance, resistance, and process technology complexity. FPGA architectures are divided into two constituents: logic block architectures and routing architectures. A classijcation of logic blocks based on their granularity is proposed and several logic blocks used in commercially available FPGA ’s are described. A brief review of recent results on the effect of logic block granularity on logic density and pe$ormance of an FPGA is then presented. Several commercial routing architectures are described in the contest of a general routing architecture model. Finally, recent results on the tradeoff between the fleibility of an FPGA routing architecture its routability and density are reviewed. I. INTRODUCTION The architecture of a field-programmable gate array (FPGA), as illustrated in Fig. 1, is similar to that of a mask-programmable gate array (MPGA), consisting of an array of logic blocks that can be programmably interconnected to realize different designs. The major Fig. 1. FPGA architecture difference between FPGA’s and MPGA’s is that an MPGA is programmed using integrated circuit fabrication to form input through one switch. FPGA routing architectures metal interconnections, while an FPGA is programmed provide a more efficient MPGA-like routing where each via electrically programmable switches much the same as connection typically passes through several switches. -

CGC Writers Tools Template
G A N E S H S UNDARARAJAN PO Box 5621, 4601 Lafayette St, Santa Clara, California 95056 H (469) 656-1095 [email protected] C (858)213 3219 SUMMARY A highly accomplished DESIGN/VERIFICATION ENGINEER with extensive experience in front-end RTL design in various technologies such as wireless MODEM (CDMA, WCDMA), imaging, data network, memory interfaces (WideIO), pre- and post-silicon verification strategy formulation and execution, embedded processor design aspects, and ASIC/FPGA design methodologies (front and backend flow). Possess a proven track record in converting concepts to products both as an individual contributor as well as a team leader. Worked with cross-functional teams including systems/architecture/SW teams to define specifications and successful completion of projects TECHNICAL SKILLS o Languages: System Verilog, Verilog, VHDL, System-C, C, C++, Perl, TCL, QuickCov (functional coverage), PSL/Sugar (Assertion Based Verification), PythonSV, Matlab o Simulation Tool: NCSIM, Modelsim, NCVerilog o Silicon Validation Environment: Ti Top-Sim Env o Synthesis: Cadence, Synopsys, Synplify o RTL linting: Spyglass o Static Timing Analysis: Primetime o ASIC Vendor: Agere Systems, Texas Instruments, AMI o Emulation Platform: Veloce (Mentor) o FPGA: Xilinx, Altera, Actel, Lattice PATENTS & HONORS . WIPO Patent WO2012068449: CONTROL NODE FOR A PROCESSING CLUSTER, May 2012, Texas Instruments Inc. WIPO Patent WO2012068486: LOAD/STORE CIRCUITRY FOR A PROCESSING CLUSTER, May 2012, Texas Instruments Inc. WIPO Patent WO2012068475, WO2012068498: METHOD AND APPARATUS FOR MOVING DATA FROM A SIMD REGISTER FILE TO GENERAL PURPOSE REGISTER FILE, May 2012, Texas Instruments Inc. WIPO Patent WO2012068478: SHARED FUNCTION-MEMORY CIRCUITRY FOR A PROCESSING CLUSTER, May 2012, Texas Instruments Inc. -

Table of Contents
PROFILES 1996 A Worldwide Survey of IC Manufacturers and Suppliers Table of Contents Alphabetical Listing of Companies....................................................................................................ix North American Company Profiles 8x8, Inc. ..................................................................................................................................1-1 ACC Microelectronics Corporation............................................................................................1-3 Actel Corporation.....................................................................................................................1-4 Allegro MicroSystems, Inc........................................................................................................1-7 Alliance Semiconductor Corporation ........................................................................................1-10 Altera Corporation....................................................................................................................1-14 AMCC (Applied Micro Circuits Corporation)...............................................................................1-18 AMD (Advanced Micro Devices, Inc.) .......................................................................................1-21 AMI (American Microsystems Inc.)...........................................................................................1-28 Anadigics, Inc..........................................................................................................................1-31