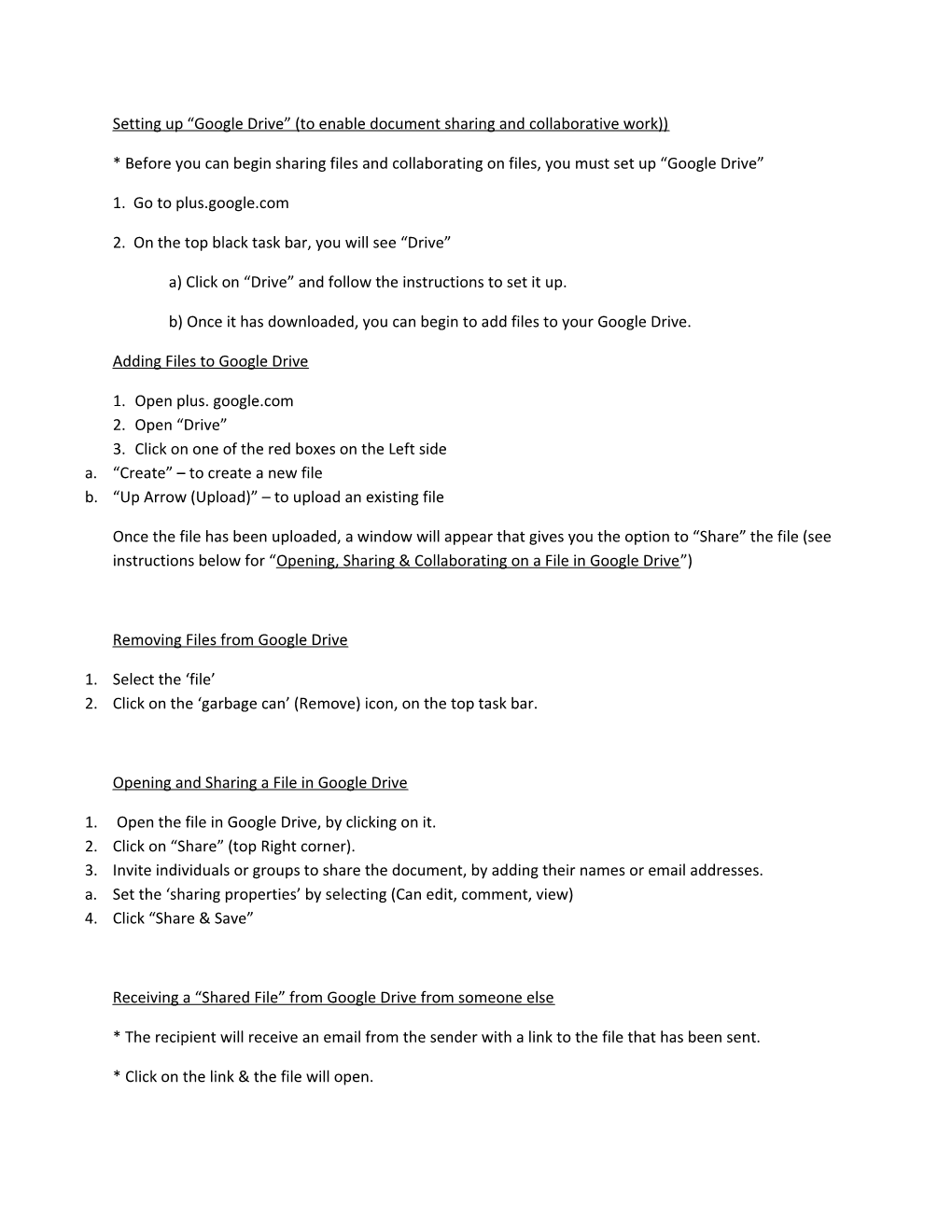Setting up “Google Drive” (to enable document sharing and collaborative work))
* Before you can begin sharing files and collaborating on files, you must set up “Google Drive”
1. Go to plus.google.com
2. On the top black task bar, you will see “Drive”
a) Click on “Drive” and follow the instructions to set it up.
b) Once it has downloaded, you can begin to add files to your Google Drive.
Adding Files to Google Drive
1. Open plus. google.com 2. Open “Drive” 3. Click on one of the red boxes on the Left side a. “Create” – to create a new file b. “Up Arrow (Upload)” – to upload an existing file
Once the file has been uploaded, a window will appear that gives you the option to “Share” the file (see instructions below for “Opening, Sharing & Collaborating on a File in Google Drive”)
Removing Files from Google Drive
1. Select the ‘file’ 2. Click on the ‘garbage can’ (Remove) icon, on the top task bar.
Opening and Sharing a File in Google Drive
1. Open the file in Google Drive, by clicking on it. 2. Click on “Share” (top Right corner). 3. Invite individuals or groups to share the document, by adding their names or email addresses. a. Set the ‘sharing properties’ by selecting (Can edit, comment, view) 4. Click “Share & Save”
Receiving a “Shared File” from Google Drive from someone else
* The recipient will receive an email from the sender with a link to the file that has been sent.
* Click on the link & the file will open. *NOTE: If you have not yet set up “Google Drive” you will be prompted to do so (See notes on:
Setting up “Google Drive” (to enable document sharing and collaborative work)above.
Collaborating on a Google Doc
NOTE: Before you can begin to collaborate on a shared document from Google Drive, the document must be converted into “Google Docs” form a. Select the document from your Google Drive, by Right Clicking on it b. At the top of the task listings, choose “Open with”…& select “Google Docs” c. The file will then reappear a second time in your list of files on Google Drive with an icon that indicates it is now in a “Google Doc” format. You can delete the previous version of the file (ie” Word version). See Removing Files from Google Drive.
Opening a Document to work on during a Google Hangout
1. Individuals working on a shared document can then open the document by clicking on “Google Drive” (on the left hand column of the GH main window) and selecting the file. 2. Files can be selected from a number of different sources (My Drive, Shared with me, Upload, Previously selected). 3. To open a file or folder, hover over it and ‘click’. 4. When the file has been opened, a Blue Document ‘icon’ will appear on the upper left, beside the Main (upper) window on the Google Hangout (below the grey ‘Hangout’-small camera icon). 5. Clicking on this Blue Doc icon will open the document in the Main Window. 6. When individuals have opened the document within their own GH, their name will appear under ‘Google Drive’ in the Left Menu Bar.
Closing a Document within Google Hangout
1. Anyone within the Google Hangout can ‘close’ a document. 2. Click on the little grey arrow (Expand Sidebar) up beside ‘File’ on the open document. 3. Next to the name of the file that you are working on, click the ‘x’.
Collaborative editing of documents Any individuals who have been given the privilege of “editing a file”, can begin to type into the document. a. As each individual begins to add their own edits, their name will appear in a different coloured box, as they type. b. To review the “revisions history” of the document, go to → File → See Revision History c. All changes are “saved automatically” in the file in Google Drive, for all shared members to access. Working on Multiple Files at the same time
* It is possible to have multiple files open at the same time to work on. Each of the documents will appear on the top task bar and as participants add or edit, their names will appear.....and ‘Revision History’ can be checked by going into ‘File’.....’See Revision History’.