The Windows 10 Book 2Nd ED
Total Page:16
File Type:pdf, Size:1020Kb
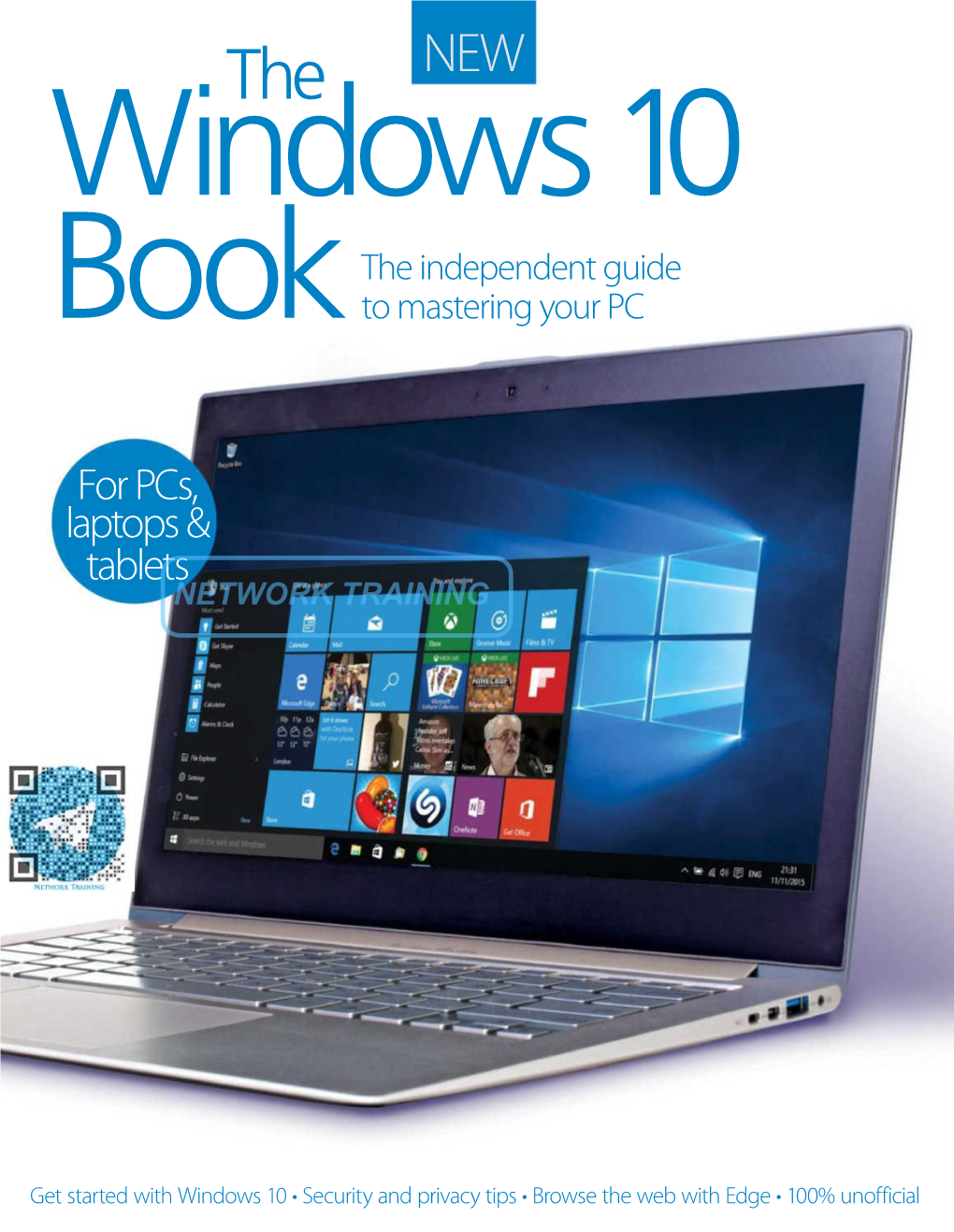
Load more
Recommended publications
-

The 2021 Guide to Manuscript Publishers
Publish Authors Emily Harstone Authors Publish The 2021 Guide to Manuscript Publishers 230 Traditional Publishers No Agent Required Emily Harstone This book is copyright 2021 Authors Publish Magazine. Do not distribute. Corrections, complaints, compliments, criticisms? Contact [email protected] More Books from Emily Harstone The Authors Publish Guide to Manuscript Submission Submit, Publish, Repeat: How to Publish Your Creative Writing in Literary Journals The Authors Publish Guide to Memoir Writing and Publishing The Authors Publish Guide to Children’s and Young Adult Publishing Courses & Workshops from Authors Publish Workshop: Manuscript Publishing for Novelists Workshop: Submit, Publish, Repeat The Novel Writing Workshop With Emily Harstone The Flash Fiction Workshop With Ella Peary Free Lectures from The Writers Workshop at Authors Publish The First Twenty Pages: How to Win Over Agents, Editors, and Readers in 20 Pages Taming the Wild Beast: Making Inspiration Work For You Writing from Dreams: Finding the Flashpoint for Compelling Poems and Stories Table of Contents Table of Contents .......................................................................................................... 5 Introduction ................................................................................................................. 13 Nonfiction Publishers.................................................................................................. 19 Arcade Publishing .................................................................................................. -

How It Works Issue 9
NEW THE MAGAZINE THAT FEEDS MINDS INSIDE INTERVIEW DR YAN WONG TM FROM BBC’S BANG SCIENCE ■ ENVIRONMENT ■ TECHNOLOGY ■ TRANSPORT HISTORY ■ SPACE GOES THE THEORY HEART VOLCANIC BYPASSES ERUPTIONS How modern surgeons Discover the explosive save lives everyday BREAK THE 200MB BARRIER! power beneath Earth SUPERFAST BROADBAND LEARN REVEALED! THE NEXT-GENERATION ABOUT NETWORKS THAT DELIVER ■ CASSINI PROBE WARP-SPEED INTERNET ■ RAINING ANIMALS ■ PLANET MERCURY ■ BATTLE OF BRITAIN THE WORLD’S ■ PLACEBO EFFECT ■ LEANING TOWER OF PISA DEADLIEST ■ THE NERVOUS SYSTEM CHOPPER ■ ANDROID VS iPHONE Inside the Apache ■ AVALANCHES 919 AH-64D Longbow FACTS AND 9 ANSWERS 0 INSIDE £3.99 4 0 0 2 3 7 1 4 0 ISSN 2041-7322 2 7 7 ISSUE NINE ISSUE RACE TO 9 HUMAN SOLAR ROLLER 1,000MPH ALLERGIES© Imagine PublishingFLARES Ltd COASTERS Awesome engineering Why dust,No unauthorisedhair and pollen copyingHow massive or distribution explosions on Heart-stopping secrets of behind the land speed record make us sneeze the Sun affect our planet the world’s wildest rides www.howitworksdaily.com 001_HIW_009.indd 1 27/5/10 16:34:18 © Imagine Publishing Ltd No unauthorised copying or distribution Get in touch Have YOU got a question you want answered by the How It Works team? Get in touch by… Email: [email protected] Web: www.howitworksdaily.com ISSUE NINE Snail mail: How It Works Imagine Publishing, 33 Richmond Hill The magazine that feeds minds! Bournemouth, Dorset, BH2 6EZ ”FEED YOUR MIND!” Welcome to How It Meet the experts The sections explained Works issue -

ABC Consumer Magazine Concurrent Release - Dec 2007 This Page Is Intentionally Blank Section 1
December 2007 Industry agreed measurement CONSUMER MAGAZINES CONCURRENT RELEASE This page is intentionally blank Contents Section Contents Page No 01 ABC Top 100 Actively Purchased Magazines (UK/RoI) 05 02 ABC Top 100 Magazines - Total Average Net Circulation/Distribution 09 03 ABC Top 100 Magazines - Total Average Net Circulation/Distribution (UK/RoI) 13 04 ABC Top 100 Magazines - Circulation/Distribution Increases/Decreases (UK/RoI) 17 05 ABC Top 100 Magazines - Actively Purchased Increases/Decreases (UK/RoI) 21 06 ABC Top 100 Magazines - Newstrade and Single Copy Sales (UK/RoI) 25 07 ABC Top 100 Magazines - Single Copy Subscription Sales (UK/RoI) 29 08 ABC Market Sectors - Total Average Net Circulation/Distribution 33 09 ABC Market Sectors - Percentage Change 37 10 ABC Trend Data - Total Average Net Circulation/Distribution by title within Market Sector 41 11 ABC Market Sector Circulation/Distribution Analysis 61 12 ABC Publishers and their Publications 93 13 ABC Alphabetical Title Listing 115 14 ABC Group Certificates Ranked by Total Average Net Circulation/Distribution 131 15 ABC Group Certificates and their Components 133 16 ABC Debut Titles 139 17 ABC Issue Variance Report 143 Notes Magazines Included in this Report Inclusion in this report is optional and includes those magazines which have submitted their circulation/distribution figures by the deadline. Circulation/Distribution In this report no distinction is made between Circulation and Distribution in tables which include a Total Average Net figure. Where the Monitored Free Distribution element of a title’s claimed certified copies is more than 80% of the Total Average Net, a Certificate of Distribution has been issued. -

Future Plc Annual Report and Accounts 2016 01 Future Plc Group Overview Future Plc Is an International Media Group Listed on the London Stock Exchange (Symbol: FUTR)
AR16 Future plc Annual Report and Accounts 2016 01 Future plc Group overview Future plc is an international media group listed on the London Stock Exchange (symbol: FUTR). These highlights refer to the Group’s annual results for the year ended 30 September 2016. Strategic Report Continuing Revenue Net Cash 01 Group overview 02 Chairman’s statement 03 Chief Executive’s review £59.0m £0.5m 05 Strategic overview 2015: £59.8m 2015: Net Debt £(1.8)m 07 What we do 09 Risks and uncertainties 11 Corporate responsibility Continuing EBITDAE Continuing Exceptional items Financial Review £4.7m £(16.5)m 13 Financial review 2015: £3.6m 2015: £(2.5)m Corporate Governance Continuing EBITE Continuing Loss Before Tax 17 Board of Directors 19 Directors’ report 23 Corporate Governance report 29 Directors’ remuneration report £2.3m £(14.9)m 2015: £0.8m 2015: £(2.3)m 41 Independent auditors’ report Financial Statements Continuing Digital Advertising Unique Users 43 Financial statements 79 Notice of Annual General Meeting 84 Investor information 78% 45.2m of total continuing advertising a month (Q4 up 14% on Q3) revenues (2015: 77%) Continuing Recurring Revenues • EBITDAE represents • Recurring revenues earnings before interest, encompass e-commerce tax, depreciation, and subscriptions. amortisation, impairment • Exceptional items for and exceptional items. 2016 above includes • EBITE represents impairment of intangible £15.0m earnings before assets of £13.0m. interest, tax, impairment 2015: £12.9m and exceptional items. Annual Report and Accounts 2016 02 Strategic Report Chairman’s statement A diversified content business with data at its heart This year the Group has gained significant momentum; by moving to a new divisional structure, Future is benefiting from greater operational efficiency. -

Anticipated Acquisition by Future Plc of Miura (Holdings) Limited
Anticipated acquisition by Future plc of Miura (Holdings) Limited Decision on relevant merger situation and substantial lessening of competition ME/6624/16 The CMA’s decision on reference under section 33(1)of the Enterprise Act 2002 given on 7 October 2016. Full text of the decision published on 14 November 2016. Please note that [] indicates figures or text which have been deleted or replaced in ranges at the request of the parties for reasons of commercial confidentiality. CONTENTS Page SUMMARY ................................................................................................................. 2 ASSESSMENT ........................................................................................................... 4 Parties ................................................................................................................... 4 Transaction ........................................................................................................... 4 Jurisdiction ............................................................................................................ 4 Counterfactual....................................................................................................... 5 Overlap between the Parties ................................................................................. 6 Background ........................................................................................................... 7 Magazines – two-sided market ....................................................................... -

Senior's Guide to Windows 10 2Nd ED
Senior’s Guide to NEWWindows 10 The independent guide to mastering your PC For laptops, tablets & PCs Browse the web Watch films & TV Listen to music Chat to friends & family Share your photos Stay safe & back up Welcome to Senior’s Guide to Windows 10 Windows remains the most popular operating system around, and Windows 10 is the latest iteration of Microsoft’s ubiquitous platform. But while it packs in more features than ever, Windows 10 boasts a sleek look that can be a bit of a shock to those using Windows 7 and older operating systems. Fortunately, the Senior’s Guide to Windows 10 is here to guide you through everything you need to know, from setting up your PC or tablet for the first time, to introducing you to Cortana, your personal digital assistant. Our simple, step-by-step tutorials cover all the essential Windows apps, as well as offering some more advanced tips to help you get the most out of your machine. Read on and discover how to stay in touch with friends, organise your photos, keep everything safe and secure, and more. Senior’s Guide to Windows 10 Imagine Publishing Ltd Richmond House 33 Richmond Hill Bournemouth Dorset BH2 6EZ +44 (0) 1202 586200 Website: www.imagine-publishing.co.uk Twitter: @Books_Imagine Facebook: www.facebook.com/ImagineBookazines Publishing Director Aaron Asadi Head of Design Ross Andrews Editor in Chief Jon White Production Editor Jasmin Snook Senior Art Editor Greg Whitaker Designer Phil Martin Photographer James Sheppard Printed by William Gibbons, 26 Planetary Road, Willenhall, West Midlands, WV13 3XT Distributed in the UK, Eire & the Rest of the World by Marketforce, 5 Churchill Place, Canary Wharf, London, E14 5HU Tel 0203 787 9060 www.marketforce.co.uk Distributed in Australia by Gordon & Gotch Australia Pty Ltd, 26 Rodborough Road, Frenchs Forest, NSW, 2086 Australia Tel +61 2 9972 8800 www.gordongotch.com.au Disclaimer The publisher cannot accept responsibility for any unsolicited material lost or damaged in the post. -

Designing for Surveillance and Online Gaming
Let Me Entertain You: Designing for Surveillance and Online Gaming Deirdre Devers Stephanie Wilson City University London City University London Northampton Square Northampton Square London EC1V 0HB London, EC1V 0HB [email protected] [email protected] ABSTRACT 1. INTRODUCTION Multi-player online gaming environments are designed with Desktop and laptop computers and their close relations, the the intent of providing entertaining experiences to players gaming console, have emerged as ‘entertainment objects’ that not only foster re-playability but also to cultivate an on- [49] and are changing how entertainment is delivered and going allegiance or loyalty to the game consumed. For many, discretionary time traditionally publishers’/developers’ brand or various assets (e.g. Master devoted to activities such as watching television or going to Chief, Grand Theft Auto etc.). the cinema has shifted to internet-based activities such as social networking downloading and watching content and, Design elements such as webcams, activity monitoring increasingly, online gaming [13]. Individuals are typically between players, and online presence cues make possible spending twenty-two hours per week in multi-user virtual player practices within online game-based environments environments (MUVEs) such as those dedicated to that, though surveillance-oriented, become the key multiplayer online gaming by taking part in socialising, ingredients that work to construct entertaining online creating, trading, sharing, consuming and competing [52]. encounters. Yet when similar features are transposed to other less playcentric spaces (e.g. workplace), whether Multiplayer online gaming has matured from the text-based online or offline, they can be perceived as threatening or system such as multi-user dungeon (MUD) to visually rich unwanted. -

Future, We Pride Ourselves on the Heritage of Our Brands and Loyalty of Our Communities
IPSO ANNUAL STATEMENT 2017 Introduction At Future, we pride ourselves on the heritage of our brands and loyalty of our communities. We help dedicated enthusiasts follow their passion through high-quality content, unique experiences and innovative technology. First set up with one magazine in 1985, Future now boasts a portfolio of over 80 brands produced from operations in the UK, US and Australia. Every day, innovation is at the core of what we do: put simply, we push boundaries. In recent years, Future has made a number of acquisitions in the UK. These include Blaze Publishing, Imagine Publishing, Team Rock and Centaur’s Home Interest brands. Today, Future employs approximately 500 employees and the company’s leadership structure is outlined in Appendix 2. Our core portfolio covers consumer technology, games/entertainment, music, creative/design, home interest, photography, and history/science. We have over 50 monthly magazines and publish over 400 one-off ‘bookazine’ products each year. Globally, 53 million users access Future’s digital sites each month, we have over 200,000 digital subscriptions worldwide, and a combined social media audience of 56 million followers (a list of our titles/products can be found under Appendix 1a. & 1b.). For the purpose of this statement, Future’s ‘responsible person’ is Paul Newman, Group Content Director. Editorial Standards Through our expertise in nine different content ‘verticals’, Future produces engaging, informative and entertaining content across a number of channels and to a high standard. The business is driven by a core strategy – ‘Content that Connects’ – that has been in place since 2014. This puts content at the heart of what we do, and is an approach we reiterate in our internal communications strategy through regular staff briefings. -

Literary Fiction Publishers
Authors Publish The 2019 Guide to Manuscript Publishers 178 Traditional Book Publishers No Agent Required Emily Harstone This book is copyright 2019 Authors Publish Magazine. Do not distribute. To share this book with a friend, please send them to: https://www.authorspublish.com/manuscript-guide-2019/ Corrections, complaints, compliments, criticisms? Contact [email protected] More Books from Emily Harstone The Authors Publish Guide to Manuscript Submission Submit, Publish, Repeat: How to Publish Your Creative Writing in Literary Journals The Authors Publish Compendium of Writing Prompts The Authors Publish Guide to Children’s and Young Adult Publishing More Books from Authors Publish How to Promote Your Book The Six Month Novel Writing Plan 8 Ways Through Publishers Block The Authors Publish Quick-Start Guide to Flash Fiction Courses & Workshops from Authors Publish Workshop: Manuscript Publishing for Novelists Authors Publish The 2019 Guide to Manuscript Publishers Table of Contents Introduction ................................................................................................................. 12 Nonfiction Publishers.................................................................................................. 18 Arcade Publishing ................................................................................................... 19 Artisan ..................................................................................................................... 21 BenBella ................................................................................................................. -

FIPP Management Board As at 27 March 2019 Chairman Ralph Büchi
FIPP Management Board as at 27 March 2019 Chairman Ralph Büchi, CEO, Ringier Axel Springer Switzerland AG, Switzerland & Chief Operating Officer, Ringier Group, Switzerland & Chairman of the Supervisory Board, Axel Springer SE, Germany Treasurer Erwin Fidelis Reisch, President & CEO, Alfons W. Gentner Verlag GmbH & Co. KG, Germany President & CEO, James Hewes, President & CEO, FIPP - the network for global media, UK Directors Kaisa Ala-Laurila, CEO, A-lehdet Oy, Finland Srinivasan Balasubramanian, Managing Director, Ananda Vikatan Publishers Private Limited, India Natasha Christie-Miller, Divisional CEO, Ascential, Ascential, UK Enrique Micheli, Executive Director, Asociación Argentina de Editores de Revistas (AAER), Argentina Yolanda Ausín Castañeda, General Manager, Asociación de Revistas de Información (ARI), Spain Julia Raphaely, CEO, Associated Media Publishing, South Africa Jan Bayer, Member of the Executive Board & President News Media, Axel Springer SE, Germany Andrew Moultrie, Director of Consumer Products, Publishing and Web Properties, UK, BBC Studios Distribution Limited, UK. Helen O'Donnell, Head of Development, TalentWorks, BBC Studios Distribution Limited, UK Alfred Heintze, COO, Burda International Holding GmbH, Germany Wu Shangzhi, President, China Periodicals Association (CPA), China Jonathan Wright, Global Managing Director, Dow Jones and Director of News Corp's VCCircle, Hong Kong, China Pierre Lamunière, President & Chairman, Edipresse Group, Switzerland Aaron Asadi, Chief Operations Officer, Future Publishing Ltd, -

THE SONY PLAYSTATION! Consumer Marketing the World's Most Popular Interactive Entertainment Home Console
Copyright is owned by the Author of the thesis. Permission is given for a copy to be downloaded by an individual for the purpose of research and private study only. The thesis may not be reproduced elsewhere without the pennission of the Author. THE SONY PLAYSTATION! Consumer Marketing the world's most popular interactive entertainment home console. A thesis submitted in partial fulfilment of the requirements for the Degree of Master of the Arts in Media Studies at Massey University Palmerston North~ New Zealand. Raymond Tung 2001 Contents Page Abstract Acknowledgments List of illustrations Introduction ...................................................................................................... 1 Chapter One Literature Review ...................................................................................... 4 4 Marketing Strategies .............................................................................. 5 Target Audience ..................................................................................... 16 Chapter Two Methodology ............................................................................................. .19 1) Qualitative Research ........................................................................... 19 2) Textual .Analysis ................................................................................. 22 3) Structured Questionnaire .................................................................... 23 4) The Sample Size ............................................................................... -

IMAGINE PUBLISHING F All 2012
IMAGINE PUBLISHING F all 2012 A imprint Table of Contents NEW RELEASES—Fall 2012 . .1–10 The Art of the Illusion . .1 Mocktails . .2 Bizarre Politics . .3 Entertainment Crosswords . .4 Entertainment Word Search . .5 FOOD & WINE: Best of the Best Cookbook Recipes . .6 FOOD & WINE: Wine Guide 2013 . .7 Cookies, Cookies & More Cookies! . .8 Sports Bloopers . .9 Peter Paul and Mary: Fifty Years in Music and Life . .10 BACKLIST . .11-24 Cocktails, Cocktails & More Cocktails . .12 Startling Stereograms . .17 Cookies, Cookies & More Cookies! . .12 Baffling Binary Puzzles . .17 Cupcake Cakes . .12 The Official Fart Alphabet . .18 Cupcakes, Cupcakes & More Cupcakes! . .12 The Official Redneck Alphabet . .18 Pies, Pies & More Pies! . .13 Bathroom Signs . .18 Smoothies, Smoothies & More Smoothies! . .13 Bizarre History . .19 Two-Bite Cupcakes . .13 Bizarre Sex Laws . .19 Whoopie Pies . .13 Bizarre Crimes . .19 Delicious Diabetic Recipes . .14 Book of Baseball Stuff . .20 Sushi: The Beginner’s Guide . .14 Book of Football Stuff . .20 Tea Culture . .14 Book of Legal Stuff . .20 FOOD & WINE: Annual Cookbook 2012 . .15 Book of Science Stuff . .20 FOOD & WINE: Chef Recipes Made Easy . .15 Book of Superstitious Stuff . .20 FOOD & WINE: Cocktails 2012 . .15 Rock & Roll . And the Beat Goes On . .21 go!games The Premarital Planner . .21 Crosswords . .16 TRAVEL + LEISURE: The World’s Greatest Hotels, Sudoku . .16 Resorts + Spas . .22 The Sudoku Challenge . .16 TRAVEL + LEISURE: Europe . .22 Trickledowns & StickLinks . .16 Galapagos: Both Sides of the Coin . .22 Word Search . .16 The Word Search Challenge . .16 Curiosity Guides: Global Climate Change . .23 Brain Twisters, Mind Benders, and Puzzle Curiosity Guides: The Human Genome .