Senior's Guide to Windows 10 2Nd ED
Total Page:16
File Type:pdf, Size:1020Kb
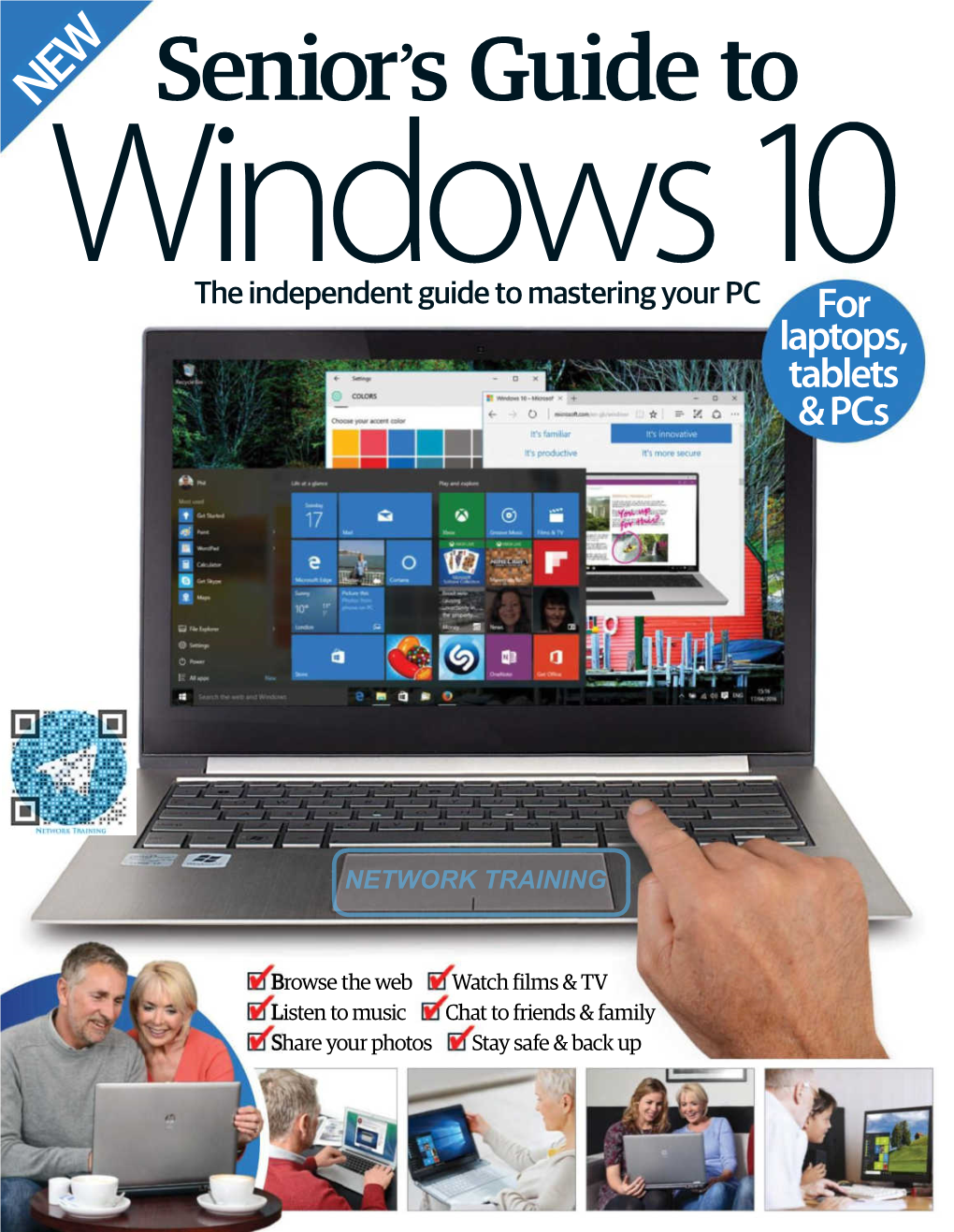
Load more
Recommended publications
-

Where Does My Downloaded File Go Find & Delete Files on a Google Pixel Phone
where does my downloaded file go Find & delete files on a Google Pixel phone. You can usually find your downloaded files in the Files app on your Pixel phone. Find & open files on a Pixel phone. Open your phone's Files app . Learn where to find your apps. Your downloaded files will show. To find other files, tap Menu . To sort by name, date, type, or size, tap More Sort by . To open a file, tap it. Delete files from your Pixel phone. Open your phone's Files app . Tap a file. Tap Delet e Delete . Share, print, save to Drive & more. Share your files from your Pixel phone. Touch and hold the file. Tap Share . Do other actions, like printing or adding to Google Drive. To open a file, tap it. At the top right, look for more options. If needed, tap More . Find music, movies & other content. You can download files like music, movies, or books in various apps. To find that content, go to the app where you downloaded it. For example, learn how to find videos downloaded in the Google Play Movies & TV app. Transfer files to a computer. When you connect your phone to a computer by USB cab l e, open the computer's "Downloads" folder to find the files that are on your phone. Learn how to move files between your computer and your phone. Where can I find downloaded files on my Samsung Galaxy smartphone? The location of your downloaded files will depend on the type of file you have downloaded and the app that you used to download it. -

75 Series Mobile Computer with Windows® Embedded Handheld 6.5 User Guide
75 Series Mobile Computer with Windows® Embedded Handheld 6.5 CN75, CN75e, CN75 NI, CN75e NI, CK75 User Guide Disclaimer Honeywell International Inc. (“HII”) reserves the right to make changes in specifications and other information contained in this document without prior notice, and the reader should in all cases consult HII to determine whether any such changes have been made. The information in this publication does not represent a commitment on the part of HII. HII shall not be liable for technical or editorial errors or omissions contained herein; nor for incidental or consequential damages resulting from the furnishing, performance, or use of this material. HII disclaims all responsibility for the selection and use of software and/or hardware to achieve intended results. This document contains proprietary information that is protected by copyright. All rights are reserved. No part of this document may be photocopied, reproduced, or translated into another language without the prior written consent of HII. Copyright 2017 Honeywell International Inc. All rights reserved. Web Address: www.honeywellaidc.com Wi-Fi is a registered certification mark of the Wi-Fi Alliance. Microsoft, Windows, Windows Embedded Handheld, Excel and the Windows logo are either registered trademarks or regis- tered trademarks of Microsoft Corporation in the United States and/or other countries. microSD and microSDHC are trademarks or registered trademarks of SD-3C, LLC in the United States and/or other countries. Bluetooth is a trademark of Bluetooth SIG, Inc., U.S.A. This product includes software developed by the OpenSSL Project for use in the OpenSSL Toolkit (www.openssl.org). -

The 2021 Guide to Manuscript Publishers
Publish Authors Emily Harstone Authors Publish The 2021 Guide to Manuscript Publishers 230 Traditional Publishers No Agent Required Emily Harstone This book is copyright 2021 Authors Publish Magazine. Do not distribute. Corrections, complaints, compliments, criticisms? Contact [email protected] More Books from Emily Harstone The Authors Publish Guide to Manuscript Submission Submit, Publish, Repeat: How to Publish Your Creative Writing in Literary Journals The Authors Publish Guide to Memoir Writing and Publishing The Authors Publish Guide to Children’s and Young Adult Publishing Courses & Workshops from Authors Publish Workshop: Manuscript Publishing for Novelists Workshop: Submit, Publish, Repeat The Novel Writing Workshop With Emily Harstone The Flash Fiction Workshop With Ella Peary Free Lectures from The Writers Workshop at Authors Publish The First Twenty Pages: How to Win Over Agents, Editors, and Readers in 20 Pages Taming the Wild Beast: Making Inspiration Work For You Writing from Dreams: Finding the Flashpoint for Compelling Poems and Stories Table of Contents Table of Contents .......................................................................................................... 5 Introduction ................................................................................................................. 13 Nonfiction Publishers.................................................................................................. 19 Arcade Publishing .................................................................................................. -

Guide to Onedrive
Microsoft’s OneDrive Quick start guide for students OneDrive Quick start guide Contents About this guide ...................................................................................................................... 3 What is OneDrive? .................................................................................................................. 3 Important considerations ....................................................................................................... 3 Bandwidth best practice ................................................................................................... 3 Getting started ..................................................................................................................... 4 Technical support ................................................................................................................ 4 Appropriate Use ................................................................................................................... 4 Sharing files ........................................................................................................................ 4 School vs Personal files ............................................................................................... 5 Enrolment status ........................................................................................................... 5 General advice.............................................................................................................. 5 Getting started with OneDrive -

Windows 10 Conquering the Basics and Beyond
SUN CITY SUMMERLIN COMPUTER CLUB WINDOWS 10 CONQUERING THE BASICS AND BEYOND MAKING THE TRANSITION FROM EARLIER EDITIONS OF WINDOWS PARTICIPANT’S PDF MANUAL Updated: August 20, 2016 now at 267 pages BY BILL WILKINSON TABLE OF CONTENTS THE ENTIRE MANUAL IS INDEXED. JUST PRESS CTRL + F TO ACCESS A SEARCH (FIND) FUNCTION CHAPTER ONE (Overview) CHAPTER FOURTEEN (Settings) CHAPTER TWO (Backup and Recovery) CHAPTER FIFTEEN (Notifications/Actions) CHAPTER THREE (Data History) CHAPTER SIXTEEN (new features) CHAPTER FOUR (Microsoft and Local CHAPTER SEVENTEEN (Edge browser) Accounts) CHAPTER EIGHTEEN (Cortana) CHAPTER FIVE (keyboard shortcuts) CHAPTER NINETEEN (Microsoft Store) CHAPTER SIX (Start Menu, Start Screen) CHAPTER TWENTY (tablet mode) CHAPTER SEVEN (Desktop) CHAPTER TWENTY-ONE (great free CHAPTER EIGHT (Search) programs) CHAPTER NINE (Apps) CHAPTER TWENTY-TWO (restore, CHAPTER TEN (File Explorer) refresh, reset) CHAPTER ELEVEN (OneDrive) CHAPTER TWENTY-THREE (other issues) CHAPTER TWELVE (Defender) CHAPTER TWENTY-FOUR (laptop issues) CHAPTER THIRTEEN (updates) CHAPTER ONE AN OVERVIEW WINDOWS 10 COMBINES THE BEST OF WINDOWS 7 AND WINDOWS 8.1 Windows 10 is designed to be intuitive for users of both Windows 7 and Windows 8.1, incorporating the “best of both worlds” to enhance your experience and help you be more productive. A GUIDE TO THE BARE-BONES BASICS OF WINDOWS 10 If you have just downloaded and installed Windows 10, you might find the following list of questions and answers will give you a “jump start” to your basic understanding of your new operating system. Where’s the Start Button? It’s in the lower-left corner of the Desktop. Click once to open and see the Start Menu. -

Microsoft Surface Studio 2 Datenblatt
Microsoft Surface Studio 2 - Datenblatt- www.logando.de Logando Display & Media Solutions GmbH | Pötzschker Weg 10 | 04179 Leipzig | +49 341 946874100 | [email protected] 28 Zoll All-in-One Multitouch PC - Microsoft Surface Studio 2 Marke Microsoft Modell Surface Studio 2 All-in-One Gehäuse 28 Zoll Display (71,1 cm) Auflösung: 4.500x3.000 Windows Hello-Kamera zur Anmeldung durch das Gesicht 5,0-MP-Frontkamera mit 1080p-Full-HD-Video Bildschirm: 28-Zoll-PixelSense-Display Gehäuse Auflösung: 4500 × 3000 (192 dpi) Farbeinstellungen: Adobe sRGB, DCI-P3 und lebhafte Farbprofile, individuelle Farbkalibrierung Fingereingabe: 10-Punkt-Mehrfingereingabe Seitenverhältnis: 3:2 Surface-Stift Zero Gravity-Scharnier Intel® Core™ i7-7820HQ Prozessor Prozessor 2,9 GHz mit Turbo-Boost bis zu 3,90 GHz, 8 MB Cache Quad-Core 16 GB DDR4 - 2400 MHz RAM Arbeitsspeicher maximal erweiterbar auf 64 GB DDR4-RAM 1 Steckplatz gesamt, davon 0 frei Mainboard TPM-Chip Grafik NVIDIA GeForce GTX 1060 Grafik (6144 MB RAM) Festplatte 1 TB SSD Laufwerk Dieses Gerät verfügt über kein optisches Laufwerk. www.logando.de Logando Display & Media Solutions GmbH | Pötzschker Weg 10 | 04179 Leipzig | +49 341 946874100 | [email protected] Floppy / Card Reader nein / SD Card Reader (SDXC-kompatibel) 4x USB 3.0 1x 3,5 mm Kopfhöreranschluss Schnittstellen 1x Mini-DisplayPort 1x Ethernet 10/100/1000 MBit/s Gigabit Ethernet LAN Kommunikation Wireless LAN 802.11 ac (abwärtskompatibel zu b/g/n) Bluetooth 4.0 Zwei Mikrofone Sound 2.1-Stereolautsprecher mit Dolby® Audio™ Premium 3,5-mm-Kopfhöreranschluss Maus Microsoft Surface Maus Tastatur Microsoft Surface Tastatur Betriebssystem Windows 10 Professional 64 Bit Software 60 Tage Microsoft Office 365 Personal Testversion Abmessungen 637 x 438 x 11 mm (B x H x T) Gewicht 9,5 kg Haben Sie Fragen oder möchten Sie ein Angebot zu diesem Produkt? Dann schicken Sie uns einfach eine E-Mail an [email protected] oder rufen Sie an. -

Windows - Run/Kör Kommando
Windows - Run/Kör kommando Accessibility Controls - access.cpl Network Connections - ncpa.cpl Add Hardware Wizard - hdwwiz.cpl Network Setup Wizard - netsetup.cpl Add/Remove Programs - appwiz.cpl Notepad - notepad Administrative Tools - control admintools Nview Desktop Manager - nvtuicpl.cpl Automatic Updates - wuaucpl.cpl Object Packager - packager Bluetooth Transfer Wizard - fsquirt ODBC Data Source Administrator - odbccp32.cpl Calculator - calc On Screen Keyboard - osk Certificate Manager - certmgr.msc Opens AC3 Filter - ac3filter.cpl Character Map - charmap Password Properties - password.cpl Check Disk Utility - chkdsk Performance Monitor - perfmon.msc Clipboard Viewer - clipbrd Performance Monitor - perfmon Command Prompt - cmd Phone and Modem Options - telephon.cpl Component Services - dcomcnfg Power Configuration - powercfg.cpl Computer Management - compmgmt.msc Printers and Faxes - control printers Control Panel - control panel Printers Folder - printers Date and Time Properties - timedate.cpl Private Character Editor - eudcedit DDE Share - ddeshare Quicktime (If Installed) - QuickTime.cpl Device Manager - devmgmt.msc Regional Settings - intl.cpl Direct X Control Panel -directx.cpl Registry Editor - regedit Direct X Troubleshooter - dxdiag Registry Editor - regedit32 Disk Cleanup Utility - cleanmgr Remote Desktop - mstsc Disk Defragment - dfrg.msc Removable Storage - ntmsmgr.msc Disk Management - diskmgmt.msc Removable Storage Operator Requests - ntmsoprq.msc Disk Partition Manager - diskpart Resultant Set of Policy (XP Prof) -

How-To-Use-Microsoft-Onedrive.Pdf
Microsoft OneDrive The beauty of OneDrive is that it is accessible from anywhere you have an Internet connection. You can access it from a Mac or Windows computer. You can even access it on your Smartphone with the OneDrive Business App. You get 1 TB of storage space on OneDrive! This drive space is available to you as long as you are a Frostburg State University Faculty/Staff member, or Student. How to login to OneDrive: 1. Open your favorite Web Browser 2. Go to https://outlook.com/frostburg.edu a. Or from the FSU Home Page, Hover on Login (Upper Right) and Click E-mail, then Click the Email Login 3. Login to your e-mail with your FSU credentials 4. Click the icon that looks like a grid in the upper left corner Click Here 5. Click on OneDrive Click OneDrive 6. You will now be in your online Cloud Storage (OneDrive) 3 ways to Save a File to OneDrive: First Way - Create a new file using OneDrive 1. Login to OneDrive if you are not already 2. Click the New Button Click New 3. Choose Word document, Excel workbook, PowerPoint presentation, etc. 4. It will open using the online version of Word, Excel, etc. 5. Type your information. 6. Click File - Save As… (Top Left) a. ***NOTE – If you use Word, Excel, etc. online with OneDrive, it automatically saves your work as you go. That is the reason there is no Save button, only a Rename button. 7. Click Rename this file (default is document1, but give it a name you will remember later) 8. -

Laptop Service Guide
Windows Operating System 3 Turn off visual effects 3 Turn off Windows Search Indexing Feature 4 Defragging Hard Drive 5 Step 1: Locating the Defragment Wizard 5 Step 2: Using Defragment Wizard 6 Checking your hard drive 8 Checking your memory 8 Ensure Windows Defender is enabled 9 Perform Disk cleanup to remove clutter 12 Disable Programs that you do not use frequently from starting when system boots 14 14 Perform regular Windows Defender scans on system 15 Uninstall programs that you do not use anymore 17 Regularly turn off your system when not in use 18 How to shut down your windows machine 19 Perform check disk on hard drive regularly 21 Turn Off Windows Tips and Tricks 23 Turn Off Search Indexing 24 Regularly perform backups as well as create restore points 27 Use Powershell to fix corrupt files: 32 Enable fast start-up: 34 Effect of ram on the system 35 2 Windows Operating System Turn off visual effects I. Open the start menu by pressing the Windows key on your keyboard or by clicking on the icon shown below. a. Type “Advanced System Settings” and click on it when it appears in the Menu. b. Navigate to the “Advanced” tab at the top. c. Click on “Settings” in the “Performance” block d. Select “Adjust for best performance”. e. Click “Ok” to finish the setup. 3 Turn off Windows Search Indexing Feature I. Open the start menu by pressing the Windows key on your keyboard or by clicking on the icon shown below. II. Search for “Index” and choose “Indexing Options” when it appears. -

How It Works Issue 9
NEW THE MAGAZINE THAT FEEDS MINDS INSIDE INTERVIEW DR YAN WONG TM FROM BBC’S BANG SCIENCE ■ ENVIRONMENT ■ TECHNOLOGY ■ TRANSPORT HISTORY ■ SPACE GOES THE THEORY HEART VOLCANIC BYPASSES ERUPTIONS How modern surgeons Discover the explosive save lives everyday BREAK THE 200MB BARRIER! power beneath Earth SUPERFAST BROADBAND LEARN REVEALED! THE NEXT-GENERATION ABOUT NETWORKS THAT DELIVER ■ CASSINI PROBE WARP-SPEED INTERNET ■ RAINING ANIMALS ■ PLANET MERCURY ■ BATTLE OF BRITAIN THE WORLD’S ■ PLACEBO EFFECT ■ LEANING TOWER OF PISA DEADLIEST ■ THE NERVOUS SYSTEM CHOPPER ■ ANDROID VS iPHONE Inside the Apache ■ AVALANCHES 919 AH-64D Longbow FACTS AND 9 ANSWERS 0 INSIDE £3.99 4 0 0 2 3 7 1 4 0 ISSN 2041-7322 2 7 7 ISSUE NINE ISSUE RACE TO 9 HUMAN SOLAR ROLLER 1,000MPH ALLERGIES© Imagine PublishingFLARES Ltd COASTERS Awesome engineering Why dust,No unauthorisedhair and pollen copyingHow massive or distribution explosions on Heart-stopping secrets of behind the land speed record make us sneeze the Sun affect our planet the world’s wildest rides www.howitworksdaily.com 001_HIW_009.indd 1 27/5/10 16:34:18 © Imagine Publishing Ltd No unauthorised copying or distribution Get in touch Have YOU got a question you want answered by the How It Works team? Get in touch by… Email: [email protected] Web: www.howitworksdaily.com ISSUE NINE Snail mail: How It Works Imagine Publishing, 33 Richmond Hill The magazine that feeds minds! Bournemouth, Dorset, BH2 6EZ ”FEED YOUR MIND!” Welcome to How It Meet the experts The sections explained Works issue -

What Is Ipswitch WS FTP Server?
User Guide Contents CHAPTER 1 WS_FTP Server Overview What is Ipswitch WS_FTP Server? ........................................................................................................................... 1 System requirements .................................................................................................................................................. 1 How FTP works .............................................................................................................................................................. 2 How SSH works.............................................................................................................................................................. 3 Sending feedback......................................................................................................................................................... 3 CHAPTER 2 Learning about WS_FTP Server Manager Understanding the server architecture ................................................................................................................ 5 Understanding the relationship between listeners and hosts..................................................................... 6 Accessing the WS_FTP Server Manager ............................................................................................................... 7 Managing WS_FTP Server remotely.......................................................................................................... 7 Navigating the WS_FTP Server Manager ............................................................................................................ -

Quick Start Guide for Windows Embedded Handheld 6.5 Mobile
CK75 with Windows® Embedded Handheld 6.5 Quick Start Guide CK75-W65-EN-QS Rev A 5/17 Out of Box Make sure that your shipping box contains these items: • CK75 mobile computer (Model CK75LAN) • Rechargeable 3.7 V, Lithium-ion battery • Product Documentation If you ordered accessories for your mobile computer, verify that they are also included with the order. Be sure to keep the original packaging in case you need to return the mobile computer for service. Memory Card Specifications Honeywell recommends the use of Single Level Cell (SLC) industrial grade microSD™ memory cards with the computer for maximum performance and durability. Contact a Honeywell sales representative for additional information on qualified memory card options. 1 Computer Features Speaker Touch Panel Good Read LED Volume Buttons Notification Battery Status LED LED Scan Button Power Button Microphone 2 Note: Hand strap not shown. Imager (LED/Laser Aperture) Camera Speaker Port Laser Safety Label Location Application Button Stylus microSD Card Socket Cover Side Scan Button Battery Battery Latch 3 Detach Hand Strap Detach the hand strap to access to the back of the computer. Note: Battery pack shown installed. To learn more, see “Install the Battery”. 4 Install a microSD Card Note: Format the microSD card before initial use. Note: Always place the computer in hibernate mode and remove the battery before attempting to install or remove a card. 5 Install the Battery The CK75 mobile computer ships with a Lithium-ion 3.7 V,5200 mAH (19.24 Wh) battery manufactured for Honeywell International Inc. We recommend use of Honeywell Li-ion battery packs.