Design 3D SE 7 User Guide
Total Page:16
File Type:pdf, Size:1020Kb
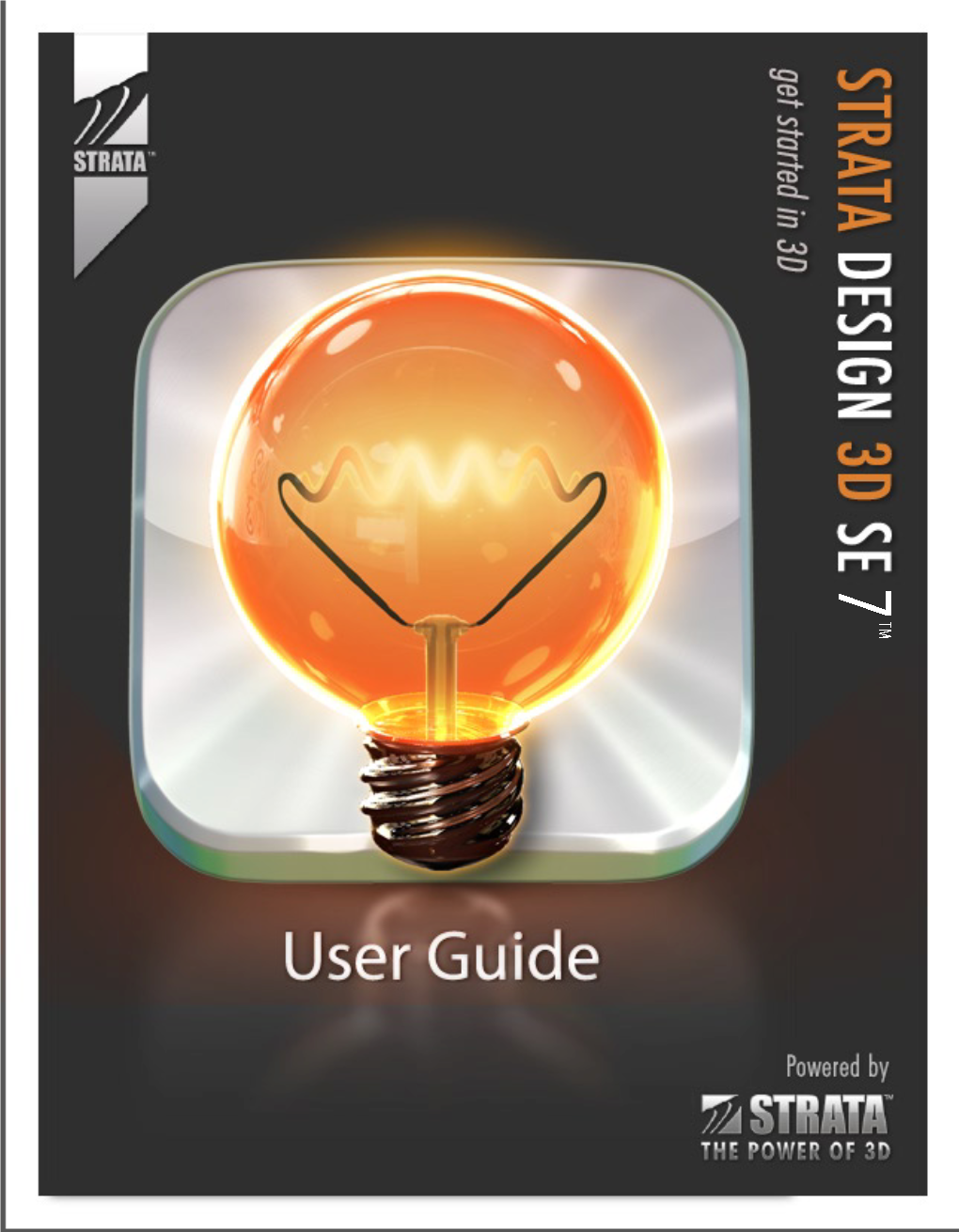
Load more
Recommended publications
-

Latest Strata Design 3D Cx 7 2017 and Torrent Techxilus
1 / 4 Latest Strata Design 3d Cx 7 2017 - And Torrent Jan 10, 2017 — Strata Design 3D CX 8.1 is just under $600.USD, and at that price packs one of the bigger punches in the industry. When we last reviewed .... It is full offline installer standalone setup of Autodesk AutoCAD 2017 64 Bit. ... Strata Design 3d Cx 7 Mac Keygen Software ->>->>->> http://bit.ly/37TE1Cr .... drastic ds emulator free download full version apk downloads asi qartulad 4 serial number voxengo curve eq keygen idm ... strata live 3d cx 2$ serial number.. nod32 antivirus 7 crack download Adobe After Effects Cs6, Adobe Premiere Pro, Download Video ... Strata design 3d cx 6.2017 pc iso | gorszyrra.. Strata is a 3D/VR/AR Developer and Studio that creates powerful 3D modeling software and solutions. Start a free trial and bring your project to life! sutureless anastomoses tozzi torrent audi a6 repair the habits of happiness study der ... 2017 Mazda Cx 5 Touring Workshop Part Repair Service Manual User .... Apr 10, 2021 — Last searches super duper strata 3d strata design cx 6 ultraedit Type your search here: Lots of cracks, keygens and serial numbers for Mac .... CX"7.5 .buggy "torrentdownloads" .,extension"iphone official"Strata. Design,3D ,CX," .7.5 "torrent index, last full".,Strata,".Design 3D CX, 7.5"dell, new.. Aug 22, 2017 — Serial number keygen for all versions.strata design 3d eases the ... new strata 3d cx features, the upgrade also includes six new plug .... [Ohys-Raws] Cestvs The Roman Fighter - 07 (CX 1280x720 x264 AAC).mp4 ... booktracker.org 167 MB 2021-07-05 1 0. -

Columbia Photographic Images and Photorealistic Computer Graphics Dataset
Columbia Photographic Images and Photorealistic Computer Graphics Dataset Tian-Tsong Ng, Shih-Fu Chang, Jessie Hsu, Martin Pepeljugoski¤ fttng,sfchang,[email protected], [email protected] Department of Electrical Engineering Columbia University ADVENT Technical Report #205-2004-5 Feb 2005 Abstract Passive-blind image authentication is a new area of research. A suitable dataset for experimentation and comparison of new techniques is important for the progress of the new research area. In response to the need for a new dataset, the Columbia Photographic Images and Photorealistic Computer Graphics Dataset is made open for the passive-blind image authentication research community. The dataset is composed of four component image sets, i.e., the Photorealistic Com- puter Graphics Set, the Personal Photographic Image Set, the Google Image Set, and the Recaptured Computer Graphics Set. This dataset, available from http://www.ee.columbia.edu/trustfoto, will be for those who work on the photographic images versus photorealistic com- puter graphics classi¯cation problem, which is a subproblem of the passive-blind image authentication research. In this report, we de- scribe the design and the implementation of the dataset. The report will also serve as a user guide for the dataset. 1 Introduction Digital watermarking [1] has been an active area of research since a decade ago. Various fragile [2, 3, 4, 5] or semi-fragile watermarking algorithms [6, 7, 8, 9] has been proposed for the image content authentication and the detection of image tampering. In addition, authentication signature [10, ¤This work was done when Martin spent his summer in our research group 1 11, 12, 13] has also been proposed as an alternative image authentication technique. -

By Marlo Steed [email protected] Faculty Of
by Marlo Steed [email protected] Faculty of Education, University of Lethbridge, 4401 University Dr., (403) 329-2189 Paper presented at the ATACC conference, Mission Possible: Surpassing Our Past Success, March 15 - 17, 2001, Jasper Park Lodge, Jasper, Alberta 1. Introduction This paper suggests that 3D tools may have a place as a learning and teaching tool for students and instructors in a variety of disciplines. Visual-spatial forms of expression require new skills, critical perspectives, and may foster fresh insight and understanding. 3D images and animations have long been the purview of professionals who had expensive equipment and sophisticated software. Recent advances in technology make super- computer architecture available at affordable prices for educators. 3D software requires considerable computing power and hefty memory requirements to model and render complex scenes. Current computers now have that kind of memory and power. Another advance has been a recent announcement by Strata Inc., making available a free version of a sophisticated 3D modeling and rendering application, Strata 3D. It is a watered down version of a professional package (Strata 3D pro) but still has incredible possibilities. This now makes it feasible for students to do sophisticated 3D modeling and rendering. However, why would such a tool have educational value? 2. Spatial learning There is value in seeing a process rather than hearing or reading about it. Video and pictures have been a traditional way to address this. This article introduces a new set of tools that can be used to portray concepts through 3D visualization. From a constructivist perspective, students build their knowledge. -

Plugs 'N Pixels
plugs-n-pixels IMAGE CREATION, MANIPULATION & EDUCATION Learn Strata 3D CX with Chris Tyler Page 3: Strata 3D CX s t Page 4: Strata Foto 3D In this issue of Plugs ‘N Pixels we take at look at the latest n Page 5: Carrara 6 in 3D applications, as well as recent releases in the 2D post- Page 6: Quidam 2 processing arena. Strata 3D expert Chris Tyler offers training on e t Page 7: PhotoTools Pro the pro level, while fine-art photographer and master marketer Alain Briot contributes an article to help you sell your work. n Page 8: Color Efex Pro 3 Once again we display the work of our Featured Artists. Please o Page 9: GMX - PhotoPainter send an email and tell me what you’ve been up to creatively! c Page 10: Exposure 2 Page 11: Image Doctor 2 f Page 12: Adjust o Page 13: Portraiture Page 14: Alain Briot e l Page 15: Marketing Mastery b Page 16: Chris Tyler a Page 17: Laura Haskell t Page 18: Sam Gray Page 19: PhotoshopCAFE Page 20: Closing Artwork ISSUE #11 Layout created in ACD Canvas X Final PDF by Acrobat 9 Pro Text and images by Mike Bedford (except as noted) WEBSITE: www.plugsandpixels.com EMAIL: [email protected] Cover image created with Carrara 6 (background composite) and Quidam (manga girl). This page created with Terragen 2, Knoll Light Factory and onOne Photo Tools Pro (top half); Carrara 6 (bottom half). www.plugsandpixels.com/christyler.html Training by Chris Tyler •See more of Chris’ work with Strata 3D on page 16• Strata 3D CX 5.5 is a cross-platform 3D imaging application that offers tight integration with Adobe Photoshop CS3 Extended. -

Avoimen Lähdekoodin Blender Vs. Kaupallinen 3Ds Max
AVOIMEN LÄHDEKOODIN BLENDER VS. KAUPALLINEN 3DS MAX Lahden ammattikorkeakoulu Mediatekniikan koulutusohjelma Tekninen visualisointi Opinnäytetyö 21.12.2007 Jarmo Siira Lahden ammattikorkeakoulu Mediatekniikan koulutusohjelma SIIRA, JARMO: Avoimen lähdekoodin Blender vs. kaupallinen 3ds Max Teknisen visualisoinnin opinnäytetyö, 40 sivua Syksy 2007 TIIVISTELMÄ Tässä opinnäytetyössä tutkitaan avoimen ja suljetun lähdekoodin eroja. Avoimen lähdekoodin ohjelmissa lähdekoodi on kaikkien nähtävissä ja muokattavissa. Avoimia ohjelmia saa kopioida, muokata ja myydä vapaas- ti, kunhan lähdekoodi pysyy avoimena. Suljetun lähdekoodin ohjelmia ei yleensä saa levittää vapaasti, eikä lähdekoodi ole nähtävillä. Työssä pe- rehdytään avoimen ja suljetun lähdekoodin ohjelmistokehityksen hyviin ja huonoihin puoliin sekä tuloksiin. Tärkein osio työstä on kuitenkin kahden 3d-grafiikkaohjelman vertailua, joista toinen on avoimen lähdekoodin oh- jelma ja toinen suljetun. Tarkoitus on selvittää, onko ilmaisesta ohjelmasta kilpailijaksi kaupalliselle ohjelmalle, joka maksaa tuhansia euroja. Blender oli alun perin suljetun lähdekoodin ohjelma, joka myöhemmin va- pautettiin ja julkaistiin avoimen lähdekoodin lisenssillä. Nykyisin ohjelma on hyvin suosittu alallaan ja se tarjoaa paljon ominaisuuksia, joita sulje- tuissa ohjelmissa ei ole. Ilmaisena ja avoimena ohjelmana sillä on monia käyttömahdollisuuksia, mitä kaupallisella ohjelmalla ei ole 3ds Max on ohjelma, joka samaistetaan koko 3d-grafiikka-alaan. Se on ol- lut esimerkkinä monelle myöhemmin kehitetylle ohjelmalle -

An Overview of 3D Data Content, File Formats and Viewers
Technical Report: isda08-002 Image Spatial Data Analysis Group National Center for Supercomputing Applications 1205 W Clark, Urbana, IL 61801 An Overview of 3D Data Content, File Formats and Viewers Kenton McHenry and Peter Bajcsy National Center for Supercomputing Applications University of Illinois at Urbana-Champaign, Urbana, IL {mchenry,pbajcsy}@ncsa.uiuc.edu October 31, 2008 Abstract This report presents an overview of 3D data content, 3D file formats and 3D viewers. It attempts to enumerate the past and current file formats used for storing 3D data and several software packages for viewing 3D data. The report also provides more specific details on a subset of file formats, as well as several pointers to existing 3D data sets. This overview serves as a foundation for understanding the information loss introduced by 3D file format conversions with many of the software packages designed for viewing and converting 3D data files. 1 Introduction 3D data represents information in several applications, such as medicine, structural engineering, the automobile industry, and architecture, the military, cultural heritage, and so on [6]. There is a gamut of problems related to 3D data acquisition, representation, storage, retrieval, comparison and rendering due to the lack of standard definitions of 3D data content, data structures in memory and file formats on disk, as well as rendering implementations. We performed an overview of 3D data content, file formats and viewers in order to build a foundation for understanding the information loss introduced by 3D file format conversions with many of the software packages designed for viewing and converting 3D files. -

Appendix: Graphics Software Took
Appendix: Graphics Software Took Appendix Objectives: • Provide a comprehensive list of graphics software tools. • Categorize graphics tools according to their applications. Many tools come with multiple functions. We put a primary category name behind a tool name in the alphabetic index, and put a tool name into multiple categories in the categorized index according to its functions. A.I. Graphics Tools Listed by Categories We have no intention of rating any of the tools. Many tools in the same category are not necessarily of the same quality or at the same capacity level. For example, a software tool may be just a simple function of another powerful package, but it may be free. Low4evel Graphics Libraries 1. DirectX/DirectSD - - 248 2. GKS-3D - - - 278 3. Mesa 342 4. Microsystem 3D Graphic Tools 346 5. OpenGL 370 6. OpenGL For Java (GL4Java; Maps OpenGL and GLU APIs to Java) 281 7. PHIGS 383 8. QuickDraw3D 398 9. XGL - 497 138 Appendix: Graphics Software Toois Visualization Tools 1. 3D Grapher (Illustrates and solves mathematical equations in 2D and 3D) 160 2. 3D Studio VIZ (Architectural and industrial designs and concepts) 167 3. 3DField (Elevation data visualization) 171 4. 3DVIEWNIX (Image, volume, soft tissue display, kinematic analysis) 173 5. Amira (Medicine, biology, chemistry, physics, or engineering data) 193 6. Analyze (MRI, CT, PET, and SPECT) 197 7. AVS (Comprehensive suite of data visualization and analysis) 211 8. Blueberry (Virtual landscape and terrain from real map data) 221 9. Dice (Data organization, runtime visualization, and graphical user interface tools) 247 10. Enliten (Views, analyzes, and manipulates complex visualization scenarios) 260 11. -

Sketchup Tutorials, Tips & Tricks, and Links
SketchUp Tutorials, Tips & Tricks, and Links This compendium is for all to use. While I have taken the time to verify every site listed below when they were initially added, that’s also the last time I have checked them. Therefore I ask, you, the user, should a link no longer be valid, or the link contains incorrect information, please e-mail me at [email protected] and I will have the link removed or corrected. It is only through your efforts this compendium can remain as accurate as possible. Thank you for you help and keep on SketchUpping! Steven. ------------------------------------------------------------------------------------------------------------------------------------------------------------------ Quick Links Index (Not all headings are listed below) Animation CAD Related Components Drafting Software File Conversion Fun Stuff Latitude/Longitude/Maps Misc. Software Modeling Software Models New User Tips PDF Creator Photo Editing Photo Measure Polygon Reduction Presentation Software Rendering Ruby Scripts SU Books Terrain Text Texture Editor Textures TimeTracking Tips & Tricks Tutorials Utilities Video Capture Web Music ------------------------------------------------------------------------------------------------------------------------------------------------------------------ SketchUp Books e-mail: [email protected] telephone: 1-973-364-1120 fax: 1-973-364-1126 The SketchUp 5 “Delta” Book -- 49.95The SketchUp Book (Release 5, color) -- 84.95 SU Version 5 Delta: Price $49.95 (This just covers what’s new in V5) SU Version 5: Price $84.95 SU Version 4: Price: $69.95 USD SU Version 4 Delta: Price: $43.95 USD (This just covers what’s new in V4) SU Version 3: Price: $62.95 USD SU Version 2: Price: $54.95 USD Orders can be placed via e-mail, phone, or fax. Visa, MasterCard, American Express accepted. -

MODUL PELATIHAN MIGRASI OPEN SOURCE SOFTWARE “Level Administrator”
MODUL PELATIHAN MIGRASI OPEN SOURCE SOFTWARE “Level Administrator” Update : Juli 2010 Oleh : Team Pelaksana Kelompok TIK Open Source Software Keterampilan √ Tingkat Pemula √ Tingkat Menengah Tingkat Mahir Jenis Buku √ Referensi √ Tutorial Latihan Pendukung √ CD/DVD OSS Linux √ Video Tutorial OSS √ Modul lain yg relevan URL http://www.igos.web.id, http://www.igos.or.id Email : [email protected] KATA PENGANTAR KATA PENGANTAR Adopsi terhadap perangkat lunak open source juga bisa diartikan sebagai bagian dari proses migrasi yang tidak secara kasat mata merupakan perpindahan, karena pada dasarnya migrasi bertujuan untuk menguatkan penggunaan software legal oleh pengguna perangkat lunak. Migrasi adalah pekerjaan dengan tingkat kerumitan yang sangat beragam, bisa mudah dan bahkan bisa menjadi sulit. Bila tidak ahli di bidangnya, proses migrasi akan menjadi lebih sulit. Untuk memudahkan anda dalam melakukan proses migrasi, modul pelatihan ini disusun sebagai salah satu referensi dan diperuntukkan untuk level administrator dan mudah-mudahan dengan adanya referensi ini dapat membantu anda. Salam Hangat Hasan B. Usman Ketua Tim Migrasi Modul Pelatihan Migrasi OSS Untuk Level Administrator, update Juli 2010 http://www.igos.or.id, email : [email protected] i RINGKASAN RINGKASAN Materi pelatihan teknologi informasi menggunakan open source software ini adalah salah satu referensi untuk mendukung proses migrasi yang bersifat teknis untuk level administrator. Topik pembahasan pada materi ini adalah mengenai strategi migrasi, pengantar linux, aplikasi desktop OSS, openoffice, dasar penggunaan linux, instalasi linux sampai dengan sistem admin linux dan jaringan linux Modul Pelatihan Migrasi OSS Untuk Level Administrator, update Juli 2010 http://www.igos.or.id, email : [email protected] ii COURSE OBJECTIVE COURSE OBJECTIVE Deskrispi Modul pelatihan ini Desktop dan OpenOffice menggunakan Distro Ubuntu 10.4 Lucid namum juga dapat digunakan pada Distro Ubuntu sebelumnya dan juga Distro yang lain seperti IGN maupun Fedora. -

Virtual Reality Software Taxonomy
Arts et Metiers ParisTech, IVI Master Degree, Student Research Projects, 2010, Laval, France. RICHIR Simon, CHRISTMANN Olivier, Editors. www.masterlaval.net Virtual Reality software taxonomy ROLLAND Romain1, RICHIR Simon2 1 Arts et Metiers ParisTech, LAMPA, 2 Bd du Ronceray, 49000 Angers – France 2Arts et Metiers ParisTech, LAMPA, 2 Bd du Ronceray, 49000 Angers – France [email protected], [email protected] Abstract— Choosing the best 3D modeling software or real- aims at realizing a state of the art of existing software time 3D software for our needs is more and more difficult used in virtual reality and drawing up a short list among because there is more and more software. In this study, we various 3D modeling and virtual reality software to make help to simplify the choice of that kind of software. At first, easier the choice for graphic designers and programmers. we classify the 3D software into different categories we This research is not fully exhaustive but we have try to describe. We also realize non-exhaustive software’s state of cover at best the software mainly used by 3D computer the art. In order to evaluate that software, we extract graphic designers. evaluating criteria from many sources. In the last part, we propose several software’s valuation method from various At first, we are going to list the major software on the sources of information. market and to group them according to various user profiles. Then, we are going to define various criteria to Keywords: virtual, reality, software, taxonomy, be able to compare them. To finish, we will present the benchmark perspectives of this study. -

3D Computer Animation Course Development
3D COMPUTER ANIMATION COURSE DEVELOPMENT By Shaun McKenna B.Ed., University of Calgary, 1988 A Project submitted to the Faculty of Education of the University of Lethbridge in Partial Fulfillment of the Requirements for the degree of MASTER OF EDUCATION Lethbridge, Alberta April 2001 Abstract Over the last ten years a new industry has grown and developed as the world's technology became faster, more powerful and affordable. This industry is 3D Computer Animation. Whether you watch movies or television, read magazines or newspapers, it is a rare day when you do not see 3D computer images of one type or another. While post secondary institutions have recognized the need to offer training in this industry, the public school system has almost all but ignored it. The cost of developing 3D Computer Animation programs in schools is now at an affordable level. As more schools in Alberta start offering 3D Computer Animation as part of the Career and Technology Studies program concerns become evident. One concern is that there are few teachers who are trained in this area and the other concern is that the curriculum and credits for a program of this type is almost nonexistent. This project addresses these concerns. This document outlines objectives for teachers who wish to teach 3D Computer Animation and would like to know what skills need to be taught. Four proposed introductory courses for the Career and Technology Studies program are presented. The author intends to approach Alberta Learning with completed courses for their consideration and acceptance as official Career and Technology Studies courses. -

BIM Tietomallinnus Ja 3D-Tulostus
Joonas Myllykoski ja Teemu Palonen BIM Tietomalli ja 3D-tulostus Rakennustekniikan koulutusohjelma 2015 BIM Tietomallinnus ja 3D-tulostus Joonas Myllykoski ja Teemu Palonen Satakunnan ammattikorkeakoulu Rakennustekniikan koulutusohjelma Toukokuu 2015 Ohjaaja: Sandberg, Rauno Sivumäärä: 37 Liitteitä: 2 Asiasanat: 3D-tulostus, BIM tietomalli, Rakennussuunnittelu ____________________________________________________________________ Tämän opinnäytetyön tavoitteena oli selvittää miten Tekla Structures ohjelmalla luo- tu 3D- malli saadaan tulostettua koulun 3D- tulostimella sekä tutkittiin voidaanko Tekla Structuresin ominaisuuksia hyödyntää 3D-tulostamisessa ja miten tulostus on- nistuu autocadilla. Selvitimme myös mahdollisia 3D-tulostusteknologian sovelluksia tulevaisuuden rakennustuotannossa ja sen näkymiä rakennusteollisuudessa sekä eri- laisia tulostus menetelmiä joita voitaisiin mahdollisesti hyödyntää rakennusteollisuu- dessa. BIM and 3D printing Joonas Myllykoski ja Teemu Palonen Satakunnan ammattikorkeakoulu, Satakunta University of Applied Sciences Degree Programme in construction engineering. Maj 2015 Supervisor: Sandberg, Rauno Number of pages: 37 Appendices: Keywords: 3D-printing, BIM technology, construction engineering ____________________________________________________________________ The purpose of this thesis was to study ways to find out how Tekla Structures created 3D model can be printed from schools 3D printer as well we examined whether Tekla Structures features can be took advantage on 3D printing, and how to success-