Gizmondo Quick Start Guide GIZMONDO QUICK START GUIDE Introduction
Total Page:16
File Type:pdf, Size:1020Kb
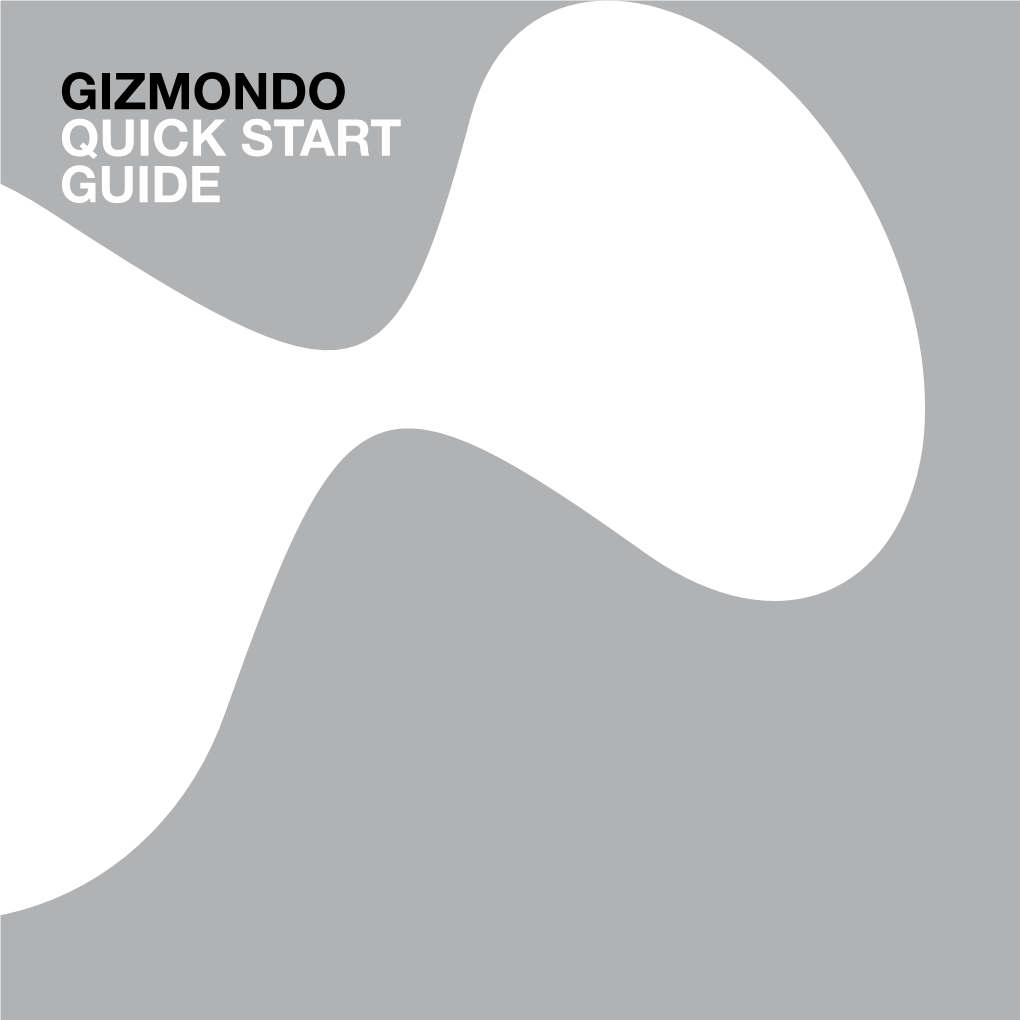
Load more
Recommended publications
-

List of Notable Handheld Game Consoles (Source
List of notable handheld game consoles (source: http://en.wikipedia.org/wiki/Handheld_game_console#List_of_notable_handheld_game_consoles) * Milton Bradley Microvision (1979) * Epoch Game Pocket Computer - (1984) - Japanese only; not a success * Nintendo Game Boy (1989) - First internationally successful handheld game console * Atari Lynx (1989) - First backlit/color screen, first hardware capable of accelerated 3d drawing * NEC TurboExpress (1990, Japan; 1991, North America) - Played huCard (TurboGrafx-16/PC Engine) games, first console/handheld intercompatibility * Sega Game Gear (1991) - Architecturally similar to Sega Master System, notable accessory firsts include a TV tuner * Watara Supervision (1992) - first handheld with TV-OUT support; although the Super Game Boy was only a compatibility layer for the preceding game boy. * Sega Mega Jet (1992) - no screen, made for Japan Air Lines (first handheld without a screen) * Mega Duck/Cougar Boy (1993) - 4 level grayscale 2,7" LCD - Stereo sound - rare, sold in Europe and Brazil * Nintendo Virtual Boy (1994) - Monochromatic (red only) 3D goggle set, only semi-portable; first 3D portable * Sega Nomad (1995) - Played normal Sega Genesis cartridges, albeit at lower resolution * Neo Geo Pocket (1996) - Unrelated to Neo Geo consoles or arcade systems save for name * Game Boy Pocket (1996) - Slimmer redesign of Game Boy * Game Boy Pocket Light (1997) - Japanese only backlit version of the Game Boy Pocket * Tiger game.com (1997) - First touch screen, first Internet support (with use of sold-separately -

Tiger Telematics Gizmondo
USER MANUAL INTRODUCTION WELCOME TO GIZMONDO On this CD you will find the Gizmondo User Guide with all you need to know to get your Device up and running quickly and easily. We don’t want anything getting in the way of you starting to use your GizmondoTM Device, so in the following pages, we have provided you with an accessible guide to all your new system has to offer. By the time you have finished reading this you will be fully equipped to take complete advantage of the range of entertainment options the GizmondoTM Device has in store. CONTENTS 2. Pack Contents 3. What Does Each Button Do? 4. Install SIM and Battery 8. Registering your Device 11. Main Menu 12. Games 13. Movies 15. Music 17. Messaging 21. GPS 22. Cold start GPS 23. Warm Start GPS 23. Hot Start GPS 24. GPS Main Data 26. GPS Service 26. Where am I? 29. Web Tracking 33. Digital Camera 34. Set up Contacts 36. Applications 39. BluetoothTM 40. Signals & Sounds 41. Visuals - Skins & Wallpapers 44. Languages & Time Zone 48. Connecting to Your PC 51. Updates & Downloads 52. Troubleshooting & Helpdesk 53. Reference GIZMONDO QUICK START GUIDE CONTENTS PAGE 1 PACK CONTENTS WHAT SHOULD I FIND INCLUDED IN MY GIZMONDOTM DEVICE PACK? You should find the following included in your Gizmondo pack: 1. GizmondoTM Device 2. Device charger 3. Battery 4. Gizmondo Quick Start User Guide 5. CD-ROM featuring the In-Depth User Guide 6. SIM Card. This differs per territory. Please note it will be a PRE-PAID SIM for US. -

Peligenren Merkitys Peliohjaimen Valinnassa
Peligenren merkitys peliohjaimen valinnassa Jouni Mäki-Panula Tampereen yliopisto Informaatiotieteiden yksikkö Vuorovaikutteinen teknologia Pro gradu -tutkielma Ohjaaja: Poika Isokoski Kesäkuu 2012 ii Tampereen yliopisto Informaatiotieteiden yksikkö Vuorovaikutteinen teknologia Jouni Mäki-Panula: Peligenren merkitys peliohjaimen valinnassa Pro gradu -tutkielma, 64 sivua, 10 liitesivua Kesäkuu 2012 Tutkimuksen tarkoituksena oli selvittää, millaisia yhteyksiä peliohjainten ja peligenrejen väliltä löytyy. Selvittämistä varten luotiin kyselytutkimus, johon vastasi yli 900 henkilöä. Kyselyssä kartoitettiin vastaajien taustatietoja ja erityisesti pelaamiseen liittyviä preferenssejä, kuten millaisilla pelialustoilla pelaaminen tapahtuu ja millaisia peliohjaimia on mahdollisuus käyttää. Varsinaisessa kyselyosuudessa tiedusteltiin, millaisia ohjaimia vastaajat käyttäisivät eri peligenrejen edustajia pelatessaan. Samalla pyydettiin arviota peliajan jakautumisesta eri peligenrejen edustajien kesken. Aineiston laajuuden ansiosta vastauksista oli havaittavissa erilaisia löydöksiä. Yksi tällainen oli, että useimmissa peligenreissä pelialustalla on merkittävämpi vaikutus peliohjaimen valintaan kuin pelaajan käytettävissä olevilla peliohjaimilla. Joissakin genreissä pelejä hankitaan siis pelaajan suosimalle alustalle, kun taas toisissa genreissä pelejä hankitaan alustalle, jolle on aiemmin hankittu mahdollisuus käyttää tiettyä ohjainta. Toisen löydöksen perusteella mahdollisuus käyttää eri peliohjaimia nosti tai laski tietyn peligenren pelaamismäärää, -

Appendix A, Games Cited
Appendix A, Games Cited Advance Wars: Dual Strike. 2005. Nintendo DS. Nintendo/ Intelligent Systems. Bionic Commando (series) 1988. Game Boy, NES, Xbox 360. Capcom. Breakout. 1976. Atari 2600, 5200. Atari. Broken Sword: The Shadow of the Templars – Director’s Cut. 2009. Nintendo DS. Ubisoft. Castlevania (series) 1986. NES, Super NES, Nintendo Game Boy, Nintendo DS, Nintendo 64, Playstation,. Konami. ChronoTrigger. 1995. SNES, Playstation, Nintedno DS. Square. Color TV Game. 1977. Nintendo. Computer Space. 1971. Arcade. Nutting Associates. Dance, Dance Revolution. 1998. Arcade. Konami, Entertainment Tokyo. Disagree (series) 2003. Playstation 2, PSP, Nintendo DS. Nippon Ichi Software, System Prisma. Dynasty Warriors DS: Fighter’s Battle. 2007. Nintendo DS. Koei. Elite Beat Agents. 2006. Nintendo DS. Inis, Nintendo. EverQuest. 1999. Windows, Mac. Sony Online Entertainment. Final Fantasy (series) 1987. Game Boy Advance, MSX, Nintendo DS, NES, Nintendo GameCube, Windows, PlayStation, PlayStation 2, PlayStation 3, PSP, Super NES, Wii, Wonderswan Color, Xbox 360. Square Enix. Galactrix. 2009. Nintendo DS, Xbox 360, PS3. Infinite Interactive, D3 Publisher. doi: 10.1057/9781137396594 Appendix Gun Fight. 1975. Arcade. Taito, Midway. Halo (series) 2001. (Xbox) Bungie, Micosoft Game Studios. Henry Hatsworth in the Puzzling Adventure. 2009. Nintendo DS. EA Tiburon, EA Games. Knights in the Nightmare. 2008. Nintendo DS. Sting, Sting Entertainment. Legend of Zelda Phantom Hourglass. 2007. Nintendo DS. Nintendo EAD. Metal Gear (series) 1987. NES, PC, Playstation, Playstation 2, Playstation 3, PSP, Xbox, Xbox360. Konami. Missile Command. 1980. Arcade. Atari. Mortal Kombat (series) 1992. Arcade, Super NES, Mega Drive/Genesis, Sega Mega CD, Amiga, Game Gear, Game Boy, Sega Master System, Midway Games, Nether Realms. -

Tiger Telematics Gizmondo Owner's Manual
LEGAL | INDEX | WELCOME | GET STARTED | REGISTER | CONTROLS | APPLICATIONS | LOCATION SERVICES | ALERTS | ACTIVE SYNC | SOFTWARE UPDATE | MINIMUM SPEC. | TROUBLESHOOTING APPENDIX A | APPENDIX B | HELPLINE | PRINT | QUIT LEGAL NOTICES. ™ and © ‘Gizmondo’, the ‘Gizmondo’ device and ‘Smart Adds™; are risk even if you have never suffered symptoms before. If you or a close Trademarks of Gizmondo Europe Limited. relative have a di-agnosed epileptic condition, consult your doctor before © 2005 Gizmondo Europe limited. All rights reserved. FOR NON play-ing video games or watching movies. Similarly, if you experience COMMERCIAL PERSONAL USE ONLY. any symptoms of epilepsy while playing, you should stop IMMEDIATELY and visit a doctor as soon as possible. Symptoms include any of The Bluetooth™ word mark and logos are owned by the Bluetooth™ SIG, the following: dizziness, altered vision, twitching in the eyes or face, Inc. and any use of such marks by Gizmondo Europe Limited is under other involuntary movement, loss of awareness of your surroundings, license. © 2005 Microsoft Corporation. All rights reserved. Microsoft, disorientation and convulsions. Windows, Windows Powered and the Windows Logo are either registered trademarks or trademarks of Microsoft Corporation in the NOTICE TO PARENTS United States and/or other countries. Please go over this information with your children before they begin to The name NVIDIA™ and the NVIDIA™ logo are registered trade-marks use their Gizmondo™ devices. Make sure they are properly supervised of NVIDIA™ corporation. The name GoForce and the GoForce product when they are using their Gizmondo™ devices. Ensure they notify you logos are trademarks of NVIDIA™ corpora-tion. if they feel symptoms described in the Health Warning notice of this Other trademarks and tradenames are those of their respective owners. -

FULLTEXT01.Pdf
VETENSKAP OCH KONST INDUSTRIAL ENGINEERING AND MANAGEMENT !"#$%&'()* +,)"&)%-)./'() 0$12$*&$')* !"&3')2&(43 5("3-) 633&% 6)%%-5$*&$')* 63#() 78 0(-$*)&(/" MIKOLAJ DYMEK 9/2&/')* :,3%(% (" !"#$%&'()* ;2/"/-(2% )"# 6)").3-3"&, </=)* !"%&(&$&3 /8 :32,"/*/.= 0&/2>,/*-, 0?3#3" @ABA Akademisk avhandling som för avläggande av teknologie doktorsexamen och med tillstånd av Kungliga Tekniska Högskolan i Stockholm framläggs för oDentlig granskning. Onsdagen den BE juni @ABA, klockan BF.AA i sal GH, Lindstedsvägen @E, I:J i Stockholm. G)>$*&3&%/KK/"3"&: Professor Saara Taalas, Åbo Handelshögskola 0&/2>,/*- @ABA !"%&(&$&(/"3" 8L' ("#$%&'(3** 3>/"/-( /2, /'.)"(%)&(/", I$".*(.) :3>"(%>) JL.%>/*)" ( 0&/2>,/*- !"#$%!&$ 'e video game industry has in three decades gone from a garage hobby to a global multi-billion euro media industry that challenges the signi(cantly older and es- tablished cultural industries. After decades of explosive growth the industry sur- prisingly (nds itself in a crisis – in terms of sales, future trajectories and creative paradigms. 'e global gaming culture receives substantial attention from society, media and academia – but the industry itself appears in comparison as an enig- matic terra incognita with astonishingly little dedicated research. 'is thesis aims to amend this situation by presenting a study at the cross-section of the video game industry, game studies, literary theory, cultural industries and business studies. It deals with the following question: how does the global game industry relate to its own product, in terms of communication and media dimensions, and what are the (business) consequences, in terms of production, strategy and commercial/creative innovation, of this relationship? 'is study’s departure point is constituted by a comprehensive description of the industry’s structure, dynamics and processes, based on extensive interviews with industry professionals. -

Star Wars Battlefront
NVM05.cover_nv 29/10/2004 9:46 AM Page 1 Issue 05 THE WAY It’s Meant To Be Played Ultimate PC gaming with GeForce © MMIV NLP, Inc. TM Tolkien Ent. Lic. to NLP, Inc. Ent. Lic. to NLP, Inc. TM Tolkien © MMIV NLP, One Game To Rule Them All NVIDIA Brings The Battle For Middle-earth To Life NVM05.cover_nv_2_3 29/10/2004 10:33 AM Page 4 The way it’s meant to be played 04 10 11 12 Welcome Welcome to issue five of The Way 13 18 It’s Meant To Be Played magazine. This edition has a record number of games featured – over 30 in total – which is testament to the enduring success of the “NVIDIA®: The Way It’s Meant To Be Played™” (TWIMTBP) programme. This 20 22 campaign is designed to benefit both developers and publishers, as well as games players. By giving developers access to NVIDIA’s hardware, and with NVIDIA’s developer technology engineers on hand throughout the entire coding process, programmers can get the very best graphics and effects into their latest games. Then, our intensive testing for Contents compatibility, stability and reliability NVIDIA news 16 GTR Fia GT Racing means that the consumer can buy a 3 Gizmondo, GeForce 6200, SLI Pitfall 2 PC game with the TWIMTBP logo on Full Spectrum Warrior, the box, confident that the game will TWIMTBP games 17 Codename: Panzers deliver the ultimate ‘install-and-play’ 4 The Lord Of The Rings: Evil Genius experience – so long as you have The Battle For Middle-earth Nexus: The Jupiter Incident your NVIDIA GeForce graphics- 6 Colin McRae Rally 2005 18 FlatOut based card installed, of course. -
Pontifícia Universidade Católica De São Paulo Programa De Pós-Graduação Em Tecnologias Da Inteligência E Design Digital
PONTIFÍCIA UNIVERSIDADE CATÓLICA DE SÃO PAULO PROGRAMA DE PÓS-GRADUAÇÃO EM TECNOLOGIAS DA INTELIGÊNCIA E DESIGN DIGITAL – TIDD ÁREA DE CONCENTRAÇÃO: PROCESSOS COGNITIVOS E AMBIENTES DIGITAIS ANNYE CRISTINY TESSARO NARRATIVAS E GAMES: UM OLHAR DO DESIGN LITERÁRIO- ARTÍSTICO São Paulo 2018 ANNYE CRISTINY TESSARO NARRATIVAS E GAMES: UM OLHAR DO DESIGN LITERÁRIO-ARTÍSTICO Tese apresentada à Banca Examinadora da Pontifícia Universidade Católica de São Paulo, como exigência parcial para obtenção do título de Doutora em Tecnologias da Inteligência e Design Digital – área de concentração em “Processos Cognitivos e Ambientes Digitais”, sob orientação do Prof. Dr. Luís Carlos Petry. São Paulo 2018 Annye Cristiny Tessaro NARRATIVAS E GAMES: UM OLHAR DO DESIGN LITERÁRIO-ARTÍSTICO Aprovada em: ____/________/____ BANCA EXAMINADORA ______________________________________________ Orientador ______________________________________________ _______________________________________________ ______________________________________________ ______________________________________________ Ao Lucas Zanini Tessaro, meu bravo sobrinho, que, em sua breve jornada, apenas conheceu a narrativa do mais puro e incondicional amor e à Lilian Zanini Tessaro, uma guerreira admirável, forte, corajosa e sempre sorridente. Esta tese teve o suporte da CAPES/PROSUC – Coordenação de Aperfeiçoamento de Pessoal de Nível Superior/Programa de Suporte à Pós-Graduação de Instituições Comunitárias de Ensino Superior – mediante concessão de bolsa de Doutorado, modalidade I/II, o que permitiu a realização do curso de Doutorado e a conclusão da Tese, que consolida a pesquisa realizada durante o curso. AGRADECIMENTOS Uma jornada pode ser individual e solitária, mas nunca sozinha. Minha jornada começou em julho de 2013 e só foi concluída graças à colaboração de muitas pessoas que cruzaram meu caminho, me apoiando, me incentivando, me motivando em uma troca mútua de conhecimentos. -
Catalogación De Los Dispositivos De Entretenimiento De Los Fondos Museográficos Del Museo De Informática
Escola Tècnica Superior d’Enginyeria Informàtica Universitat Politècnica de València Catalogación de los dispositivos de entretenimiento de los fondos museográficos del Museo de Informática PROYECTO DE FIN DE CARRERA Ingeniería Técnica en Informática de Gestión Autor: Iván López García Tutor: Xavier Molero Prieto 24 de septiembre de 2015 Resumen En este proyecto se plantea el estudio y catalogación de las consolas, videojue- gos y dispositivos periféricos pertenecientes a los fondos del Museo de Informá- tica de la Escuela Técnica Superior de Ingeniería Informática de la Universidad Politécnica de Valencia. El estudio incluye un análisis cronológico de los videojuegos a lo largo de la historia, de donde se han confeccionado los datos relacionados con el origen de los dispositivos de entretenimiento del museo, de forma complementaria a los datos extraídos de las fuentes correspondientes para cada dispositivo destacadas en la catalogación. Además del estudio histórico, se incluye la catalogación de los dispositivos, que ha sido desarrollada siguiendo una plantilla en cada uno de ellos para faci- litar su posterior traslado a la web del museo, donde podrá ser examinada por cualquier persona interesada en el museo y, en un futuro, ser modificada para añadir cualquier nueva adquisición por parte de los donantes del museo. Palabras clave: Museo de Informática, Catalogación, Consolas, Videojuegos. Resum Aquest projecte es planteja l’estudi i catalogaciò de les consoles, videojocs i dispositius perifèrics pertenyents als fons del Museu d’Informàtica de l’Escola Tècnica Superior d’Enginyeria Informàtica de la Universitat Politècnica de Va- lència. L’estudi inclou un anàlisi cronològic dels videojocs al llarg de la història, d’on s’han confeccionat les dades relacionades amb l’origen dels dispositius d’entre- teniment del museu, de forma complementària a les dades tretes de les fonts corresponents per a cada dispositiu destacades en la catalogació. -
Intrinsyc Software at the Heart of Gizmondo Device
Intrinsyc Software’s platform technology at the heart of the Gizmondo multi-entertainment device Intrinsyc Software’s wireless telephony software suite coupled with Windows CE operating system enables rapid development of multi-entertainment Gizmondo device Vancouver, Canada, February 11, 2005 – Intrinsyc Software International Inc. (TSX:ICS) announces the successful use of its wireless telephony software suite in deploying many of the features of the Gizmondo multi-entertainment device. Intrinsyc Software was contracted to develop much of the operating software for the new Gizmondo hand-held wireless gaming device. Intrinsyc Software completed a full Microsoft Windows CE port, including SecureSD drivers, Bluetooth integration, power management and 3D graphics driver integration with nVidia. Key to the development was Intrinsyc’s wireless telephony software suite, which included: • modem interface, GPRS integration, SDK, dialer example, SMS engine and control panel applets. • use of its XML-based UI skin engine. This allows fully customizable but very easy branding of the UI and also multiple, user switchable UIs to be provided on a single unit. • development of several custom applications, including the camera application, while integrating standard Microsoft Windows CE components such as Microsoft Internet Explorer and Microsoft Media Player, and off-the-shelf, third party IP such as an MMS engine. “Intrinsyc’s wireless telephony software suite provided the perfect complement to the Windows CE operating system used with the Gizmondo multi-entertainment device,” said Steve Carroll, CTO of Gizmondo Europe Ltd. “Use of Intrinsyc’s software was a major factor in reducing project timescales, as well as facilitating the robust integration of the device’s numerous features.” “We are very pleased with the partnership between Gizmondo and Intrinsyc Software,” said Vince Schiralli, Intrinsyc Software’s President and COO. -

Spielkonsolen Und Heimcomputer 19 72
Acorn Archimedes • Acorn Atom • Acorn BBC A, B • Acorn BBC Master • Acorn BBC+ • Acorn Electron • Aiwa CSD-GM1 • Amazon Fire • Amstrad CPC 464 • Amstrad CPC 464+, 664+ • Amstrad CPC 472 • Amstrad CPC 6128 • Amstrad CPC 6128+ • Amstrad CPC 664 • Amstrad GX 4000 • Amstrad Spectrum +2 • Amstrad Spectrum +3 • Amstrad Terradrive • APF M1000 • Apple II • Apple II europlus • Apple II+ • Apple IIc • Apple IIc + • Apple IIe • Apple IIe LC Card • Apple IIgs • Apple III • Apple iMac • Apple iPad • Apple iPhone • Apple iPod • Apple iPod Touch • Apple Lisa • Apple Macintosh • Apple Macintosh 128 • Apple Macin- tosh 512 • Apple Macintosh Centris • Apple Macintosh Classic • Apple Macintosh Color Cl. • Apple Macintosh II • Apple Macintosh IIc • Apple Macintosh LC • Apple Macintosh Performa • Apple Macintosh Plus • Winnie Forster Apple Macintosh Portable • Apple Macintosh Powerbook • Apple Macintosh Quadra • Apple Macintosh SE • Apple Newton • Atari 1040 ST (m, f) • Atari 1040 STe • Atari 1200 XL • Atari 130 XE • Atari 2080 ST • Atari 4060 ST • Atari 260 ST • Atari 2600 (schwarz) • Atari 2600jr • Atari 2800 • Atari 400 • Atari 4160 ST • Atari 520 ST (m, f) • Atari 5200 • Atari 600 XL • Atari 65 XE • Atari 7800 • Atari 800 • Atari 800 XE • Atari 800 XL • Atari Falcon • Atari Jaguar • Atari Lynx • Atari Lynx II • Atari Mega ST • Atari Mega STe • Atari Portfolio • Atari Stacy • Atari TT • Atari VCS 2600 • Atari VCS 2600A • Atari XE Game System • Audiosonic GB- 1000 • Bally Astrocade • Bandai Arcadia (HMG 2650) • Bandai Atmark (Pippin) • Bandai Playdia • Bandai -

E N Te Rta in M E N T: S O Ftw a Re
Equity Research L O S ANGELES | S A N FRANCISCO | NEW Y O R K | B O S T O N | SEATTLE | MINNEAPOLIS | M I L W A U K E E Entertainment: Software February 11, 2014 Michael Pachter Nick McKay Nick Citrin (213) 688-4474 (213) 688-4343 (213) 688-4495 [email protected] [email protected] [email protected] Post Hoc Ergo Propter Hoc; Why the Next Generation Will Be as Big as Ever Wedbush Securities does and seeks to do business with companies covered in its research reports. Thus, investors should be aware that the firm may have a conflict of interest that could affect the objectivity of this report. Investors Entertainment: Software should consider this report as only a single factor in making their investment decision. Please see page 172 of this report for analyst certification and important disclosure information . ACKNOWLEDGEMENT We thank our good friend, Junkwaffle, for the fabulous cover art and for demonstrating that there are many misperceptions about the past and the likelihood the past will repeat itself. We also thank the many viewers of Pach-Attack! at GameTrailers.com and our many Twitter followers for giving us many of the ideas discussed in this report. It is important to acknowledge the contribution from media sites Edge-Online, The Verge, Kotaku.com, Giant Bomb, VentureBeat.com, gamesindustry.biz, eurogamer.net and gamasutra.com for keeping us on our toes and always asking us to think about the industry in real time. Finally, we feel we must give a shout out to NeoGAF.com and its members, for challenging virtually everything we say as being wrong, and for making us re-think many positions over the years.