CHALLENGE™ S Server Owner's Guide
Total Page:16
File Type:pdf, Size:1020Kb
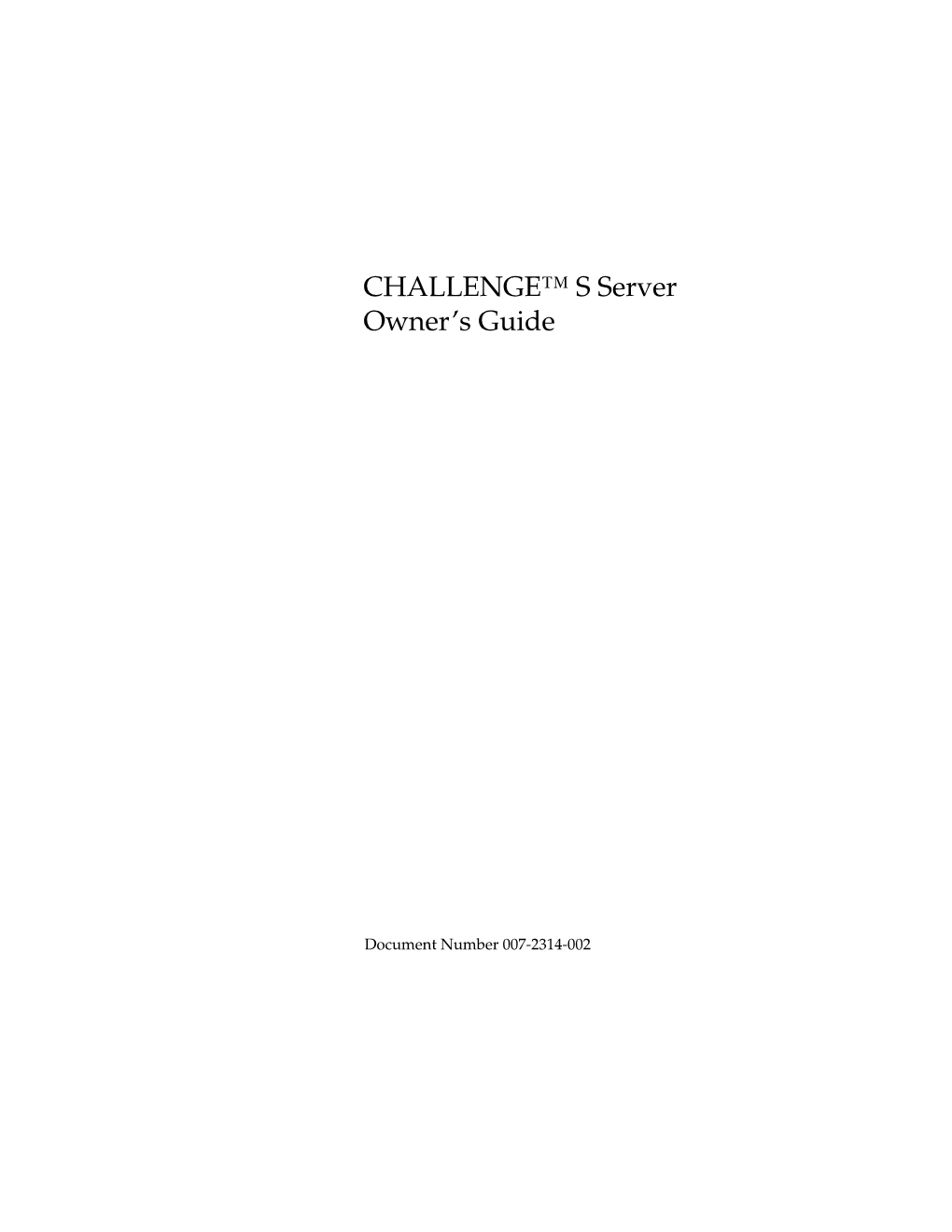
Load more
Recommended publications
-

Classic Mac Repair Notes
Classic Mac Tech Docs, v2.0: No warranties expressed or implied. Use at your own risk! Classic Mac Repair Notes 1.0 Introduction With each passing day, more classic Macs act their age by dying. Fortunately, most fail- ures are relatively easy to correct, so if you’re willing to put in a little effort, you can save many of them from the landfill. And you don’t have to be a super-tech, either. You can perform most of these repairs with simple, inexpensive tools. As with any product, compact Macs suffer from a few design flaws that make certain fail- ures more likely than others. Fortunately, all of these have been well documented by now, and so have their solutions. We’ll focus mainly on those well known defects that are responsible for the majority of the problems you’re probably going to encounter. Although these notes are mainly for the 128K, 512K and Plus, many of the general troubleshooting tips also apply to the SE, SE/30 and Classic/Classic II. Except for minor variations, the analog board for the Plus described here is the same as that used in earlier models. Also, the horizontal and video circuits are virtually identical to those used in the SE and SE/30 (but the vertical and power supply circuits are completely different). 2.0 Preliminaries 2.1 Safety Obviously, it’s very dangerous to work on the innards of any line-powered electronic equipment if the unit is still plugged in. So, before you do anything, UNPLUG IT. Don’t rely on the on/off switch -- actually remove the power cord. -

Floppy Disk - Wikipedia, the Free Encyclopedia Page 1 of 22
Line printer - Wikipedia, the free encyclopedia Page 1 of 5 Line printer From Wikipedia, the free encyclopedia The line printer is a form of high speed impact printer in which one line of type is printed at a time. They are mostly associated with the early days of computing, but the technology is still in use. Print speeds of 600 to 1200 lines-per-minute (approximately 10 to 20 pages per minute) were common. Contents 1 Designs 1.1 Drum printer 1.2 Chain (train) printer 1.2.1 Band printer 1.3 Bar printer 1.4 Comb printer 2 Paper (forms) handling IBM 1403 line printer, the classic line printer of 3 Origins the mainframe era. 4 Current applications 5 See also 6 References Designs Four principal designs existed: Drum printers Chain (train) printers Bar printers Comb printers Drum printer In a typical drum printer design, a fixed font character set is engraved onto the periphery of a number of print wheels, the number matching the number of columns (letters in a line) the printer could print. The wheels, joined to form a large drum (cylinder), spin at high speed and paper and an inked ribbon is stepped (moved) past the print position. As the desired character for each column passes the print position, a hammer strikes the paper from the rear and presses the paper against the ribbon and the drum, causing the desired character to be recorded on the continuous paper. Because the drum carrying the letterforms Drum Printer (characters) remains in constant motion, the strike-and-retreat http://en.wikipedia.org/wiki/Line_printer 2010-12-03 Line printer - Wikipedia, the free encyclopedia Page 2 of 5 action of the hammers had to be very fast. -

Digital Storage Device
DIGITAL STORAGE DEVICE Device Name: Floptical Drive Date Introduced: 19881 Dates in Use: 1989-1993 Dimensions: 3.5”2 Variations and/or Identifying Features: Available largely as external drives, but also as an internal drive. Common Manufacturers/Brands: At its height, it was offered by several companies. Silicon Graphics “announced that a floptical drive [would] be its standard floppy drive for the next generation,” while Hewlett Packard endorsed the floptical drive for their Apollo 9000 Series 700 workstations. As for Macs, floptical drives were available as external SCSI devices from PLI, Procom, Mass Microsystems, Applied Engineering, Liberty Systems and Iomega.3 As of 1999, one of the most strongly recommended drives for use in the superfloppy category, particularly with floptical, was Imation’s (formerly Iomega) LS120 SuperDisk, which has a 120MB capacity.4 Associated Hardware: Amiga SCSI controller; Large to small power plug adaptor; 3 ½” mounting kit (optional).5 For Apple specifically, an Apple SCSI card rev. C, Apple High- Spped SCSI card, or RamFAST SCSI card are needed.6 Associated Software: Insite drive unlock utility (available on aminet); formatting software for hard drive; Workbench 1.3 minimum.7 Again, for Apple II, one needs a RamFAST ROM, version 3.0.1e.8 1 A Sept. 12, 1988 Wall Street Journal article is the earliest source found announcing the expected release of the device “later in the year.” However, true coverage of the floptical does not begin until 1989. Brenton J. Schlender, “Technology,” Wall Street Journal, 12 Sep. 1988, 1. 2 An online review describes the drive as “a 3.5 inch SCSI floppy drive,” and remains the only type of dimensions I have been able to find, although logic dictates that the drive be larger than the disk itself. -

Storage Devices and Power Supplies Chapter
Chapter Storage Devices and Power Supplies 2 THE FOLLOWING COMPTIA A+ 220-801 EXAM OBjECTIVES ARE COVERED IN THIS CHAPTER: NÛ 1.5 Install and configure storage devices and use appropriate media. NNOptical drives: CD-ROM, DVD-ROM, Blu-Ray NNCombo drives and burners: CD-RW, DVD-RW, Dual Layer DVD-RW, BD-R, BD-RE NNConnection types NNExternal: USB, Firewire, eSATA, Ethernet NNInternal SATA, IDE and SCSI: IDE configuration and setup (Master, Slave, Cable Select), SCSI IDs (0 – 15) NNHot swappable drives NNHard drives: Magnetic, 5400 rpm, 7200 rpm, 10,000 rpm, 15,000 rpm NNSolid state/flash drives: Compact flash, SD, Micro-SD, Mini-SD, xD, SSD NNRAID types: 0, 1, 5, 10 NNFloppy drive NNTape drive NNMedia capacity: CD, CD-RW, DVD-RW, DVD, Blu-Ray, Tape, Floppy, DL DVD NÛ 1.8 Install an appropriate power supply based on a given scenario. NNConnector types and their voltages: SATA, Molex, 4/8-pin 12v, PCIe 6/8-pin, 20-pin, 24-pin, Floppy NNSpecifications: Wattage, Size, Number of connectors, ATX, Micro-ATX NNDual voltage options As a PC technician, you need to know quite a bit about hard- ware. Given the importance and magnitude of this knowledge, the best way to approach it is in sections. The frst chapter introduced the topic via the primary core components, and this chapter follows up where it left off. Specifcally, this chapter focuses on storage devices and power supplies. Identifying Purposes and Characteristics of Storage Devices What good is a computer without a place to put everything? Storage media hold the data being accessed as well as the fles the system needs to operate and data that needs to be saved. -

LS-120 Superdisk Head Cleaning Kit
User’s Guide User’s Internal IDE Drive Owner’s Record For your convenience, record the serial number located on the side of the drive in the space provided below. Please refer to it when you Imation Enterprises Corp. contact Imation. 1 Imation Place Oakdale, MN 55128-3414 Serial No._____________________________________ 1 888 466 3456 phone 1 888 704 7100 fax http://www.imation.com [email protected] 52-0000-5717-5 Rev. A 3/99 Imation Technical Support Imation Technical Support Telephone support is free for 30 days from first contact. After 30 days there may be a basic charge (credit card only) for phone consultations and solutions to installation and operator problems. This charge is waived if the identified problem is under warranty coverage. There is no charge for "Where to buy" or general SuperDisk product information. Please see our free support offerings on the Internet, E mail, and Fax Back. There are several ways to contact Imation for technical support. Telephone Support for US and Canada: 1-800-888-2700 Other Countries: 1-651-704-7229 Internet and FAQs: www.imation.com/superdisk/ E-mail: [email protected] Fax Back: 1-888-466-3456 (in the US and Canada) 1-415-596-4434 (outside the US and Canada) Intended Use This manual shows how to install and use the Imation Internal IDE SuperDisk™ Drive on your personal computer. SuperDisk™ Internal IDE Drive Trademarks Imation, the Imation logo, SuperDisk, and the SuperDisk logo are trademarks of Imation Corp. Windows and Windows NT are registered trademarks of Microsoft Corporation. -

Magneto-Optical Drives, Flash Memory Devices, and Tape Drives Are Useful Supplements to Primary Storage
13 0789729741 ch12 7/15/03 4:11 PM Page 663 CHAPTER 12 High-Capacity Removable Storage 13 0789729741 ch12 7/15/03 4:11 PM Page 664 664 Chapter 12 High-Capacity Removable Storage The Role of Removable-Media Drives Since the mid-1980s, the primary storage device used by computers has been the hard disk drive. However, for data backup, data transport between computers, and temporary storage, secondary storage devices such as high-capacity removable media drives, floptical drives, magneto-optical drives, flash memory devices, and tape drives are useful supplements to primary storage. Pure optical storage—such as CD-R, CD-RW, DVD-RAM, DVD+RW, DVD-RW, and others—is covered in Chapter 13, “Optical Storage.” These types of drives can also be used as a supplement to hard disk storage as well as for pri- mary storage. The options for purchasing removable devices vary. Some removable-media drives use media as small as a quarter or your index finger, whereas others use larger media up to 5 1/4''. Most popular removable- storage drives today have capacities that range from as little as 16MB to as much as 100GB or more. These drives offer fairly speedy performance and the capability to store anything from a few data files or less frequently used programs to complete hard disk images on a removable disk or tape. The next two sections examine the primary roles of these devices. Extra Storage As operating systems and applications continue to grow in size and features, more and more storage space is needed for these programs as well as for the data they create. -

M756HLMRT User's Manual
M800LMR Mainboard User’s Manual This publication, including all photographs, illustrations and software, is protected under international copyright laws, with all rights reserved. Neither this manual, nor any of the material contained herein, may be reproduced without the express written consent of the manufacturer. The information in this document is subject to change without notice. The manufacturer makes no representations or warranties with respect to the contents hereof and specifically disclaims any implied warranties of merchantability or fitness for any particular purpose. Further, the manufacturer reserves the right to revise this publication and to make changes from time to time in the content hereof without obligation of the manufacturer to notify any person of such revision or changes. Trademarks IBM, VGA, and PS/2 are registered trademarks of International Business Machines. AMD and Athlon are registered trademarks of Advanced Micro Devices Inc. Intel, Pentium, Pentium-II, and MMX are registered trademarks of Intel Corporation. Microsoft, MS-DOS and Windows 95/98/NT are registered trademarks of Microsoft Corporation. Sound Blaster is a trademark of Creative Technology Ltd. PC-cillin and ChipAwayVirus are trademarks of Trend Micro Inc. AMI is a trademark of American Megatrends Inc. A3D is a registered trademark of Aureal Inc. Gamut is a registered trademark of Formosoft International Inc. SuperVoice is a registered trademark of Pacific Image Communications Inc. MediaRing Talk is a registered trademark of MediaRing Inc. Other names used in this publication may be trademarks and are acknowledged. Copyright © 2000 All Rights Reserved M800LMR, V1.1 A75X/February 2000 M800LMR Mainboard User’s Manual Federal Communications Commission (FCC) This equipment has been tested and found to comply with the limits for a Class B digital device, pursuant to Part 15 of the FCC Rules. -

Secondary Storage
Memory More commonly known as RAM, memory is a location where information is stored that is currently being being utilized by the operating system, software program, hardware device, and/or the user. There are two types of memory, volatile memory and non-volatile memory. Volatile memory is memory that loses its contents when the computer or hardware device loses power. Computer RAM is a good example of a volatile memory. Non-volatile memory, sometimes abbreviated as NVRAM, is memory that keeps its contents even if the power is lost. CMOS is a good example of a non-volatile memory. Below is an example picture of computer memory. It is very common for users to confuse what memory is exactly. For example, a computer hard drive is sometimes thought of as memory. A hard drive is a type of storage but not memory. As mentioned above, memory is more commonly known as RAM. CMOS Picture of CMOS lithium battery on motherboardAlso known as a Real Time Clock (RTC), Non-Volatile RAM (NVRAM) or CMOS RAM, CMOS is short for Complementary Metal-Oxide Semiconductor. CMOS is an on-board semiconductor chip powered by a CMOS battery inside computers that stores information such as the system time and system settings for your computer. A CMOS is similar to the Apple Macintosh computer's PRAM. To the right is an image of a CMOS battery on a computers motherboard and the most common CMOS battery you're likely to encounter with your computer. To the right is some examples of other types of batteries that may be used in a computers to power the CMOS memory. -

Crawford 1993 Dreamsdevicesniches.Pdf (234.8Kb)
+ Page 5 + ----------------------------------------------------------------- Crawford, Walt. "Dreams, Devices, Niches, and Edges: Coping with the Changing Landscape of Information Technology." The Public- Access Computer Systems Review 4, no. 5 (1993): 5-21. To retrieve this file, send the following e-mail message to LISTSERV@UHUPVM1 or [email protected]: GET CRAWFORD PRV4N5 F=MAIL. ----------------------------------------------------------------- 1.0 Introduction As I was flying in to Houston Thursday afternoon, in my personal helicopter from the arcology that used to be Redwood City, I used my wrist computer to run some current statistics, with sound and full-color animation of course, on the final stages of the death of print. [1] It's pretty much on schedule. Books have already disappeared, and the last print newspaper will probably cease publication this July. Supermarkets still sell something called mass-market magazines, but they're mostly semi-pornographic VR cubes, except for the few old-fashioned 3-D rags on digital paper. Well, there is one exception: all the paper that used to go into magazines, newspapers, and books is being used for the 300 monthly, weekly, and daily magazines offering reviews and hints to make TopView and NextStep Pentium run better together. Awake now? Well, if you think any part of that opening view mirrors reality now, or is likely to within the next decade--or within my lifetime, for that matter--then you won't be happy with this talk. But then, why are you here in the flesh anyway? For full-blooded futurists, schlepping your body to a conference is hopelessly out of date. If it isn't on the network, it isn't worth bothering with. -

Chapter 6 External Memory Computer Organization and Architecture
Computer Organization and Architecture Types of External Memory Chapter 6 • Magnetic Disk External Memory — RAID — Removable • Optical — CD-ROM — CD-Recordable (CD-R) — CD-R/W — DVD • Magnetic Tape • Flash memories are often used as a “solid-state drives” Magnetic Disk Read and Write Mechanisms • Disk substrate coated with magnetizable • Recording & retrieval via conductive coil called a head material (iron oxide…rust) • May be single read/write head or separate ones • During read/write, head is stationary, platter rotates • Substrate used to be aluminium • Write • Now glass or ceramic — Current through coil produces magnetic field — Pulses sent to head — Improved surface uniformity — Magnetic pattern recorded on surface below – Increases reliability • Read (traditional) — Reduction in surface defects — Magnetic field moving relative to coil produces current – Reduced read/write errors — Coil is the same for read and write — Lower flight heights (See later) • Read (contemporary) — Separate read head, close to write head — Better stiffness — Partially shielded magneto resistive (MR) sensor — Better shock/damage resistance — Electrical resistance depends on direction of magnetic field — High frequency operation – Higher storage density and speed Inductive Write MR Read Data Organization and Formatting • Concentric rings or tracks — Gaps between tracks — Reduce gap to increase capacity — Same number of bits per track (variable packing density) — Constant angular velocity (rotational speed is constant so linear velocity varies) • Tracks divided -

Apple II CD-ROM Info
Apple II CD-ROM Info discQuest CD-ROM Drive & SCSI Interface Compatibility List Manufacturer Model Apple RAMFast High SCSI Speed SCSI Apple CD-150 (Sony CDU-8002) CD-SC (Sony CDU-8001) CD-SC+ (Sony CDU-8002) CD-300 (Sony CDU-8003) 1,2,4 4 NEC CDR-38 3 CDR-25 3 CDR-74 3 CDR-84 3 Texel DM-3x1S 1 DM-3028 1 DM-5028 1,4 Sony CDU-8002 CDU-8003 1,2,4 CDU-555S 4 Toshiba 3401-200 1,2,4 4 Pioneer DRM-600 - No known problems. 1 - No CD audio in discQuest (digitized audio on the Encyclopedia will work fine). 2 - Must reboot computer to put in a new CD. 3 - Requires special driver (not included with discQuest). 4 - No Audio CD's CD-ROM Drive Specifications / Info discQuest* CD25 Drive ( NEC CDR25 mechanism) Based on NEC's CDR25 mechanism, the discQuest CD25 CD-ROM player is a 'single speed' top-loading (caddy-less) design. This low cost unit has an external power supply and is light and portable. The interface is SCSI standard, and Macintosh compatible. A terrific value! Specifications: • Average Data Transfer Speed: 150KBytes/second • Access time (typical): 650ms • Interface: SCSI-1, 50-pin connector • Caddy: none discQuest* CD210 Drive ( NEC CDR210 mechanism) The discQuest CD210 is a Double-speed CD-ROM player based on the NEC CDR210 mechanism. The interface is a standard SCSI-2 connector and is compatible with the Macintosh. It features a caddyless, sliding tray design and includes a rugged steel enclosure with two full SCSI connectors on the rear. -

File Conversion L Technical Information
L Technical Information File Conversion PostScript™ imagesetting has long been dominated by Apple’s Macintosh® computers. But times are changing. The number of IBM and IBM compatible PC (personal computer) users using PostScript will continue to increase for a number of reasons: • The large installed base of PC users and the wide range of PostScript applications available to them. • The appealing price/performance aspect of the PC platform. • The introduction of Windows™ versions of many Macintosh software applications including Adobe Photoshop™ and QuarkXPress®. The result is that an increasing number of PostScript files will be exchanged between Macintoshes and PCs. DOS PC-DOS™ (Personal Computer - Disk Operating System) and MS-DOS® (Microsoft - Disk Operating System) are operating systems which control the functioning of a computer. PC-DOS and MS-DOS are used extensively in the PC world. In DOS, commands are entered on a keyboard. Graphical User Interfaces (GUIs) operate through DOS and give users a way of expressing commands via a mouse or similar tool. Many people prefer this type of 1 interface since they don’t have to memorize commands and since it tends to Macintoshes have had a built-in 1 GUI since their introduction. be more intuitive. In the DOS environment, both Windows and GEM™ (Graphics Environment Manager) provide GUIs. OS/2® (an IBM-developed operating system) also provides a GUI called Presentation Manager®. File transfer and conversion There are two primary issues in moving a PC file to a Macintosh (or a Macintosh file to a PC), file transfer (getting the file to where you can work with it) and file conversion2 (getting it into a form you can use): File transfer – Unless you are receiving a file via a network, modem or directly via a cable, your first concern is being able to read the diskette at all.