Font Management in OS X: Best Practices Guide
Total Page:16
File Type:pdf, Size:1020Kb
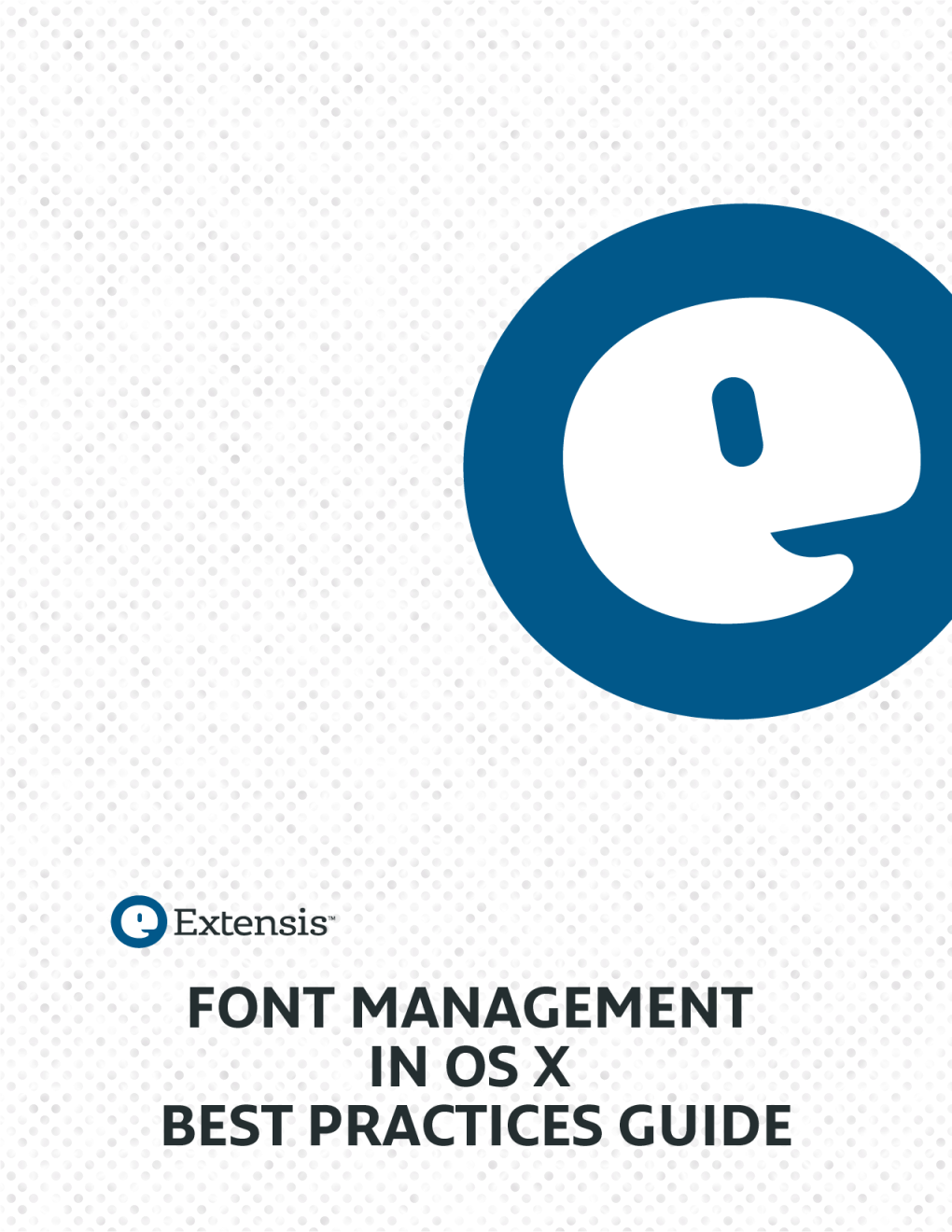
Load more
Recommended publications
-

The Second Wave of Japanese Desktop Publishing
Volume 30, Number 6 The Seybold Report on Publishing Systems The Second Wave of Japanese Desktop Publishing APANESE DTP ARRIVED just over a decade ago with Apple’s NTX-J PostScript printer and Linotype’s first Japanese J PostScript imagesetter. They came at the right time: The early- ’90s economy was bubbling, companies had money to burn and Japanese DTP took off. It was a young, booming market and it forgave many mistakes that would haunt the industry later. By 1996, the go-go days were gone and they would not come back. By this time, DTP tools (Quark Xpress, Illustrator, Photoshop and, to a smaller extent, PageMaker) had captured nearly 40 per- cent of the production process. For a conservative industry like Japanese publishing, this was phenomenal—until compared to the West. There, in the same amount of time, practically the entire industry converted to DTP production. Japan is still about 40 per- cent and holding. What happened? Three things: the economy, the failure of Western technology to address Japanese issues, and the same old cultural differences Westerners have been running into since Com- modore Perry knocked down the doors in 1853. They just do things differently here. The economic crunch hit the publishing market hard, and it hasn’t really recovered. Consider the book and magazine market: On average, this year’s revenues are down 3.4 percent over last year. Books and magazines 1997 2,637,416 million ¥ 1998 2,541,508 million ¥ 1999 2,460,700 million ¥ 2000 (Jan–June) 1,232,445 million ¥ The advertising industry has been down, but has recently shown signs of recovering: On average, revenues are up 10.4 per- Hiragino. -

The Unicode Cookbook for Linguists: Managing Writing Systems Using Orthography Profiles
Zurich Open Repository and Archive University of Zurich Main Library Strickhofstrasse 39 CH-8057 Zurich www.zora.uzh.ch Year: 2017 The Unicode Cookbook for Linguists: Managing writing systems using orthography profiles Moran, Steven ; Cysouw, Michael DOI: https://doi.org/10.5281/zenodo.290662 Posted at the Zurich Open Repository and Archive, University of Zurich ZORA URL: https://doi.org/10.5167/uzh-135400 Monograph The following work is licensed under a Creative Commons: Attribution 4.0 International (CC BY 4.0) License. Originally published at: Moran, Steven; Cysouw, Michael (2017). The Unicode Cookbook for Linguists: Managing writing systems using orthography profiles. CERN Data Centre: Zenodo. DOI: https://doi.org/10.5281/zenodo.290662 The Unicode Cookbook for Linguists Managing writing systems using orthography profiles Steven Moran & Michael Cysouw Change dedication in localmetadata.tex Preface This text is meant as a practical guide for linguists, and programmers, whowork with data in multilingual computational environments. We introduce the basic concepts needed to understand how writing systems and character encodings function, and how they work together. The intersection of the Unicode Standard and the International Phonetic Al- phabet is often not met without frustration by users. Nevertheless, thetwo standards have provided language researchers with a consistent computational architecture needed to process, publish and analyze data from many different languages. We bring to light common, but not always transparent, pitfalls that researchers face when working with Unicode and IPA. Our research uses quantitative methods to compare languages and uncover and clarify their phylogenetic relations. However, the majority of lexical data available from the world’s languages is in author- or document-specific orthogra- phies. -

Font HOWTO Font HOWTO
Font HOWTO Font HOWTO Table of Contents Font HOWTO......................................................................................................................................................1 Donovan Rebbechi, elflord@panix.com..................................................................................................1 1.Introduction...........................................................................................................................................1 2.Fonts 101 −− A Quick Introduction to Fonts........................................................................................1 3.Fonts 102 −− Typography.....................................................................................................................1 4.Making Fonts Available To X..............................................................................................................1 5.Making Fonts Available To Ghostscript...............................................................................................1 6.True Type to Type1 Conversion...........................................................................................................2 7.WYSIWYG Publishing and Fonts........................................................................................................2 8.TeX / LaTeX.........................................................................................................................................2 9.Getting Fonts For Linux.......................................................................................................................2 -

Suitcase Fusion 8 Getting Started
Copyright © 2014–2018 Celartem, Inc., doing business as Extensis. This document and the software described in it are copyrighted with all rights reserved. This document or the software described may not be copied, in whole or part, without the written consent of Extensis, except in the normal use of the software, or to make a backup copy of the software. This exception does not allow copies to be made for others. Licensed under U.S. patents issued and pending. Celartem, Extensis, LizardTech, MrSID, NetPublish, Portfolio, Portfolio Flow, Portfolio NetPublish, Portfolio Server, Suitcase Fusion, Type Server, TurboSync, TeamSync, and Universal Type Server are registered trademarks of Celartem, Inc. The Celartem logo, Extensis logos, LizardTech logos, Extensis Portfolio, Font Sense, Font Vault, FontLink, QuickComp, QuickFind, QuickMatch, QuickType, Suitcase, Suitcase Attaché, Universal Type, Universal Type Client, and Universal Type Core are trademarks of Celartem, Inc. Adobe, Acrobat, After Effects, Creative Cloud, Creative Suite, Illustrator, InCopy, InDesign, Photoshop, PostScript, Typekit and XMP are either registered trademarks or trademarks of Adobe Systems Incorporated in the United States and/or other countries. Apache Tika, Apache Tomcat and Tomcat are trademarks of the Apache Software Foundation. Apple, Bonjour, the Bonjour logo, Finder, iBooks, iPhone, Mac, the Mac logo, Mac OS, OS X, Safari, and TrueType are trademarks of Apple Inc., registered in the U.S. and other countries. macOS is a trademark of Apple Inc. App Store is a service mark of Apple Inc. IOS is a trademark or registered trademark of Cisco in the U.S. and other countries and is used under license. Elasticsearch is a trademark of Elasticsearch BV, registered in the U.S. -

Universal Type Server 6 Type Client User Guide
Copyright © 2008–2015 Celartem, Inc., doing business as Extensis. This document and the software described in it are copyrighted with all rights reserved. This document or the software described may not be copied, in whole or part, without the written consent of Extensis, except in the normal use of the software, or to make a backup copy of the software. This exception does not allow copies to be made for others. Licensed under U.S. patents. Extensis is a registered trademark of Celartem, Inc. The Extensis logos, Extensis Portfolio, Font Sense, Font Vault, FontLink, QuickComp, QuickFind, QuickMatch, QuickType, Suitcase, Suitcase Attaché, TurboSync, Universal Type, Universal Type Client, and Universal Type Core are trademarks of Extensis. Portfolio Flow, Portfolio NetPublish, Suitcase Fusion, Type Server, and Universal Type Server are registered trademarks of Extensis. Celartem, Celartem, Inc., and the Celartem logo are trademarks of Celartem, Inc. Adobe, Acrobat, Creative Cloud, Creative Suite, Illustrator, InCopy, InDesign, Photoshop, PostScript, Typekit and XMP are either registered trademarks or trademarks of Adobe Systems Incorporated in the United States and/or other countries. Apple, Bonjour, the Bonjour logo, Finder, iBooks, iPhone, Mac, the Mac logo, Mac OS, OS X, QuickTime, the QuickTime logo, Safari, and TrueType are trademarks of Apple Inc., registered in the U.S. and other countries. App Store is a service mark of Apple Inc. IOS is a trademark or registered trademark of Cisco in the U.S. and other countries and is used under license. Microsoft, Excel, Internet Explorer, PowerPoint, SQL Server, and Windows are either registered trademarks or trademarks of Microsoft Corporation in the United States and/or other countries. -

Chapter 13, Using Fonts with X
13 Using Fonts With X Most X clients let you specify the font used to display text in the window, in menus and labels, or in other text fields. For example, you can choose the font used for the text in fvwm menus or in xterm windows. This chapter gives you the information you need to be able to do that. It describes what you need to know to select display fonts for use with X client applications. Some of the topics the chapter covers are: The basic characteristics of a font. The font-naming conventions and the logical font description. The use of wildcards and aliases for simplifying font specification The font search path. The use of a font server for accessing fonts resident on other systems on the network. The utilities available for managing fonts. The use of international fonts and character sets. The use of TrueType fonts. Font technology suffers from a tension between what printers want and what display monitors want. For example, printers have enough intelligence built in these days to know how best to handle outline fonts. Sending a printer a bitmap font bypasses this intelligence and generally produces a lower quality printed page. With a monitor, on the other hand, anything more than bitmapped information is wasted. Also, printers produce more attractive print with variable-width fonts. While this is true for monitors as well, the utility of monospaced fonts usually overrides the aesthetic of variable width for most contexts in which we’re looking at text on a monitor. This chapter is primarily concerned with the use of fonts on the screen. -

OS X Support Essentials 10.9 Apple Pro Training Series
Apple Pro Training Series: OS X Support Essentials 10.9 Apple Pro Training Series Training Apple Pro Network Configuration Locations: One selected by user Automatic Work Home Test Ethernet Wi-Fi Ethernet 2 FireWire VPN Services: Multiple services activate and prioritized based on service order Understand OS X Mavericks underlying technologies, Configurestand-alone and networked Mac Troubleshoot software and hardware issues software components, and industry-standard protocols. computers with step-by-step instructions. using Apple-recommended procedures and tools. OS X Mavericks Supporting and Troubleshooting OS X Support Essentials 10.9 The Apple-Certified Way to Learn This is the official curriculum of the Apple Mavericks 101: OS X The Apple Pro Training Series is both a self-paced Support Essentials 10.9 course and preparation for Apple learning tool and the official curriculum of the Apple Training and Certified Support Professional (ACSP) 10.9 certification— Certification program. Upon completing the course material in this as well as a top-notch primer for anyone who needs to support, book, you can become an Apple Certified Support Professional by troubleshoot, or optimize OS X Mavericks. This guide provides passing the OS X Support Essentials 10.9 Exam. Work through this comprehensive coverage of Mavericks and is part of the Apple book as self-study material or attend a class at an Apple Authorized Pro Training series—the only Apple-certified books on the Training Center. To learn more, please visit training.apple.com. market. Designed for support technicians, help desk specialists, and ardent Mac users, this guide takes you deep inside the Also in the Apple Pro Training Series: Mavericks operating system. -

Download Futura Font Word
1 / 5 Download Futura Font Word Futuristic Fonts Download Free futuristic fonts at UrbanFonts.com Our site carries ... '80s generator gives your words a neon retro tribute Oct 07, 2016 · Well, if you ... Futuristic Logos Futura Fonts generator tool will let you convert simple and .... Download Futura fonts from UrbanFonts.com for PC and Mac. Futura EF Fonts Free ... Futura Lt Font. How to Install Futura Font in Adobe, Ms Word, Mac or Pc?. 11 Free Chrome Graphics Generators Welcome to MyFonts, the #1 place to download great @font-face webfonts and desktop fonts: classics (Baskerville, Futura, .... Mar 12, 2020 — Want to use beautiful custom fonts in your WordPress theme? ... First thing you need to do is download the font that you like in a web format.. Download Futura PT font (22 styles). Futura PT FuturaPTBold.otf 126 Kb | Futura PT Bold Italic FuturaPTBoldOblique.otf 125 Kb | Futura PT FuturaPTBook.otf ... Download Futura PT Font click here: https://windows10freeapps.com/futura-pt-font-free-download .... Free Font for Designers! High quality design resources for free. And helps introduce first time customers to your products with free fonts downloads and allow .... I'll use Futura PT Heavy which I downloaded from Adobe Typekit, but any font will work: ... This Font used for copy and paste and also for word generator.. Sep 23, 2011 — This is the page of Futura font. You can download it for free and without registration here. This entry was published on Friday, September 23rd .... ... the text it generates may look similar to text generated using the HTML or tags or the CSS attributes font-weight: bold or font-style: italic , it isn't. -

Windows & Mirrors
THE HOMETOWN NEWSPAPER FOR MENLO PARK, ATHERTON, PORTOLA VALLEY AND WOODSIDE APRIL 26, 2017 | VOL. 52 NO. 34 WWW.ALMANACNEWS.COM Windows & mirrors KitaabWorld aims to give kids glimpses and reflections of different cultures PageP20 20 ERS’ CH D O I A C E E Pick your favorite restaurants, R shops and services | Page 9 2017 / / Alain Pinel Realtors® HOME STARTS HERE Atherton $12,800,000 Woodside $12,395,000 Menlo Park $4,988,000 489 Fletcher Drive | 6bd/7.5ba 835 La Honda Road | 4bd/3.5ba 1158 Windsor Way | 4bd/3.5ba Mary & Brent Gullixson | 650.462.1111 Judy Citron | 650.462.1111 Monica Corman & Mandy Montoya | 650.462.1111 By Appointment By Appointment By Appointment Atherton $5,250,000 Mountain View $3,498,000 Atherton $3,400,000 9 Valley Road | 5bd/3.5ba 278 Carmelita Drive | 5bd/5ba 390 Greenoaks Drive | 3bd/3ba Mary & Brent Gullixson | 650.462.1111 Keri Nicholas | 650.304.3100 Carol & Nicole | 650.462.1111 By Appointment By Appointment By Appointment Atherton $3,000,000 Menlo Park $1,949,000 Palo Alto $1,495,000 73 Watkins Avenue | 5bd/4ba 211 Pearl Lane | 3bd/2.5ba 548 Everett Avenue | 2bd/2ba Demetrius Tam | 650.462.1111 Janise Taylor | 650.462.1111 Brendan Callahan | 650.304.3100 By Appointment By Appointment By Appointment San Carlos $1.299.000 San Carlos $1,995,000 Redwood City $799,000 438 Portofino Drive #101 | 3bd/3ba 3189 La Mesa Drive | 3bd/2ba 111 Wellesley Crescent #2S | 2bd/3ba Zach Trailer | 650.304.3100 Courtney Charney | 650.462.1111 Shane Stent | 650.304.3100 Open Sat & Sun 1:30-4:30 By Appointment Open Sat & Sun 1:00-4:00 -

Annual Report
[Credits] Licensed under Creative Commons Attribution license (CC BY 4.0). All text by John Hsieh and Georgia Young, except the Letter from the Executive Director, which is by John Sullivan. Images (name, license, and page location): Wouter Velhelst: cover image; Kori Feener, CC BY-SA 4.0: inside front cover, 2-4, 8, 14-15, 20-21, 23-25, 27-29, 32-33, 36, 40-41; Michele Kowal: 5; Anonymous, CC BY 3.0: 7, 16, 17; Ruben Rodriguez, CC BY-SA 4.0: 10, 13, 34-35; Anonymous, All rights reserved: 16 (top left); Pablo Marinero & Cecilia e. Camero, CC BY 3.0: 17; Free This report highlights activities Software Foundation, CC BY-SA 4.0: 18-19; Tracey Hughes, CC BY-SA 4.0: 30; Jose Cleto Hernandez Munoz, CC BY-SA 3.0: 31, Pixabay/stevepb, CC0: 37. and detailed financials for Fiscal Year 2016 Fonts: Letter Gothic by Roger Roberson; Orator by John Scheppler; Oswald by (October 1, 2015 - September 30, 2016) Vernon Adams, under the OFL; Seravek by Eric Olson; Jura by Daniel Johnson. Created using Inkscape, GIMP, and PDFsam. Designer: Tammy from Creative Joe. 1] LETTER FROM THE EXECUTIVE DIRECTOR 2] OUR MISSION 3] TECH 4] CAMPAIGNS 5] LIBREPLANET 2016 6] LICENSING & COMPLIANCE 7] CONFERENCES & EVENTS 7 8] LEADERSHIP & STAFF [CONTENTS] 9] FINANCIALS 9 10] OUR DONORS CONTENTS our most important [1] measure of success is support for the ideals of LETTER FROM free software... THE EXECUTIVE we have momentum DIRECTOR on our side. LETTER FROM THE 2016 EXECUTIVE DIRECTOR DEAR SUPPORTERS For almost 32 years, the FSF has inspired people around the Charity Navigator gave the FSF its highest rating — four stars — world to be passionate about computer user freedom as an ethical with an overall score of 99.57/100 and a perfect 100 in the issue, and provided vital tools to make the world a better place. -

13A04806 LINUX PROGRAMMING and SCRIPTING UNIT 4 TCL/ TK SCRIPTING:Tcl Fundamentals, String and Pattern Matching, Tcl Data Struct
13A04806 LINUX PROGRAMMING AND SCRIPTING UNIT 4 TCL/ TK SCRIPTING:Tcl Fundamentals, String and Pattern Matching, Tcl Data Structures ,Control Flow Commands, Procedures and Scope , Evel, Working With UNIX, Reflection and Debugging, Script Libraries, Tk Fundamentals ,Tk by Examples, The Pack Geometry Manager, Binding Commands to X Events, Buttons and Menus, Simple Tk Widgets, Entry and Listbox Widgets Focus, Grabs and Dialogs 13A04806 LINUX PROGRAMMING AND SCRIPTING Tcl - Overview Tcl is shortened form of Tool Command Language. John Ousterhout of the University of California, Berkeley, designed it. It is a combination of a scripting language and its own interpreter that gets embedded to the application, we develop with it. Tcl was developed initially for Unix. It was then ported to Windows, DOS, OS/2, and Mac OSX. Tcl is much similar to other unix shell languages like Bourne Shell (Sh), the C Shell (csh), the Korn Shell (sh), and Perl. It aims at providing ability for programs to interact with other programs and also for acting as an embeddable interpreter. Even though, the original aim was to enable programs to interact, you can find full-fledged applications written in Tcl/Tk. Features of Tcl The features of Tcl are as follows − ∑ Reduced development time. ∑ Powerful and simple user interface kit with integration of TK. ∑ Write once, run anywhere. It runs on Windows, Mac OS X, and almost on every Unix platform. ∑ Quite easy to get started for experienced programmers; since, the language is so simple that they can learn Tcl in a few hours or days. ∑ You can easily extend existing applications with Tcl. -

Loopagroup - Travel Network Logo and Website
Loopagroup - Travel Network Logo and Website By Erica Dang Department of Art & Design College of Liberal Arts Cal Poly, San Luis Obispo March 2009 Abstract This report contains information on working with a client and the internet, designing a travel network’s logo and website look and feel. Table of Contents Chapter 1: Introduction . 1 Statement of Problem Purpose or Objective of Study Limitations of the Study Chapter 2: Review of Research . 3 Chapter 3: Procedures and Results . 5 Chapter 4: Summary and Recommendations . 26 Bibliography . 28 i Chapter 1 – Introduction Statement of Problem: Level Studios in San Luis Obispo is looking to create a travel network logo and web site. Purpose or Objective of the Study: When it was time to choose a senior project, I examined my portfolio and looked for areas of graphic design that were missing, such as web design. This project will show that I am a well rounded designer. Many companies are now looking for web designers and knowing how the web works is helpful. Limitations of the Study: Some limitations were lack of time, travel issues, conflicting schedules for meetings and consultations, and limited web font selections. For example, most of the meetings took place Monday nights. However, sometimes the clients had to stay late at work and could not make it to some meetings. When there was a Monday holiday, some members of the group were out of town and could not meet. Regarding typography, the client saw all serif fonts fit for the web appeared the same. Common fonts to all versions of Windows and Mac equivalents are: Arial, Arial Black, Helvetica, Gadget, Comic Sans, Courier New, Georgia, Impact, Lucida Console, Lucida Sans Unicode, Lucida Grande, Monaco, Palatino, Book Antiqua, Tahoma, Trebuchet, Verdana, Symbol, and Webdngs.