Lexis Medical Navigator™ Quick Reference Guide
Total Page:16
File Type:pdf, Size:1020Kb
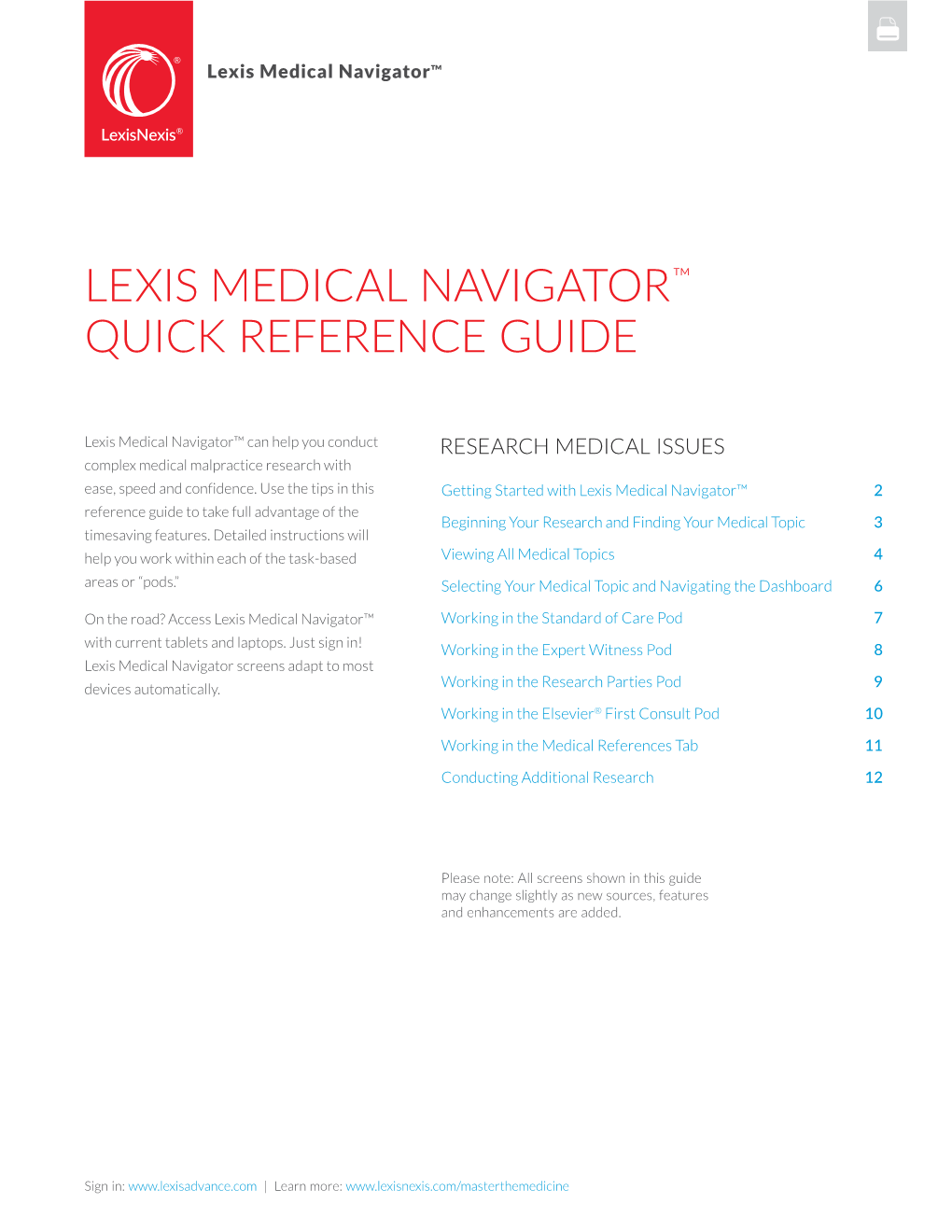
Load more
Recommended publications
-

Newsletternewsletter Volume 1 ■ Number 41 ■ Decemberapril 2003 2003
newsletternewsletter Volume 1 ■ Number 41 ■ DecemberApril 2003 2003 Welcome In this Issue FEATURES Dear Colleagues, Scholarly Publishing: 12 Observations on the In the transition from the print to the electronic world, technology has Current Situation and Challenges for descended upon the library like a tsunami. Librarians have labored long the Future ..............................................................2-3 and hard to create and be steered by a clear sense of mission in this new age, rather than simply being swept along by the technological wave. Library Vision of the Future: University of Rochester Libraries — There have been enormous challenges in understanding the potential of Geoff Adams the new technology and how to harness it to a needs-driven environment. Focusing on Users, Hiding Technology ............4 Fundamental questions have even been raised about the very value of traditional libraries in this The Future of Librarianship: A View From a new environment, and librarians continue to wrestle with what their future role in the scientific and School of Library and Information Science ......5-6 academic communities will be. Libraries Look to the Future: As a member of these communities Elsevier is equally affected. This highly dynamic environment Place and Space, Physical and Virtual, presents both great challenges and great opportunities. In the course of the last few years we have Where are Libraries Headed? ................................7 seen production, pricing and packaging models from the print journal world change out of all recognition to accommodate the needs of the new digital environment. We have seen the emergence of e-publishing CENTER OF ATTENTION environments such as PUBMED, JSTOR, and most recently the Open Access movement. -

5455 Wilshire Blvd, #806 . Los Angeles, CA
September 1, 2016 Erik Engstrom CEO, RELX Group 1-3 Strand London, WC2N 5JR, UK RE: ME/CFS coverage in your publication, The Lancet Dear Mr. Engstrom, On behalf of the Solve ME/CFS Initiative and as a patient with Myalgic encephalomyelitis (ME), commonly known as Chronic Fatigue Syndrome (CFS), I am writing to bring your attention to a matter of vital importance to the ME/CFS community, the PACE Trials and your publication, The Lancet. I am writing to ask that you continue the good name and reputation of The Lancet within the ME/CFS scientific community by facilitating an open discussion of the PACE trials and committing to publish an independent review of the trial data now that a First- Tier Tribunal has ordered the data to be released. As you may know, ME/CFS is a complex, neuro-immune disease with no known cause, treatment, diagnostic tool, nor cure. It is estimated that up to 20 million people worldwide are stricken with ME/CFS from ages 10 to 80 of any race, gender, or socio- economic class and this disease leaves its patients with lower quality of life scores than lung cancer, stroke, and rheumatoid arthritis. (Source: Beyond Myalgic Encephalomyelitis/Chronic Fatigue Syndrome: Redefining an Illness IOM 2015 And, The Health- Related Quality of Life for Patients with Myalgic Encephalomyelitis / Chronic Fatigue Syndrome. PLoS One. 2015; 10(7): e0132421.Published online 2015 Jul 6.) The PACE Trials concluded, in contrast to over 4,000 other scientific publications, that this disease was psychological in nature. The Pace Trial evaluated a series of treatments which it claimed was successful in helping patients with ME/CFS. -

Information for Authors
Information for Authors The Lancet is an international general medical journal that will consider any original contribution that advances or illuminates medical science or practice, or that educates or entertains the journal’s readers. Whatever you have written, remember that it is the general reader whom you are trying to reach. One way to find out if you have succeeded is to show your draft to colleagues in other specialties. If they do not understand, neither, very probably, will The Lancet’s staff or readers. Manuscripts must be solely the work of the author(s) stated, must not have been previously published elsewhere, and must not be under consideration by another journal. For randomised controlled trials or research papers judged to warrant fast dissemination, The Lancet will publish a peer-reviewed manuscript within 4 weeks of receipt (see Swift+ and Fast-track publication). If you wish to discuss your proposed fast-track submission with an editor, please call one of the editorial offices in London (+44 [0] 20 7424 4950), New York (+1 212 633 3667), or Beijing (+86 10 852 08872). The Lancet is a signatory journal to the Recommendations for the Conduct, Reporting, Editing, and Publication of Scholarly Work in Recommendations for the Medical Journals, issued by the International Committee of Medical Journal Editors (ICMJE Recommendations), and to the Committee Conduct, Reporting, Editing, on Publication Ethics (COPE) code of conduct for editors. We follow COPE’s guidelines. and Publication of Scholarly Work in Medical Journals http://www.icmje.org If your question is not addressed on these pages then the journal’s editorial staff in London (+44 [0] 20 7424 4950), New York (+1 212 633 3810), or Beijing (+86 10 852 08872) will be pleased to help (email [email protected]). -

Annual Reports and Financial Statements 2014 Statements Financial and Reports Annual
Annual Reports and Financial Statements 2014 Annual Reports and Financial Statements www.relxgroup.com 2014 21654 Reed AR 2014 Cover Outer and Inner.indd 1-3 05/03/2015 18:52 RELX Group is a world-leading provider of information solutions for professional customers Credits across industries. Designed and produced by We help scientists make new discoveries, lawyers mslgroup.com Board photography by win cases, doctors save lives, and executives forge Douglas Fry, Piranha Photography Printed by commercial relationships with their clients. We help Pureprint Group, ISO14001, FSC® certified and CarbonNeutral® The 2014 Annual Reports and Financial Statements is printed insurance groups offer customers lower prices using paper containing a minimum of 75% recycled content, of which 100% is de-inked post-consumer waste. All of the pulp by assessing risk better, and save taxpayers and is bleached using an elemental chlorine free process (ECF). Printed in the UK by Pureprint using their environmental printing technology; vegetable inks were used throughout. Pureprint is a consumers money by enabling governments and CarbonNeutral® company. Both manufacturing mill and printer are ISO14001 registered and are Forest Stewardship Council® financial groups to detect fraud. (FSC) chain-of-custody certified. RELX Group is owned by two parent companies: Reed Elsevier PLC is the London Stock Exchange listed vehicle for holding shares in RELX Group. Shareholders in Reed Elsevier PLC own a 52.9% economic interest in the Group. Reed Elsevier NV is the Amsterdam Stock Exchange listed vehicle for holding shares in RELX Group. External shareholders in Reed Elsevier NV own a 47.1% economic interest in the Group. -

National Citation Patterns of NEJM, the Lancet, JAMA and the BMJ in the Lay Press: a Quantitative Content Analysis
Open Access Research BMJ Open: first published as 10.1136/bmjopen-2017-018705 on 12 November 2017. Downloaded from National citation patterns of NEJM, The Lancet, JAMA and The BMJ in the lay press: a quantitative content analysis Gonzalo Casino,1 Roser Rius,2 Erik Cobo2 To cite: Casino G, Rius R, ABSTRACT Strengths and limitations of this study Cobo E. National citation Objectives To analyse the total number of newspaper patterns of NEJM, The Lancet, articles citing the four leading general medical journals ► This is the first study that analyses the citations of JAMA and The BMJ in the and to describe national citation patterns. lay press: a quantitative the four leading general medical journals in the lay Design Quantitative content analysis. content analysis. BMJ Open press. Setting/sample Full text of 22 general newspapers in 2017;0:e018705. doi:10.1136/ ► This study shows the existence of a national factor 14 countries over the period 2008–2015, collected from bmjopen-2017-018705 in science communication that needs to be further LexisNexis. The 14 countries have been categorised into monitored and analysed. ► Prepublication history for four regions: the USA, the UK, Western World (European ► Citation and correspondence analyses offer a new this paper is available online. countries other than the UK, and Australia, New Zealand To view these files, please visit way to quantify and monitor the media impact of and Canada) and Rest of the World (other countries). the journal online (http:// dx. doi. scientific journals. Main outcome measure Press citations of four medical org/ 10. 1136/ bmjopen- 2017- ► This study is observational and descriptive; thus, it journals (two American: NEJM and JAMA; and two British: 018705). -

Government Policy for the Procurement of Food from Local Family Farming in Brazilian Public Institutions
foods Article Government Policy for the Procurement of Food from Local Family Farming in Brazilian Public Institutions Panmela Soares 1 , Suellen Secchi Martinelli 2, Mari Carmen Davó-Blanes 3,* , Rafaela Karen Fabri 4, Vicente Clemente-Gómez 5 and Suzi Barletto Cavalli 1 1 Nutrition Post-Graduation Programme, Nutrition Department, Universidade Federal de Santa Catarina, Florianópolis 88040-900, Brazil; [email protected] (P.S.); [email protected] (S.B.C.) 2 Nutrition Department, Universidade Federal de Santa Catarina, Florianópolis 88040-900, Brazil; [email protected] 3 Department of Community Nursing, Preventive Medicine and Public Health and History of Science, University of Alicante, 03690 Alicante, Spain 4 Observatory of Studies on Healthy and Sustainable Food, Florianópolis 88040-900, Brazil; [email protected] 5 Public Health Research Group, University of Alicante, 03690 Alicante, Spain; [email protected] * Correspondence: [email protected] Abstract: This study aims to explore and compare Brazilian public institutional food services’ char- acteristics concerning the implementation of the government policy for the procurement of food from family farming (FF) and the opinions of food service managers on the benefits and difficulties of its implementation. We conducted a cross-sectional study employing an online questionnaire. Citation: Soares, P.; Martinelli, S.S.; The results were stratified by purchase. The Chi-square and Fisher’s Exact tests were applied. Five Davó-Blanes, M.C.; Fabri, R.K.; hundred forty-one food services’ managers participated in the study. Most claimed to buy food from Clemente-Gómez, V.; Cavalli, S.B. FF, and this acquisition was more frequent among those working in institutions of municipalities Government Policy for the <50,000 inhabitants, and educational and self-managed institutions. -

Global Status Report on Noncommunicable Diseases 2010 1.Chronic Disease - Prevention and Control
Global status report Global status report on noncommunicable diseases The Global Status Report on Noncommunicable Diseases is the fi rst report on the worldwide epidemic of cardiovascular diseases, cancer, 2010 diabetes and chronic respiratory diseases, along with their risk factors and determinants. Noncommunicable diseases killed 36 million people in 2008, and a large proportion of these deaths occurred before the age of 60, so during the most productive period of life. The magnitude of these diseases continues to rise, especially in low- and middle-income on noncommunicable diseases 2010 countries. This report reviews the current status of noncommunicable diseases and provides a road map for reversing the epidemic by strengthening national and global monitoring and surveillance, toba scaling up the implementation of evidence-based measures to reduce cco use risk factors like tobacco use, unhealthy diet, physical inactivity and iseases r d la harmful alcohol use, and improving access to cost-effective health- u c chron s ic r a e care interventions to prevent complications, disabilities and premature s v p i o r i a t death. This report, and subsequent editions, also provide a baseline d o r p r l a y h for future monitoring of trends and for assessing the progress Member o c y d h s i i s o c c e States are making to address the epidemic. The Global Status a l a l a s i f n Report on Noncommunicable Diseases was developed as part of the e o a s c e implementation of the 2008–2013 Action Plan for the Global Strategy t s i v u i l for the Prevention and Control of Noncommunicable Diseases, which t y u f m was endorsed by the World Health Assembly in 2008. -

1 Dear Directorate General for Competition, We Are Writing to You in the Capacity of a Group of Researchers Who Benefit From
Dear Directorate General for Competition, We are writing to you in the capacity of a group of researchers who benefit from the production of scholarly research articles, and also as authors of scientific articles that fall under the scholarly publishing market. We write to notify you of what we believe to be the anti-competitive practices of RELX Group in the scholarly publishing and analytics industry, based on the following two articles of the Treaty of the Functioning of the European Union (TFEU): 1. Article 101 of the Treaty, which prohibits agreements between two or more independent market operators which restrict competition; and 2. Article 102 of the Treaty prohibits firms that hold a dominant position on a given market to abuse that position. This complaint regarding RELX Group, and specifically its daughter company, Elsevier, is based on the following grounds: 1. General problems within the scholarly publishing market sector that actively prohibit competition in the common market between EU member states (Article 101); and 2. Abuse of a dominant position within this market (Article 102). The grounds on which we believe these statements to be true are set out below with reference to the primary academic literature that has been studied, the general scholarly publishing landscape in the EU, previous competition inquiries, and financial statements from RELX Group. In 2002, the UK Office of Fair Trading Standards published a report (OFT 396) of its investigation into the market for Scientific, Technical and Medical (STM) journals. Here, the report concluded that the journal market was not functioning well due to inelastic demand, a lack of price competition and sensitivity, and that regulatory intervention would be required should conditions fail to improve. -

Frequently Asked Questions
Frequently asked questions Frequently asked questions 5 How do I get The Lancet App? What is available on there? 1 How do I become a registered user of the website? The Lancet App can be downloaded for free from the iTunes App Store The App enables you to download and access our journals’ content on the Registration is straightforward and takes moments to complete. Just move, further information about the App and how to access it is here. click on ‘Register’ on thelancet.com homepage and you will be guided through registration steps. This will enable you to access free content 6 How do I buy an article or articles? (editorials, correspondence, news/arts, and selected research articles). This applies to non-subscribers only. First, register with thelancet.com 2 How do I activate my subscription against my (see Registration information above). To purchase an article click on the online account? Do I need to do this every year? article in question and follow the steps to pay by credit card. The unit price is $31 per item. Alternatively sign up to a specific specialty To activate your subscription, follow the step-by-step instructions collection or subscribe for full access to our journals. below. If you have not yet registered you will be asked to register as part of the activation process. You will only need to register once, however 7 How do I subscribe to a Collection? you will need to activate your online access each time you renew your Select the collection(s) you are interested in by browsing our Clinical and subscription. -

Web Hoaxes, Counterfeit Sites, and Other Spurious Information on the Internet
CHAPTER 1 Web Hoaxes, Counterfeit Sites, and Other Spurious Information on the Internet Paul S. Piper LipBalm Anonymous (www.kevdo.com/lipbalm) is an intriguing site. It’s a twelve-step program for lip balm addicts, an idea so absurd that it is obviously false … or is it? There are people who use lip balm quite frequently until it has become a habit. There are also people who believe that lip balm producers might have few qualms about covertly adding habit-forming ingredients, such as those that might dry the lips, to substances as innocuous as lip balm. Does it matter if it is a clinical addiction or not? This site does an excellent job of mixing credible information into a mix of probable paranoia and fantasy. When Kevin Crossman, the site’s author, was contacted about the veracity of his site, his written response was that he resented the accusation that his site was categorized as misinformation. “Lip balm addiction is a REAL thing. LOTS of people take our site seriously.” There you have it, straight from the creator’s mouth. Is it legitimate? A hoax? A spoof? How do you know? Read on. A Rough Taxonomy The categories these sites fall into are counterfeit, malicious, product, fictitious, parodies/spoofs/entertainment, hacks, and disinformation. Another source of disinformation on the Web is mistakes. Anyone, from the most senior editor of the most prestigious news organization to a stu- dent putting up a class project, can make honest mistakes involving everything from typos to accidental omissions. Due to the accidental nature of these errors, they will not be dealt with here. -

RELX Corporate Responsibility 20 May 2021
RELX Corporate Responsibility 20 May 2021 DISCLAIMER REGARDING FORWARD-LOOKING STATEMENTS This presentation contains forward-looking statements within the meaning of Section 27A of the US Securities Act of 1933, as amended, and Section 21E of the US Securities Exchange Act of 1934, as amended. These statements are subject to risks and uncertainties that could cause actual results or outcomes of RELX PLC (together with its subsidiaries, “RELX”, “we” or “our”) to differ materially from those expressed in any forward-looking statement. We consider any statements that are not historical facts to be “forward-looking statements”. The terms “outlook”, “estimate”, “forecast”, “project”, “plan”, “intend”, “expect”, “should”, “will”, “believe”, “trends” and similar expressions may indicate a forward-looking statement. Important factors that could cause actual results or outcomes to differ materially from estimates or forecasts contained in the forward-looking statements include, among others: current and future economic, political and market forces; the impact of the Covid-19 pandemic as well as other pandemics or epidemics; changes in law and legal interpretations affecting RELX intellectual property rights and internet communications; regulatory and other changes regarding the collection, transfer or use of third-party content and data; changes in the payment model for our products; demand for RELX products and services; competitive factors in the industries in which RELX operates; ability to realise the future anticipated benefits of acquisitions; significant failure or interruption of our systems; exhibitors’ and attendees’ ability and desire to attend face-to-face events and availability of event venues; compromises of our data security systems or other unauthorised access to our databases; legislative, fiscal, tax and regulatory developments and political risks; exchange rate fluctuations; and other risks referenced from time to time in the filings of RELX PLC with the US Securities and Exchange Commission (SEC). -

RELX Group Is a Provider of Information and Analytics
UN Global Compact Communication on Progress 2017 As a signatory to the United Nations Global Compact (UNGC), one of our commitments is to produce an annual Communication on Progress (COP) detailing how we uphold the UNGC’s 10 principles in the conduct of our business. This document provides information on our self‐assessment compliance with the UNGC’s 21 advanced criteria with links to relevant information in our 2017 Corporate Responsibility Report. RELX Group is a provider of information and analytics. We employ over 30,000 people and operate in 40 countries around the world. We positively impact society through our unique contributions as a business across four business units. Elsevier helps scientists make new discoveries through products that advance science and health, like ScienceDirect, the world’s largest scientific database; Risk and Business Analytics, which includes LexisNexis Risk Solutions, protects society through tools that detect fraud, including Global WatchList which supports the fight against money laundering; LexisNexis Legal & Professional help lawyers and judges make better decisions through resources like Lexis Advance that promotes the rule of law and access to justice; and Reed Exhibitions foster communities through exhibitions like World Future Energy Summit and World Travel Market that bring buyers and sellers together and advance markets, including for renewable energy and sustainable tourism. We highlight alignment with the SDGs wherever possible. Implementing the Ten Principles into Strategies & Operations Criterion 1: The COP describes mainstreaming into corporate functions and business units Our Chief Executive Officer, Erik Engstrom, noted in his introduction to the 2017 Corporate Responsibility (CR) Report, “We are making good progress.