Corel Ventura
Total Page:16
File Type:pdf, Size:1020Kb
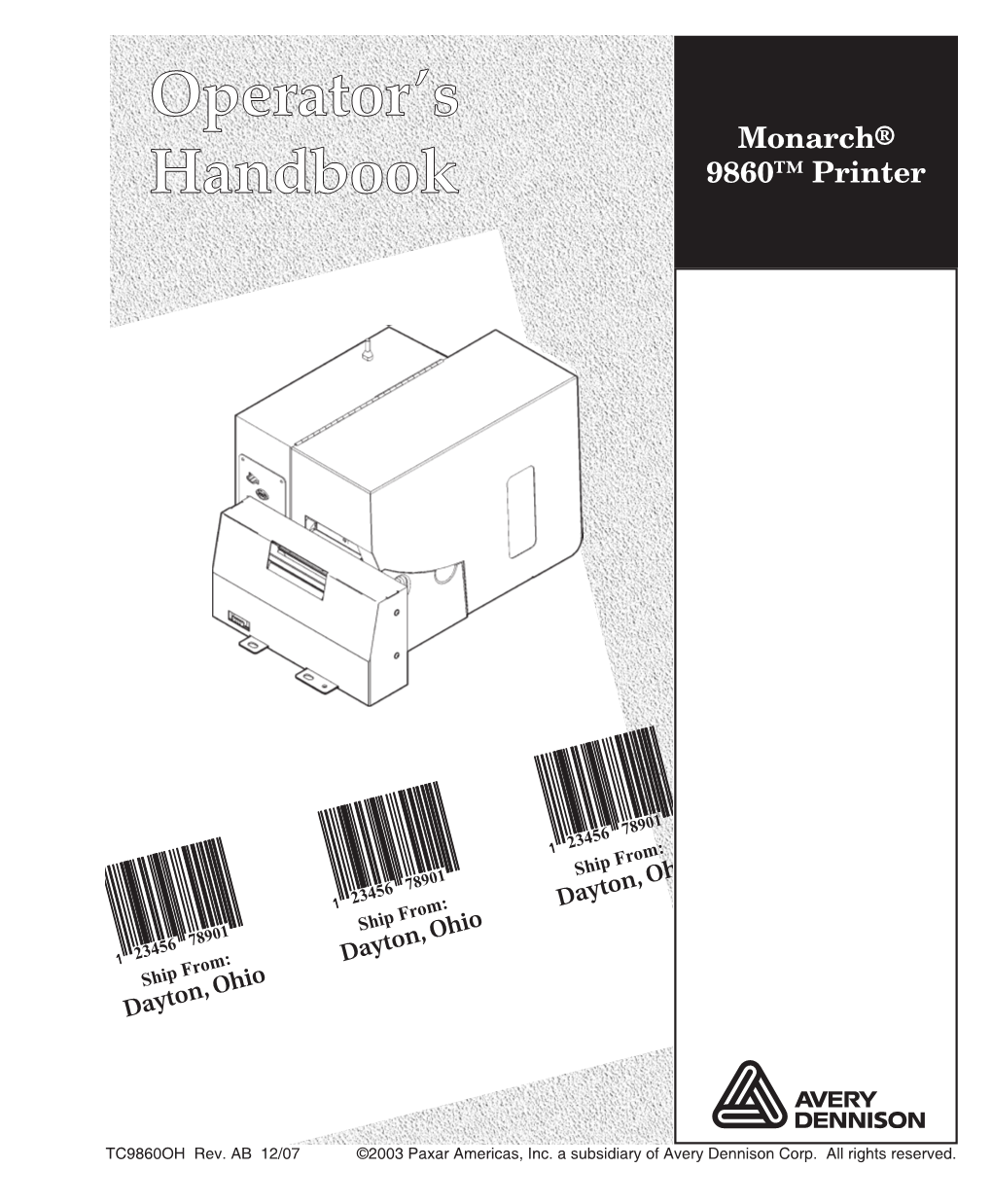
Load more
Recommended publications
-

Desktop Publishing Com O Scribus
Desktop Publishing com o Scribus FABRÍCIO RIFF SILVA1 AND KÁTIA CILENE AMARAL UCHÔA2 1Secretaria de Estado de Educação de Minas Gerais Avenida Amazonas, 5855, Gameleira – CEP:30510-000 Belo Horizonte (MG) [email protected] 2Curso de Pós Graduação em Administração em Redes Linux - UFLA Caixa Postal 3037 – CEP 37.200-000 Lavras (MG) [email protected] Resumo: Este artigo apresenta um breve tutorial sobre Desktop Pu- blishing, com ênfase no software livre Scribus, através da criação de um exemplo prático que explora algumas de suas principais funcionalidades. Palavras-Chave: Desktop Publishing, Editoração Eletrônica. 1 Introdução Desktop Publishing (DTP) compreende a produção de documentos utilizando um com- putador desktop normal (KRUMM, 1990). (PEREIRA, 2002) afirma que é uma maneira de fazer publicação sobre a mesa, utilizando como equipamentos computadores, scan- ners, impressoras, programas de ilustração, programas de editoração, editores de ima- gens, fontes, imagesetters1, entre outros periféricos. Atualmente, DTP designa também equipamentos Direct To Plate Printer (Direto para Chapa /Impressora) (PEREIRA, 2002). Raskin em (RASKIN, 1993) destaca que a palavra desktop, em informática, designa todo o equipamento, sistema ou aplicação que possa ser implementado no espaço de uma mesa de trabalho, inclusive donde advém a interligação que originou esse termo DTP. Os benefícios advindos do domínio dessa técnica atingem diversos segmentos da so- ciedade, possibilitando a criação de peças gráficas com as mais variadas finalidades. Den- tre essas finalidades tem-se a publicação de revistas, jornais e demais meios de comunicação impressa, bem como ilustrar informações sobre produtos e serviços. Desktop Publishing pressupõe que se possa confeccionar publicações utilizando microcomputador mediante três estágios principais: criação, montagem e impressão. -

Corel Ventura 10
User Guide Corel Ventura® 10 User Guide The contents of this user guide and the associated Corel Ventura software are the property of Corel Corporation and its respective licensors, and are protected by copyright. For more complete copyright information please refer to the About Corel Ventura section in the Help menu of the application. © 2002 Corel Corporation. All rights reserved. Corel, the Corel logo, Corel Ventura, CorelDRAW, Color Profile Wizard, Corel PHOTO-PAINT, Quattro Pro, Corel SCRIPT, QuickCorrect, QuickTips, Corel VENTURA, and WordPerfect are trademarks or registered trademarks of Corel Corporation and/or it subsidiaries in Canada, the U.S. And/or other countries. Adobe, Acrobat, Reader, Photoshop, PostScript, and PostScript 3 are registered trademarks of Adobe Systems Incorporated in the United States and/or other countries. Lotus, 1-2-3, and Word Pro are registered trademarks of Lotus Development Corporation. Macintosh, Mac, and TrueType are registered trademarks of Apple Computer, Inc. registered in the U.S. and other countries. Microsoft and Windows are registered trademarks of Microsoft Corporation in the United States and/or other countries. Netscape Navigator is a registered trademark of Netscape Communications Corp. PANTONE and Hexachrome are registered trademarks of Pantone, Inc. TRUMATCH is a registered trademark of TRUMATCH, Inc. Grammatik is a registered trademark of Novell, Inc. Pentium is a registered trademark of Intel Corporation. Imation is a trademark of Imation Corp. Other product, font, and company names -

Communicator Summer 2015 47
Learn more about Microsoft Word Start to delve into VBA and create your own macros CommunicatorThe Institute of Scientific and Technical Communicators Summer 2015 What’s a technical metaphor? Find out more. Create and implement personalised learning Re-think your accessibility requirements with SVG Discover how a security technology team engaged with customers 46 Global brand success Success with desktop publishing Kavita Kovvali from translate plus takes a look into the role that DTP plays to help organisations maximise their international reach. them, with negative implications for a brand if it’s not. Common Sense Advisory’s survey across three continents about online buying behaviour states that 52% of participants only make online purchases if a website presents information in their language, with many considering this more important than the price of the product.2 Supporting this is an analytical report carried out by the European Commission across 27 EU member states regarding purchasing behaviour. Their survey shows that of their respondents, 9 out of 10 internet users3 said that when given a choice of languages, they always visited a website in their own language, with only a small majority (53%) stating that they would accept using an English language site if their own language wasn’t available. This shows the overwhelming need to communicate to audiences in their local languages. As you can see in this chart4 compiled by Statista, although English has the highest number of total speakers due to its widespread learning across the word, other languages such as Chinese and Hindi have a higher number of native speakers. -

Apresentando O Software De Editoração Gráfica Scribus Para Ambiente Profissional
III EPAC - Encontro Paranaense de Computação ISSN:1981-8653 Apresentando o software de editoração gráfica Scribus para ambiente profissional Jéfer Benedett Dörr1 1UNIPAN – União Pan-Americana de Ensino Avenida Brasil, 7210 - Centro - Cascavel - PR - Brasil [email protected] Resumo. Este artigo apresenta uma alternativa livre aos softwares de Desktop Publishing, a editoração eletrônica. Será apresentado o Scribus, alternativa aos programas comerciais mais usados para editoração eletrônica e avaliado se ele tem maturidade para ser utilizado em ambiente gráfico profissional e se não, o que este faltando para isto. 1. Introdução O mercado gráfico, no setor de editoração gráfica, sempre foi dominado pelos softwares proprietários. É através dos programas de diagramação que se finaliza um projeto gráfico e a comunidade Open Source um grande representante que é o Scribus, uma alternativa livre aos softwares proprietários e caros que será brevemente apresentado e avaliado neste artigo. Ele será uma alternativa inicial a uma migração completa para um ambiente em software livre, faz-se necessária a apresentação do software também em ambiente Windows por este sistema ainda ser o mais usado no ambiente gráfico devido aos softwares utilizados. 2. Editoração Eletrônica Editoração eletrônica, (acrônimo DTP, vindo do inglês Desktop Publishing), também chamada diagramação, é a edição de publicações desde o seu lay-out, passando pela edição de texto, até a separação de cores, com o auxílio do computador para páginas da web, jornais, revistas, folhetos, posters, catálogos e elementos gráficos. [2]. A DTP tem a finalidade de informar e ilustrar informações sobre produtos e serviços de forma atrativa e organizada. O fluxo de trabalho na DTP profissional é o de digitar os textos, tratar e editar as imagens, criar as ilustrações, diagramar todos os elementos do impresso, fechar o arquivo e finalizar a arte. -

A Short, Jaundiced History of Desktop Publishing
July 2004 A short, jaundiced history of desktop publishing have to admit that I use the term “desktop publishing” two weeks. The final step involved gluing the columns of type although I’ve never much liked it and I’ve never published and headlines in place on boards using wax. a desktop. Still, the term is widely understood even by people who may know nothing about typesetting and The beginning of the end it seems less pretentious than alternative terms such as bout that time, several things happened that eventually I“electronic typesetting”. put most small typesetters out of business: The laser In the early 1970s, I worked for the State of Ohio and was Aprinter was invented at the Xerox Palo Alto Research involved in preparing some of the publications for the Travel Center and licensed to Hewlett Packard, two guys who had and Tourism Bureau. I typed information, using copious formed a small San Jose company called Adobe invented a amounts of Wite-Out to fix my errors, and then carried pages printer-control language called Postscript, a company named across the street to the printing operation where someone Aldus invented PageMaker, and a programmer who had worked else read what I had written and typed it into a photo-typeset- on the Gem project at Digital Research quit and wrote a pro- ting machine. gram called Ventura Publisher. A Canadian company created scLaser, which allowed embedding type and style information Again and again and again within a text file. The scLaser program then converted the hen the print shop sent me the output, which I read and information into commands that could be interpreted by HP’s corrected. -

Guide for Authors.Indd
CODESRIA Guide for Authors COUNCIL FOR THE DEVELOPMENT OF SOCIAL SCIENCE RESEARCH IN AFRICA CONSEIL POUR LE DEVELOPPEMENT DE LA RECHERCHE EN SCIENCES SOCIALES EN AFRIQUE Guide for Authors.indd 1 18/11/2005, 10:07:51 CODESRIA Guide for Authors © Council for the Development of Social Science Research in Africa 2003 Avenue Cheikh Anta Diop Angle Canal IV, BP 3304, Dakar, Senegal Tel: +221 33 825 98 14/22/23 Fax: +221 33 824 12 89 Email: [email protected] Web site: htt p://www.codesria.org ISBN: 2-86978-129-6 Typeset by Sulaiman Adebowale Printed by Imprimerie Saint-Paul, Dakar, Senegal Reprinted, with revisions 2005 CODESRIA is the Council for the Development of Social Science Research in Africa head-quartered in Dakar, Senegal. It is an independent organisation whose principal objectives are facilitating research, promoting research-based publishing and creating multiple forums geared towards the exchange of views and information among African researchers. It challenges the fragmentation of research through the creation of thematic research networks that cut across linguistic and regional boundaries. CODESRIA would like to express its gratitude to the Swedish International Development Cooperation Agency (SIDA/SAREC), the International Development Research Centre (IDRC), Ford Foundation, Mac Arthur Foundation, Carnegie Corporation, the Norwegian Ministry of Foreign Aff airs, the Danish Agency for International Development (DANIDA), the French Ministry of Cooperation, the United Nations Development Programme (UNDP), the Netherlands Ministry of Foreign Aff airs, Rockefeller Foundation, FINIDA, NORAD, CIDA, IIEP/ADEA, OECD, IFS, OXFAM America, UN/ UNICEF and the Government of Senegal for supporting its research, training and publication programmes. -

Tutorial Kit Omega Semester
COVENANT UNIVERSITY NIGERIA TUTORIAL KIT OMEGA SEMESTER PROGRAMME: MASS COMMUNICATION COURSE: MAC 322 DISCLAIMER The contents of this document are intended for practice and leaning purposes at the undergraduate level. The materials are from different sources including the internet and the contributors do not in any way claim authorship or ownership of them. The materials are also not to be used for any commercial purpose. 2 MAC 322: DESKTOP PUBLISHING Contributor: OMOREGBE 1. Explain the concept “publishing”. 2. Explain the concept “desktop publishing”. 3. List at least ten major strengths/advantages of desktop publishing over the traditional publishing. 4. State two detailed procedure for inserting columns into your publication. 5. State the detailed procedure for editing your stories in MS Word and going back to Publisher using the MS Publisher package. 6. Give a vivid explanation of the term “Microsoft publisher”. 7. State a detailed procedure for connecting frames for overflowing texts in Publisher. 8. State the detailed procedure for turning your publication into book form. 9. State the detailed procedure for inserting Drop Caps into your stories. 10. One of the features of Desktop Publishing software is the ability to import texts or documents from word processing software. State one detailed procedure for importing text from Microsoft Word into Publisher without launching MS Word. 11. State two procedures for removing unwanted pages from your publication in Ms Publisher. 12. What are the components of Desktop publishing? 13. Why do we use pictures/photographs and illustrations in publications? 14. List and explain the features of Desktop Publishing. 15. List at least ten examples of Desktop publishing. -

Basic Skills Software Guide for the Apple Macintosh, Acorn Archimedes, RM Nimbus, IBM PC and Compatibles
DOCUMENT RESUME ED 382 804 CE 068 887 AUTHOR Hollin, Freda, Comp.; Rowbottom, Nancy, Comp. TITLE Basic Skills Software Guide for the Apple Macintosh, Acorn Archimedes, RM Nimbus, IBM PC and Compatibles. Second Edition. INSTITUTION Adult Literacy and Basic Skills Unit, London (England). REPORT NO ISBN-1-85990-012-7 PUB DATE Mar 95 NOTE 80p.; Updated by Freda Hollin and Maggie Jakeman. AVAILABLE FROMAdult Literacy and Basic Ekills Unit. Commonwealth House, 1-19 New Oxford Street, London WC1A 1NU, England, United Kingdom (6.50 British pounds plus postage and packing). PUB TYPE Guides Non-Classroom Use (055) EDRS PRICE MF01/PC04 Plus Postage. DESCRIPTORS *Adult Basic Education; *Adult Literacy; *Basic Skills; Computer Assisted Instruction; *Computer Software; Courseware; Databases; Desktop Publishing; *English (Second Language); Foreign Countries; Job Skills; *Numeracy; Spreadsheets IDENTIFIERS Great Britain ABSTRACT This British guide contains reviews of software available for Basic Skills, including English for Speakers of Other Languages, in both education and training for employment. In addition, it offers guidance on how to use software effectively to develop basic skills. Section 1 provides information about the following aspects of the guide: computers and compatibility, windows, software included, prices, suppliers, and types of software--content free, dedicated, drill and practice, computer-based learning and training, and multimedia. Section 2 categorizes the software for literacy into these groups: literacy, numeracy, work skills, word processors, databases, spreadsheets, integrated packages, and desktop publishing. Before the appropriate category, information is provided on using a word processor, using a database, using a spreadsheet, integrated packages, and desktop publishing. Each review is accompanied by this information in a sidebar format: make of computer, price, publisher, and availability. -

Traditional Vs. Digital Prepress
Traditional vs. Digital Prepress Enter Sweepstakes! · Advertise on this site · Get Bargains You are here: About > Computing/Technology > Desktop Publishing Desktop Publishing One of Over 700 Sites with Guide Jacci Howard Bear Sites A to Z Bio | Contact Search for in Advertising AllBusiness.com Create your business plan. Subjects Here’s how. Getting Started Prepress Tasks Learning DTP win millions!! traditional vs. digital Just three easy steps can Teaching DTP make you a millionaire! Graphic Design Prepress is the process of taking a document from an idea Things to Design to a final product. It involves design including type and HotJobs.com Better Jobs for a Better Life Typography images, preparing files for output, proofing, revisions, Scanning and then finally printing the final publication. Win a piece of *NSYNC! Prepress Head to Alloy.com for a For many of us who might never have worked in chance to score your very PostScript own platinum copy of No Printing publishing prior to the advent of desktop publishing, Strings Attached! Career digital prepress may be the only type of prepress we know DTP in Canada or understand. But before PageMaker and laser printers there was a whole other industry (and a lot more people) Hardware involved in getting a book or a brochure published. Software Paper To help understand the differences and similarities in the Templates two processes, here is a brief rundown and comparison of Marketplace Free Clip Art conventional or traditional and digital prepress tasks. You - - free stuff - - Free Fonts may immediately notice how many different jobs the get a website$499 Free Photos designer takes on now that desktop publishing software long distance deal has replaced (or substantially changed) the job of the $$$$ win big $$$$ Adobe FrameMaker typesetter, paste-up professional, stripper, and others. -

Axicon Filmbars Graphics
THE BARCODE EXPERTS Features Wide rage of barcode symbologies Filmbar Graphics Wide range of output Barcode software package file types Filmbar Graphics is a barcode file generation software package for users who need to create their own barcodes. The software enables you to choose from a wide range of linear barcode symbols, and some 2D symbols, and you can Generate linear and adjust their size, apply bar width adjustments in 1 micron increments, and 2D barcodes when allowable, adjust the wide-to-narrow bar width ratio. The software will also calculate the relevant check digit for GS1 barcodes, and check that your barcodes conform to the correct specifications. As well User friendly as being able to produce all the widely used GS1 barcodes, the software can also create Codabar, Code 39, Code 49, Maxicode, PDF-417, Micro PDF, Check digit calculator Postnet, and other symbols. The output files can be in a number of formats including EPS, Adobe Illustrator, Windows Metafile, Bitmap, or TIFF, and are compatible with desktop publishing graphic design and word processor software packages About Axicon such as Adobe InDesign, Adobe FrameMaker, Corel Ventura, QuarkXpress, and Axicon Auto ID is a world leader in barcode Word. verification, having developed and manufactured our own range of verifiers Please note that this is specialist software for producing an image of a barcode since 1989. Axicon barcode verifiers are for use within an existing design. It is not general label design software for used to measure the quality of linear and label printer use. matrix barcodes, on all levels of product packaging. -

Medical Translation Localization
Language | Technology | Business Medical translation Translating traditional Chinese medicine The role of information technology in pandemics An introduction to veterinary translation Translation needs of the medical industry Technical experts help in medical translations Localization — an Indian perspective Apostrophe issues in Java and elsewhere 01 Cover #92 LW1026.indd 1 10/30/07 4:11:32 PM across Language Server is more … CALL NOW to learn how to save 60 % of your translation 60%process costs – and get a freebie Forget everything you’ve ever heard about translation tools, globalization software, multilingual information management, or any other isolated language solution. Opt for the pioneer of the fully integrated Language Server technology to benefi t from » more effi ciency by creating a smooth linguistic supply chain » more speed by simplifying processes and enabling seamless collaboration » more success by shortening time to market and saving money Make the right decision now, opt for the all-in-one and end-to-end solution for enterprises of all sizes, realized by one of the world’s leading software engineering providers. Call us today to learn how YOU can benefi t from the unique functionality of the across Language Server. across Europe +49 7248 925 425 across Americas +1 877 922 7677 [email protected] • www.across.net Software with the Power of Nero 02-03 ads #92.indd 2 10/30/07 4:12:56 PM Where did Lionbridge's Clients put their 9 Billion Pennies? ___ A. More Words ___ B. More ROI ___ C. More Bonuses ___ D. More Markets ___X E. All of the above THE IMPACT OF FREEWAY™ IS CLEAR. -
Desktop Publishing (Abbreviated DTP) Is the Creation of Documents Using Page Layout Skills on a Personal Computer
Desktop publishing (abbreviated DTP) is the creation of documents using page layout skills on a personal computer. When used skillfully, desktop publishing software can produce text and images with attractive layouts and typographic quality comparable to traditional typography and printing, so DTP is also the main reference for digital typography. This technology allows individuals, businesses, and other organizations to self-publish a wide range of printed matter—from menus and local newsletters to books, magazines, and newspapers—without the sometimes-prohibitive expense of commercial printing. Desktop publishing combines a personal computer and WYSIWYG page layout software to create publication documents on a computer for either large scale publishing or small scale local multifunction peripheral output and distribution. Desktop publishing methods provide more control over design, layout, and typography than word processing does. However, word processing software has evolved to include some, though by no means all, capabilities previously available only with professional printing or desktop publishing. The same DTP skills and software used for common paper and book publishing are sometimes used to create graphics for point of sale displays, promotional items, trade show exhibits, retail package designs and outdoor signs. Although what is classified as "DTP software" is usually limited to print and PDF publications, DTP skills aren't limited to print. The content produced by desktop publishers may also be exported and used for electronic media. The job descriptions that include "DTP" such as DTP artist often require skills using software for producing e-books, web content, and web pages, which may involve web design or user interface design for any graphical user interface.