QNAP Turbo NAS Software User Manual
Total Page:16
File Type:pdf, Size:1020Kb
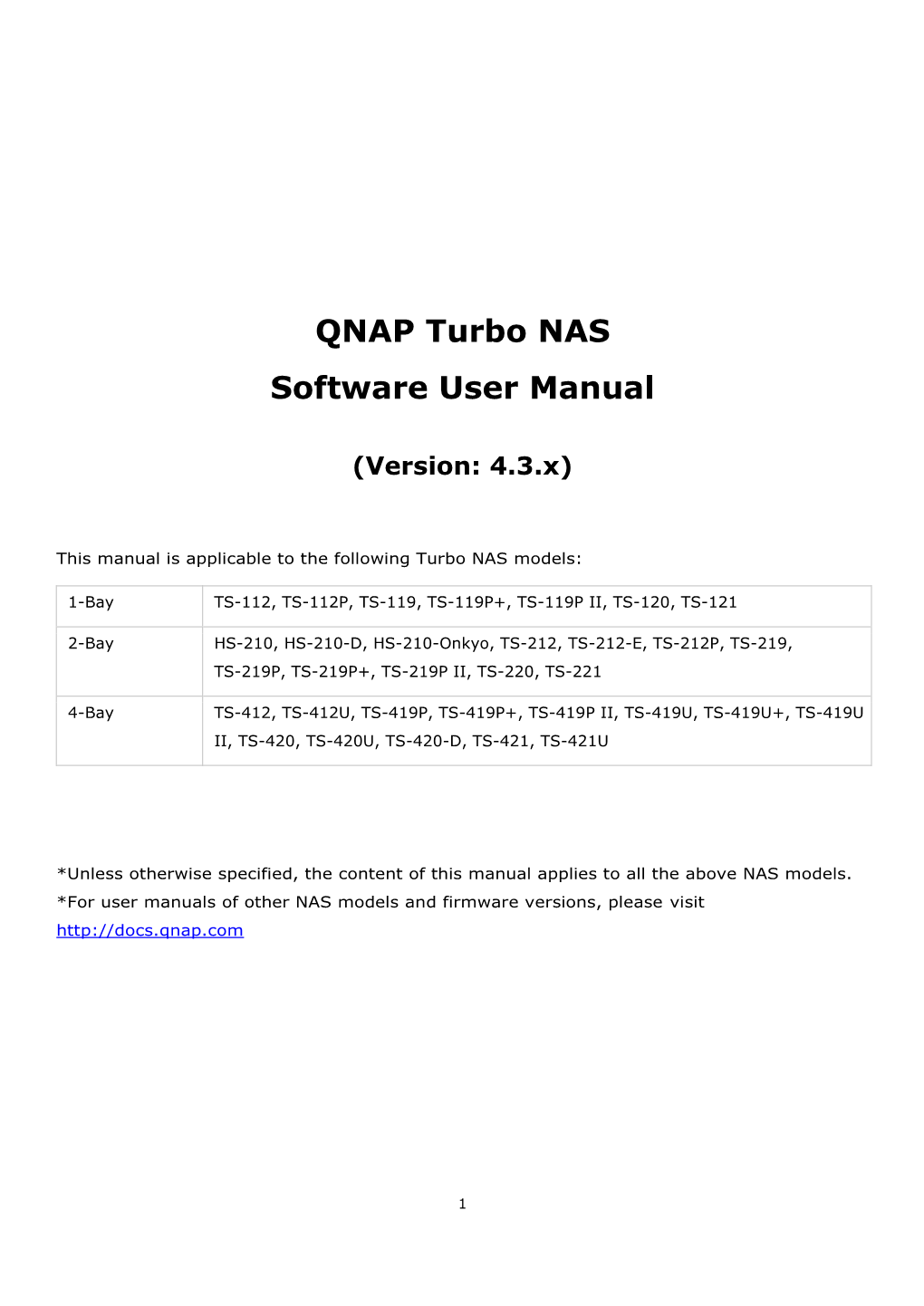
Load more
Recommended publications
-

22 October 2007 3 Hong Kong Exclusively Rolls out Revolutionary
22 October 2007 3 Hong Kong exclusively rolls out revolutionary mobile music service 3 MusicStation . Innovative weekly fees.Unlimited music downloads.Free from streaming limitations Share celebrities’ and artists’ music tastes Explore and discover a huge world of mobile music 22 October 2007, Hong Kong - 3 Hong Kong today announced that it has partnered with Omnifone, a leading developer of international mobile music services, to exclusively roll out 3 MusicStation to provide unlimited downloads of mobile music. 3 MusicStation completely breaks away from all limitations and network interferences associated with streaming. Available on an innovative and flexible weekly rate plan, the new service brings to Hong Kong music lovers a vast music library comprised of both local and international music, a string of exclusive functions like smart search, high-speed downloads, music community based sharing of tracks and an innovative “off-net listening” function. The “all-you-can-download” service enables mobile users to access their music everywhere even when not connected to a network or when in Flight Safe mode. 3 MusicStation has transformed a mobile handset into an instant and intelligent digital mobile music playing gadget with high sound quality, enabling music fanatics to roam free in the wide expanse of music anytime while on the move. Take the lead to introduce award winning technology and open up a new mobile music world Amy Lung, Chief Operating Officer – Mobile of Hutchison Telecom Hong Kong said: “It is 3 Hong Kong’s long belief that a high-speed mobile network is more than a platform for voice and data communications. -

Mandinga Papi Chulo Mp3 Free Download
Mandinga papi chulo mp3 free download CLICK TO DOWNLOAD Papi Papi Papi Chulo Song Download. Mp3 songs and videos about papi papi papi chulo song download that are right for you and you can download or listen to for free. Papi Chulo Song: Download Papi Chulo mp3 song from Papi Chulo (Compilation). Listen Papi Chulo mp3 songs free online by Extra Latino. Download Papi Chulo on Hungama Music app & get access to Papi Chulo (Compilation) unlimited free songs, free movies, latest music videos, online radio, new TV shows and much more at Hungama. Listen to free mp3 songs, music and earn Hungama Coins, . Hopefully what we show about papi papi english song download to your liking. Papi Chulo Mp3 Download Tune pk Duration: Video Size MB MP3 Size MB khan no 1. papi download music songs Papi Chulo Original Song Mp3 Free Download fit free you download, Papi Chulo Original Song Mp3 Free Download 3gp clip original mp3 son Mandinga - Papi Chulo (official Video) Min. Papi Chulo La Dura ⁄ Romantic Party ⁄ Tomorrowland Remix. Min. Jennifer Lopez - Papi (official Video) Min. ( min) Collection of Papi Papi Papi Chulo Video Song Download free download MB by Altra Moda Music upload on PT3M2S, Lorna - Papi Chulo Te Traigo El Mmmm (Official Video) have view 77,, dan , downloads first publish on T+ and last update T+ only on Emperors Music - renuzap.podarokideal.ru Mandinga - Papi Chulo (Official Video) mp3 Quality: Good. Mandinga - Papi Chulo (Videoclip Original) mp3 Quality: Good Download. renuzap.podarokideal.ru port freeware. Mandinga - Papi Chulo HD mp3 Quality: Good. Mp3tunes is a major music search engine only, and does not actually host any files available. -

"Licensing Music Works and Transaction Costs in Europe”
"Licensing music works and transaction costs in Europe” Final study September 2012 1 Acknowledgements: KEA would like to thank Google, the internet services company, for financing which made this study possible. The study was carried out independently and reflects the views of KEA alone. 2 EXECUTIVE SUMMARY Establishing and running online music services is a complex task, raising both technical and legal difficulties. This is particularly the case in Europe, where complex rights licensing structures hinder the development of the market and the launch of new innovative online services. Compared to the US, Europe is lagging behind in terms of digital music revenue. Furthermore, the development of the market is fairly disparate among different countries in the European Union. This study aims to identify and analyse transaction costs in music licensing. It examines the online music markets and outlines the licensing processes faced by online services. It offers a qualitative and quantitative analysis of transaction costs in the acquisition of the relevant rights by online music services. The study also suggests different ways of decreasing transaction costs. The research focuses on three countries (the UK, Spain and the Czech Republic) and builds on data collected through a survey with online music service providers available in the three countries as well as interviews with relevant stakeholders in the field of music licensing. THE EUROPEAN ONLINE MUSIC MARKET The music industry has steadily expanded over the past few years, away from selling CDs towards selling music online or through concerts and live music. (Masnick, Ho, 2012). Among the 500 licensed online music services in the world (according to IFPI), many emulate the physical record store, by offering ‘download to own’ tracks at a similar price point. -

(12) United States Patent (10) Patent No.: US 9.294,430 B2 Knight Et Al
USOO929443OB2 (12) United States Patent (10) Patent No.: US 9.294,430 B2 Knight et al. (45) Date of Patent: *Mar. 22, 2016 (54) METHOD OF ENABLING DIGITAL MUSIC (58) Field of Classification Search CONTENT TO BE DOWNLOADED TO AND CPC ....... H04W 4/003; H04W 4/08; H04W 4/206; USED ON A PORTABLE WIRELESS H04W 8/205; H04W 12/08; H04L 67/04; COMPUTING DEVICE H04L 67/32; H04L 2463/101 (71) Applicant: OMNIFONE LIMITED, London (GB) USPC ............................................. 709/225; 726/26 (72) Inventors: Mark Stephen Knight, London (GB); See application file for complete search history. Michael Ian Lamb, London (GB); (56) References Cited Robert John Lewis, London (GB); Stephen William Pocock, Egham (GB); U.S. PATENT DOCUMENTS Philip Anthony Sant, London (GB); Mark Peter Sullivan, Birmingham 8,229,856 B1* 7/2012 Reddick .......................... 705/50 (GB); Christopher John Evans, London 2002.0049679 A1 4/2002 Russell et al. (GB) (Continued) (73) Assignee: OMNIFONE LIMITED, London (GB) FOREIGN PATENT DOCUMENTS (*) Notice: Subject to any disclaimer, the term of this patent is extended or adjusted under 35 EP 1 6.24 446 A1 8, 2006 U.S.C. 154(b) by 0 days. JP 2000.112858 A 4/2000 This patent is Subject to a terminal dis (Continued) claimer. OTHER PUBLICATIONS (21) Appl. No.: 13/959,079 Haworth, A., “Napster Launches Digital Music Service in Germany.” (22) Filed: Aug. 5, 2013 (online) Napster, Los Angeles, USA (Dec. 8, 2005), http://investor. (65) Prior Publication Data napster.com/releasedetail.cfm?ReleaseID=181439. US 2013/0318.187 A1 Nov. 28, 2013 (Continued) Related U.S. -

IFPI Digital Music Report 2010 Music How, When, Where You Want It Contents
IFPI Digital Music Report 2010 Music how, when, where you want it Contents 3. Introduction 4. Executive Summary: Music – Pathfinder In The Creative Industries’ Revolution 8. The Diversification Of Business Models 10. Digital Music Sales Around The World 12. In Profile: Pioneers Of Digital Music 18. Competing In A Rigged Market – The Problem Of Illegal File-Sharing 20. ‘Climate Change’ For All Creative Industries 24. Graduated Response – A Proportionate, Preventative Solution 28. The World Of Legal Music Services 30. Consumer Education – Lessons Learned Music How, When, Where You Want It – But Not Without Addressing Piracy By John Kennedy, Chairman & Chief Executive, IFPI This is the seventh IFPI Digital Music in new artists, we have to tackle mass legislation to curb illegal file-sharing. Report. If you compare it to the first piracy. Second, we are progressing towards Another clear change is within the music report published in 2004, you can an effective response. The progress is sector itself. It was, until recently, rare see a transformation in a business agonisingly slow for an industry which does for artists to engage in a public debate which has worked with the advance not have a lot of time to play with – but it is about piracy or admit it damages them. of technology, listened to the consumer progress nonetheless. In September 2009, the mood changed. and responded by licensing its music Lily Allen spoke out about the impact of in new formats and channels. On page 20 of the Report, Stephen illegal file-sharing on young artists’ careers. Garrett, head of the production company When she was attacked by an abusive In 2009 globally, for the first time, more Kudos, refers to a “climate change” in online mob, others came to her support. -

남아프리카공화국 Republic of South Africa
남아프리카공화국 REPUBLIC OF SOUTH AFRICA 01 | 정보통신(ICT)・방송 _ 정책 현황 02 | 정보통신(ICT)・방송 _ 품목 현황 03 | 정보통신(ICT)・방송 _ 사업자 현황 04 | 정보통신(ICT)・방송 _ 협력 현황 남아프리카공화국 정보통신(ICT)・방송 시장 주요 이슈 ■ 시장 - 2015년 12월 말 기준, 재원 확보의 어려움과 디지털 셋톱박스 보급 실패 등으로 남아공의 디지털 방송 전환은 지연 상태 - 2015년 7월, 남아공 법무부는 개인정보보호법 준수 여부를 감독할 정보 규제당국 설립 절차 착수 - 남아공은 온라인 사기와 피싱 공격으로 인해 연간 22억 랜드 이상의 피해가 발생 - 2014년 남아공 디지털 TV 보유가구 수는 597만 가구로 2013년 대비 11.5% 증가 - 2014년 남아공의 이동통신 가입자 수는 2013년 대비 3.4% 증가한 7,954만 명, 보급률은 149.7%로 집계 ■ 사업자 - 2014년 말 Telkom은 LTE-Advanced 네트워크를 남아공 외곽 5개 지역을 대상으로 증설 - Telkom은 2018년 3월 말까지 100만 가구를 커버리지 대상으로 광네트워크 구축 계획 수립 - 2015년 12월 Vodacom, 유선 사업자 Neotel의 이동통신 부문을 제외한 자산 인수案에 합의 - Cell C, 2015년 12월부터 Western Cape 지역을 중심으로 LTE 서비스 제공 개시 1. 정보통신(ICT)・방송 정책 현황 1.1. 정보통신(ICT)・방송 정책 및 규제 기관 정보통신(ICT)・방송 주무 기관 정보통신(ICT) 및 우편 부문 정책 수립 - 통신우편서비스부(Department of Telecommunications and Postal Services, DTPS) 남아공의 미디어, 방송, 영화, 출판 산업 및 공보부문 담당 - 통신부(Department of Communications, DOC) 정보통신(ICT)・방송 및 우편 부문 규제 - 독립통신청(Independent Communication Authority of South Africa, ICASA) 정보통신(ICT)・방송 관련 업무 구조 정보통신(ICT)・방송 정책 주요 계획 국가 브로드밴드 정책(SA Initiative) - 2010년 6월, 남아공 정부는 국가 브로드밴드 정책을 승인, 상기 계획은 2020년까지 추진되며, 同 계획의 비전은 적절한 가격에 안정된 브로드밴드 서비스를 보편적으로 이용할 수 있도록 보급 추구 독립통신청(ICASA) 2013~2017년 5개년 계획 - 브로드밴드 보급, 주파수 발급, 디지털 지상파 방송 리뷰, 적합한 규제 시행 등이 포함됨 디지털 지상파 방송 전환 계획 - 남아공은 당초 2011년 11월 1일을 디지털 지상파 방송 전환 완료일로 결정했으나, 2009년 9월 일정이 촉박하다고 판단한 독립통신청(ICASA)은 2013년으로 연기함 - 이후 2016년 6월로 다시 연기를 했으나, 2015년 12월 기준 디지털 방송 전환 관련 관계부처 장관들 간의 불협화음과 디지털 셋톱박스 보급 문제 등으로 인해 재차 지연되고 있는 상황 108 | 정보통신산업진흥원 정보통신(ICT) -

Case No COMP/M.3333 ΠSONY / BMG
EN This text is made available for information purposes only. A summary of this decision is published in all Community languages in the Official Journal of the European Union. Case No COMP/M.3333 – SONY / BMG Only the English text is authentic. REGULATION (EC) No 4064/89 MERGER PROCEDURE Article 8 (2) Date: 03/10/2007 COMMISSION OF THE EUROPEAN COMMUNITIES Brussels, 03/X/2007 C(2007) 4507 PUBLIC VERSION COMMISSION DECISION of 03/X/2007 declaring a concentration to be compatible with the common market and the EEA Agreement (Case No COMP/M.3333 – Sony/ BMG) 2 I. INTRODUCTION..................................................................................................... 11 II. THE PARTIES.......................................................................................................... 12 III. THE CONCENTRATION ........................................................................................ 12 IV. COMMUNITY DIMENSION .................................................................................. 12 V. RELEVANT MARKETS.......................................................................................... 13 A. RELEVANT PRODUCT MARKET .............................................................. 13 1. PHYSICAL RECORDED MUSIC ................................................... 13 2. RECORDED MUSIC IN DIGITAL FORMATS ............................. 14 a) Introduction ....................................................................... 14 b) The wholesale market for licensing of digital music ........ 15 c) The digital -

UMG) Revenues Were €4,363 Million for 2009, a 6.2% Decrease Compared to 2008
Activity and Sustainable Development Report 2009 Vivendi, a world leader in communications and entertainment N° 1 Video Games Worldwide N° 1 Music Worldwide N° 1 Alternative Telecoms in France N° 1 Telecoms in Morocco N° 1 Alternative Telecoms in Brazil N° 1 Pay-TV in France 01 2 Message from Jean-Bernard Lévy, Chairman of the Management Board and CEO 4 Key fi gures 6 Governance 10 Strategy 12 Sustainable development policy 14 Vivendi and its individual shareholders Contents 16 Our business units 16 Overview 18 Video games 24 Music 32 Telecoms in France 36 Telecoms in Morocco 40 Telecoms in Brazil 44 Television and cinema 50 Our sustainable development issues 52 Dialogue with our stakeholders The Sustainable Development 56 Our economic issues part is enhanced by additional 60 Our social issues information, marked by a link to 64 Our environmental issues the Sustainable Development 66 Our specifi c issues 66 Protecting and empowering youth section of Vivendi’s website 70 Promoting cultural diversity (www.vivendi.com). 74 Sharing knowledge 78 United Nations Global Compact WWW. 80 2009 Progress & perspectives for 2010-2011 82 2009 Sustainable development indicators 86 Reporting methodology An audio reading of this report 87 External auditor’s report is available in the interactive version on Vivendi’s website (www.vivendi.com) 2009 Activity and Sustainable Development Report – Vivendi Message from Jean-Bernard Lévy, Chairman of the Management Board and CEO Vivendi is a world leader in communications and entertainment. 27% of its earnings. This year’s was the highest dividend ever It creates, publishes, assembles and distributes high-quality paid by the Group. -

QNAP Turbo NAS Software User Manual
QNAP Turbo NAS Software User Manual (Version: 4.3.x) This manual is applicable to the following Turbo NAS models: TS-112, TS-112P, TS-120, TS-121, TS-212, TS-212-E, TS-212P, TS-220, TS-221, HS-210, TS-420, TS-420U, TS-421, TS-421U *Unless otherwise specified, the content of this manual applies to all the above NAS models. *For user manuals of other NAS models and firmware versions, please visit http://docs.qnap.com 1 Table of Contents Notice ............................................................................................................................................................................ 6 Legal Notice and Disclaimer ......................................................................................................................................... 7 Regulatory Notice ......................................................................................................................................................... 9 Document Annotation................................................................................................................................................ 11 Safety Information and Precautions .......................................................................................................................... 12 Getting Started ............................................................................................................................................................... 13 Hardware Installation ............................................................................................................................................... -

Julio (Ver Pdf)
NOMBRE DOMINIO FECHA ALTA damemasprecios.es 01/07/2007 dejateaconsejar.es 01/07/2007 esartgaleria.es 01/07/2007 telecos.com.es 01/07/2007 dalyo.es 01/07/2007 asesoria-tarifas.es 01/07/2007 denada.es 01/07/2007 fifteen.es 01/07/2007 asesoria-energia.es 01/07/2007 airsoftcordobasue.es 01/07/2007 a-ras-de-precios.es 01/07/2007 abajolosprecios-electricidad.es 01/07/2007 adsl-comparador.es 01/07/2007 adsl-conexion.es 01/07/2007 discrema.es 01/07/2007 condorentals.es 01/07/2007 ibercarmotor.es 01/07/2007 electricidad-estudio.es 01/07/2007 electricidad-pyme.es 01/07/2007 grass-hotel.es 01/07/2007 grass-hotel2.es 01/07/2007 electrocutate.es 01/07/2007 electroduendes.es 01/07/2007 electroprecios.es 01/07/2007 encuentraofertas.es 01/07/2007 energia-comparacion.es 01/07/2007 esonolopago.es 01/07/2007 hotjob.es 01/07/2007 pocholo007.es 01/07/2007 estudio-comparacion-tarifas.es 01/07/2007 arqueorox.es 01/07/2007 pilas-atletico.es 01/07/2007 antoniomarchal.es 01/07/2007 rgsport.es 01/07/2007 asfixia.es 01/07/2007 dali00.es 01/07/2007 electricidad-empresa.es 01/07/2007 asesor-tarifas-electricas.es 01/07/2007 adsl-hogar.es 01/07/2007 adsl-mejorprecio.es 01/07/2007 adsl-pymes.es 01/07/2007 adsl-tarifas.es 01/07/2007 clickapps.es 01/07/2007 ahorro-gas.es 01/07/2007 ahorrogaseoso.es 01/07/2007 asesor-electricidad.es 01/07/2007 cbdsierranevada.es 01/07/2007 asesor-electrico.es 01/07/2007 preciosgas.es 01/07/2007 guerrillamarketing.es 01/07/2007 davidrubio.es 01/07/2007 planetaequino.es 01/07/2007 atuta.es 01/07/2007 pauli.es 01/07/2007 rettung.es 01/07/2007 -

Title: UK Music's Response to the IPO Consultation on the Future Of
Page 1 Title: UK Music’s response to the IPO consultation on the future of copyright Date: 27th February 2009 Contact: [email protected] UK Music 2009 is a company limited by guarantee (registered in England and Wales No 3245288) at British Music House; 26 Berners Street; London W1T 3LR Page 2 “The future – developing a copyright agenda for the 21st Century” Executive Summary 1. UK Music is the umbrella organisation which represents the collective interests of the UK’s commercial music industry - from artists, musicians, songwriters and composers, to record labels large and small, music managers, music publishers, studio producers and collecting societies. 2. We welcome Government’s acknowledgement of the significant and beneficial role that the creative industries play and in particular, the ability of these industries to further develop and support the United Kingdom both economically and culturally. We look forward to working closely with Government to ensure our shared goals and ambitions are met. 3. Against that background we are hopeful that Government is mindful of the intense spotlight on copyright and creativity emanating from a number of Government departments. This consultation is taking place in parallel to the Digital Britain report by the Department for Business, Enterprise and Regulatory Reform (DBERR) and the Department for Culture, Media and Sport (DCMS) and by ongoing reviews of copyright by the Intellectual Property Office’s (IPO) and Strategic Advisory Board for IP Policy (SABIP). In February 2008 DCMS published their strategy document “Creative Britain: New Talents for a New Economy.” We are confident that our ambition is identical to that of Government – to provide a robust, future-proof framework within which the creative industries can flourish and the consumer, the industries and the UK economy can benefit from the world-class creativity that defines this country. -

BSA Survey of DRM Online Content Services
DRM-Enabled Online Content Services in Europe and the USA October 2005 Study published by the Business Software Alliance Rue Wiertz 50/28 B-1050 Brussels Belgium © 2005 Contents 1 Executive Summary ........................................................................................................... 3 2 Online Music Marketplace Overview................................................................................... 4 2.1 General Overview ........................................................................................................ 4 2.2 Country by Country Analysis ....................................................................................... 7 2.2.1 UK..................................................................................................................... 7 2.2.2 Germany ......................................................................................................... 12 2.2.3 France............................................................................................................. 16 2.2.4 Belgium........................................................................................................... 19 2.2.5 Greece ............................................................................................................ 21 2.2.6 Ireland ............................................................................................................ 23 2.2.7 Netherlands .................................................................................................... 25 2.2.8 Spain..............................................................................................................