Preparation and Presentation of Biology Laboratory Class Materials Through Webct®
Total Page:16
File Type:pdf, Size:1020Kb
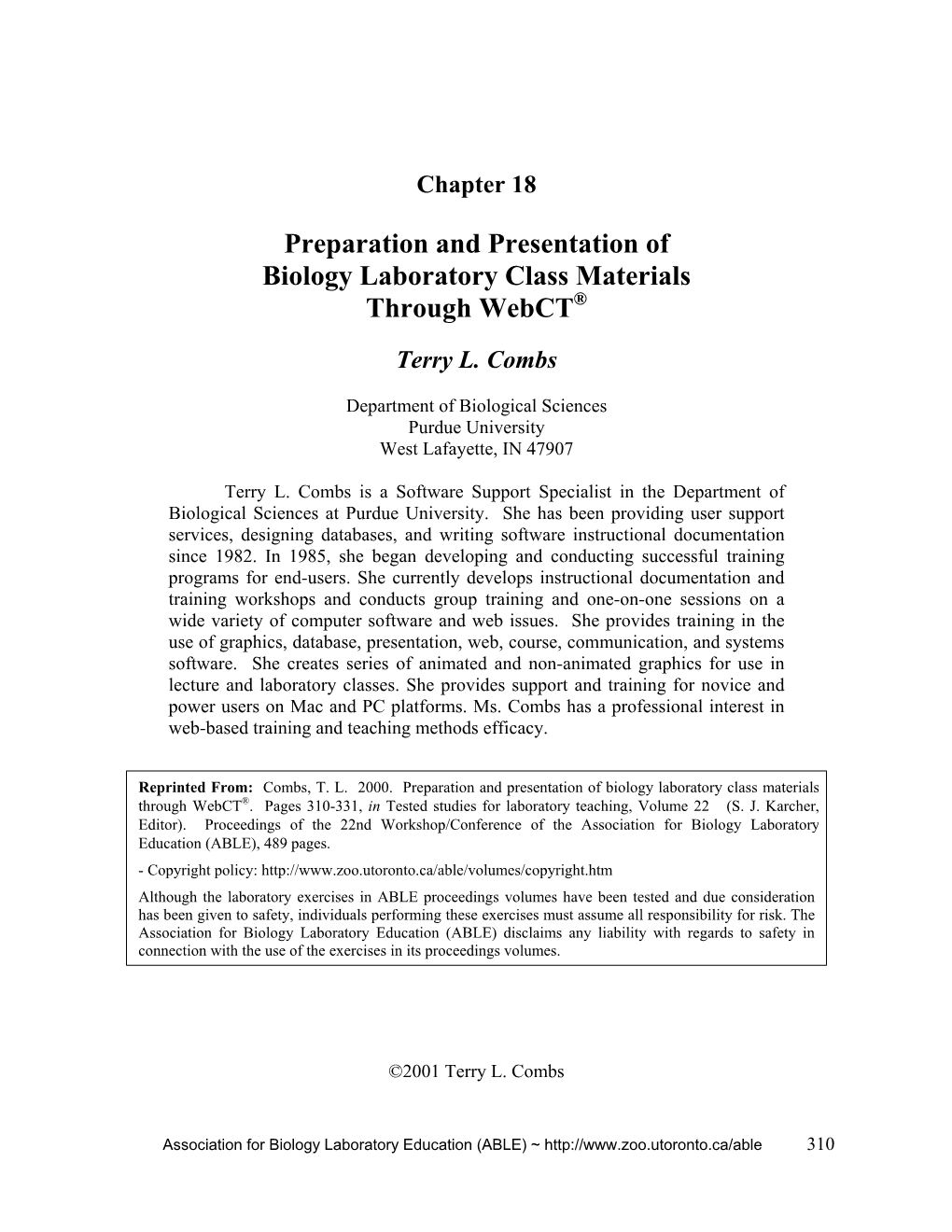
Load more
Recommended publications
-

PANTONE® Colorwebtm 1.0 COLORWEB USER MANUAL
User Manual PANTONE® ColorWebTM 1.0 COLORWEB USER MANUAL Copyright Pantone, Inc., 1996. All rights reserved. PANTONE® Computer Video simulations used in this product may not match PANTONE®-identified solid color standards. Use current PANTONE Color Reference Manuals for accurate color. All trademarks noted herein are either the property of Pantone, Inc. or their respective companies. PANTONE® ColorWeb™, ColorWeb™, PANTONE Internet Color System™, PANTONE® ColorDrive®, PANTONE Hexachrome™† and Hexachrome™ are trademarks of Pantone, Inc. Macintosh, Power Macintosh, System 7.xx, Macintosh Drag and Drop, Apple ColorSync and Apple Script are registered trademarks of Apple® Computer, Inc. Adobe Photoshop™ and PageMill™ are trademarks of Adobe Systems Incorporated. Claris Home Page is a trademark of Claris Corporation. Netscape Navigator™ Gold is a trademark of Netscape Communications Corporation. HoTMetaL™ is a trademark of SoftQuad Inc. All other products are trademarks or registered trademarks of their respective owners. † Six-color Process System Patent Pending - Pantone, Inc.. PANTONE ColorWeb Team: Mark Astmann, Al DiBernardo, Ithran Einhorn, Andrew Hatkoff, Richard Herbert, Rosemary Morretta, Stuart Naftel, Diane O’Brien, Ben Sanders, Linda Schulte, Ira Simon and Annmarie Williams. 1 COLORWEB™ USER MANUAL WELCOME Thank you for purchasing PANTONE® ColorWeb™. ColorWeb™ contains all of the resources nec- essary to ensure accurate, cross-platform, non-dithered and non-substituting colors when used in the creation of Web pages. ColorWeb works with any Web authoring program and makes it easy to choose colors for use within the design of Web pages. By using colors from the PANTONE Internet Color System™ (PICS) color palette, Web authors can be sure their page designs have rich, crisp, solid colors, no matter which computer platform these pages are created on or viewed. -

COM 1000 - Beginning HTML 3 Credit Hours
COM 1000 - Beginning HTML 3 Credit Hours Course Description: This is a beginning course in HTML, providing instruction in web page creation. The topics studided include using HTML tags to format headings and text, to display images, and to create lists, links, tables, frames, and forms. Course Objectives: To equip students to edit basic HTML code and preview web pages To familiarize students with vocabulary used in the Web Design industry To help prepare students for an entry-level job as a Web Technician This class is designed to teach you HTML coding so that you will be able to code pages using only a text editor, or to fix broken code when you later learn to use a WYSIWYG web page application (like Front Page or DreamWeaver, etc.). For that reason you will not be allowed to use a WYSIWYG web page application when creating projects for this class. You will be required instead to use either a text editor (such as SimpleText for the Macintosh, or Notepad or WordPad for the PC) or a non-WYSIWYG HTML editor such as BBedit or PageSpinner, etc. Prerequisites and Corequisites: Basic computing and keyboarding skills. Course Topics: Creating, previewing and printing HTML documents Formatting text and creating lists with HTML tags Inserting graphic images, image maps and background images Creating forms with data entry fields, radio buttons and pull-down menus Creating tables with HTML tags Using framesets or structuring tables to control page layout Design issues affecting accessibility and usability An introduction to incorporating scripts in web pages Specific Course Requirements: Students should know how to complete basic computer tasks such as creating, naming and saving files to specific folders. -

Chapter 15: Weaving Guilford's
15 Weaving Guilford's Web Michael B. Strickland Guilford College Robert M. Whitnell Guilford College There is no Final Word. There can be nojnal version, no last thought. There is always a new view, a new idea, a new interpretation. -Theodor H. Nelson, inventor of the term hypertext Introduction: Student Empowerment and Responsibility About the time that the World Wide Web exploded out of its original niche in the scientific research community, the business community, the general aca- demic community, and many individual users realized its power for the provi- sion and acquisition of information. Like many institutions, Guilford College recognized the need to have a presence on the Web in order to provide informa- tion to its diverse audience: current and prospective students, their parents, alumni, donors, and other friends of the college. However, like many small colleges, the human resources that could be devoted to the development of a site were limited. How then could Guilford create a presence that would truly reflect the college, its students, staff, and faculty? The answer lay in the collaborative, hands-on approach to learning and the tradition of student empowerment that is characteristic of the college, and here we perceived a rare opportunity. In January 1995, we proposed a course which would have as one of its goals the complete creation of the Guilford College Web site. The students would work with the administration, the faculty, and other students to develop the site, from top to bottom. Even given the unlikely nature of this class-an English professor and a chemistry professor collabo- rate to teach a course on communicating with computers and ask that the stu- dents in that class be given full responsibility for the image the college presents on the World Wide Web-the administration (president, provost, academic dean, Weaving Guilford's Web 191 dean of admissions, head of computer services, etc.) accepted this idea not just willingly, but enthusiastically. -

HTML 5 Handbuch
60345-4_U1+U4 12.05.14 14:31 Seite 1 Stefan Münz / Clemens Gull Aus dem Inhalt: • Webseitenerstellung heute • HTML und XHTML Münz / Gull / Münz • Dateikonventionen und Referenzierung • Zeichenkodierung in HTML5 • Quirks- und Kompatibilitätsmodi HTML5 der Browser Handbuch • Textstrukturierung • Kopf- und Fußleisten, Navigation, Seitenleisten HTML5 ist die Sprache des Web. Und das HTML5- • Textauszeichnungen Handbuch von Stefan Münz und Clemens Gull ist die • Mathematische Formeln in HTML5 Grammatik dazu. Wie einst die von Stefan Münz mit- • Tabellen in HTML5 begründete Onlinereferenz SELFHTML beantwortet dieses Buch alle Fragen zum neuen Internetstandard. • Hyperlinks: Aufbau, Anker, Ping-Funktion, Deeplinks Immer wichtiger wird dabei die Ausgabe auf Smart- phones und Tablets, deshalb ist diesem Thema hier • Grafik und Multimedia ein eigenes Kapitel gewidmet. Auch das nicht mehr • Pixel- und Vektorgrafik wegzudenkende jQuery wird behandelt. Das unver- • Das neue canvas-Element Der zichtbare Standardwerk für jeden Webprofi! • Eingebettete Audio- und neue Münz: Videoressourcen Die Systematik des neuen HTML 10. Auflage Seit über 15 Jahren Mit HTML5 ist so viel möglich wie nie zuvor, aber es dient • JavaScript-Framework jQuery das unerreichte weiterhin im Wesentlichen dazu, Webseiteninhalte zu deutschsprachige strukturieren. Anhand konkreter Beispiele führen die Auto- Über die Autoren: Stefan Münz / Clemens Gull Standardwerk ren Stefan Münz und Clemens Gull die Leser detailliert an Stefan Münz ist der zu HTML. die Systematik der neuen Websprache heran – nichts bleibt geistige Vater und außen vor. ursprüngliche Autor der bekannten Online- Aktive Inhalte einbinden dokumentation Dieses Buch zeigt, wie Sie vektorgrafische und Multimedia- SELFHTML. Elemente ganz einfach in HTML5 umsetzen und so Ihrer Kreativität freien Lauf lassen. Darüber hinaus erfahren Sie, Clemens Gull ist als wie Sie Imagemaps umsetzen und aktive Inhalte in Ihre Dozent für die Fachhoch- Seiten integrieren. -

Apple Directions 06/96
The Developer Business Report June 1996 AppleDirections CONTENTS APPLE NEWS STRATEGY MOSAIC IBM Licenses the Mac OS 1 IBM Licenses Why Mac OS 8 Strategy Mosaic: Why Mac OS 8 is Important 1 the Mac OS Is Important Editor’s Note: Too Much News 2 New Mac OS Sublicensees By Gregg Williams, Apple Directions staff IndustryWatch 5 Also Announced New Apple Developer Relations Part 1: Backward Compatibility Charter, Organization 12 and the Mac OS 8 Architecture Taking another large step forward in its Apple Multimedia Program Becomes expanding Mac OS licensing program, Apple Apple Media Program 13 Computer, Inc., recently licensed the Mac OS Mac OS 8 (formerly known by the code name New Release Schedule for Mac OS 8 13 to IBM. As a result of the agreement, Apple and Copland) is a big step in the ongoing evolu- IBM expect to work together to expand Power tion of the Mac OS, even bigger than the tran- New QuickTime VR 1.0 Tools Made PC microprocessor and Mac OS market share sition from System 6 to System 7. With Mac Available as Apple Plans Next far beyond what it is today by offering OS 8, Apple Computer, Inc., is stepping away QuickTime VR Release 13 customers additional sources and greater from an operating system designed in the choices for Mac OS–based systems. mid-1980s and moving toward a later version Apple Licenses Sun’s Java 14 According to the agreement, IBM will be that will serve the Mac OS platform well past Technical Support Now Available to able to sublicense the Mac OS with IBM Power the year 2000. -

About Web Developer Deluxe
A collection of tools to help you easily create & maintain your own web sites! $ v1.1 10 Sandvox: Create content-rich, Deluxe standards-compliant, stylish websites quickly and easily. Just Web Developer click and drag content to and from your site as you create it and watch your site turn into exactly what you’ve envisioned. Then, you can publish your new site to whichever host you prefer. SeaMonkey: Containing a web browser, email, newsgroup and feed client, HTML editor, IRC chat client and web development tools. Taco HTML Edit: Designed to simplify the process of creating attractive web sites that render Nvu: (pronounced "N-view," for a correctly in various browsers. "new view") allows you to build Web Creation websites and web pages using a Blogo: A desktop weblog editor simple WYSIWYG editor (what- and microblogging client that you-see-is-what-you-get) and iWeb Enhancers makes posting text, images and with the built-in site manager, iWeb Buddy: Do you like using multimedia content from the web connecting to your website and iWeb but wished it had some easy for users with no knowledge making changes is a snap. advanced feature that you simply of HTML. need for your website? Perhaps PageSpinner: An HTML editor you want Google Analytics on CreaText: An HTML text editor that supports HTML, XHTML, PHP, your site or you want to add with some basic and advanced SSI, CSS, JavaScript. Social Bookmarks to your blog features. RAGE WebDesign: Gives you full posts? Perhaps you just want to ecto: A feature-rich desktop control over your website code, have more than one Domain file. -

Starting an Online Business
www.Myindustry.ir Starting an Online Business 7th Edition by Greg Holden 01_9781118607787-ffirs.indd i 6/7/13 4:00 PM www.Myindustry.ir Starting an Online Business For Dummies®, 7th Edition Published by: John Wiley & Sons, Inc. 111 River Street Hoboken, NJ 07030-5774 www.wiley.com Copyright © 2013 by John Wiley & Sons, Inc., Hoboken, New Jersey Published simultaneously in Canada No part of this publication may be reproduced, stored in a retrieval system or transmitted in any form or by any means, electronic, mechanical, photocopying, recording, scanning or otherwise, except as permit- ted under Sections 107 or 108 of the 1976 United States Copyright Act, without the prior written permis- sion of the Publisher. Requests to the Publisher for permission should be addressed to the Permissions Department, John Wiley & Sons, Inc., 111 River Street, Hoboken, NJ 07030, (201) 748-6011, fax (201) 748- 6008, or online at http://www.wiley.com/go/permissions. Trademarks: Wiley, For Dummies, the Dummies Man logo, Dummies.com, Making Everything Easier, and related trade dress are trademarks or registered trademarks of John Wiley & Sons, Inc. and may not be used without written permission. All other trademarks are the property of their respective owners. John Wiley & Sons, Inc. is not associated with any product or vendor mentioned in this book. LIMIT OF LIABILITY/DISCLAIMER OF WARRANTY: THE PUBLISHER AND THE AUTHOR MAKE NO REPRESENTATIONS OR WARRANTIES WITH RESPECT TO THE ACCURACY OR COMPLETENESS OF THE CONTENTS OF THIS WORK AND SPECIFICALLY DISCLAIM ALL WARRANTIES, INCLUDING WITH- OUT LIMITATION WARRANTIES OF FITNESS FOR A PARTICULAR PURPOSE. -

2004 Jan.Cwk
The South Bay Mug A Monthly Cupful For South Bay Apple Mac User Group Members, Jan. 2004 third key or corner and only the desktop is visible. 3. Preview. This application is a universal graphic viewer bundled with OS X. The new version lets you select, crop and export an image in many formats One Cool Cat (except GIF). It opens PDF files and is much, much faster than Acrobat Reader. anther, Mac OS X, is out and it’s Beginners Q&A It has a great find feature that is fast and pretty cool. Cool enough to spend lists all instances of a search in a $130 is a personal decision. I’ve Come at 6:30 for an P informal session sidebar. Preview is now my default PDF seen it for under $100. It’s faster viewer. and there are many subtle improvements. So, what do I think are the best new features. Here’s three of my Mac OS X: The Missing Manual, Panther Edition. favorites — with more of my biased opinions in Now that Panther is here, the latest version of THE upcoming months. BOOK, published by O'Reilly, was not far behind. Grab this baby. It's $21 on Amazon 1. The Finder has been greatly enhanced by adding a (use our shopping link) or check Fry’s. resizable sidebar on the left listing all your drives and Its 750 pages are jam-packed with favorite folders. Even better, Open and Save dialog everything you need to know about boxes now sport the new Finder look making it easy to Panther. -

Taking Your Talent to the Web (PDF)
00 0732 FM 4/24/01 1:38 PM Page i Taking Your Talent to the Web A Guide for the Transitioning Designer By Jeffrey Zeldman 201 West 103rd Street, Indianapolis, Indiana 46290 00 0732 FM 4/24/01 1:38 PM Page ii Taking Your Talent to the Web: Publisher A Guide for the Transitioning Designer David Dwyer Copyright 2001 by New Riders Publishing Associate Publisher Al Valvano All rights reserved. No part of this book shall be reproduced, stored in a retrieval system, or transmitted by any means—electronic, mechani- Executive Editor cal, photocopying, recording, or otherwise—without written permission Karen Whitehouse from the publisher. No patent liability is assumed with respect to the Acquisitions Editor use of the information contained herein. Although every precaution Michael Nolan has been taken in the preparation of this book, the publisher and au- thor assume no responsibility for errors or omissions. Neither is any li- Technical Editor ability assumed for damages resulting from the use of the information Steve Champeon contained herein. Development Editor Victoria Elzey International Standard Book Number: 0-7357-1073-2 Product Marketing Library of Congress Catalog Card Number: 00-111152 Manager Kathy Malmloff Printed in the United States of America Managing Editor First Printing: May 2001 Sarah Kearns Project Editor 05 04 03 02 01 7 6 5 4 3 2 1 Jake McFarland Interpretation of the printing code: The rightmost double-digit number Copy Editor is the year of the book’s printing; the rightmost single-digit number is Chrissy Andry the number of the book’s printing. -

Starting an Online Business for Dummies, 6Th Edition
Index global networking, 254 • Symbols and guerilla marketing, 249–250 language, 251–255 Numerics • multilingual sites, 252–253, 255 = (equal sign), 139 newsgroups, 242–244 (...) ellipses, 323 newsletters, 198–199, 235, 238–241 1-800-FLOWERS, 343–344 overview, 233–234 1shoppingcart.com (Web site), 241 paying for, 261 1st American Card Service, 173, 174 professional services, 60–61 1000 Markets (Web site), 317 salutations, 251–252 AdWords (Google), 247, 263–268, 290 affi liate (Amazon.com), 288–290 • A • affi liate network, 291 About Me page (eBay), 306–309 Alfresco, 210–211 About.com (Web site), 62 algorithms, 161 Absolute Software Corp.’s CompuTrace Alibaba marketplace, 228 Plus, 159 AliExpress (Web site), 228 Access Market Square (Web site), 91 alt discussion group, 214–215 accounting Amazing Keys (Web site), 22 methods of, 372–373 Amazon, 19, 34, 287–294 programs for, 41 American Express, 173–174 tools “An American in the French Languedoc” basics, 371–376 (Vickers), 236 software, 376–381 animating ads, 250 taxes, 381–384 announcement lists, 243 accounting periods, 373 antivirus protection, 156–157 accrual-basis accounting, compared with AOL, as Internet search service, 261 cash-basis accounting, 372–373 AOL Shopping, 91 Ad-Aware, 159–160 applets (Java), 108 Adler, David M. (attorney), 356 application service provider (ASP), Adobe Acrobat Reader, 365 150–153 Adobe ColdFusion, 148 AquaPrix, Inc. (Web site), 150 Adobe Dreamweaver,COPYRIGHTED 101–102, 130–131 Arlington MATERIAL Virginia Computer Repair, 62 Adobe PageMaker, 99 Art Gaga (Web site), 63 Adobe Photoshop, 76, 313, 365 ArtFire Adobe Quark Xpress, 99 customer service, 196 Adobe Systems Inc. -

This Printable PDF File Is Provided Just for Resting Your Eyes and Checking Details
This printable PDF file is provided just for resting your eyes and checking details. Please do not use this workbook to work from directly. Use the Web-accessible activities, lectures, overheads, and readings. They are always more current. DO NOT click on the links in the PDF as they will not work. Click from the Web Site only. LIS590lwl: Web Design & Construction for Organizations Summer 2008 - Syllabus Instructor: Diane K. Kovacs - Contact Information: 9a-5p EDT on weekdays only. I am Di Wind in Second Life and you may find me on Facebook and LinkedIn as well. Office Hours: 10:00a-Noon CDT on weekdays. My office is in Brunswick, Ohio. We can speak on the telephone, via e-mail, or chat online. AIM & Yahoo: SaintsMrsDi, MSN & Google: see email addresses above. E-mail for appointment at other times. In-person Meeting Date: Tuesday 6/10/08 - 9:00a-4:00p CDT: (tba but probably LIS 52, 501 E Daniel St.) Live Online Meeting Times: Tuesdays (6/17. 6/24, 7/1, 7/8, 7/15, 7/22, 7/29) 6:15-8:15 p.m. CDT, 7:15-9:15 p.m. EDT, 5:15-7:15 p.m. MDT, 4:15-6:15 p.m. PDT Course Schedule - Course Description - Course Materials - Assignments - Grading - HTML/Web Skills Survey Course Description: This course focuses on the basics of web site design, content development, HTML programming, procedures and policies for organizations, with a concentration on public, academic and special libraries. Students will investigate and design a representative site. Course will also examine management strategies including web site editors, redundancy and archiving. -

Software Tools for the World-Wide Web
Software Tools for the World-Wide Web A Survey October 1995–May 1996 Tony McDonald David Surtees Janet Wheeler Computing Service University of Newcastle Contents Introduction 1 Browsers 1 HTML Tools 2 Servers 3 Other Tools 5 Conclusions 6 Appendix: Summary of Tools 7 Browsers 7 HTML Tools 8 Servers 9 Other Tools 10 On-line Tools 12 1 Introduction The aim of this project was to perform a cross-platform (Macintosh, UNIX and Windows) survey of World-Wide Web (WWW) software tools and to report briefly on as many as possible under the constraints of time, software costs and equipment available. It was not within the remit of the project to make specific recommendations. The market is very volatile and there is a huge number of tools with more appearing literally every day. Because of this we have mainly concentrated on servers, browsers and HTML tools; coverage of other areas has of necessity been somewhat patchy due to time constraints. In the course of the survey we have identified 33 servers, 38 browsers, 82 HTML tools and 61 miscellaneous others, including log analysis, helpers, graphics, imagemaps and bookmark managers, plus 12 online tools, mainly HTML validation services. Details are available at http://www.ncl.ac.uk/wwwtools/ The World-Wide Web provides an unusual business model, whereby companies offer software with very attractive pricing, or sometimes even free of charge. This tends to be done as an attempt to set standards or to "increase market share" (although what this means in this environment is quite a different matter). Some shareware and freeware tools written by individuals are either very much under development or have been abandoned by their authors.