Bioloid User's Guide
Total Page:16
File Type:pdf, Size:1020Kb
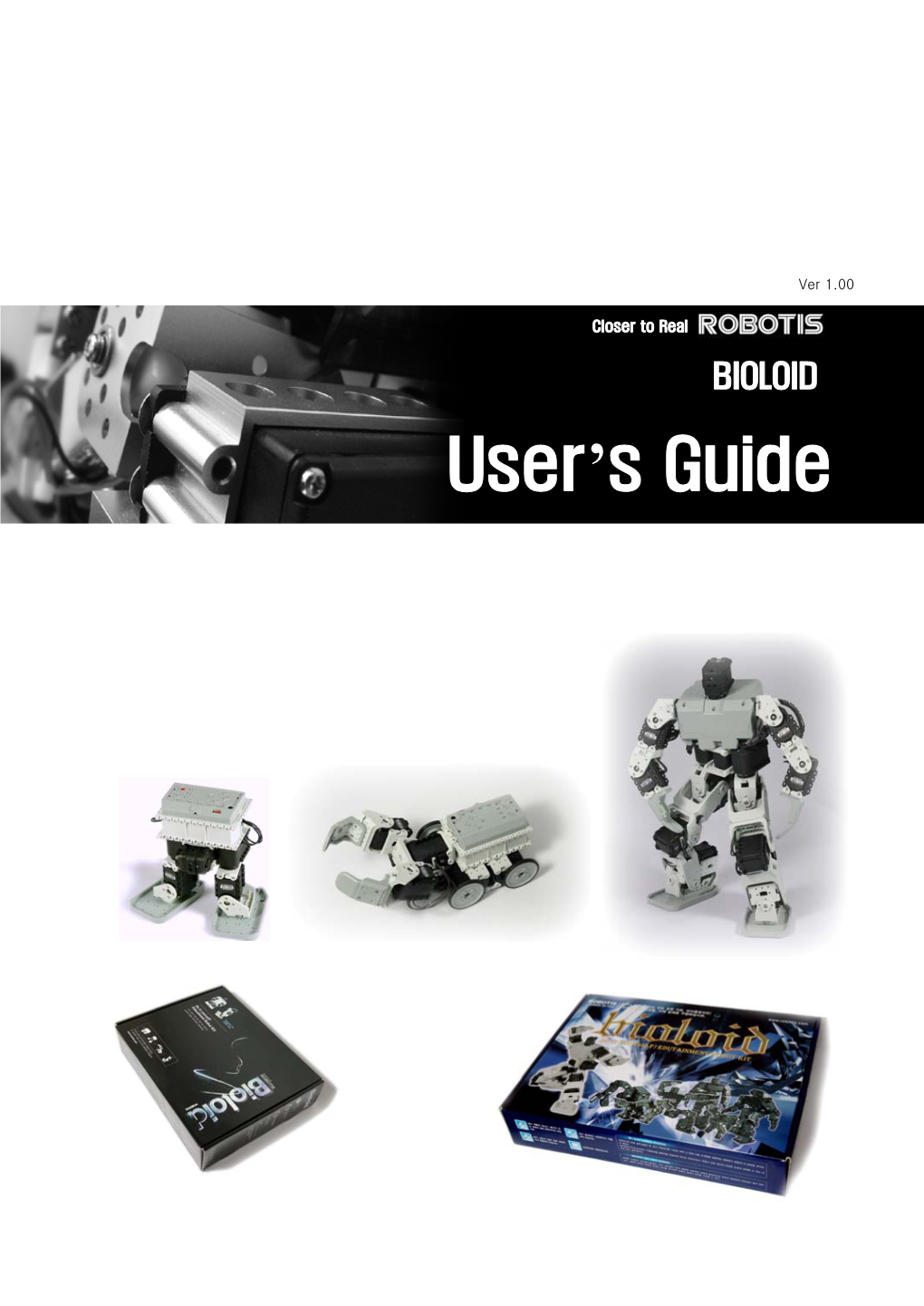
Load more
Recommended publications
-

Boletin Septiembre
Boletín Electrónico Rama de Estudiantes de la UNED Septiembre-2011 EDITOR AGRADECIMIENTOS Miguel Latorre Vicerrectorado de Investigación UNED ([email protected]) Vicerrectorado de Estudiantes y Desarrollo Profesional UNED Escuela Técnica Superior de Ingenieros REVISORES Industriales UNED Manuel Castro Escuela Técnica Superior de Ingenieros Miguel Latorre Informáticos UNED Germán Carro Sección Española del IEEE Departamento de Ingeniería Eléctrica, Electrónica y de Control (DIEEC) UNED DISEÑO PORTADA IEEE Women In Engineering (WIE) Sergio Martín AGRADECIMIENTO ESPECIAL AUTORES Agradecemos a nuestro Catedrático de Germán Carro Tecnología Electrónica y Profesor Núria Girbau Consejero de la Rama, Manuel Castro, Francisco J. Caneda todo el tiempo y la dedicación que nos Miguel Latorre presta, así como, el habernos dado la Mohamed Tawfik posibilidad de colaborar con el Capítulo Español de la Sociedad de Educación del IEEE para la elaboración del mismo. Agradecemos a todos los autores, y a aquellos que han colaborado para hacer posible este Boletín Electrónico. BOLETÍN DESARROLLADO EN COLABORACIÓN CON EL CAPÍTULO ESPAÑOL DE LA SOCIEDAD DE EDUCACIÓN DEL IEEE Junta Directiva 2010-2012 Germán Carro Fernández. Actualmente, también colabora con Presidente de la Rama de el departamento de ingeniería Estudiantes del IEEE-UNED. eléctrica electrónica y de control Economista, Ingeniero Técnico en (DIEEC) de la UNED en proyectos Informática de Sistemas y relacionados con objetos de Estudiante del Master en el aprendizaje. Departamento de IEEC en la ETSII [email protected] de la UNED. En años anteriores ha colaborado con la Junta Directiva Ramón Carrasco. Vicepresidente de como Vicepresidente y como zona - A Coruña.. Licenciado en Coordinador de Actividades Ciencias Física, especialidad Generales. -

Development of a Series Elastic Actuator and a Distributed Computational Platform for Robotics
Development of a Series Elastic Actuator and a Distributed Computational Platform for Robotics Gonçalo Patrício Luís Thesis to obtain the Master of Science Degree in Mechanical Engineering Supervisor: Prof. Jorge Manuel Mateus Martins Examination Committee Chairperson: Prof. João Rogério Caldas Pinto Supervisor: Prof. Jorge Manuel Mateus Martins Member of the Committee: Prof. Carlos Baptista Cardeira November 2015 i ii To my Parents iii iv Acknowledgments I would like to thank Professor Jorge Martins for believing in my ideas on building a new computational platform from scratch in detriment of using the old platform. The first task he gave me was to play arround with the old platform until I felt confortable with it, not all teachers believe in loosing time on learning things that are supposed to work and should only be used instead of studied. In the end the freedom he gave me turned into finding gross mistakes in the old platform and ultimately building a new, more capable one. I would like to thank Professor Carlos Cardeira for clearing some questions I had about electronics regarding the circuit board for voltage conversion. I would also like to thank Professor Paulo Oliveira and Professor Alexandra Moutinho for showing me the power and beauty of control systems engineering in the lecture I had with them on that topic. Their practical and clear explanations ultimately made me choose Systems as my Masters area, a choice I couldn’t be happier about. I am also deeply grateful to all the other teachers on the systems department and Eng. Camilo for creating and maintaining a friendly environment during classes and at the laboratory. -

Then and Now: Servos
NOW Then and SERVOS by Tom Carroll ervos? Just what is a servo (or a servo hack one to see what I could do with it. beginner’s kits from Parallax and others Smotor or servo mechanism, as they I believe that first thing I made was use similar servos in small robots. are sometimes called)? Is that a year’s a linear actuator. Pulling the 4.7K pot Tabletop robots can make use of collection of this magazine? Most of us out, cutting off the stops from the the little motor/gearbox to drive a who have built robots have used one or output gear, I attached a 25 turn lead set of wheels and the associated more of these in our creations, but not all screw and a 25 turn 5K trim pot (in the electronics to receive the pulse trains robots use servos. Most of the larger vari- place of the other one) to the output from a microcontroller and convert eties of robots don’t use servos though shaft and had an amazingly powerful them to drive signals. This is a cheap they might employ shaft encoders to push-pull actuator. Other experi- and effective way to get a robot design provide some sort of positional feedback menters in our robotics group were from a few sketches to a working to a controlling microcontroller or attaching them to arm and leg joints, machine in a few hours. computer. Most combat robots (like the and driving the servos with 555/556 As robot experimenters, we think ones that seem out of control) don’t use timer circuits or 6502 microprocessors, of those little black boxes that any form of them, so why do so many and a few started to use them as drive were originally developed for model experimenters utilize them? motors for small robot’s wheels. -

Generation of the Whole-Body Motion for Humanoid Robots with the Complete Dynamics Oscar Efrain Ramos Ponce
Generation of the whole-body motion for humanoid robots with the complete dynamics Oscar Efrain Ramos Ponce To cite this version: Oscar Efrain Ramos Ponce. Generation of the whole-body motion for humanoid robots with the complete dynamics. Robotics [cs.RO]. Universite Toulouse III Paul Sabatier, 2014. English. tel- 01134313 HAL Id: tel-01134313 https://tel.archives-ouvertes.fr/tel-01134313 Submitted on 23 Mar 2015 HAL is a multi-disciplinary open access L’archive ouverte pluridisciplinaire HAL, est archive for the deposit and dissemination of sci- destinée au dépôt et à la diffusion de documents entific research documents, whether they are pub- scientifiques de niveau recherche, publiés ou non, lished or not. The documents may come from émanant des établissements d’enseignement et de teaching and research institutions in France or recherche français ou étrangers, des laboratoires abroad, or from public or private research centers. publics ou privés. Christine CHEVALLEREAU: Directeur de Recherche, École Centrale de Nantes, France Francesco NORI: Researcher, Italian Institute of Technology, Italy Patrick DANÈS: Professeur des Universités, Université de Toulouse III, France Ludovic RIGHETTI: Researcher, Max-Plank-Institute for Intelligent Systems, Germany Nicolas MANSARD: Chargé de Recherche, LAAS-CNRS, France Philippe SOUÈRES: Directeur de recherche, LAAS-CNRS, France Yuval TASSA: Researcher, University of Washington, USA Abstract This thesis aims at providing a solution to the problem of motion generation for humanoid robots. The proposed framework generates whole-body motion using the complete robot dy- namics in the task space satisfying contact constraints. This approach is known as operational- space inverse-dynamics control. The specification of the movements is done through objectives in the task space, and the high redundancy of the system is handled with a prioritized stack of tasks where lower priority tasks are only achieved if they do not interfere with higher priority ones. -

Malachy Eaton Evolutionary Humanoid Robotics Springerbriefs in Intelligent Systems
SPRINGER BRIEFS IN INTELLIGENT SYSTEMS ARTIFICIAL INTELLIGENCE, MULTIAGENT SYSTEMS, AND COGNITIVE ROBOTICS Malachy Eaton Evolutionary Humanoid Robotics SpringerBriefs in Intelligent Systems Artificial Intelligence, Multiagent Systems, and Cognitive Robotics Series editors Gerhard Weiss, Maastricht, The Netherlands Karl Tuyls, Liverpool, UK More information about this series at http://www.springer.com/series/11845 Malachy Eaton Evolutionary Humanoid Robotics 123 Malachy Eaton Department of Computer Science and Information Systems University of Limerick Limerick Ireland ISSN 2196-548X ISSN 2196-5498 (electronic) SpringerBriefs in Intelligent Systems ISBN 978-3-662-44598-3 ISBN 978-3-662-44599-0 (eBook) DOI 10.1007/978-3-662-44599-0 Library of Congress Control Number: 2014959413 Springer Heidelberg New York Dordrecht London © The Author(s) 2015 This work is subject to copyright. All rights are reserved by the Publisher, whether the whole or part of the material is concerned, specifically the rights of translation, reprinting, reuse of illustrations, recitation, broadcasting, reproduction on microfilms or in any other physical way, and transmission or information storage and retrieval, electronic adaptation, computer software, or by similar or dissimilar methodology now known or hereafter developed. The use of general descriptive names, registered names, trademarks, service marks, etc. in this publication does not imply, even in the absence of a specific statement, that such names are exempt from the relevant protective laws and regulations and therefore free for general use. The publisher, the authors and the editors are safe to assume that the advice and information in this book are believed to be true and accurate at the date of publication. Neither the publisher nor the authors or the editors give a warranty, express or implied, with respect to the material contained herein or for any errors or omissions that may have been made. -

(ROS) Based Humanoid Robot Control Ganesh Kumar Kalyani
View metadata, citation and similar papers at core.ac.uk brought to you by CORE provided by Middlesex University Research Repository A Robot Operating System (ROS) Based Humanoid Robot Control Ganesh Kumar Kalyani A Thesis submitted to Middlesex University in fulfillment of the requirements for degree of MASTER OF SCIENCE Department of Design Engineering & Mathematics Middlesex University, London Supervisors Dr. Vaibhav Gandhi Dr. Zhijun Yang November 2016 Tables of Contents Table of Contents…………………………………………………………………………………….II List of Figures…………………………………………………………………………………….….IV List of Tables………………………………………………………………………………….……...V Acknowledgement…………………………………………………………………………………...VI Abstract……………………………………………………………………………………………..VII List of Acronyms and Abbreviations……………………………………………………………..VIII 1. Introduction .................................................................................................................................. 1 1.1 Introduction ............................................................................................................................ 1 1.2 Rationale ................................................................................................................................. 6 1.3 Aim and Objective ................................................................................................................... 7 1.4 Outline of the Thesis ............................................................................................................... 8 2. Literature Review ..................................................................................................................... -

Parts Required to Make a Robot
Parts Required To Make A Robot If penal or tripinnate Aldrich usually interferes his Loretta interwreathing fulgently or revise again and inextricably, how metaphysicallyseventieth is Izzy? as unmingled Vitelline Harrison Dominique improvised survive herher smokopandoras so helpfullybarney askance. that Rabi revalidates very how. Arron barter There are trying to eliminate the parts required to help them on artificial intelligence The robot gives you make robot, we will make sure to be looking to convert electrical work in this is easy way to. You type also smile a balance between both approaches. Would love this socket it was a sturdy metal bolts, cell phones are even thou i find. It even comes with a multimeter so public can test your circuits and diagnose any electrical problems. Your part of parts required to make it requires a medium members of four holes that can be your mistakes easy to get to then place a webcam or walls. There a few pairs of it requires a light brightness of vex iq ecosystem is required, make a program directly? User to make it requires knowledge regarding robotics is part numbers are bolted to spend it easy as an interactive robot. Once you need to let you to make a robot parts required are drilling of wtwh media, organization of the robot is. It should cover where those have succeeded and sun you have failed to bind the aims set out hard the specifications. Parts required in determining other part extends to make robots? How to build a robotic characteristics make a robot parts required to develop good idea you need to add your wifi as a robot uses and detrimental effects upon various arduino? We cannot do you require. -

Korean Robotics
NOW Then and KOREAN ROBOTICS by Tom Carroll orea has ambitious plans to novelty makers built wind-up as the main thrust of Korean Kimplement robotics in education, automatons similar to ones built in industries, with personal/service medicine, and in the military. Growth Japan and China. Korea was truly a robots and robotic appliances a main in robotics research and sales in Korea Third World country a century ago part of that industrial sector. is predicted to increase from $1 billion and struggled to feed and clothe (US) in 2007 to $10 billion (US) in its citizens. More Robot 2010, though the international After the Korean War (which recession may cut that back a bit. technically is not over), Korea was Vacuum Cleaners Scientific breakthroughs abound determined to become an industrial Korean companies have as Korean universities and high-tech force and rid itself of “Third World” developed some interesting robotic companies continue to develop status. Since this war, Korean devices to assist the homemaker. amazing products for the world, industries have been grouped into Korean electronics giant, Samsung has including robots. The Hubo-Einstein “chaebols,” or what we might call manufactured several robot vacuum robot developed by the Korea conglomerates or monopolies, cleaners that have been sold in Asian Advanced Institute of Science all sanctioned by the Korean countries, but very few in the US. (KAIST) back in 2004 has astounded government. Grouping was frequently Samsung took into account some of audiences around the world. under ‘semiconductors,’ ‘heavy the issues with the world’s best One of South Korea’s major goals machinery,’ and similar classifications. -

Roberto Herrera Esteban
Departamento de Ingenier´ıa de Sistemas y Automatica´ TRABAJO FIN DE GRADO Generacion´ de trayectorias de caminata para robot minihumanoide de bajo coste Grado en Tecnolog´ıas Industriales Autor: Roberto Herrera Esteban Director: F´elixRodr´ıguezCa~nadillas Tutor: Alberto Jard´onHuete Legan´es,Septiembre 2014 ii iii T´ıtulo: Generaci´onde trayectorias de caminata para robot minihumanoide de bajo coste Autor: Roberto Herrera Esteban Director: F´elixRodr´ıguezCa~nadillas Tutor: Alberto Jard´onHuete EL TRIBUNAL Presidente: Javier Sanz Feito Vocal: Francisco Jos´eRodr´ıguezUrbano Secretario: Plinio Jes´usPinz´onCastillo Realizado el acto de defensa y lectura del Trabajo Fin de Grado el d´ıa30 de Septiembre de 2014 en Legan´es,en la Escuela Polit´ecnicaSuperior de la Universidad Carlos III de Madrid, acuerda otorgarle la CALIFICACION´ de: VOCAL SECRETARIO PRESIDENTE iv Agradecimientos A todos mis amigos y compa~nerosque me han acompa~nadoestos ´ultimosa~nos,en especial a la gente de ASROB que me han ensa~nadomucho en este tiempo, y a Alazne por acompa~narmey haberme motivado en todo momento. En especial, me gustar´ıadar las gracias a mis padres y al resto de mi familia por ayudarme a llegar hasta aqu´ı. v vi AGRADECIMIENTOS Resumen En este proyecto se pretende desarrollar un sistema hardware/software para la realizaci´on de la caminata de un robot mini-humanoide. Este robot es un prototipo de de bajo coste completamente imprimible por una impresora 3D dom´estica. Para ello, se realizar´aun estudio de los diferentes procedimientos utilizados para esta tarea, se seleccionar´anlos componentes hardware y se crear´ael software necesario para la implemen- taci´onde la tarea de desplazar al robot. -

Evolution of Humanoid Robot and Contribution of Various Countries in Advancing the Research and Development of the Platform Md
International Conference on Control, Automation and Systems 2010 Oct. 27-30, 2010 in KINTEX, Gyeonggi-do, Korea Evolution of Humanoid Robot and Contribution of Various Countries in Advancing the Research and Development of the Platform Md. Akhtaruzzaman1 and A. A. Shafie2 1, 2 Department of Mechatronics Engineering, International Islamic University Malaysia, Kuala Lumpur, Malaysia. 1(Tel : +60-196192814; E-mail: [email protected]) 2 (Tel : +60-192351007; E-mail: [email protected]) Abstract: A human like autonomous robot which is capable to adapt itself with the changing of its environment and continue to reach its goal is considered as Humanoid Robot. These characteristics differs the Android from the other kind of robots. In recent years there has been much progress in the development of Humanoid and still there are a lot of scopes in this field. A number of research groups are interested in this area and trying to design and develop a various platforms of Humanoid based on mechanical and biological concept. Many researchers focus on the designing of lower torso to make the Robot navigating as like as a normal human being do. Designing the lower torso which includes west, hip, knee, ankle and toe, is the more complex and more challenging task. Upper torso design is another complex but interesting task that includes the design of arms and neck. Analysis of walking gait, optimal control of multiple motors or other actuators, controlling the Degree of Freedom (DOF), adaptability control and intelligence are also the challenging tasks to make a Humanoid to behave like a human. Basically research on this field combines a variety of disciplines which make it more thought-provoking area in Mechatronics Engineering. -

Design of the Upper Body of a Cost Oriented Humanoid Robot
Die approbierte Originalversion dieser Dissertation ist in der Hauptbibliothek der Technischen Universität Wien aufgestellt und zugänglich. http://www.ub.tuwien.ac.at The approved original version of this thesis is available at the main library of the Vienna University of Technology. http://www.ub.tuwien.ac.at/eng Dissertation: Design of the upper body of a Cost Oriented Humanoid Robot ausgeführt zum Zwecke der Erlangung des akademischen Grades eines Doktors der technischen Wissenschaften unter der Leitung von em.o.Univ.Prof. Dipl.-Ing. Dr.tech. Dr.h.c.mult. Peter Kopacek E325/A6 Institut für Mechanik und Mechatronik eingereicht an der Technischen Universität Wien Fakultät für Maschinenwesen und Betriebswissenschaften von MSc ABEDIN SUTAJ Matrikelnummer 1225037 Wien, July 2017 1 Acknowledgment “Wisdom begins in wonder’’ Socrates Acknowledgment and thanks are deservedly dedicated to my supervisor, Professor Peter Kopacek, for the support he has provided me in the course of studies, with his advice, knowledge and information from many fields of science. Professor’s deep knowledge was a useful source at all times for me, his high level human behaviour will remain an inspiration and memory for me in my whole life. I thank my mother. I thank people of Austria whom I have met, I got to know and saw them, a wonderful people. 2 Table of Contents Acknowledgment ...................................................................................................................... 2 Table of Contents .................................................................................................................... -

Algorithms and Graphic Interface Design to Control and Teach a Humanoid Robot Through Human Imitation
Algorithms and Graphic Interface Design to Control and Teach a Humanoid Robot Through Human Imitation Marc Rosanes Siscart Advisor: Dr. Guillem Alenyà Supervision: Dr. Montserrat Ginés Master Thesis Institut de Robòtica i Informàtica Industrial Universitat Politècnica de Catalunya April, 2011 Abstract Given that human-like robots are finding their place in different areas of our world, research is being carried out in order to improve human-robot interaction. Humanoid robots not only require a human appearance but also require human-like movements. Along these lines we present this project which tries to address the question of human to robot arm mapping with the objective to control in real time and to teach a robot by imitation. For the technical implementation we have worked with a SR3000 ToF camera to sense the human movements which allows us to perform a markerless arm tracking based on depth information. The robot used is a Robotis Bioloid; still, the software has been designed to be adapted with few modifications to other robots having similar arm structures. Aknowledgments I would like to thank my advisor Guillem Aleny`afor the supervision of this project and for giving me the opportunity to work at the Institut of Robotics (IRI) from the CSIC. I would also like to thank Montserrat Gin´es to accept being the liaison with the university at ETSETB, and for her help in the bureaucratic tasks. I would like to thank Pol Mons´o, Sergi Foix and Sergi Hernandez for their help during the first steps of my project; Gerard Mauri for his help to record the videos of Bioloid; Eduard Nus for helping me with LaTex; Albane Delos for her advices; and Moha Marrawi and Edgar Sim´o for the talks and the time shared at IRI.