The Last Word 2.1 User Manual
Total Page:16
File Type:pdf, Size:1020Kb
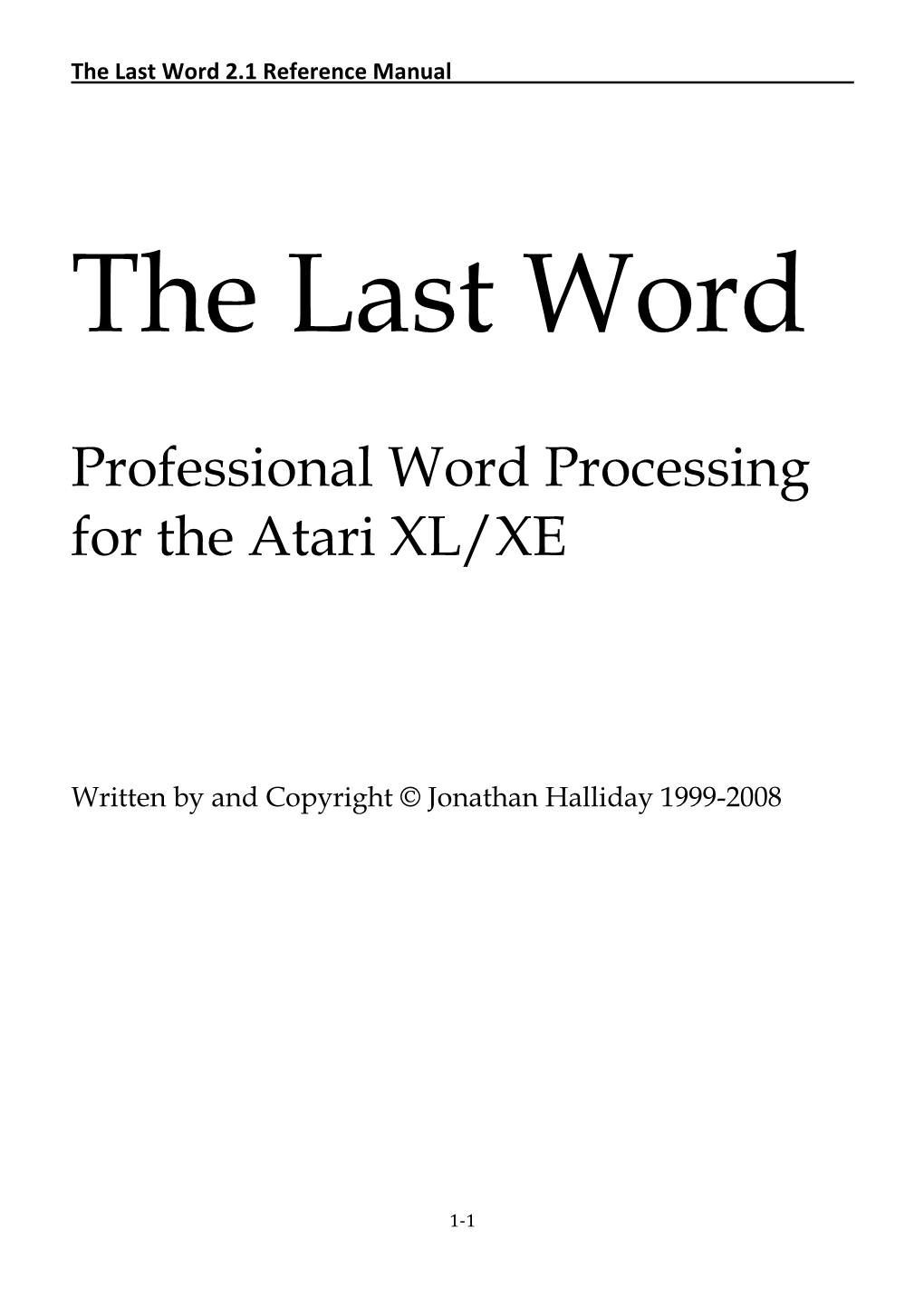
Load more
Recommended publications
-

Sparta Dos X Review
Sparta Dos X Review# The SpartaDOS X cartridge a review by Doug Wokoun (copied from Usenet) The SpartaDOS X cartridge is the latest incantation of SpartaDOS for the 8-bit Atari and very possibly the most powerful Disk Operating System available for any 8-bit computer. The SpartaDOS X cartridge consists of 64K of ROM, with 48K (or 6 cartridge banks) formatted into a ROM-disk, and the remaining 16K used as the main DOS core. The ROM-disk contains files and drivers used by the system and SpartaDOS X versions of several utilities found in the SpartaDOS ToolKit. It also contains a very versatile ARC utility package. Some of the new features of SpartaDOS X (referred to as SDX): • built in, memory resident FORMAT utility. Old versions of SpartaDOS could only initialize Atari format disks using 'AINIT'. To initialize a SpartaDOS disk required the loading of a program called 'XINIT'. Now, any time an XIO #254 call is made, the SDX format menu is brought up. With this, you can select a variety of disk densities and types. It will also allow "1-second" formatting by simply rewriting the root directory on a formatted disk. • High speed disk I/O with U.S. Doubler, Atari XF551, and Indus GT disk drives. • New file loader supporting relocatable files (certain disk based commands can be held in memory and later removed) and symbol linking. • Probably the lowest MEMLO of any DOS. The DOS can load drivers under OS-RAM, into extended memory on an XE or at MEMLO on an 800. -

The Last Word 3.1 Reference Manual
The Last Word 3.1 Reference Manual The Last Word Professional Word Processing for the Atari XL/XE With dual 40 and 80 column displays. Version 3.1 Copyright © 1999-2009 by Jonathan Halliday 1-1 The Last Word 3.1 Reference Manual Contents 1 INTRODUCTION ..................................................................................... 1-5 1.1 OVERVIEW OF THE LAST WORD ......................................................... 1-5 1.2 ABOUT THE MANUAL ........................................................................... 1-6 1.3 STARTING LW ....................................................................................... 1-6 1.3.1 LOADING LW FROM SPARTADOS X ................................................ 1-6 1.4 BASIC OPERATION ............................................................................... 1-7 1.4.1 THE EDIT SCREEN ............................................................................. 1-7 1.4.2 TEXT BANKS ...................................................................................... 1-9 1.4.3 SAVING AND LOADING TEXT ........................................................... 1-9 1.4.4 THE FILE SELECTOR ...................................................................... 1-11 1.4.5 BASIC CONFIGURATION ................................................................. 1-11 1.4.6 LEAVING THE PROGRAM ............................................................... 1-12 2 EDITOR COMMANDS .......................................................................... 2-13 2.1 CURSOR MOVEMENT ........................................................................ -

Multi I/O Board Manual
Multi I/O Board Manual (Rev 5/20/1987) Page 1 Preface 4 CHAPTER 1 — INTRODUCTION TO THE MIO .......................................................................................... 4 GENERAL FUNCTIONS .................................................................................................................. 4 PARALLEL PORT........................................................................................................................... 4 SERIAL PORT................................................................................................................................4 RAM ........................................................................................................................................... 5 SCSI/SASI INTERFACE................................................................................................................ 5 ROM ........................................................................................................................................... 5 CHAPTER 2 — GENERAL INSTALLATION AND POWER UP................................................................... 6 130XE ADAPTER BOARD............................................................................................................. 6 PARALLEL PRINTER CONNECTIONS.............................................................................................. 6 MODEM CONNECTIONS ............................................................................................................. 7 SERIAL PRINTER CONNECTIONS.................................................................................................. -

Rob Funk's Reference Cards
Rob Funk's Reference Cards Rob Funk's Reference Cards This is the first time Rob Funk's Reference Cards are made publically available. Although he hasn't finished them all yet, these can already be quite useful! Enjoy them! For a straight ASCII file, see the link on the main page. To get a nice Postscript file, use the print option of Mosaic and the print command 'cat > filename'. ● BASIC Commands ● BASIC Functions ● Color Register Values ● Symbolic Device Names ● Joystick Movement (STICK values) ● 6502 Assembly Language Mnemonics ● Peek/Poke Adresses Frequently Used ● Player/Missile Area Layout ● Sound Commands Pitch Values ● XIO Command Codes Rob Funk ([email protected]) or Ivo van Poorten ([email protected]) http://pmwww.cs.vu.nl/home/ipoorten/Atari.8bit.Homepage/refcards/refcards.html [9/1/2001 11:49:35 AM] BASIC Commands BASIC Commands Cmd Abbr/Ex. Comment Commands BYE B. Goes to memo pad or self-test mode CLR CLR Clears all variables CONT CON. Continues execution after or STOP DIM DI. A$(30) Reserves 30 bytes for A$ DI. B(100) Defines an array with 101 positions DI. C(17,3) Defines an 18 x 4 array END END Closes files, turns off sound, halts program LET LE. A=B Assigns variable A to the value of variable B C$=D$ (the word LET can be omitted) LIST L. Lists a program L. 400,500 Lists program lines 400 through 500 NEW NEW Erases program and variables from memory POKE POKE Y,X Writes value X to memory address Y REM . -

Atari Interface V5 1993-03
March/April 1993 Volume No. 5 For the ST PageStream 2.2 Publisher 2 ST Family Roots Gadgets by Small Update For the 8-Bit ColorDump 1.03 The Power User Writing a BBS, Part 4 Dated Materials—Please Rush! ' UnicomPublications Bulk Rate 213 3487 Braebum Circle MEMBER UNTIL 6/93 1 US Postage Paid BULK RflT£ | Ann Arbor, MI 48108 ;us POSTAGE PAID! Permit #87 ! PERMIT #87 j Ann Arbor, MI ! ANN ARBOR, ill ! . ^^.y^jaM>r.v. a **1 I 1 1 v*» .a/v-s.. ? . ?. •>HvHvX :4v 7 u y i^^ ;;-y/;v^/^;y;.^ >;-.v.?^/ .f?/^.v y ? ? vS^T^.y.y.y-.^ Box 811 - Elyria, Ohio 44036 No cash refunds - Return products for Credit or Replacement only. P.O. Shipping Info: Free shipping on OrdeA ove^ $lddi in the - I continental USA. APO & FPO actual ^igh|Weahip<UP$. 800 535-4290 International: Actual freight. ''iM-MSSSSSiMSMSM Tech Info & Fax 216-926-3842 ALOG Ifficmoiu Wise iiiardujarc Z-Ram - 2.5 or 4 megs - $85 AdSpeed- $229 Spectre GCR(cart)- $215 Compters with chips 2JM- $157 4M- $229 Adspeed STE- $249 Printer or Modem Cable - $7 ZrRam/2.5- 520 ST- $75 Autoswitch Overscan- $109 Star NX1001 - $155 witli chips 2SM- $147 - Star NX-2420- $249 - Blitz cable w/software $46.95 1040 STe $379 Z-Ram/Mega II- 4Megs - $75 D.E.K. interface- $87 ST/time (under rom clock) - $43 w/2megs $449 w/4megs $519 with chips 15M- $147 A Drive Master - $32 Supercharger W/lMeg - $289 1040STe board $658 1 Meg Chips $4.50 ea w/25mhz II - Drive cable 6 ft $13.95 Synchro $69 w/2megs $ 728 w/4megs $798 Simms - $3Sea DVT-VCR hd backup- $69.95 TEC (Tos extension card)- $135 FALCON- taking orders- JRI -

Spartados X Manual
We are proud to present the enhanced and remarkably upgraded SpartaDOS X version 4.42 The most advanced Operating System for ATARI 8-Bit Computers SpartaDOS X on cartridge was released end of 1988. This powerful OS was said to be enhanced and developed. Changes in the computer world in the 1990s made it to an abandoned product. Last known version from those days is SpartaDOS X V. 4.22 from FTe. As of December 2008 there are new features and capabilities available: Supporting Turbo Freezer 2005 cartridge, AtraX SpartaDOS X 128 and Atarimax Maxflash cartridge. The banked memory management has been updated and can handle all known memory extensions properly. A new file system has been written to support more storage devices and 512 bytes per sector. 15 drives are available with SpartaDOS X. The Y2K- bug is fixed. Proper support for the XEP80 video card on PAL computers is implemented. Utilities known from the SpartaDOS Toolkit have been incorporated. Time and date inputs entered by the user are verified. And there is much more you will explore reading the manual and using SpartaDOS X. And, of course, the new SIO2XX devices are supported as well. See http://sdx.atari8.info/. for more technical details. Please take this manual for courtesy. Keep ATARI 8 bit computers alive! Enjoy! Christmas 2008 CREDITS - based on works done by: Prof!, MMMG, DLT Ltd. - new code and design: DLT Ltd. - hardware: Pasiu/SSG, Jad, Zenon/Dial, DLT Ltd. - hosting: krap.pl - devtools: DLT Ltd., Tebe/Madteam, others - manual: Mikey, dely, DLT Ltd, GoodByteXL - other support: ABBUC, Epi/TRS, Krap, Mikey, Pin/TRS SpartaDOS X Version 4.42 The Most Powerful 8-Bit Disk Operating System Original by ICD Enhanced Version by DLT Ltd. -

Printer Output
CompuServe ATARI8 Welcome to ATARI 8-Bit Forum, V. 4B(137) Hello, LOWELL J. ROSMAN,M.D. Last visit: 25-Apr-87 20:48:44 Forum messages: 185656 to 186302 Last message you've read: 0 Subtopic(s) Selected: [ 0 1 2 3 4 5 7 11 ] No members are in conference. Press <CR> : ATARI 8-Bit Forum FUNCTIONS 1 (L) Leave a Message 2 (R) Read Messages 3 (CO) Conference Mode 4 (DL) Data Libraries 5 (B) Bulletins 6 (MD) Member Directory 7 (OP) User Options 8 (IN) Instructions Enter choice ! BULLETINS 1 Short 2 Regular 3 Conference 4 Data Library 5 Membership Information 6 Sysop Roster Enter choice ! *** APRIL 16 *** On Thursday April 30 at 9PM EDT, Trip Hawkins, President, Chairman, and CEO of Electronic Arts, the folks that brought you Archon, Pinball Construction Set, Seven Cities of Gold, One-on-One, Music Construction Set, Skyfox, The Bard's Tale, and brought Skyfox and Arctic Fox to the Atari ST, and distribute Ultima, Chessmaster 2000, Autoduel, Ogre, Starfleet One, and other great programs will hold an open Conference in the ATARI 16-Bit Forum (GO ATARI16) on Channel 18. Primary topics of this outstanding guest appearance will include the course that EA intends to take with it's aquisition of Batteries Included and a discussion of Mr. Hawkins' views on the Atari Market. All EA fans and ATARI8 members are welcome to attend, but please drop SYSOP*Mike Schoenbach [76703,4363] a note in Email or in ATARI16 so that he can reserve space for you! *** APRIL 11 *** ANNOUNCING THE SIG*ATARI PROGRAMMING WORKSHOP !!! (<R>ead WRKSHP.TXT in DL 2 for details!) ========== The edited conference transcript for the Magazine Conference is now ========== The edited conference transcript for the Magazine Conference is now available in DL 7 under the filename MAG.CO! *** APRIL 6 *** === ICD/KYAN/OSS Online Support === ICD, Kyan, and OSS: All three companies are synonymous with top-rate products and support for the 8-bit ATARI computers. -

Altirra BASIC Reference Manual 2018-08-12 Edition Avery Lee Copyright © 2014-2018 Avery Lee, All Rights Reserved
Altirra BASIC Reference Manual 2018-08-12 Edition Avery Lee Copyright © 2014-2018 Avery Lee, All Rights Reserved. Permission is granted to redistribute this document in verbatim form as long as it is done free of charge and for non-commercial purposes. All trademarks are the property of their respective owners. While the information in this document is presumed correct, no guarantee is provided as to its accuracy or fitness for a particular use. Table of Contents Introduction...........................................................................................................................................4 Starting Altirra BASIC..........................................................................................................................4 Immediate (direct) mode.......................................................................................................................5 Syntax....................................................................................................................................................6 Program control.....................................................................................................................................8 Listing a program..................................................................................................................................9 Load/save.............................................................................................................................................10 Expressions..........................................................................................................................................11 -

HISTORY of OPERATING SYSTEMS Timeline of The
HISTORY OF OPERATING SYSTEMS Timeline of the events in the history of computer operating system:- Ubuntu Releases after 2000 2004-10 Ubuntu 4.10 (first released version) 2005-04 Ubuntu 5.04 2005-10 Ubuntu 5.10 2006-06 Ubuntu 6.06 (LTs) 2006-10 Ubuntu 6.10 2007-04 Ubuntu 7.04 2007-10 Ubuntu 7.10 2008-04 Ubuntu 8.04 2008-10 Ubuntu 8.10 2009-04 Ubuntu 9.04 2009-10 Ubuntu 9.10 2010-04 Ubuntu 10.04 MICROSOFT WINDOWS AFTER 2000:- 2000-02 Windows 2000 (first of the Windows server operating systems to drop the ©NT© marketing) 2000-09 Windows Me (last of the Windows 9x line of operating systems to be produced and sold) 2001-10 Windows XP (succeeded Windows Me and Windows 2000, successfully merging the ©professional© NT line of desktop operating systems with the ©home© 9x line of operating systems) 2002 Windows XP 64-bit Edition 2002-09 Windows XP Service Pack 1 2003-03 Windows XP 64-bit Edition, Version 2003 2003-04 Windows Server 2003 2004-08 Windows XP Service Pack 2 2005-03 Windows Server 2003 Service Pack 1, Windows XP Professional x64 Edition 2006-03 Windows Server 2003 R2 2006-11 Windows Vista 2007-03 Windows Server 2003 Service Pack 2 2007-11 Windows Home Server 2008-02 Windows Vista Service Pack 1, Windows Server 2008 2008-04 Windows XP Service Pack 3 2009-05 Windows Vista Service Pack 2 2009-10 Windows 7(22 occtober 2009), Windows Server 2008 R2 EVENT IN HISTORY OF OS SINCE 1954:- 1950s 1954 MIT©s operating system made for UNIVAC 1103 1955 General Motors Operating System made for IBM 701 1956 GM-NAA I/O for IBM 704, based on General Motors -

Realdos Manual
RealDOS Version 1.0a The most flexible Operating System for ATARI 8-Bit Computers RealDOS came about because of a need for a media based Disk Operating System that supports old as well as new hardware. RealDOS uses the classic SpartaDOS File System (SDFS) and is also the first media based DOS system to be ported to different languages. All the support files except for two were written in assembler code. Then I sent this assembler code to be converted into different languages. RealDOS support files have a header section that you can use to report bugs running VERSION. I am hoping we can get a bigger team together to port more code and write more support utilities that support this new hardware. RealDOS is semi-open source. You will find that some of the support files work with some hardware and some will not. Steven Tucker gave me programming information about the APE interface. I found out that there are other APE type programs and hardware I do not have. I am hoping to get this hardware and then update the RealDOS support files to recognize which device is being used and then perform the same function. PARK.COM looks to see which PBI device is being used and then calls code that is compatible with the PBI device and then parks the drive. I have over 1000 hours in this code right now and I am just scratching the surface of what is needed. I have enjoyed working with WASEO and GoodByteXL. And I have other things in mind for RealDOS. -

Subject: Atari 8-Bit Computers: Frequently Asked
Subject: Atari 8-Bit Computers: Frequently Asked Questions Posted by Michael Current on Mon, 06 Feb 2012 05:29:16 GMT View Forum Message <> Reply to Message From Newsgroup: comp.sys.atari.8bit Archive-name: atari-8-bit/faq Posting-Frequency: 60 days Last-modified: January 15, 2012 Welcome to the comp.sys.atari.8bit newsgroup! Atari 8-Bit Computers Frequently Asked Questions List ___________ _______________ | ///////// | _____________ | ||||||||||| | |___________| | | | ||_______|| | |______/////| |____[---]____| | / _________ \ | |LLLLLLLLLLL| |LLLLLLLLLLL || | LLLLLLLLLLL L | |LLLLLLLLLLL| |LLLLLLLLLLL || | LLLLLLLLLLL L | |__[_____]__| |__[_____]____| |___[_____]_____| 130XE 800XL 800 ___________ __---------__ | ///////// | | / _____ \ | |___________| _____________ | / |_____| \ | |______/////| |____[---]____| | ___________ | |LLLLLLLLLLL| |LLLLLLLLLLL || | ========== =| |LLLLLLLLLLL| |LLLLLLLLLLL || | ========== =| |__[_____]__| |__[_____]____| |___[_____]___| 65XE 600XL 400 ___________ _____________ | ///////// | ___________ | | |___________| |/// / | | | |______/////| |// / | /\___________ |=============| |LLLLLLLLLLL| |/O\ |\/ |LLLLLLLLLLL| | LLLLLLLLLLL | |LLLLLLLLLLL| |-----------| |LLLLLLLLLLL| | LLLLLLLLLLL | |__[_____]__| |____O_O_O_O| |__[_____]__| |___[_____]___| 800XE XE 1200XL Additions/suggestions/comments/corrections are needed! Please send to: Michael Current, [email protected] Copyright (c) 1992-2012 by Michael D. Current, and others where noted. Feel free to reproduce this file, in whole or in part, so long as the -

Printer Output
l5r75x8Øt2p72w1 cDAISY-DOT III MANUAL This document has been re-typed word for word from the original MANUAL. Only the beginning of the Introduction, "What is Daisy-Dot III", has been shortened. Some introduction paragraphs, as mentioned above, and the names of the people who contributed in creating DAISY-DOT III, have been omitted, due to the length of the document. You will find Table of Content, and the File Listing, at the end of this document. Courtesy of Max-A.G. Daisy-Dot III is copyrighted shareware. All fonts(*.NLQ) are in the puplic domain. cRoy Goldman c244Ø South Jasmine cDenver, CO 8Ø222 cPART I: DAISY-DOT III Print Processor. 1. INTRODUCTION The DD3 Print Processor (DD3PP), written in C and machine language, is the main program of the DD3 system. It processes raw text files and produces formatted NLQ output. DD3PP recognizes more than 25 formatting commands that can be included in a text file preceded by a backslash ("\"). These commands control features such as margins, headers, footers, centering, justification, etc. Producing a document with Daisy-Dot III is a simple two-step process: Producing a document with Daisy-Dot III is a simple two-step process: 1. Create a document with your favourite text or word processor, using DD3's formatting commands. (Virtually any word or text processor can be used). Save the file. 2. Run the DD3 Print Processor, specifying the font you want to print with and the name of the file saved in step 1. That's all it takes! The DD3 package also includes a powerful font editor that allows you to design new fonts or modify existing ones, and a font utilities package that helps you expand your collection of fonts.