Screen Reader for Blind and Visually Impaired Users 1. NVDA Version 2020.3 S.NO. Name of Software Description Related Link NVDA
Total Page:16
File Type:pdf, Size:1020Kb
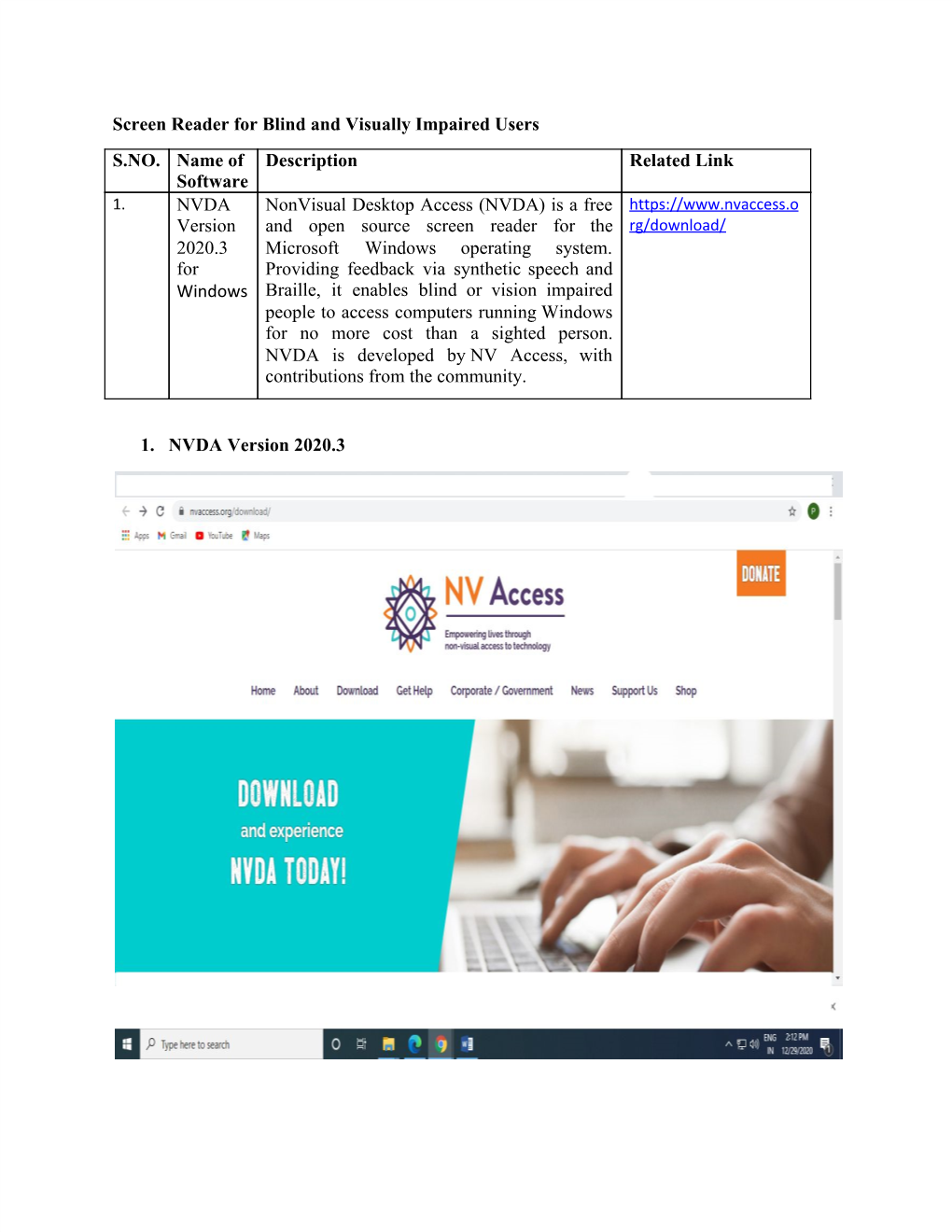
Load more
Recommended publications
-

A Second Look at What High School Students Who Are Blind Should Know About Technology
A Second Look at What High School Students Who are Blind Should Know About Technology Stacy M. Kelly, Gaylen Kapperman Visual Disabilities Program, Northern Illinois University [email protected], [email protected] Abstract This article presents an overview of mainstream and assistive technology skills and tools to be mastered by high school students who are blind in preparation for postsecondary education. It is an update to an article written on this exact topic fifteen years ago. The recommendations focus entirely on what is necessary in today’s high-tech society for high school learners who read and write braille competently (e.g., read braille tactually at a minimum rate of 30 words per minute). The number of recommendations from the original article in 2004 has more than doubled. There were only 14 recommendations in 2004. In 2018 there are more than 30 recommendations for students who are blind to relate to their use of assistive technology. The Certified Assistive Technology Instructional Specialist for People with Visual Impairments (CATIS) provides a Scope of Practice and Body of Knowledge that is sufficient for supporting the substantial growth in the assistive technology-related knowledge, skills, and tools recommended in this article. Keywords Assistive technology, blind, certification, education, visually impaired Journal on Technology and Persons with Disabilities Santiago, J. (Eds): CSUN Assistive Technology Conference © 2018 California State University, Northridge A Second Look at What High School Students Who are Blind Should Know About Technology 386 Introduction This article represents a “second look” at the issue of competence in the use of appropriate technology to be mastered by students who are blind and who may be enrolling in some type of postsecondary educational program. -

Accessible Cell Phones
September, 2014 Accessible Cell Phones It can be challenging for individuals with vision loss to find a cell phone that addresses preferences for functionality and accessibility. Some prefer a simple, easy-to-use cell phone that isn’t expensive or complicated while others prefer their phone have a variety of applications. It is important to match needs and capabilities to a cell phone with the features and applications needed by the user. In regard to the accessibility of the cell phone, options to consider are: • access to the status of your phone, such as time, date, signal and battery strength; • options to access and manage your contacts; • type of keypad or touch screen features • screen reader and magnification options (built in or by installation of additional screen-access software); • quality of the display (options for font enlargement and backlighting adjustment). Due to the ever-changing technology in regard to cell phones, new models frequently come on the market. A wide variety of features on today’s cell phones allow them to be used as web browsers, for email, multimedia messaging and much more. Section 255 of the Communications Act, as amended by the Telecommunications Act of 1996, requires that cell phone manufacturers and service providers do all that is “readily achievable” to make each product or service accessible. iPhone The iPhone is an Apple product. The VoiceOver screen reader is a standard feature of the phone. Utilizing a touch screen, a virtual keyboard and voice control called SIRI the iPhone can do email, web browsing, and text messaging, as well as function as a telephone. -

ABC's of Ios: a Voiceover Manual for Toddlers and Beyond!
. ABC’s of iOS: A VoiceOver Manual for Toddlers and Beyond! A collaboration between Diane Brauner Educational Assistive Technology Consultant COMS and CNIB Foundation. Copyright © 2018 CNIB. All rights reserved, including the right to reproduce this manual or portions thereof in any form whatsoever without permission. For information, contact [email protected]. Diane Brauner Diane is an educational accessibility consultant collaborating with various educational groups and app developers. She splits her time between managing the Perkins eLearning website, Paths to Technology, presenting workshops on a national level and working on accessibility-related projects. Diane’s personal mission is to support developers and educators in creating and teaching accessible educational tools which enable students with visual impairments to flourish in the 21st century classroom. Diane has 25+ years as a Certified Orientation and Mobility Specialist (COMS), working primarily with preschool and school-age students. She also holds a Bachelor of Science in Rehabilitation and Elementary Education with certificates in Deaf and Severely Hard of Hearing and Visual Impairments. CNIB Celebrating 100 years in 2018, the CNIB Foundation is a non-profit organization driven to change what it is to be blind today. We work with the sight loss community in a number of ways, providing programs and powerful advocacy that empower people impacted by blindness to live their dreams and tear down barriers to inclusion. Through community consultations and in our day to -

Development of Educational Materials
InSIDE: Including Students with Impairments in Distance Education Delivery Development of educational DEV2.1 materials Eleni Koustriava1, Konstantinos Papadopoulos1, Konstantinos Authors Charitakis1 Partner University of Macedonia (UOM)1, Johannes Kepler University (JKU) Work Package WP2: Adapted educational material Issue Date 31-05-2020 Report Status Final This project (598763-EPP-1-2018-1-EL-EPPKA2-CBHE- JP) has been co-funded by the Erasmus+ Programme of the European Commission. This publication [communication] reflects the views only of the authors, and the Commission cannot be held responsible for any use which may be made of the information contained therein Project Partners University of National and Macedonia, Greece Kapodistrian University of Athens, Coordinator Greece Johannes Kepler University of Aboubekr University, Austria Belkaid Tlemcen, Algeria Mouloud Mammeri Blida 2 University, Algeria University of Tizi-Ouzou, Algeria University of Sciences Ibn Tofail university, and Technology of Oran Morocco Mohamed Boudiaf, Algeria Cadi Ayyad University of Sfax, Tunisia University, Morocco Abdelmalek Essaadi University of Tunis El University, Morocco Manar, Tunisia University of University of Sousse, Mohammed V in Tunisia Rabat, Morocco InSIDE project Page WP2: Adapted educational material 2018-3218 /001-001 [2|103] DEV2.1: Development of Educational Materials Project Information Project Number 598763-EPP-1-2018-1-EL-EPPKA2-CBHE-JP Grant Agreement 2018-3218 /001-001 Number Action code CBHE-JP Project Acronym InSIDE Project Title -

VPAT™ for Apple Ipad Pro (12.9-Inch)
VPAT™ for Apple iPad Pro (12.9-inch) The following Voluntary Product Accessibility information refers to the Apple iPad Pro (12.9-inch) running iOS 9 or later. For more information on the accessibility features of the iPad Pro and to learn more about iPad Pro features, visit http://www.apple.com/ipad- pro and http://www.apple.com/accessibility iPad Pro (12.9-inch) referred to as iPad Pro below. VPAT™ Voluntary Product Accessibility Template Summary Table Criteria Supporting Features Remarks and Explanations Section 1194.21 Software Applications and Operating Systems Not applicable Section 1194.22 Web-based Internet Information and Applications Not applicable Does not apply—accessibility features consistent Section 1194.23 Telecommunications Products Please refer to the attached VPAT with standards nonetheless noted below. Section 1194.24 Video and Multi-media Products Not applicable Does not apply—accessibility features consistent Section 1194.25 Self-Contained, Closed Products Please refer to the attached VPAT with standards nonetheless noted below. Section 1194.26 Desktop and Portable Computers Not applicable Section 1194.31 Functional Performance Criteria Please refer to the attached VPAT Section 1194.41 Information, Documentation and Support Please refer to the attached VPAT iPad Pro (12.9-inch) VPAT (10.2015) Page 1 of 9 Section 1194.23 Telecommunications products – Detail Criteria Supporting Features Remarks and Explanations (a) Telecommunications products or systems which Not applicable provide a function allowing voice communication and which do not themselves provide a TTY functionality shall provide a standard non-acoustic connection point for TTYs. Microphones shall be capable of being turned on and off to allow the user to intermix speech with TTY use. -

Adriane-Manual – Wikibooks
Adriane-Manual – Wikibooks Adriane-Manual Notes to this wikibook Target group: Users of the ADRIANE (http://knopper.net/knoppix-adriane /)-Systems as well as people who want to install the system, configure or provide training to. Learning: The user should be enabled, to use the system independently and without sighted assistance and to work productively with the installed programs and services. This book is a "reference book" for a user in which he takes aid to individual tasks. The technician will get instructions for the installation and configuration of the system, so that he can configure it to meet the needs of the user. Trainers should be enabled to understand easily and to explain the system to users so that they can learn how to use it in a short time without help. Contact: Klaus Knopper Are Co authors currently wanted? Yes, in prior consultation with the contact person to coordinate the writing of individual chapters, please. Guidelines for co authors: see above. A clear distinction would be desirable between 'technical part' and 'User part'. Topic description The user part of the book deals with the use of programs that are included with Adriane, as well as the operation of the screen reader. The technical part explains the installation and configuration of Adriane, especially the connection of Braille lines, set-up of internet access, configuration of the mail program etc. Inhaltsverzeichnis 1 Introduction 2 Working with Adriane 2.1 Start and help 2.2 Individual menu system 2.3 Voice output functions 2.4 Programs in Adriane 2.4.1 -

Supported Reading Software
Readers: Hardware & Software AMIS is a DAISY 2 & 3 playback software application for DTBs. Features include navigation by section, sub-section, page, and phrase; bookmarking; customize font, color; control voice rate and volume; navigation shortcuts; two views. http://www.daisy.org/amis?q=project/amis Balabolka is a text-to-speech (TTS) program. All computer voices installed on a system are available to Balabolka. On-screen text can be saved as a WAV, MP3, OGG or WMA file. The program can read clipboard content, view text from DOC, RTF, PDF, FB2 and HTML files, customize font and background color, control reading from the system tray or by global hotkeys. It can also be run from a flash drive. http://www.cross-plus- a.com/balabolka.htm BeBook offers four stand-alone e-book reader devices, from a mini model with a 5" screen to a wireless model with Wi-Fi capability. BeBook supports over 20 file formats, including Word, ePUB, PDF, Text, Mobipocket, HTML, JPG, and MP3. It has a patented Vizplex screen and 512 MB internal memory (which can store over 1,000 books) while external memory can be used with an SD card. Features include the ability to adjust fonts and font sizes, bookmarking, 9 levels of magnification with PDF sources, and menu support in 15 languages. http://mybebook.com/ Blio “is a reading application that presents e-books just like the printed version, in full color … with …features” and allows purchased books to be used on up to 5 devices with “reading views, including text-only mode, single page, dual page, tiled pages, or 3D ‘book view’” (from the web site). -

Vizlens: a Robust and Interactive Screen Reader for Interfaces in The
VizLens: A Robust and Interactive Screen Reader for Interfaces in the Real World Anhong Guo1, Xiang ‘Anthony’ Chen1, Haoran Qi2, Samuel White1, Suman Ghosh1, Chieko Asakawa3, Jeffrey P. Bigham1 1Human-Computer Interaction Institute, 2Mechanical Engineering Department, 3Robotics Institute Carnegie Mellon University, 5000 Forbes Ave, Pittsburgh, PA 15213 fanhongg, xiangche, chiekoa, jbighamg @cs.cmu.edu, fhaoranq, samw, sumangg @andrew.cmu.edu ABSTRACT INTRODUCTION The world is full of physical interfaces that are inaccessible The world is full of inaccessible physical interfaces. Mi to blind people, from microwaves and information kiosks to crowaves, toasters and coffee machines help us prepare food; thermostats and checkout terminals. Blind people cannot in printers, fax machines, and copiers help us work; and check dependently use such devices without at least first learning out terminals, public kiosks, and remote controls help us live their layout, and usually only after labeling them with sighted our lives. Despite their importance, few are self-voicing or assistance. We introduce VizLens —an accessible mobile ap have tactile labels. As a result, blind people cannot easily use plication and supporting backend that can robustly and inter them. Generally, blind people rely on sighted assistance ei actively help blind people use nearly any interface they en ther to use the interface or to label it with tactile markings. counter. VizLens users capture a photo of an inaccessible Tactile markings often cannot be added to interfaces on pub interface and send it to multiple crowd workers, who work lic devices, such as those in an office kitchenette or check in parallel to quickly label and describe elements of the inter out kiosk at the grocery store, and static labels cannot make face to make subsequent computer vision easier. -

VERSE: Bridging Screen Readers and Voice Assistants for Enhanced
VERSE: Bridging Screen Readers and Voice Assistants for Enhanced Eyes-Free Web Search Alexandra Vtyurina∗ Adam Fourney Meredith Ringel Morris University of Waterloo Microsoft Research Microsoft Research Waterloo, Ontario, Canada Redmond, WA, USA Redmond, WA, USA [email protected] [email protected] [email protected] Leah Findlater Ryen W. White University of Washington Microsoft Research Seattle, WA, USA Redmond, WA, USA [email protected] [email protected] ABSTRACT INTRODUCTION People with visual impairments often rely on screen readers People with visual impairments are often early adopters of when interacting with computer systems. Increasingly, these audio-based interfaces, with screen readers being a prime individuals also make extensive use of voice-based virtual example. Screen readers work by transforming the visual assistants (VAs). We conducted a survey of 53 people who are content in a graphical user interface into audio by vocalizing legally blind to identify the strengths and weaknesses of both on-screen text. To this end, they are an important accessibility technologies, and the unmet opportunities at their intersection. tool for blind computer users – so much so that every major We learned that virtual assistants are convenient and accessible, operating system includes screen reader functionality (e.g., but lack the ability to deeply engage with content (e.g., read VoiceOver1, TalkBack2, Narrator3), and there is a strong mar- beyond the frst few sentences of an article), and the ability ket for third-party offerings (e.g., JAWS4, NVDA5). Despite to get a quick overview of the landscape (e.g., list alternative their importance, screen readers have many limitations. -

Turning Voiceover on with Siri 1
Texas School for the Blind and Visually Impaired Outreach Programs www.tsbvi.edu | 512.454.8631 | 1100 W. 45th St. | Austin, TX 78756 Coffee Hour - August 27, 2020 VoiceOver Basics on iOS Presented by Carrie Farraje Introduction: Question: What is VoiceOver? Answer: VoiceOver is a screen reader software that is built into iOS devices such as iPads or iPhones that gives audio description of the screen that people with vision navigate with their eyes. Note: There are multiple ways and gestures to access an iOS device with VoiceOver Important Terms • iOS device: iPad, iPhone, Apple Watch • home button: newer devices do not have a Home button • settings: location of iOS setup and customization • orientation: landscape or portrait • app: application • app icons: small picture that represents an app • page: apps are in rows and columns on a page • gestures: touches that create actions • focus: what has the attention of VoiceOver • page adjuster: to navigate to different pages • dock: area on bottom of screen customized with commonly used apps • status bar: where features such as time, date, battery are located • control center: direct access to customizable settings 1 Turning VoiceOver on in Settings 1. Go to the Settings icon 2. Go to General 3. Go to Accessibility 4. Go to VoiceOver and, tap it on 5. Press Home button to go back to the home screen Turning VoiceOver on with Accessibility Shortcut 1. Go to the Settings icon 2. Go to Accessibility 3. Go to Accessibility Shortcut (at the bottom of the screen) 4. Tap VoiceOver on 5. Turn VoiceOver on by pressing the Home button or the top side button(on newer devices) three times. -

Slide Rule: Making Mobile Touch Screens Accessible to Blind People Using Multi-Touch Interaction Techniques Shaun K
Slide Rule: Making Mobile Touch Screens Accessible to Blind People Using Multi-Touch Interaction Techniques Shaun K. Kane,1 Jeffrey P. Bigham2 and Jacob O. Wobbrock1 1 2 The Information School Computer Science & Engineering DUB Group DUB Group University of Washington University of Washington Seattle, WA 98195 USA Seattle, WA 98195 USA {skane, wobbrock}@u.washington.edu [email protected] ABSTRACT Recent advances in touch screen technology have increased the prevalence of touch screens and have prompted a wave of new touch screen-based devices. However, touch screens are still largely inaccessible to blind users, who must adopt error-prone compensatory strategies to use them or find accessible alternatives. This inaccessibility is due to interaction techniques that require the user to visually locate objects on the screen. To address this problem, we introduce Slide Rule, a set of audio- based multi-touch interaction techniques that enable blind users to access touch screen applications. We describe the design of Slide Rule, our interaction techniques, and a user study in which 10 blind people used Slide Rule and a button-based Pocket PC screen reader. Results show that Slide Rule was significantly faster than Figure 1. Participant using Slide Rule on a multi-touch the button-based system, and was preferred by 7 of 10 users. smartphone. Slide Rule uses audio output only and does not However, users made more errors when using Slide Rule than display information on the screen. when using the more familiar button-based system. different interfaces on the same surface, such as a scrollable list, a Categories and Subject Descriptors: QWERTY keyboard, or a telephone keypad. -

Darkreader: Bridging the Gap Between Perception and Reality Of
DarkReader: Bridging the Gap Between Perception and Reality of Power Consumption in Smartphones for Blind Users Jian Xu∗ Syed Masum Billah* Roy Shilkrot Stony Brook University Stony Brook University Stony Brook University Stony Brook, USA Stony Brook, USA Stony Brook, USA [email protected] [email protected] [email protected] Aruna Balasubramanian Stony Brook University Stony Brook, USA [email protected] ABSTRACT This paper presents a user study with 10 blind participants to understand their perception of power consumption in smart- phones. We found that a widely used power saving mechanism for smartphones–pressing the power button to put the smart- phone to sleep–has a serious usability issue for blind screen reader users. Among other findings, our study also unearthed several usage patterns and misconceptions of blind users that contribute to excessive battery drainage. Informed by the first user study, this paper proposes DarkReader, a screen reader developed in Android that bridges users’ perception of power consumption to reality. DarkReader darkens the screen by truly turning it off, but allows users to interact with their smart- phones. A second user study with 10 blind participants shows that participants perceived no difference in completion times in performing routine tasks using DarkReader and default screen reader. Yet DarkReader saves 24% to 52% power depending Figure 1. A blind user is interacting with his smartphone using a (A) on tasks and screen brightness. standard screen reader (e.g., TalkBack in Android), and (B) DarkReader. Unlike TalkBack, DarkReader keeps the screen off to save power. Author Keywords Vision impairment, blind; screen readers, TalkBack, Android, iOS; low-power, battery, screen, brightness; privacy, curtain INTRODUCTION mode, shoulder-surfing.