Opensuse 10.3 GNOME User Guide Novdocx(En)26 August 2007
Total Page:16
File Type:pdf, Size:1020Kb
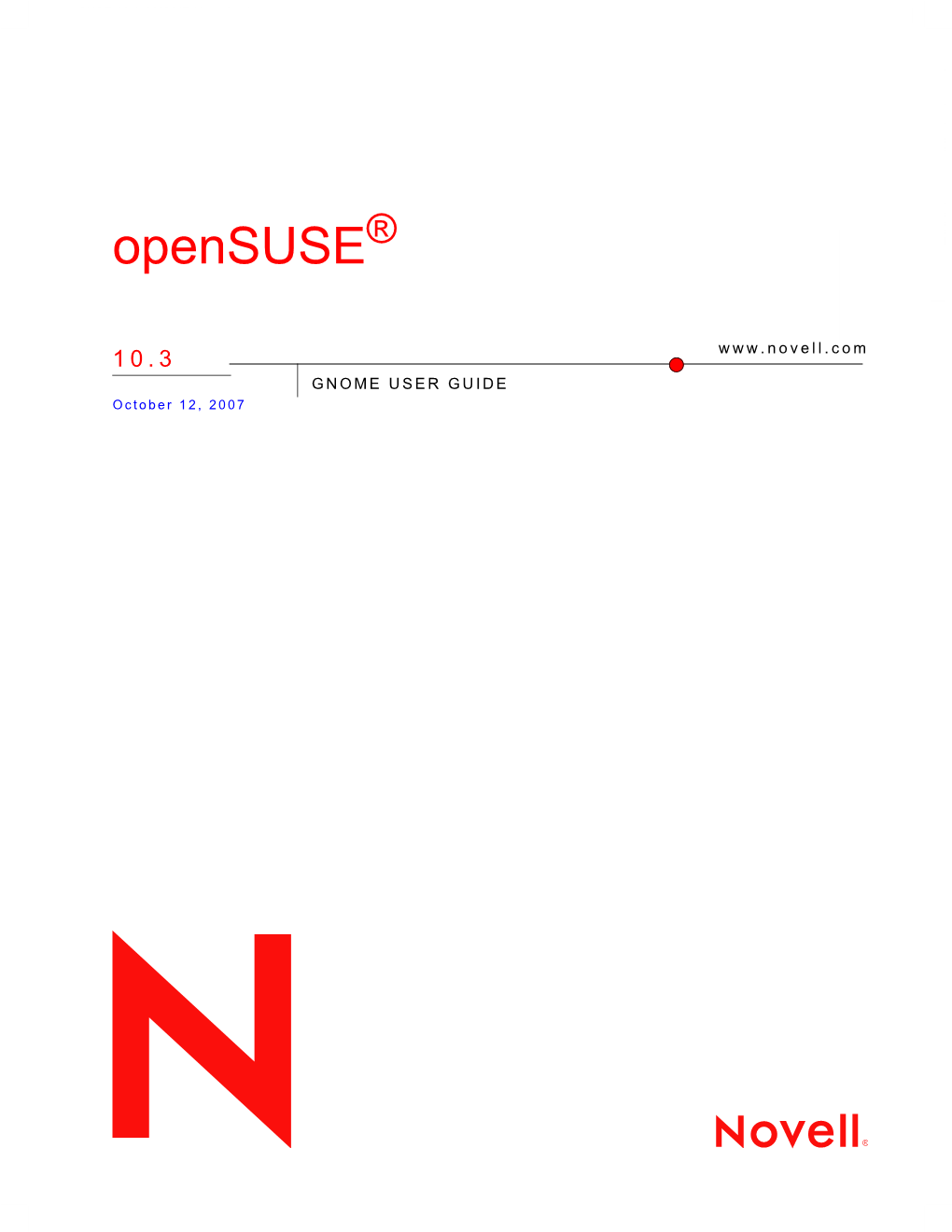
Load more
Recommended publications
-

Desktop Migration and Administration Guide
Red Hat Enterprise Linux 7 Desktop Migration and Administration Guide GNOME 3 desktop migration planning, deployment, configuration, and administration in RHEL 7 Last Updated: 2021-05-05 Red Hat Enterprise Linux 7 Desktop Migration and Administration Guide GNOME 3 desktop migration planning, deployment, configuration, and administration in RHEL 7 Marie Doleželová Red Hat Customer Content Services [email protected] Petr Kovář Red Hat Customer Content Services [email protected] Jana Heves Red Hat Customer Content Services Legal Notice Copyright © 2018 Red Hat, Inc. This document is licensed by Red Hat under the Creative Commons Attribution-ShareAlike 3.0 Unported License. If you distribute this document, or a modified version of it, you must provide attribution to Red Hat, Inc. and provide a link to the original. If the document is modified, all Red Hat trademarks must be removed. Red Hat, as the licensor of this document, waives the right to enforce, and agrees not to assert, Section 4d of CC-BY-SA to the fullest extent permitted by applicable law. Red Hat, Red Hat Enterprise Linux, the Shadowman logo, the Red Hat logo, JBoss, OpenShift, Fedora, the Infinity logo, and RHCE are trademarks of Red Hat, Inc., registered in the United States and other countries. Linux ® is the registered trademark of Linus Torvalds in the United States and other countries. Java ® is a registered trademark of Oracle and/or its affiliates. XFS ® is a trademark of Silicon Graphics International Corp. or its subsidiaries in the United States and/or other countries. MySQL ® is a registered trademark of MySQL AB in the United States, the European Union and other countries. -

First Stepsbeginner-Level Tutorials for Users Dipping Their Toes Into Linux
First Steps Beginner-level tutorials for users dipping their toes into Linux First Steps with Change the way you consume blogs, news sources and loads of other stuff with the best technology you’ve never heard of, says Andy Channelle... technology/default.stm), find the RSS icon – a small orange square with a broadcasting-esque symbol and subscribe to the feed. Every few minutes, our software will check the RSS feed from the Beeb (the page itself is at http://newsrss.bbc.co.uk/ rss/newsonline_uk_edition/technology/rss.xml) and if anything has been added, it will be downloaded to the reader. And so we don’t have to go to this site to check whether anything has been added, we’ll know through the magic of RSS. Smart. And while we’re using text in our examples below, RSS is sophisticated enough to cope with other content formats including audio (podcasting), pictures (photocasting) and even video (vodcasting?!), so these instructions could be repurposed quite easily for a range of different tasks. Setting up Liferea As you may expect there are many RSS readers available for Linux and for the main desktops. On Gnome, the ‘standard’ reader is Liferea, an application with a clumsy name (an abbreviation for LInux FEed REAder), but nonetheless has a powerful and intuitive featureset that is equally at home on a KDE desktop. The latest version of Liferea is 1.4.9 and is available from http://liferea. sourceforge.net. Source and binaries are available for a range of distributions and we grabbed the latest Ubuntu-specific package via the desktop’s Applications > Add/Remove menu. -

Ubuntu Kung Fu
Prepared exclusively for Alison Tyler Download at Boykma.Com What readers are saying about Ubuntu Kung Fu Ubuntu Kung Fu is excellent. The tips are fun and the hope of discov- ering hidden gems makes it a worthwhile task. John Southern Former editor of Linux Magazine I enjoyed Ubuntu Kung Fu and learned some new things. I would rec- ommend this book—nice tips and a lot of fun to be had. Carthik Sharma Creator of the Ubuntu Blog (http://ubuntu.wordpress.com) Wow! There are some great tips here! I have used Ubuntu since April 2005, starting with version 5.04. I found much in this book to inspire me and to teach me, and it answered lingering questions I didn’t know I had. The book is a good resource that I will gladly recommend to both newcomers and veteran users. Matthew Helmke Administrator, Ubuntu Forums Ubuntu Kung Fu is a fantastic compendium of useful, uncommon Ubuntu knowledge. Eric Hewitt Consultant, LiveLogic, LLC Prepared exclusively for Alison Tyler Download at Boykma.Com Ubuntu Kung Fu Tips, Tricks, Hints, and Hacks Keir Thomas The Pragmatic Bookshelf Raleigh, North Carolina Dallas, Texas Prepared exclusively for Alison Tyler Download at Boykma.Com Many of the designations used by manufacturers and sellers to distinguish their prod- ucts are claimed as trademarks. Where those designations appear in this book, and The Pragmatic Programmers, LLC was aware of a trademark claim, the designations have been printed in initial capital letters or in all capitals. The Pragmatic Starter Kit, The Pragmatic Programmer, Pragmatic Programming, Pragmatic Bookshelf and the linking g device are trademarks of The Pragmatic Programmers, LLC. -

Communication Between Desktop and Web Applications
Communication between desktop and web applications Author: Manuel Rego Casasnovas Contact: [email protected] Date: 20/11/2009 Copyright: Some rights reserved. This document is distributed under the Creative Commons Attribution-ShareAlike 3.0 licence, available in http://creativecommons.org/licenses/by-sa/3.0/. Abstract: Nowadays, everybody uses web applications. Despite of their advantages, like being available at any place with Internet, they have some usability problems with regard to common desktop applications. This article tries to analyze the possible solutions in order to interconnect desktop and web applications, centered in the GNOME platform and using RTM-GLib as example and study case. Table of Contents Introduction 2 State of the art in the GNOME platform . .2 Goals .......................................7 The library: RTM-GLib 7 Dependencies . .7 Development . .8 License ......................................8 Roadmap . .8 Usage example . .9 Future ideas 9 Mojito.......................................9 Trackerminer................................... 10 EDSbackend................................... 11 Conclusion 11 1 Introduction There are a large amount of web services in the Internet. A general definition of web service said that it is a system which provides an interface to allow interaction between machines over a network. As time passes more and more web applications provide some kind of API in order to access their services. This number is growing and it seems that will keep growing for some time. Some examples of these applications: Flickr, Facebook, Twitter, etc. Web applications has some advantages compared with desktop applications: All the data is shared and in a centralized place. They do not need any special configuration or installation, just a simple web browser is enough. -

18 Free Ways to Download Any Video Off the Internet Posted on October 2, 2007 by Aseem Kishore Ads by Google
http://www.makeuseof.com/tag/18-free-ways-to-download-any-video-off-the-internet/ 18 Free Ways To Download Any Video off the Internet posted on October 2, 2007 by Aseem Kishore Ads by Google Download Videos Now download.cnet.com Get RealPlayer® & Download Videos from the web. 100% Secure Download. Full Movies For Free www.YouTube.com/BoxOffice Watch Full Length Movies on YouTube Box Office. Absolutely Free! HD Video Players from US www.20north.com/ Coby, TV, WD live, TiVo and more. Shipped from US to India Video Downloading www.VideoScavenger.com 100s of Video Clips with 1 Toolbar. Download Video Scavenger Today! It seems like everyone these days is downloading, watching, and sharing videos from video-sharing sites like YouTube, Google Video, MetaCafe, DailyMotion, Veoh, Break, and a ton of other similar sites. Whether you want to watch the video on your iPod while working out, insert it into a PowerPoint presentation to add some spice, or simply download a video before it’s removed, it’s quite essential to know how to download, convert, and play these videos. There are basically two ways to download videos off the Internet and that’s how I’ll split up this post: either via a web app or via a desktop application. Personally, I like the web applications better simply because you don’t have to clutter up and slow down your computer with all kinds of software! UPDATE: MakeUseOf put together an excellent list of the best websites for watching movies, TV shows, documentaries and standups online. -

The Kid3 Handbook
The Kid3 Handbook Software development: Urs Fleisch The Kid3 Handbook 2 Contents 1 Introduction 11 2 Using Kid3 12 2.1 Kid3 features . 12 2.2 Example Usage . 12 3 Command Reference 14 3.1 The GUI Elements . 14 3.1.1 File List . 14 3.1.2 Edit Playlist . 15 3.1.3 Folder List . 15 3.1.4 File . 16 3.1.5 Tag 1 . 17 3.1.6 Tag 2 . 18 3.1.7 Tag 3 . 18 3.1.8 Frame List . 18 3.1.9 Synchronized Lyrics and Event Timing Codes . 21 3.2 The File Menu . 22 3.3 The Edit Menu . 28 3.4 The Tools Menu . 29 3.5 The Settings Menu . 32 3.6 The Help Menu . 37 4 kid3-cli 38 4.1 Commands . 38 4.1.1 Help . 38 4.1.2 Timeout . 38 4.1.3 Quit application . 38 4.1.4 Change folder . 38 4.1.5 Print the filename of the current folder . 39 4.1.6 Folder list . 39 4.1.7 Save the changed files . 39 4.1.8 Select file . 39 4.1.9 Select tag . 40 The Kid3 Handbook 4.1.10 Get tag frame . 40 4.1.11 Set tag frame . 40 4.1.12 Revert . 41 4.1.13 Import from file . 41 4.1.14 Automatic import . 41 4.1.15 Download album cover artwork . 42 4.1.16 Export to file . 42 4.1.17 Create playlist . 42 4.1.18 Apply filename format . 42 4.1.19 Apply tag format . -

Release 3.5.3
Ex Falso / Quod Libet Release 3.5.3 February 02, 2016 Contents 1 Table of Contents 3 i ii Ex Falso / Quod Libet, Release 3.5.3 Note: There exists a newer version of this page and the content below may be outdated. See https://quodlibet.readthedocs.org/en/latest for the latest documentation. Quod Libet is a GTK+-based audio player written in Python, using the Mutagen tagging library. It’s designed around the idea that you know how to organize your music better than we do. It lets you make playlists based on regular expressions (don’t worry, regular searches work too). It lets you display and edit any tags you want in the file, for all the file formats it supports. Unlike some, Quod Libet will scale to libraries with tens of thousands of songs. It also supports most of the features you’d expect from a modern media player: Unicode support, advanced tag editing, Replay Gain, podcasts & Internet radio, album art support and all major audio formats - see the screenshots. Ex Falso is a program that uses the same tag editing back-end as Quod Libet, but isn’t connected to an audio player. If you’re perfectly happy with your favorite player and just want something that can handle tagging, Ex Falso is for you. Contents 1 Ex Falso / Quod Libet, Release 3.5.3 2 Contents CHAPTER 1 Table of Contents Note: There exists a newer version of this page and the content below may be outdated. See https://quodlibet.readthedocs.org/en/latest for the latest documentation. -

The GNOME Census: Who Writes GNOME?
The GNOME Census: Who writes GNOME? Dave Neary & Vanessa David, Neary Consulting © Neary Consulting 2010: Some rights reserved Table of Contents Introduction.........................................................................................3 What is GNOME?.............................................................................3 Project governance...........................................................................3 Why survey GNOME?.......................................................................4 Scope and methodology...................................................................5 Tools and Observations on Data Quality..........................................7 Results and analysis...........................................................................10 GNOME Project size.......................................................................10 The Long Tail..................................................................................11 Effects of commercialisation..........................................................14 Who does the work?.......................................................................15 Who maintains GNOME?................................................................17 Conclusions........................................................................................22 References.........................................................................................24 Appendix 1: Modules included in survey...........................................25 2 Introduction What -

An User & Developer Perspective on Immutable Oses
An User & Developer Perspective on Dario Faggioli Virtualization SW. Eng. @ SUSE Immutable OSes [email protected] dariof @DarioFaggioli https://dariofaggioli.wordpress.com/ https://about.me/dario.faggioli About Me What I do ● Virtualization Specialist Sw. Eng. @ SUSE since 2018, working on Xen, KVM, QEMU, mostly about performance related stuff ● Daily activities ⇒ how and what for I use my workstation ○ Read and send emails (Evolution, git-send-email, stg mail, ...) ○ Write, build & test code (Xen, KVM, Libvirt, QEMU) ○ Work with the Open Build Service (OBS) ○ Browse Web ○ Test OSes in VMs ○ Meetings / Video calls / Online conferences ○ Chat, work and personal ○ Some 3D Printing ○ Occasionally play games ○ Occasional video-editing ○ Maybe scan / print some document 2 ● Can all of the above be done with an immutable OS ? Immutable OS: What ? Either: ● An OS that you cannot modify Or, at least: ● An OS that you will have an hard time modifying What do you mean “modify” ? ● E.g., installing packages ● ⇒ An OS on which you cannot install packages ● ⇒ An OS on which you will have an hard time installing packages 3 Immutable OS: What ? Seriously? 4 Immutable OS: Why ? Because it will stay clean and hard to break ● Does this sound familiar? ○ Let’s install foo, and it’s dependency, libfoobar_1 ○ Let’s install bar (depends from libfoobar_1, we have it already) ○ Actually, let’s add an external repo. It has libfoobar_2 that makes foo work better! ○ Oh no... libfoobar_2 would break bar!! ● Yeah. It happens. Even in the best families distros -

Development of Cloud-Based Media Player Using Microsoft Azure Services
eISSN:2600-7920 INTI JOURNAL Vol.1, 2018 (24) Development of Cloud-Based Media Player using Microsoft Azure Services Chong Fong Kim1, Chan Yong Kai 2 and Deshinta Arrova Dewi3 1,2,3 Faculty of Information Technology and Science, INTI International University, Nilai, Negeri Sembilan, Malaysia. Corresponding Author: [email protected] Abstract Playing songs offline consumes internal storage capacity of a device. Besides, playing songs, most of the time is an individual acting as a hobby and many song listeners do not have a common platform to share their hobby with others. By putting it on the cloud, the internal storage capacity can be reduced and the chance to share the common hobby with others is available. This paper aims to present the development of a Cloud-Based Media Player (CBMP) to ease the users in managing their song files and sharing with others. The CBMP utilizes a website as the main controller and connects to the Microsoft Azure Services to host the music database. Two separate sections are created for the user to upload and download their songs as private and share sections. Accordingly, users can choose the favored section they want to access. Not only features to upload and download songs are provided, but the CMBP also provides a search function that enables users to search songs in both different to make a search process faster. Due to latency in the cloud services, the suggested song format for CMBP is.MP3 files. The .MP3 files promote better compression rate than .MP4. Besides, .MP4 has higher latency that makes users waiting longer for processing the songs. -

The Top 10 Open Source Music Players Scores of Music Players Are Available in the Open Source World, and Each One Has Something That Is Unique
For U & Me Overview The Top 10 Open Source Music Players Scores of music players are available in the open source world, and each one has something that is unique. Here are the top 10 music players for you to check out. verybody likes to use a music player that is hassle- Amarok free and easy to operate, besides having plenty of Amarok is a part of the KDE project and is the default music Efeatures to enhance the music experience. The open player in Kubuntu. Mark Kretschmann started this project. source community has developed many music players. This The Amarok experience can be enhanced with custom scripts article lists the features of the ten best open source music or by using scripts contributed by other developers. players, which will help you to select the player most Its first release was on June 23, 2003. Amarok has been suited to your musical tastes. The article also helps those developed in C++ using Qt (the toolkit for cross-platform who wish to explore the features and capabilities of open application development). Its tagline, ‘Rediscover your source music players. Music’, is indeed true, considering its long list of features. 98 | FEBRUARY 2014 | OPEN SOURCE FOR YoU | www.LinuxForU.com Overview For U & Me Table 1: Features at a glance iPod sync Track info Smart/ Name/ Fade/ gapless and USB Radio and Remotely Last.fm Playback and lyrics dynamic Feature playback device podcasts controlled integration resume lookup playlist support Amarok Crossfade Both Yes Both Yes Both Yes Yes (Xine), Gapless (Gstreamer) aTunes Fade only -

Compproj:311 - SL7 DICE Environment
SL7DICEEnvironment < DICE < TWiki https://wiki.inf.ed.ac.uk/DICE/SL7DICEEnvironment TWiki > DICE Web > ResearchAndTeachingUnit > SL7DICEEnvironment (04 Mar 2015, GrahamDutton) CompProj:311 - SL7 DICE Environment Project homepage for porting of the DICE environment software packages to the LCFG SL7 platform. The Observations section is also (occasionally!) updated. This page was referred to during the SL7Meeting20150106. CompProj:311 - SL7 DICE Environment 2015-02-22 - Alpine gripes 2015-02-19 - Display blanking 2015-02-18 - Switch flipped! 2015-02-18 - Development meeting talk 2015-02-10 - Towards a usable desktop 2015-01-27 - "Remaining" Tasks 2015-01-25 - New environment package lists 20 Nov 2014 - More login ramblings 12 Nov 2014 - Update 09 Nov 2014 - The Display Manager 07 Nov 2014 - More notes 04 Nov 2014 — Observations on SL7 so far 07 Oct 2014 - Notes on KDE 29 Sep 2014 - Proposal 24 Sep 2014 - discussion 1. What is the _env list for? 2. What constitutes "environment"? 2015-02-22 - Alpine gripes A roundup of two irritating issues with alpine ("updated" to 2.11 but I haven't checked its provenance yet; this is not a release from the original UW maintainers) as I found it on SL7: The packaged "default" speller hunspell (actually an RPM dependency), seems very poor in its default mode of operation. It's tripping over contractions and all sorts of words it should be able to avoid (and the SL6 speller has no problem with). attempts to open links in my web browser of choice (a custom w3m wrapper) fail because apparently the $HOME in my mailcap file (alpine uses mailcap's text/html entry) isn't being evaluated any more.