Integrated High Definition LED Television User's Guide
Total Page:16
File Type:pdf, Size:1020Kb
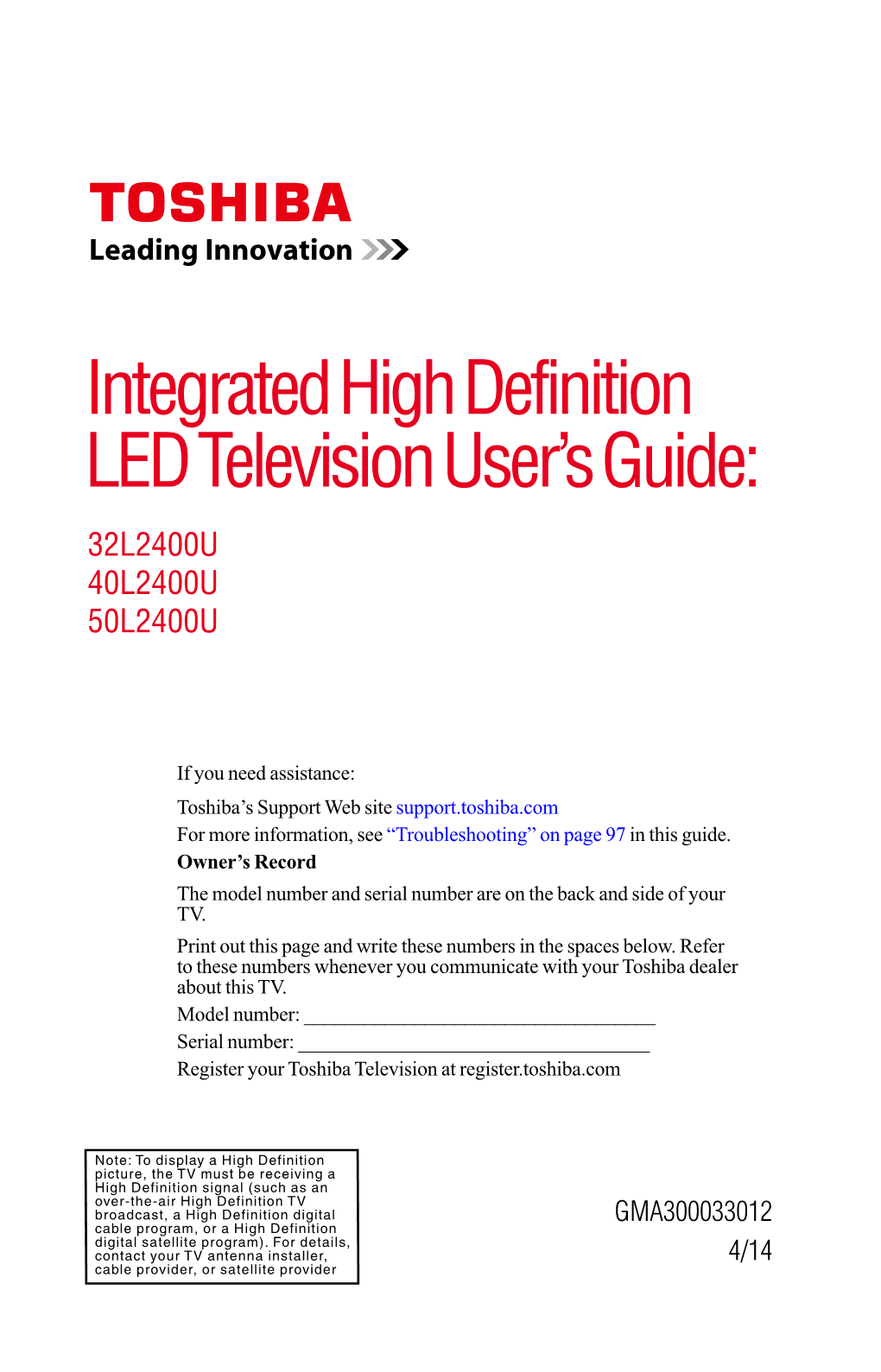
Load more
Recommended publications
-

California State University, Northridge
CALIFORNIA STATE UNIVERSITY, NORTHRIDGE ON-LINE UNDERGRADUATE ADVISEMENT SYSTEM FOR COMPUTER SCIENCE FACULTY A thesis submitted in partial satisfaction of the requirements for the degree of Master of Science in Computer Science by Robert Oberwager January, 1984 The Thesis of Robert Oberwager is approved: Steven Stepanek John Swanson Morteza Anvari, Chair California State University, Northridge ii ACKNOWLEDGEMENT This acknowledgement is to thank my committee members for their kindness, patience, under standing and assistance in getting the final product done. iii TABLE OF CONTENTS ACKNOWLEDGEMENT • • • • • • iii LIST OF TABLES AND FIGURES vi Chapter 1 INTRODUCTION AND BACKGROUND • 1 1.1 Introduction • • • • • • 1 1.2 Background • • • • 1 2 ANALYSIS OF PROBLEM 6 2.1 Review of Current Procedures 6 2.2 User Requirements • • • • • 10 2.2.1 User Demands of System • • • • • 10 2.2.2 System Usage • • • 11 2.2.3 Communication with Other Systems . • . • • • • • • • • • 11 2.2.4 User Technical Background and Training • • • • 12 2.2.5 Type of VDT Terminal and Speed to Use • • • • • • . • . 12 2.2.6 Choice of Computer System for Implementation ••••• 13 2.2.7 Programming Language to be Used • • • • • • • • • • • 14 2.2.8 Expected User Load, Port Availability, and Reponse Time . 15 2.2.9 Access Limitations and Privacy Concerns • • • • • • 16 2.2.10 System Ownership and Operational Control • • • • • • 18 2.2.11 Software Support, Maintenance and On-Going Development • • • • 19 3 DESIGN SPECIFICATIONS • • • 22 3.1 Menu Driven Systems • • • • . • • • 22 3.2 Output Considerations • • • • • • . 23 3.3 Input Considerations • • . • . • 24 iv 3.4 F.ile Design . 25 3.4.1 Disk-Student-Master File . • • • 27 3.4.2 Course-Master-Disk File 30 3.4.3 Advise-Student-History File 31 3.4.4 Advise-student-Master File • 33 3.4.5 Advise-Course-Master File • • • 35 3.4.6 Advise-Department-Student File • 37 3.4.7 Advise-Department-Faculty File • 39 3.4.8 Advise-Transfer File • . -

GP-PRO/PBIII for Windows Ver.6.3 Operation Manual
PREFACE PREFACE Thank you for purchasing the GP Screen Editor Software, "GP-PRO/PB III for Windows Ver. 6.3" for use with Pro-face’s GP series programmable operator interfaces. Please read this manual carefully in order to use this software properly, and be sure to keep this manual handy for future reference. NOTES (1) The copyrights to all programs and manuals included in the GP-PRO/PB III for Windows Ver. 6.3 (hereinafter referred to as "this product") are reserved by the Digital Electronics Corporation. Digital grants the use of this product to its users as described in the "Software Operating License Conditions" documentation, included with this product's CD-ROM. Any actions violating the above-mentioned conditions are prohibited by both Japanese and foreign regulations. (2) The contents of this manual have been thoroughly inspected. However, if you should find any errors or omissions in this manual, please inform your local GP representative of your findings. (3) Regardless of article (2), the Digital Electronics Corporation shall not be held responsible for any damages or third party claims resulting from the use of this product. (4) Differences may occur between the descriptions found in this manual and the actual functioning of this product. Therefore, the latest information on this product is provided in data files (i.e. Readme.txt files, etc. ) and in separate documents. Please consult these sources as well as this manual prior to using the product. (5) Even though the information contained in and displayed by this product may be related to intangible or intellectual properties of the Digital Electronics Corporation or third parties, the Digital Electronics Corporation shall not warrant or grant the use of said properties to any users and/or other third parties. -

The Jail Information System (JIS)
If you have issues--~---~-------~--~-- viewing or accessing this file contact us at NCJRS.gov. .. U. S. Department or Justice Law Enforcement Assistance Administrl!otion National Criminal Justice Reference Service ---------------~ nCJrs \ - The Jail Information This microfiche was produced from documents received for inclusion in the NCJRS data base. Since NCJRS cannot exercise control over the physical condition of the documents submitted, ...I System (JIS) the individual frame quality will vary. The resolution chart on this frame may be used to evaluate the document quality. ,,-, ~.'" An Automated Booking, ~.. Inmate Accounting, and 1.0 '. 0 Jail Population Management 1.1 Irtformation System 111111.25 111111.4 tlill /.6 '.i - ~;' , , , MICROCOPY RESOLUTION TEST CHART 1 NATIONAL BUREAU OF STANDARDS-1963-A Microfilming procedures us~d to create this fiche comply with the standards set forth in 41CFR 101-11.504. " ' Points of view or 0Pinions stated in this document are those of the aUihor(s) and do not represent the official (.- "'~. '''.•.. ; .•~.' ,...-. position or policies of the U. S. Department of Justice. .- - j 11/15/82 1 National Institute of Justice '\ United States Department of Justicle 7 Washington, D. C. 20531 ",. I ",'i-'I > __._" ... ~. t ... , i . , ,J" . i ·THE JAIL ·INFORMATION SYSTEM • (JIS) . '. Ii AN AUTOMATED BOOKING, INMATE ACCOUNTING, /. AND ,JAIL POPULATION MANAGEMENT INFORMATION SYSTEM Copy right (0 1982 eo , 0,.' SYSTEM DESCRIPTION DOCUMENT March 1982 Prepared By: JEROME R. BUSH ':"-.'r J IS Proiect Director U.S. Department of Justice National Institute of Justice This document has been reproduced exactly as received from the AMERICAN JUSTICE INSTIJUTEfF~t~<~':'" -. ". : . ': person or organization originating it. -

Mstusm Hiiil »Rw Plow Wtth a Moot Btadztobta* Sepd •Ached to One of the Towmrupt Trocka
, -••J^-—-•jfo^'-.Tr ~~- KT. 74, l«6 FIVE ^ ^^—^^——— =———= —ea^— ^. M TOWBHP [ ^^ ~^" • • • ^^^^^^^^^^^^^^^^^^^^^^^^^^^^^a^^^^^^^^^^^^^T^^^^^^^^B^^^ee^^^^^f^^^awaw^^^e^^^^awgiej ^pa^vei PREPARES FOR SMQW DIB In ordnr to mstusm HiIIL »rw plow wtth a Moot btadZtobTa* Sepd •ached to one of the towmrupt trocka. That win give Cranlord low plows to put!Mo serrka. An adOHooal three RETOdHNSONC, Ptowa can be uead wtth hirsd trucks I. js*e then ahouldb. an uoaauan, heavy IWth<rfCWi»ttoBe( ikesttssnt to Onion f»tt«fsnow, according to Township i.ot tht Oaneral AS- •nstossr Thomaa J, MeUughlln. The k. Craaloni fhwrlm IHIiiiEjfci Serrfc** Tonight, by th» streat department win try out a motor- f»mls«iht Fistrisw Tns,rm»w llawlaTt drhwn akknalk .play, constructed to Iscaawattareqaeit- break a path of about two and a half "Miniih"toB«Sur>tS«ndayfwltl>t tart. It wffl be punhaaed tf K provta i tor the period of successful In Mount*, the machme The Christmai story will be retold in tons and sermon twa» learned Tuesday can be wed to drive a lawn mower. tonight, tomorrow and on Sunday in Cranford churches/ Spe- cial services, with festive musk, will be held- in all local 11* (ranted to eon. churchea commemorating the birth of Christ. Many churches will usher in Christmas with midnight employes and SO BASKETS TO BE vert to services tonight, others will hold candlelight service! at 6 a. m,t t scale on January 31 tomorrow. One of the highlight* of the musical programs tai DBTMBOIB TODAY be prevented during the week-end will be Handel's immortal [Ja» telegrams, It tt for the work, "The Messiah," which will be sung in the Pint Pres- r salartss In Ita ownNeedy of Town to Be Cared byterian Church at 8 p. -

El Mustang, February 23, 1951
CALIFORNIA STATE POLYTECHNIC COLLEGE# VOL 11, NO. U SAN LUIS OIIJFO, CALIFONIA FRIDAY, FIIRUAIY 21, 1M1 Dairy Club Honors Chris Jespersen Dies, Three Members , . At Aaaual Baaquet College Loses Friend By Bob McKeller State Senator Girin Jesneraen, Republican, a legislator Joe Cardoso, Rtvardale; Bob for 2R years, died in Atascadero hospital 0 p.m. Wednesday Clark, Tulare; a n d Lawrence o f a heart condition. Borba, Ontario, were honored at the fourth annual Los LScheros Jespersen, 60, suddenly became ill Tuesday night. ,Hos banquet Saturday night in the pital attendants said his death was a "shock to everybody." Kdna Farm Center hall. Selected Hia wife, Jennie, his daughter for their outstanding ' endeavor, and several of hia aons wera with character, scholarship, popular him whan he died. Funeral services ity and participation, the trio had awaited the arrival of others of their namaa Inscribed on the hia Avo childran. , George M. Drumm' trophy, highest honor bestowed by the dub. Jespersen wae born in Ban Luis Presentation of Poly belt buck Obispo April 6. 1800, and engaged le* went to Robert Johnson, Pop in farming in the Paso Robles area lar Grove, 111.: Berend Broerama, for 26 ysara. He went into the real Arteala; and Borba for thalr par estate business In Atascadero in ticipation on the judging team that 1032. placed fifth at the Dairy Congress He first was elected to the as Intercollegiate judging meet at sembly In 1026 and served until Waterloo, Iowa, l*sl fall Belt buckles were also awarded to Robert Laver, Alturaa; Jack Julian A. -

October 2017
October 2017 COMING SPRING 2018 pOFC DTVE Oct17.indd 1 06/10/2017 16:07 COMING IN JANUARY 2018 C M Y CM MY CY CMY K For the converted & the curious POWERED BY 420TV.COM SPONSORSHIP ENQUIRIES [email protected] pIFC Ownzoneds DTVE Oct17.indd 1 04/10/2017 09:27 Digital TV Europe October 2017 Contents 10. Content Innovation Awards Digital TV Europe and TBI’s Content Innovation Awards 2017 returns for its third year in October with a Gala Dinner at Cannes’ Carlton Hotel’s Grand Salon. Ahead of the event, DTVE looks at the shortlisted candidates across all 20 competitive categories. 40. Vimeo’s creator comforts Vimeo’s new CEO Anjali Sud explains her reorientation of the company, its move away from 40 making original content, and how it wants to put the creator first. Andy McDonald reports. Regulars 2 This month 4 News digest 43 Technology 47 People 48 Final analysis Visit us at www.digitaltveurope.com 1 p01 Contents DTVE Oct17v2st.indd 1 06/10/2017 19:53 This month > Editor’s note Digital TV Europe October 2017 Issue no 334 The innovators Published By: KNect365 TMT Maple House means it’s time for the Content Innovation 149 Tottenham Court Road Awards and the bulk of this issue of Digital TV London W1T 7AD October Europe is devoted to this year’s shortlist. Tel: +44 (0) 20 7017 5000 The third edition of the awards will once again be held in Cannes just Fax: +44 (0) 20 7017 4953 ahead of the MIPCOM programming market. -

Media and Communication Open Access Journal | ISSN: 2183-2439
Media and Communication Open Access Journal | ISSN: 2183-2439 Volume 4, Issue 3 (2016) (Not Yet) The End of Television Editor Milly Buonanno Media and Communication, 2016, Volume 4, Issue 3 Issue: (Not Yet) The End of Television Published by Cogitatio Press Rua Fialho de Almeida 14, 2º Esq., 1070-129 Lisbon Portugal Academic Editor Milly Buonanno, University of Roma “La Sapienza”, Italy Managing Editor António Vieira, Cogitatio Press, Portugal Available online at: www.cogitatiopress.com/mediaandcommunication This issue is licensed under a Creative Commons Attribution 4.0 International License (CC BY). Articles may be reproduced provided that credit is given to the original and Media and Communication is acknowledged as the original venue of publication. Table of Contents Thematic Issue on The End of Television (Not Yet): Editor’s Introduction Milly Buonanno 95-98 Television in Latin America Is “Everywhere”: Not Dead, Not Dying, but Converging and Thriving Guillermo Orozco and Toby Miller 99-108 “There Will Still Be Television but I Don’t Know What It Will Be Called!”: Narrating the End of Television in Australia and New Zealand Jock Given 109-122 Re-Locating the Spaces of Television Studies Anna Cristina Pertierra 123-130 Not Yet the Post-TV Era: Network and MVPD Adaptation to Emergent Distribution Technologies Mike Van Esler 131-141 The End of Television—Again! How TV Is Still Influenced by Cultural Factors in the Age of Digital Intermediaries Gunn Enli and Trine Syvertsen 142-153 Digital Media Platforms and the Use of TV Content: Binge -

1-888-Law-Door)
The Children’s LAW Center of Connecticut 2015 ANNUAL REPORT your support in action Annual Report 2015-FINAL.indd 1 5/2/2016 3:23:19 PM Dear Friends, As we look back at the significant outcomes of our programs last year, we are extremely grateful for your support. Your belief in our mission and your financial support make it possible for us to continue the unique work we do in Connecticut’s legal aid community as the only agency devoted to impoverished children in Family Court. While the need for our services continues to be great, 2015 was a year of challenges. Late 2014 legislation changed the process for appointing attorneys for children in Family Court, resulting in decreased caseloads. Evolving trends in foundation priorities and targeted guidelines that no longer focus on “basic human services” have left us searching for new funding sources. Continuing legislative action with potentially damaging impact on the representation of children has kept us vigilant. We are facing intense pressure as we continue to persevere in this uphill climb. Nevertheless, 2015 brought impressive highlights as we served more than 2,300 children. Our statewide expansion is almost complete, with the additions of Litchfield and Middletown Judicial Districts. Annual Report 2015-FINAL.indd 2 5/2/2016 3:23:20 PM Fundraising has also increased. Our annual fundraiser earned record net profits and we received many new or increased foundation grants. We also earned the support of more individuals like you! The mission of We continue to be well respected in our field, and have hosted The Children’s Law Center statewide trainings on topics relating to both legal representation of children as well as mediating high-conflict families. -

Barretto Watch Comedians in Her Entry AJ & Le Chazz on Into Showbiz JANUARY 12 • 6PM TORONTO PAVILION Why Chinese Investment Stagnated 190 Railside Dr
2019 JANUARY what START 2019 LAUGHING influence para masaya kayo did her tita sa buong taon Claudine have on JULIA barretto Watch comedians in her entry AJ & Le Chazz on into showbiz JANUARY 12 • 6PM TORONTO PAVILION Why Chinese investment stagnated 190 Railside Dr. corner Lawrence Ave. E. near DVP. The DazzlersEntertainment, togeth- Most of the reasons were local laws, under the table requests, er with JJavier Digital Media and JVF Productions, will be presenting a stand-up competition from administration opponents and ironically, allies. comedy show to welcome 2019 at the Toronto Pavilion (lo- MANILA - Pundits and inter- cated at 190 Railside Road, national relations scholars have Toronto) on January 12th, Spotlight 2019, Saturday. often argued that territorial NATIONAL LIBRARY, ERMITA 1960’S The show will feature disputes in the South China Sea the exciting comedi- have prevented increased Chinese an/singer tandem investment in the Philippines. of AJ Tamiza and Le But while inter-state relations Chazz, regu- lar performers in Phil- do matter, the political relations ippine television and between Beijing and Manila do at Allan K’s Klownz not solely shape the rise or fall of Comedy Bar and Chinese foreign direct investment Zirkoh in Manila. (FDI). This would be the 7-year partners’ first Since the early 1990s, China’s outward FDI major performance has increased from a few million to US$2.5 trillion in 2015 — largely due to overcapacity When is it wrong to address in Canada. In 2012, and falling rates of profitability in China. they performed Since new Chinese companies continue to someone as “Tita”? in Edmonton and form and Chinese citizens need somewhere Calgary. -

Braillenote Touch User Guide
BrailleNote Touch 18 & BrailleNote Touch 32 User Guide Rev 28-2018/07/31 Copyright 2018. All rights reserved, Technologies HumanWare. This User Guide is protected by copyright belonging to HumanWare, with all rights reserved. The User Guide may not be copied in whole or in part, without written consent from HumanWare. Note: The information contained in this User Guide is valid for the following products: BrailleNote Touch 18 and BrailleNote Touch 32. To lighten the text, either product will be referred to as BrailleNote Touch throughout this User Guide. Contents 1 Product Overview and Physical Description .................................................................................... 10 1.1 Product Overview ........................................................................................................................ 10 1.2 Unpacking your BrailleNote Touch .............................................................................................. 10 1.3 Physical Description ..................................................................................................................... 10 1.3.1 Carrying case ........................................................................................................................ 10 1.3.2 Top Face of BrailleNote Touch ............................................................................................. 11 1.3.3 Left Edge of BrailleNote Touch ............................................................................................ 11 1.3.4 Right Edge of BrailleNote -

Philippines in View Cc
PHILIPPINES IN VIEW 2021 Table of Contents Chapter 1: Overall TV Market Environment ........................................................................ 2 Chapter 2: Online Curated Content (OCC) Market Environment ....................................... 13 Chapter 3: Traditional Pay TV Market Environment ......................................................... 45 Chapter 4: Piracy in the Philippines: Piracy and Unauthorized Distribution for Online and Traditional TV .................................................................................................................. 97 Chapter 5: Regulatory Environment for Digital Content ........................................................ 102 References ..................................................................................................................... 113 Annex A: Top TV Programs ............................................................................................. 121 Annex B: Glossary of Acronyms ...................................................................................... 125 1 Chapter 1: Overall TV Market Environment The disruptions to the Philippine television (TV) industry over recent years are many and the most recent of them, the 2019 coronavirus pandemic (COVID-19), has not made things easier. In June 2020, the World Economic Forum cited the myriad ways the pandemic has affected the media industry from content creators to distributors, saying that while consumer demand for content has skyrocketed due to lockdowns and the prevalence of remote -

Directv Cinema®
HOSPITALITY & INSTITUTIONS DEALER GUIDE Effective 5.21.17 Fantastic Beasts and Where to Find Them on DIRECTV CINEMA® DIRECTV the ultimate HD entertainment solution OFFER HIGHLIGHTS 3-YEAR AND 5-YEAR PROMOTIONAL CACHING SERVER OFFER FOR OFFERS FOR HOSPITALITY & INSTITUTIONS DIRECTV CINEMA® WITH ■ All offers require 100% HD-capable equipment. ON DEMAND See pages 4-11 See page 6 ND UNIVERSITY EXCLUSIVE ENTERTAINMENT ADD SHOWTIME® AS 2 PREMIUM $ PACKAGE RATE FOR 4.05/MO. PER UNIT FOR ONLY $0.99/MO. PER UNIT See page 9 See page 10 ST Get 2017 NFL SUNDAY TICKET at 1 YEAR HD ACCESS AND/OR no extra cost for all new customers. DRE SOFTWARE FEE SUBSIDY Out-of-market games only. 2017 NFL SUNDAY TICKET rates for current customers INSTITUTIONS OFFER based on guest-room counts. See page 10. See page 9 PRODUCED BY DIRECTV MARKETING DEPARTMENT. NOT FOR PUBLICATION OR CUSTOMER DISTRIBUTION. Programming, pricing, terms and conditions subject to change at any time. For assistance with understanding packages, offers or benefits of DIRECTV, see page 19 for contact numbers. Fantastic Beasts and Where to Find Them: ©2017 Warner Bros. Entertainment Inc. Harry Potter and Fantastic Beasts Publishing Rights ©J.K.R. All Rights Reserved. Table of Contents Hospitality & Institutions Business Types ................................................................................. 3 Hospitality – Special Offers and Promotions .....................................................................4-6 Institutions – Special Offers and Promotions ...................................................................