Roku TV User Guide
Total Page:16
File Type:pdf, Size:1020Kb
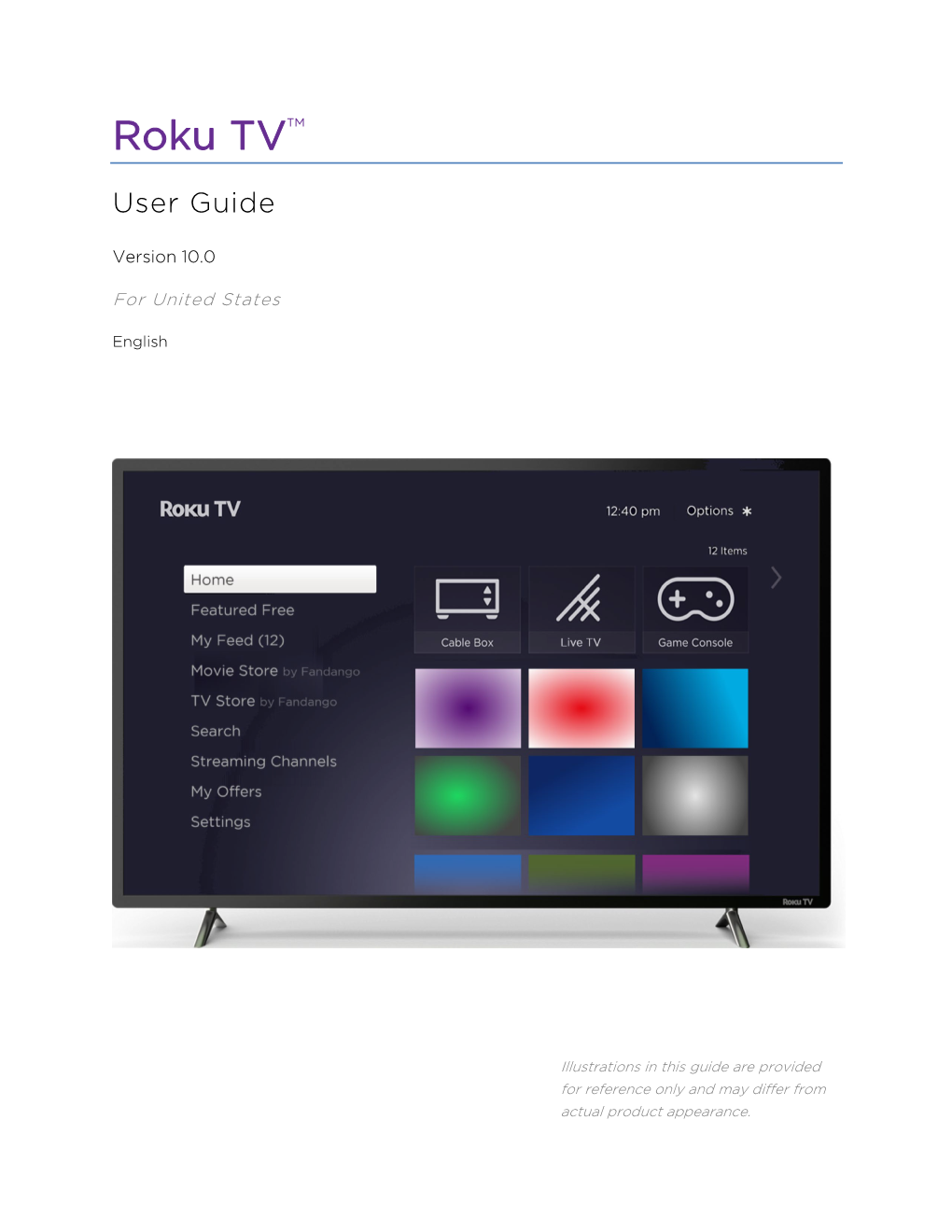
Load more
Recommended publications
-

Roku Adds Headphones to Latest Online Video Player 6 March 2013, by Michael Liedtke
Roku adds headphones to latest online video player 6 March 2013, by Michael Liedtke set-top boxes since July 2011. In the interim, Roku last year introduced a finger-shaped device that plugs directly into high-definition ports, much like a flash drive fits into a personal computer's USB drive. The ability to listen to video and music on headphones will probably be the Roku 3's biggest attraction, especially for households that already own one of the company's earlier boxes. Ear buds are included with the Roku 3, although any pair of headphones can be plugged into a jack on the side of the device's remote control. Just as with the set- top box itself, a Wi-Fi connection is required for the This product image provided by Roku shows the Roky 3. headphones to work. It's a feature unavailable on Roku is plugging headphones and several other new features into its latest set-top box for streaming Internet the Apple TV player that poses the main video to TVs, a move that amplifies its effort to upstage competition to Roku's streaming devices. Apple's better-selling player. The Roku 3 box going on sale Wednesday, March 6, 2013 also includes a more The Roku 3 introduces new navigation tools that powerful search engine to find movies, TV shows and will be automatically sent to previous versions of music more quickly and new menu for perusing the more the box in a software update later this year. The than 750 online services available through the device. -

California State University, Northridge
CALIFORNIA STATE UNIVERSITY, NORTHRIDGE ON-LINE UNDERGRADUATE ADVISEMENT SYSTEM FOR COMPUTER SCIENCE FACULTY A thesis submitted in partial satisfaction of the requirements for the degree of Master of Science in Computer Science by Robert Oberwager January, 1984 The Thesis of Robert Oberwager is approved: Steven Stepanek John Swanson Morteza Anvari, Chair California State University, Northridge ii ACKNOWLEDGEMENT This acknowledgement is to thank my committee members for their kindness, patience, under standing and assistance in getting the final product done. iii TABLE OF CONTENTS ACKNOWLEDGEMENT • • • • • • iii LIST OF TABLES AND FIGURES vi Chapter 1 INTRODUCTION AND BACKGROUND • 1 1.1 Introduction • • • • • • 1 1.2 Background • • • • 1 2 ANALYSIS OF PROBLEM 6 2.1 Review of Current Procedures 6 2.2 User Requirements • • • • • 10 2.2.1 User Demands of System • • • • • 10 2.2.2 System Usage • • • 11 2.2.3 Communication with Other Systems . • . • • • • • • • • • 11 2.2.4 User Technical Background and Training • • • • 12 2.2.5 Type of VDT Terminal and Speed to Use • • • • • • . • . 12 2.2.6 Choice of Computer System for Implementation ••••• 13 2.2.7 Programming Language to be Used • • • • • • • • • • • 14 2.2.8 Expected User Load, Port Availability, and Reponse Time . 15 2.2.9 Access Limitations and Privacy Concerns • • • • • • 16 2.2.10 System Ownership and Operational Control • • • • • • 18 2.2.11 Software Support, Maintenance and On-Going Development • • • • 19 3 DESIGN SPECIFICATIONS • • • 22 3.1 Menu Driven Systems • • • • . • • • 22 3.2 Output Considerations • • • • • • . 23 3.3 Input Considerations • • . • . • 24 iv 3.4 F.ile Design . 25 3.4.1 Disk-Student-Master File . • • • 27 3.4.2 Course-Master-Disk File 30 3.4.3 Advise-Student-History File 31 3.4.4 Advise-student-Master File • 33 3.4.5 Advise-Course-Master File • • • 35 3.4.6 Advise-Department-Student File • 37 3.4.7 Advise-Department-Faculty File • 39 3.4.8 Advise-Transfer File • . -

PDF of This Issue
Freshman Registration TodayToday MIT’s The Weather Today: Clear skies, 83ºF (28ºC) Oldest and Largest Tonight: Mild, 66ºF (19ºC) Tomorrow: Warm, 83ºF (28ºC) NewspaperThursday Details, Page 2 VolumeVolume 125, Number 34 Cambridge, Massachusetts 02139 Thursday,Thursday, September 1, 2005 Greenblatt Selected As Interim Exec. VP By Marie Y. Thibault who help STAFF REPORTER m e m b e r s Sherwin Greenblatt ’62 has been of the MIT named MIT’s interim executive vice community president for fi nance and administra- interested tion, taking over for departing Exec- in starting utive Vice President John R. Curry. their own President Susan Hockfi eld, who businesses. appointed Greenblatt last week, said On the in an e-mail that he “brings a wealth third day of experience in running a complex of his new operation, and, importantly, one in job, Green- MIT NEWS OFFICE which innovation is a core value.” blatt said Sherwin Greenblatt ’62 Greenblatt, currently director of it was a bit MIT’s Venture Mentoring Service, soon to talk about plans or changes he was also president of Bose Corpora- might implement. tion for 15 years. He obtained both Greenblatt said that when he bachelor’s and master’s degrees at learned he was being offered the MIT before becoming the fi rst em- position, he was “totally shocked.” ployee hired by Professor Emeritus After the news settled in, however, DAN BERSAK—THE TECH The MIT Police presented the colors at Fenway Park Tuesday night. They were the fi rst group as- Amar G. Bose ’51 at his company . he said that he realized it would be sociated with an educational institution ever to present the colors at Fenway. -

39" 1080P, 60Hz, LED Roku TV Version 7.5 NS-39DR510NA17/NS-39DR510CA17
USER GUIDE 39" 1080p, 60Hz, LED Roku TV Version 7.5 NS-39DR510NA17/NS-39DR510CA17 Illustrations in this guide are provided for reference only and may differ from actual product appearance. Product design and specification may be changed without notice. Before using your new product, please read these instructions to prevent any damage. Contents CHILD SAFETY . 6 Important Safety Instructions . 7 WARNING . 7 CAUTION . 8 Welcome . 10 The new standard in Smart TVs. 10 Get the most out of your new TV . 10 Installing the stands or wall-mount bracket . 12 Installing the stands . 12 Installing a wall-mount bracket . 13 TV components . 15 Package contents . 15 Front features . 15 Side jacks . 15 Back jacks . 16 Remote control . 17 What connection should I use? . 19 Connecting a cable or satellite box . 20 HDMI® (best) . 20 AV (composite video) (good). 21 Coaxial (good). 22 Connecting an antenna or cable TV (no box) . 23 Connecting a DVD or Blu-ray player . 24 HDMI® (best) . 24 AV (composite video) (good). 25 Connecting a game console . 26 HDMI® (best) . 26 AV (composite video) (good). 27 Connecting a computer . 28 Connecting a USB flash drive . 29 Connecting headphones . 30 Connecting external speakers or a soundbar . 31 Digital audio using the DIGITAL OUTPUT (OPTICAL) jack . 31 Digital audio using the ARC jack . 32 Analog audio. 33 Connecting a home theater system with multiple devices . 34 2 www.insigniaproducts.com Contents Connecting power . 35 Installing remote control batteries . 36 Aiming the remote control. 36 Guided Setup . 37 Preparing for Internet connectivity . 37 Starting Guided Setup . 37 Setting up your TV. -

Loaded with Netflix & Vudu TV & Movies
Library of Things: Roku Express Loaded with Netflix & Vudu TV & Movies WHAT'S INCLUDED When you open your Roku from the Library, you will find the following Roku components: PowerAdapter Roku Remote USB Power Cable Roku Express Streaming HDMI Cable Media Player SETUP: 1 First, to connect the Roku to your TV, plug the HDMI cable into the HDMI input on the back (or side) of your TV. The other end of the HDMI cable plugs into the back of the Roku Express streaming player. SETUP: 2 Next, connect the Roku to power. For the best experience, use the included USB power cable and adaptor to connect the Roku to a wall outlet. Or You can use the included USB power cable to connect to the USB port on your TV (if you have one). SETUP: 3 Position the Roku streaming player near your TV. Make sure that the front of your streaming player has direct line of sight with your remote control. Finally, power on your TV using the appropriate remote and select the HDMI input. Now the Roku is ready to be connected to your WiFi. CONNECT TO WIRELESS: 1 After you plugin your Roku, you will see a message “No Internet Connection”. Press the * button on the Roku remote to setup the Internet connection. Using the arrow keys on the Roku remote, choose “Network settings” and press the "Ok" button. CONNECT TO WIRELESS: 2 Press the “Ok” button on the remote to select “Wireless”. Using the arrow keys on the Roku remote, choose your wireless network from the list and press the “Ok” button. -

English Rating System
User Guide This is a 「User Guide」 installed on the TV. The contents of this guide are subject to change without prior notice for quality improvement. ❐❐To❐view❐program❐information GP4 Displays information about the current program and/or current time, etc. enga 1 Move the pointer of the Magic remote control to the top of the TV screen. 2 Click the activated channel banner area. 3 The program details will be displayed at the bottom of the TV screen. ✎ Image shown may differ from your TV. Prev./Next Ch. Change Watch Thu. Current time PM❐4❐:❐28 PM❐4❐:❐43 UP DOWN Program name Detailed program information (for digital broadcast) ❐❐To❐set❐favorite❐channels GP4 enga SMART❐ ❐➾ Settings❐➙ CHANNEL❐➙ Channel❐Edit 1 Move to the desired channel on Wheel (OK) button. Channel is selected. 2 Press Set as Favorite. 3 Select the desired favorite channel group. 4 Select Enter. Favorite is set. ❐❐To❐use❐Favorite SMART❐ ❐➾❐Ch.❐List Channel list will appear. Select the desired preset favorite channel from Favorite List A to D. ❐❐To❐set❐Auto❐Tuning GP4 enga SMART❐ ❐➾❐Settings❐➙❐CHANNEL❐➙❐Auto❐Tuning Automatically tunes the channels. ✎ Channels are not registered properly unless the antenna/cable is connected correctly. ✎ Auto Tuning only sets channels that are currently broadcasting. ✎ If Lock System is turned on, a pop-up window will appear asking for password. ❐❐To❐set❐channels❐manually GP4 enga SMART❐ ❐➾❐Settings❐➙❐CHANNEL❐➙❐Manual❐Tuning Adjusts channels manually and saves the results. For digital broadcasting, signal strength, etc. can be checked. ❐❐To❐edit❐channels GP4 enga SMART❐ ❐➾❐Settings❐➙❐CHANNEL❐➙❐Channel❐Edit Edits the saved channels. -

Directv Go, the New Ott Service, Is Now Available on the Roku Platform in Chile, Colombia and Peru
PRESS RELEASE DIRECTV GO, THE NEW OTT SERVICE, IS NOW AVAILABLE ON THE ROKU PLATFORM IN CHILE, COLOMBIA AND PERU Roku users will now be able to easily stream linear content and live programming, including sports, movies and TV series August 14, 2019 – Roku announced that the DIRECTV GO, a unique over-the-top (OTT) entertainment experience, is now available as of today on the Roku streaming platform in Chile, Colombia and Peru. Through the DIRECTV GO channel, Roku customers will be now able to enjoy linear and live programming and On Demand, including movies and the best TV series in high definition. “We are pleased with the addition of DIRECTV GO to the Roku platform, allowing our users to enjoy hundreds of channels, including live sports, news and TV series,” said Yulia Poltorak, Director of International Content Distribution at Roku. “Our goal is to bring streaming to everyone and an important part of that is by offering the best, local content via key services such as DIRECTV GO.” DIRECTV GO offers a unique entertainment experience with the best series, documentaries, live content and movies to watch on their Roku devices. It also offers complete sports coverage and DIRECTV Sports content, such as LaLiga Santander, Ligue 1 Conforama and the German Cup (DFB Pokal), and the best national soccer team competitions (UEFA Nations League, UEFA Euro 2020 Qualifiers, FIFA U-17 World Cup Brazil 2019). Moreover, the best of basketball with broadcasts such as the Euroleague Basketball. Roku users can find the DIRECTV GO channel in the Roku Channel Store located on the home screen of their device. -

The Control Panel and Settings in Windows 10 Most Programs and Apps Have Settings Specific to That Program
GGCS Introduction to Windows 10 Part 3: The Control Panel and Settings in Windows 10 Most programs and apps have settings specific to that program. For example, in a word processor such as Microsoft Word there are settings for margins, fonts, tabs, etc. If you have another word processor, it can have different settings for margins, fonts, etc. These specific settings only affect one program. The settings in the Control Panel and in Settings are more general and affect the whole computer and peripherals such as the mouse, keyboard, monitor and printers. For example, if you switch the right and left buttons on the mouse in the Control Panel or in Settings, they are switched for everything you click on. If you change the resolution of the monitor, it is changed for the desktop, menus, Word, Internet Explorer and Edge, etc. How to display the Control Panel 1. Right-click the Windows Start button or press the Windows key on the keyboard + X. 2. Click “Control Panel” on the popup menu as shown in the first screen capture. In Windows 10, many of the settings that once were in the Control Panel have moved to Settings. However, there are often links in Settings that take you back to the Control Panel and many other settings that still only exist in the Control Panel. Settings versus Control Panel is an evolving part of Windows design that started with Windows 8. It is not clear at this time whether the Control Panel will eventually go away or whether it will simply be used less frequently by most users. -

TS-1070 10.1 In
TS-1070 10.1 in. Tabletop Touch Screen Advanced Touch Screen Control The TS-1070 offers a sleek and powerful user interface for controlling technology in a home, boardroom, classroom, or command center. The touch screen provides an intuitive interface that is fully customizable with easy-to-use capacitive controls, true feedback, and real-time status display. A built-in proximity sensor wakes the screen without requiring any user interaction, and automatic brightness controls ensure optimal visibility under varying lighting conditions. Custom-Programmable Virtual Buttons The TS-1070 provides a universal status bar that is populated with virtual buttons for quick access to common touch screen functions. The touch screen comes preconfigured with virtual buttons for Power, Home, Lights, Up, Down, and Microphone. Each button can be programmed via a Crestron control system to provide custom functionality, and unused buttons can be hidden individually. The universal status bar is expanded or hidden using simple swipe gestures on touch screen display. l Next generation Crestron® tabletop touch screen Dynamic User Interfaces l 10.1 in. (257 mm) widescreen active-matrix color display and The TS-1070 supports custom user interfaces created with 1920 x 1200 WUXGA display resolution Crestron HTML5 User Interface and Smart Graphics l Capacitive touch screen display technologies, allowing greater flexibility for UI developers and l Custom-programmable virtual control buttons programmers. l Supports Crestron HTML5 and Smart Graphics® software l Crestron -

Free Et Netflix
FREE ET NETFLIX En effet, Free et Netflix ont longtemps été en conflit – faisant, pendant un temps, de Free le seul grand FAI à priver ses clients de Netflix. Mais aujourd’hui, nous l’avons vu, les deux entreprises ont trouvé un compromis très intéressant pour leurs clients ! Si pendant longtemps, Free et Netflix ont connu des désaccords, aujourd’hui, l’opérateur et le géant américain se sont réconciliés. Les abonnés peuvent profiter du SVOD via leur Freebox TV en souscrivant un abonnement à la Freebox Delta à 49,99€/mois ou à la Freebox One à 29,99€/mois pendant 1an puis 39,99€/mois (réservée ... Watch Netflix films & TV programmes online or stream right to your smart TV, game console, PC Netflix supports the Digital Advertising Alliance Principles. Learn more about our use of cookies and... Free Netflix Accounts: Netflix is a leading video streaming platform that covers all the entertainment stuff including movies, seasons, etc. It provides the best service and also charges less on its... Regardez les films et séries Netflix en accès illimité où et quand vous voulez. Service accessible depuis votre smartphone, tablette, ordinateur et même depuis votre Freebox (selon compatibilité) ! Watch Netflix movies & TV shows online or stream right to your smart TV, game console, PC, Mac Netflix is a streaming service that offers a wide variety of award-winning TV shows, movies, anime... Since Netflix has recently bumped up the cost of membership in many of the countries, today we are going to see how you can get Netflix for free in 2021 by following the 100% working methods. -

ABC Consumer Magazine Concurrent Release - Dec 2007 This Page Is Intentionally Blank Section 1
December 2007 Industry agreed measurement CONSUMER MAGAZINES CONCURRENT RELEASE This page is intentionally blank Contents Section Contents Page No 01 ABC Top 100 Actively Purchased Magazines (UK/RoI) 05 02 ABC Top 100 Magazines - Total Average Net Circulation/Distribution 09 03 ABC Top 100 Magazines - Total Average Net Circulation/Distribution (UK/RoI) 13 04 ABC Top 100 Magazines - Circulation/Distribution Increases/Decreases (UK/RoI) 17 05 ABC Top 100 Magazines - Actively Purchased Increases/Decreases (UK/RoI) 21 06 ABC Top 100 Magazines - Newstrade and Single Copy Sales (UK/RoI) 25 07 ABC Top 100 Magazines - Single Copy Subscription Sales (UK/RoI) 29 08 ABC Market Sectors - Total Average Net Circulation/Distribution 33 09 ABC Market Sectors - Percentage Change 37 10 ABC Trend Data - Total Average Net Circulation/Distribution by title within Market Sector 41 11 ABC Market Sector Circulation/Distribution Analysis 61 12 ABC Publishers and their Publications 93 13 ABC Alphabetical Title Listing 115 14 ABC Group Certificates Ranked by Total Average Net Circulation/Distribution 131 15 ABC Group Certificates and their Components 133 16 ABC Debut Titles 139 17 ABC Issue Variance Report 143 Notes Magazines Included in this Report Inclusion in this report is optional and includes those magazines which have submitted their circulation/distribution figures by the deadline. Circulation/Distribution In this report no distinction is made between Circulation and Distribution in tables which include a Total Average Net figure. Where the Monitored Free Distribution element of a title’s claimed certified copies is more than 80% of the Total Average Net, a Certificate of Distribution has been issued. -

Player Change Log
Player Change Log V8.1.5 INSTALLATION PACKAGE VERSION 8.1.5 INCLUDES: • Netpresenter Desktop Player version 8.1.5 • Netpresenter Screensaver version 8.1.5 • Netpresenter Agent version 8.1.5 • Netpresenter Properties Editor version 8.1.5 8.1 PLAYER NEW FEATURES SUMMARY (OCTOBER 2016) 1. Digitally signed installers and executables; 2. Change properties & contents of objects (color, font color, text, media, …) when clicked; 3. Configurable flashing border color for alerts; 4. Supports transparency (alpha setting) for objects; 5. Supports contents from external text file with markup; 6. Expansion of dynamic object coordinates, objects can grow up/left, based on content. 8.0 PLAYER NEW FEATURES SUMMARY (JANUARY 2016) 1. New scrolling ticker implementation (non-Flash); 2. New clock widget implementation (non-Flash); 3. New ‘Windows 10’ style toolbar; 4. New system tray icons; 5. Possibility to disable pop-ups until next logon; 6. Possibility to include multiple fonts simultaneously; 7. Supports separation of structure (OBJECTS) from presentation (DESIGN); 8. Supports audio stream for background music; 9. Supports PADDING on text objects; 10. Supports IF EQUALS and IF CONTAINS methods; 11. Improved dynamic object positions (using modulo and power operators); 12. Improved compatibility for Microsoft Vergence SSO and RF IDeas card readers; 13. Improved Screensaver installation method (including DEFAULT user); 14. Possibility to define global Flash objects. Player Change Log 1 V8.1.5 7.1 PLAYER NEW FEATURES SUMMARY 1. Possibility to include fonts with channels or templates; 2. Hover-over functionality for objects to change font colors, background colors and images; 3. Presentation now resumes at current slide after channel update.