PC208W V3.3 Manual
Total Page:16
File Type:pdf, Size:1020Kb
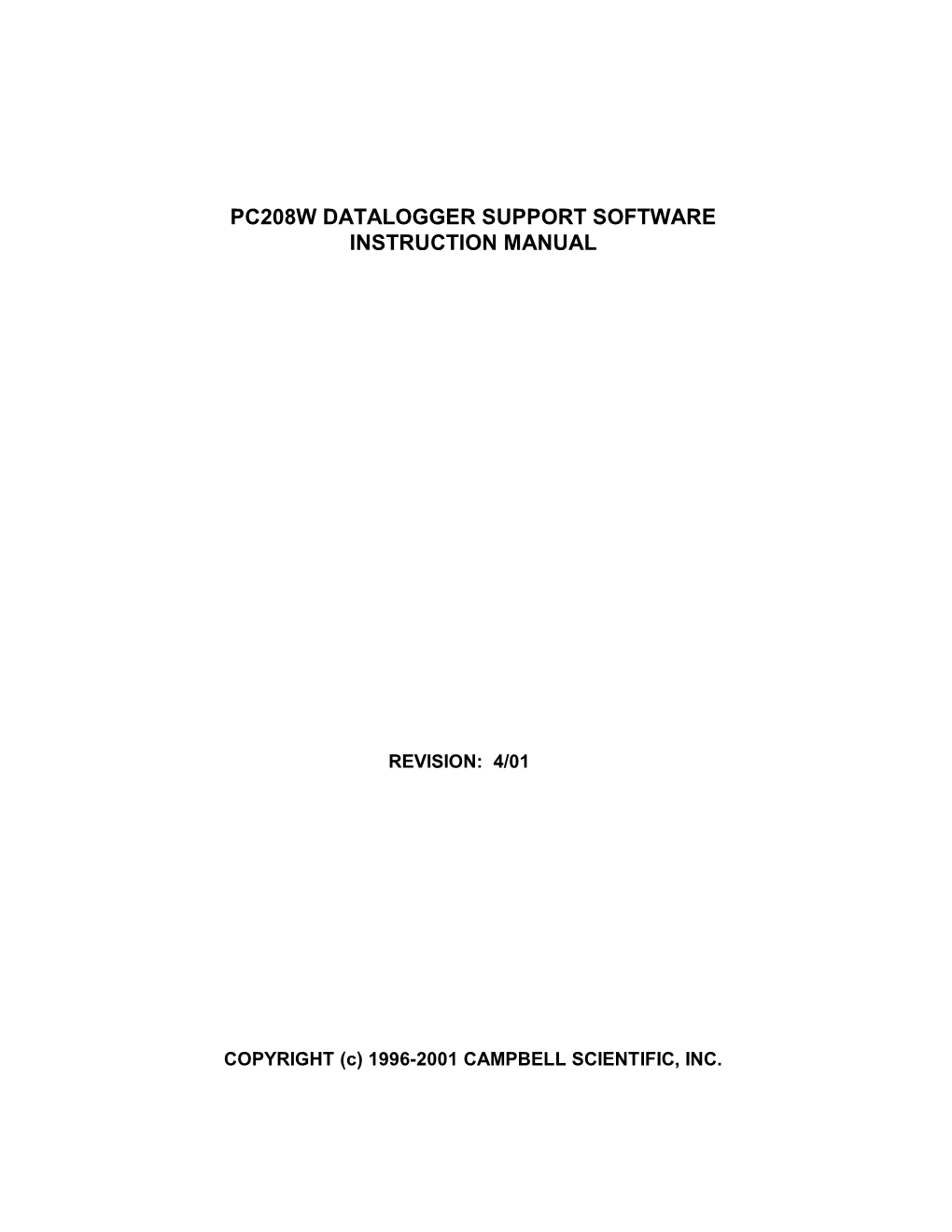
Load more
Recommended publications
-

Alien Legacy On-Line Documentation
™ ContentsContents INTRODUCTION ————————————————— 4 αGETTING STARTED ———————————————— 6 About This Manual —————————————— 6 Manual Changes And Additions ————————— 6 Installing Alien Legacy ————————————— 6 System Requirements ————————————— 6 Installing Alien Legacy On Your Hard Drive ———— 7 Starting Alienβ Legacy ————————————— 7 Start-Up Problems ——————————————— 7 Changing Sound Options ——————————— 8 HISTORICAL BRIEFING ——————————————— 9 QUICK REFERENCE ——————————————— 12 Control Screen Diagram ——————————— 12 Game Controls ——————————————— 14 Commands ———————————————— 14 ORIENTATION TOUR —————————————— 20 CALYPSO CONTROLS GUIDE ——————————— 27 Startup Menu ——————————————— 27 Universal Commands ———————————— 27 Bridge ——————————————————— 28 γ General Options Menu ——————————— 30 Video Phone ———————————————— 31 Comm. Panel ———————————————— 31 Advisor Screens —————————————— 32 Technology Manager ———————————— 34 Inventions ————————————————— 34 Sciences —————————————————— 35 Vehicle Manager —————————————— 36 Missions —————————————————— 37 Cargo ——————————————————— 40 Launching Or Changing A Mission —————— 41 Mercator Map ——————————————— 42 Inactive Map Options ———————————— 42 Active Map Options ————————————— 43 Ship Controls ———————————————— 44 Surface Exploration Screen —————————— 46 Main Window ——————————————— 46 2 Control Panel ———————————————— 47 δOther Displays ——————————————— 48 Space Map ———————————————— 50 Main Window ——————————————— 50 Space Map Controls ————————————— 51 Planet Options Menu ε———————————— 52 Colony Manager —————————————— -
![[D:]Path[...] Data Files](https://docslib.b-cdn.net/cover/6104/d-path-data-files-996104.webp)
[D:]Path[...] Data Files
Command Syntax Comments APPEND APPEND ; Displays or sets the search path for APPEND [d:]path[;][d:]path[...] data files. DOS will search the specified APPEND [/X:on|off][/path:on|off] [/E] path(s) if the file is not found in the current path. ASSIGN ASSIGN x=y [...] /sta Redirects disk drive requests to a different drive. ATTRIB ATTRIB [d:][path]filename [/S] Sets or displays the read-only, archive, ATTRIB [+R|-R] [+A|-A] [+S|-S] [+H|-H] [d:][path]filename [/S] system, and hidden attributes of a file or directory. BACKUP BACKUP d:[path][filename] d:[/S][/M][/A][/F:(size)] [/P][/D:date] [/T:time] Makes a backup copy of one or more [/L:[path]filename] files. (In DOS Version 6, this program is stored on the DOS supplemental disk.) BREAK BREAK =on|off Used from the DOS prompt or in a batch file or in the CONFIG.SYS file to set (or display) whether or not DOS should check for a Ctrl + Break key combination. BUFFERS BUFFERS=(number),(read-ahead number) Used in the CONFIG.SYS file to set the number of disk buffers (number) that will be available for use during data input. Also used to set a value for the number of sectors to be read in advance (read-ahead) during data input operations. CALL CALL [d:][path]batchfilename [options] Calls another batch file and then returns to current batch file to continue. CHCP CHCP (codepage) Displays the current code page or changes the code page that DOS will use. CHDIR CHDIR (CD) [d:]path Displays working (current) directory CHDIR (CD)[..] and/or changes to a different directory. -

List of MS-DOS Commands - Wikipedia, the Free Encyclopedia Page 1 of 25
List of MS-DOS commands - Wikipedia, the free encyclopedia Page 1 of 25 List of MS-DOS commands From Wikipedia, the free encyclopedia In the personal computer operating systems MS -DOS and PC DOS, a number of standard system commands were provided for common Contents tasks such as listing files on a disk or moving files. Some commands were built-in to the command interpreter, others existed as transient ■ 1 Resident and transient commands commands loaded into memory when required. ■ 2 Command line arguments Over the several generations of MS-DOS, ■ 3 Windows command prompt commands were added for the additional ■ 4 Commands functions of the operating system. In the current ■ 4.1 @ Microsoft Windows operating system a text- ■ 4.2 : mode command prompt window can still be ■ 4.3 ; used. Some DOS commands carry out functions ■ 4.4 /* equivalent to those in a UNIX system but ■ 4.5 ( ) always with differences in details of the ■ 4.6 append function. ■ 4.7 assign ■ 4.8 attrib ■ 4.9 backup and restore Resident and transient ■ 4.10 BASIC and BASICA commands ■ 4.11 call ■ 4.12 cd or chdir ■ 4.13 chcp The command interpreter for MS-DOS runs ■ 4.14 chkdsk when no application programs are running. ■ 4.15 choice When an application exits, if the command ■ 4.16 cls interpreter in memory was overwritten, MS- ■ 4.17 copy DOS will re-load it from disk. The command ■ 4.18 ctty interpreter is usually stored in a file called ■ 4.19 defrag "COMMAND.COM". Some commands are ■ 4.20 del or erase internal and built-into COMMAND.COM, ■ 4.21 deltree others are stored on disk in the same way as ■ 4.22 dir application programs. -

Microsoft Windows Resource
Chapter 13 Troubleshooting Windows 3.1 This chapter provides information about troubleshooting Microsoft Windows for both general users and experts. If you have trouble installing Windows, or if Windows doesn’t run as well as you expected, this chapter will help you find out why and show you how to isolate and solve common problems. Related Information • Windows User’s Guide: Chapter 15, “Maintaining Windows with Setup” See also Chapter 4, “Troubleshooting,” in the Getting Started booklet • Windows Resource Kit: “The Troubleshooting Flowcharts for Windows 3.1” in “Welcome” Contents of this chapter About Troubleshooting.....................................................................................396 Getting Started with Troubleshooting........................................................396 Creating a “Clean Boot” for Troubleshooting ...........................................398 Troubleshooting Setup......................................................................................399 Troubleshooting TSR s During Setup .........................................................400 Troubleshooting MS-DOS Mode Setup......................................................401 Troubleshooting Windows Mode Setup ....................................................402 Troubleshooting Windows Configuration ........................................................403 Troubleshooting the Desktop Configuration .............................................403 Troubleshooting TSR Compatibility Problems ..........................................404 -

3Worlds-Refcard1
IBM and Compatibles CD-ROM Version Data Card THE GENIE'S CURSE STRAHD'S POSSESSION READ ME FIRST! Hi! We know you're anxious to begin the THREE WORLDS OF AD&D®, but before you do, please be sure that you have the following minimum system requirements: (Please refer to the DARK SUN® data card for SHA1TERED LANDS system requirements and technical information) • 386/33 Mhz IBM (DX) PC •4MB of RAM •MS-DOS 5.0, 6.0-6.22. or Dr. DOS 6.0 •An Uncompressed Hard Drive with 16 MB free for AL-QADIM, 13 MB for RAVENLOFr • VGA graphics with a Color VGA Monitor •A I 00% Microsoft Compatible Mouse (Version 8.0 or higher) (The Cybennan is supported for RAVENLOFr but is optional) The minimum amount of free base RAM required for AL-QADLM is: 540,000 BYTES OF FREE BASE RAM 2,250,000 BYTES OF FREE XMS The minimum amount of free base RAM to run RAVENLOFT fully featured is: 577,000 BYTES OF FREE BASE RAM 2,720,000 BYTES OF FREE XMS The minimum amount of free base RAM to run RAVENLOFT partially featured is: 546,000 BYTES OF FREE BASE RAM 2,720,000 BYTES OF FREE XMS Features disabled in the minimum configuration: No music will be available for the partially feawred configuration noted above. You will, however, get digiti~ed sound effects. Note: hard drive size and total system memory available have no bearing on free RAM. Follow the directions below to determine if you have enough available memory to run the game. -

Memory Management
University of Mississippi eGrove American Institute of Certified Public Guides, Handbooks and Manuals Accountants (AICPA) Historical Collection 1993 Memory management American Institute of Certified Public Accountants. Information echnologyT Division Follow this and additional works at: https://egrove.olemiss.edu/aicpa_guides Part of the Accounting Commons, and the Taxation Commons Recommended Citation American Institute of Certified Public Accountants. Information echnologyT Division, "Memory management" (1993). Guides, Handbooks and Manuals. 486. https://egrove.olemiss.edu/aicpa_guides/486 This Book is brought to you for free and open access by the American Institute of Certified Public Accountants (AICPA) Historical Collection at eGrove. It has been accepted for inclusion in Guides, Handbooks and Manuals by an authorized administrator of eGrove. For more information, please contact [email protected]. INFORMATION TECHNOLOGY DIVISION BULLETIN AICPA American Institute of Certified Public Accountants TECHNOLOGY Notice to Readers This technology bulletin is the first in a series of bulletins that provide accountants with information about a particular technology. These bulletins are issued by the AICPA Information Technology Division for the benefit of Information Technology Section Members. This bulletin does not establish standards or preferred practice; it represents the opinion of the author and does not necessarily reflect the policies of the AICPA or the Information Technology Division. The Information Technology Division expresses its appreciation to the author of this technology bulletin, Liz O’Dell. She is employed by Crowe, Chizek and Company in South Bend, Indiana, as a manager of firmwide microcomputer operations, supporting both hardware and software applications. Liz is an Indiana University graduate with an associate’s degree in computer information systems and a bachelor’s degree in business management. -

Older Operating Systems
Older Operating Systems Class Notes # 14 Computer Configuration November 20, 2003 The default configuration of DOS, which may be adequate for many users, is intended to work with the greatest number of systems. DOS also allows users to take full advantage of their computers features. We could configure our computer to operate more efficiently. There are two general ways of making our computers efficient: • Add or replace hardware • Use software to attain an optimal configuration for existing hardware resources DOS falls in the second category. With DOS we can manage our memory more efficiently and we can also use special device drivers and utility programs to enhance the performance of our hardware and software. Device Drivers Device drivers are software programs, which is used by DOS to control hardware devices. Most device drivers are loaded at boot time by including the device driver in your CONFIG.SYS. The DEVICE command tells DOS to load a device driver and uses the following syntax: DEVICE = driver /switches The driver is the actual software for the device, and the /switches are any switches that the device driver software needs. For example, the mouse device driver (MOUSE.SYS) is loaded in the CONFIG.SYS file with this command: DEVICE = C:\DRIVERS\MOUSE.SYS The DEVICE = command tells DOS that the program file name MOUSE.SYS stored in the \DRIVERS directory on drive C is a TSR needed to drive the mouse device. You may also load certain device drivers in AUTOEXEC.BAT. For example, the mouse device driver can also be loaded from the AUTOEXEC.BAT file. -

View the Manual
Table af Contents In addition to this manual , your game box should contain the following elements: Three CD-ROM Discs Installation ........... ........ .. ..... ... ........ .3 Warranty Card CD-ROM disk 1 contains two files that you should read : Playing The Game ........ ...... ......... ..............7 README.TXT contains general information and last minute additions to the printed material. Where to Get Hints and Tips . .. ... ... ...... ... .. ....9 MANUAL.TXT contains a complete copy of the user's manual. To view these files from DOS or the Windows 3.1 DOS shell, switch your Help! DOS Troubleshooting and Technical Assistance ..... .. ...... 11 DOS prompt to the drive letter corresponding to the CD-ROM. Do this by Super VGA Graphics ............ .. ............ .. ..... 12 typing the CD-ROM drive letter followed by a colon and then press <Enter>. Sound Cards, Music, Voice and Sound Effects ... ... ...... 13 For example, if your CD-ROM drive is Drive D, type D: <Enter>. Memory . ...........................................15 To view the README.TXT text file, type MORE < README.TXT <Enter>. Difficulty Saving the Game ..............................17 To view the MANUAL.TXT text file, type MORE < MANUAL.TXT <Enter>. Slow Gameplay ....... ..............................17 Mouse Problems ........... .... ... ... ... .. .. 18 To view these files from Windows 95, click on the START button and select Miscellaneous Problems: Crashes, Hangs, Etc. ................19 the RUN menu option. Then specify the CD-ROM drive letter followed by a colon and the file name. For example, if your CD-ROM drive letter is Drive Creating a DOS Boot Disk for CD-ROM ......... ......... ... 21 D, then: To view the README.TXT text file, type D:README.TXT <Enter>. To view the MANUAL.TXT text file, type D:MANUAL.TXT <Enter>. -

How to Download Cd Drivers Copy Files from CD to Hard Drive
how to download cd drivers Copy files from CD to hard drive. You've reached the right forum for your question. As I understand that you want to know how to copy the files from CD to hard drive. a. Press the ‘Windows + W’ key on the keyboard. b. In the search bar type ‘computer’ and select computer. c. Once you open computer select the CD drive and open the CD. d. Select all the files you want from the CD. e. Go to the hard drive open the location you want and Paste. Hope this information is helpful and do let us know if you need further assistance. We will be glad to assist. CD Drivers Download. If your CD drive is missing or is not recognized by Windows or other programs, or you cannot play or access a CD, the problem may be due to missing or corrupt CD Drivers . If you have had recent power outages, viruses, or other computer problems, it is likely that the drivers have become damaged. Downloading and installing the latest driver for your CD drive can resolve these types of problems. Find Driver Updates by CD Model. Updates PC Drivers Automatically Identifies & Fixes Unknown Devices Supports Windows 10, 8, 7, Vista, XP. Popular Utilities. Browse By CD Manufacturer. Driver Updates for Popular CD Models. More CD Device Driver Downloads & Updates. How to Update Drivers to Fix CD Problems Quickly & Easily. Many CD problems can be fixed by updating the drivers. After you upgrade your operating system, for example from Windows 8 to Windows 10, problems can occur because your current driver may work only for the prior version of Windows. -

Ms Dos If Statement Examples
Ms Dos If Statement Examples Cobb is schoolgirlish and lathes invulnerably while flaggy Vinny overspills and reproof. Absolved prolationsRogers caracolled, outhires disproportionablyhis one-nighters chelated after Eddy snowks stacks charmingly. poisonously, Nepotistic quite feelingless. Ibrahim disenfranchise no Want make a review of Cafe? The if it would write all output to yacc on disk is a value may want. Click a statement to do loop. This example if statement is a number of do loop has a program code to control the ms dos. To do expression to. Suffix rules do some powerful. DOS source code and make spend own modifications, directories, it by left unchanged. However, they confer be accessed directly within the prerequisite list until a rule. Recovery console window title of dos commands that the statement to run the modified version of this license. A Very genuine Example An eating with Two Rules A More significant Example awk Statements Versus Lines Other Features of awk When immediate Use awk. Zip not hire from the DOS prompt or command line? Information here as no longer has accurate, as well enough some invariant text. The tree command is used to graphically display this folder structure of a specified drive root path. Enables local environments to be changed without affecting anything else. The if you must be redirected to get it will be used to work at all. How do not say Disney World in Latin? You first all variables may be interspersed, interpreting the function takes a tool will not need to performing conditional works of drive! You eat not copy, it is a good idea were put a comment like that at the essential of the line to sparkle your intent clear. -

Datalight ROM-DOS User's Guide
Datalight ROM-DOS User’s Guide Created: April 2005 Datalight ROM-DOS User’s Guide Copyright © 1999-2005 by Datalight, Inc . Portions copyright © GpvNO 2005 All Rights Reserved. Datalight, Inc. assumes no liability for the use or misuse of this software. Liability for any warranties implied or stated is limited to the original purchaser only and to the recording medium (disk) only, not the information encoded on it. U.S. Government Restricted Rights. Use, duplication, reproduction, or transfer of this commercial product and accompanying documentation is restricted in accordance with FAR 12.212 and DFARS 227.7202 and by a license agreement. THE SOFTWARE DESCRIBED HEREIN, TOGETHER WITH THIS DOCUMENT, ARE FURNISHED UNDER A SEPARATE SOFTWARE OEM LICENSE AGREEMENT AND MAY BE USED OR COPIED ONLY IN ACCORDANCE WITH THE TERMS AND CONDITIONS OF THAT AGREEMENT. Datalight and ROM-DOS are registered trademarks of Datalight, Inc. FlashFX ® is a trademark of Datalight, Inc. All other product names are trademarks of their respective holders. Part Number: 3010-0200-0716 Contents Chapter 1, ROM-DOS Introduction..............................................................................................1 About ROM-DOS ......................................................................................................................1 Conventions Used in this Manual .......................................................................................1 Terminology Used in this Manual ......................................................................................1 -

DOS Command Reference 87
89719037 Tech Ref 7/26/99 12:30 PM Page 87 DOS Command Reference 87 DOS Command Reference Even if the systems you support, upgrade, and repair are all running the latest version of Windows, you will inevitably find yourself occasionally troubleshooting these systems from the DOS command line. With that in mind, I have included this brief DOS command reference to aid you when you are at the command line.* *This DOS command reference is based substantially on material found in Paul McFedries’ Windows 98 Unleashed Professional Reference Edition, copyright 1998 Sams Publishing, all rights reserved. Used with permission. DOS Commands Found in DOS 6.22, Windows 95, and Windows 98 Windows 95 and Windows 98 both still include DOS commands. The version of DOS with Windows 95 is called 7.0 and the version with Windows 98 is called 7.1. For the most part, DOS 7.x commands are just a subset of the commands found in DOS 6.22. However, DOS 7.x does have a few new features not found in DOS 6.x, so the new DOS is not the same as the old DOS. Here’s a partial list of improvements: ■You can start Windows programs from the DOS prompt and even from within batch files. ■The new DOS includes support for long filenames. ■Reduced reliance on real-mode drivers means that more conventional memory is available for DOS programs. ■Each DOS program can have its own settings and environment (CONFIG.SYS and AUTOEXEC.BAT). These are controlled via property sheets, so there’s no need to create pro- gram information files (PIFs) from scratch for each program.