Time-Saving Apps for the CLE Professional
Total Page:16
File Type:pdf, Size:1020Kb
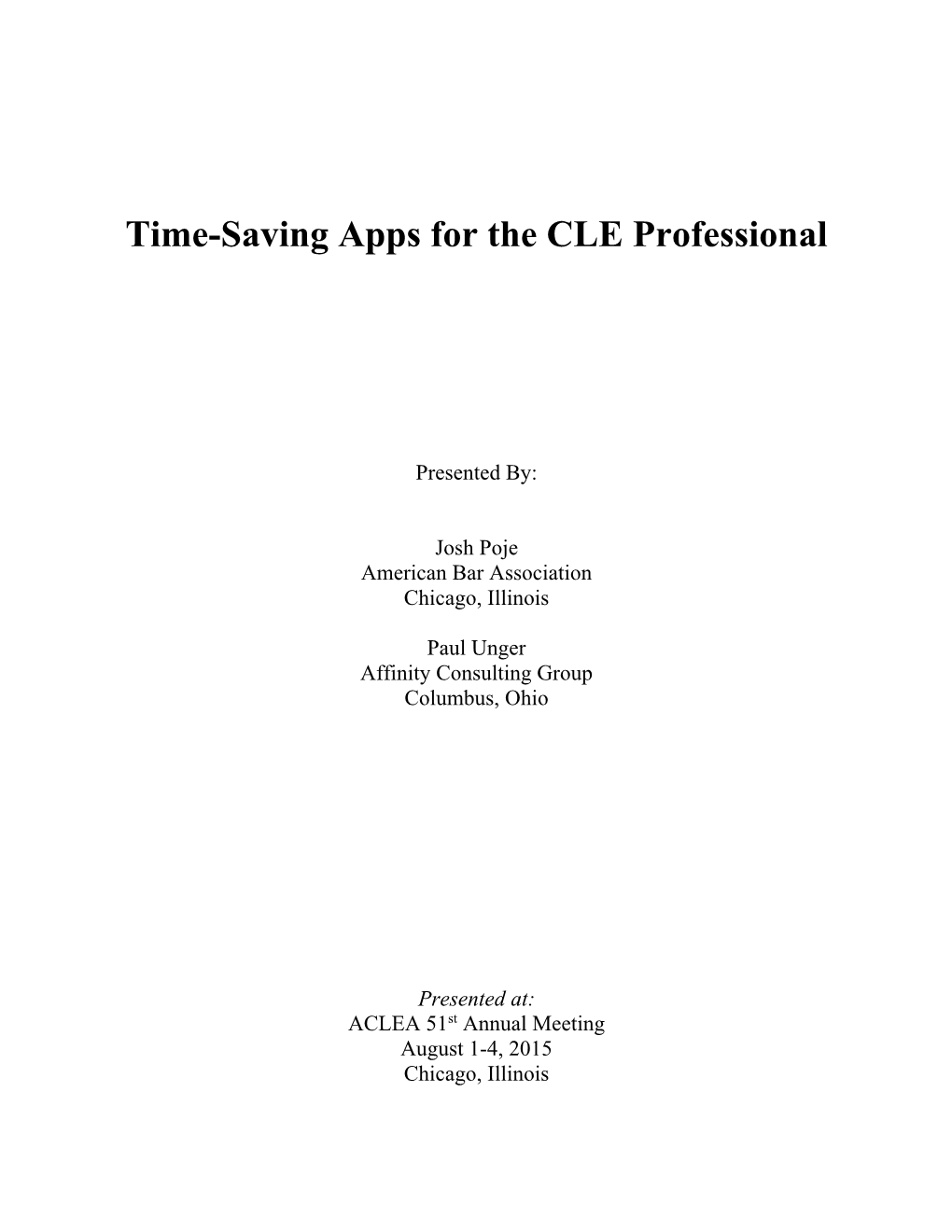
Load more
Recommended publications
-

The Guide To
PART 1 TheSophisticated Technology Marketer’s Guide to VolumeBUILDING YOUR 2 PROFESSIONAL BRAND ON LINKEDIN PART 1: Why does my business need LinkedIn? 1 Table of Contents BUILDING YOUR PROFESSIONAL BRAND ON LINKEDIN 3 OPTIMIZING YOUR PROFILE 4 5 THINGS YOU NEED TO KNOW ABOUT LINKEDIN SEARCH 5 EXPAND YOUR NETWORK OF INFLUENCERS 6–7 EASILY KEEP YOUR FINGER ON THE PULSE 8–9 2 Building Your PROFESSIONAL BRAND ON LINKEDIN This guide is the second of four knowledge you need to contribute volumes for the technology marketer unique insights and participate and explains how both you and in thought-provoking discussions your company can benefit from with your network. optimized LinkedIn profiles, as well as the benefits of expanding your Kelly Kyer network of influencers. We’ll also Global Marketing Lead — dive into the Pulse — the latest way Technology Vertical to stay current with top insights and LinkedIn Marketing Solutions trends shared on the platform by your network. Easily discover and gain access to professional content As a technology marketer it’s so and tailored news based on personal important for you and your colleagues interests from websites, blogs, and to maintain current, up-to-date, and newsletters. Share this information complete LinkedIn profiles. That’s with your network to help position because LinkedIn delivers the most you and your brand as thought leaders. relevant search results based on your network, professional identity, LinkedIn provides the essential platform and how the professionals within to shape and communicate your brand. your network engage with LinkedIn. Build and maintain an invaluable Hundreds of searches are conducted network of affluent, influential, and daily and you want to ensure your educated professionals with whom to profile and company appear at the share your technological knowledge top of those results. -

Nevada Supply Chain Analysis
Financial Advisory Gaming & Hospitality Public Policy Research Real Estate Advisory [Year] Regional & Urban Economics NEVADA COVID-19 COORDINATED ECONOMIC RESPONSE PLAN: SUPPLY CHAIN ANALYSIS PREPARED FOR THE: & DECEMBER 2020 Prepared By: & 7219 West Sahara Avenue Spatial Economic Concepts Suite 110-A Las Vegas, NV 89117 Main 702-967-3188 www.rcgecon.com December 31, 2020 Mr. Michael Brown Executive Director Governor’s Office of Economic Development State of Nevada 808 W. Nye Lane Carson City, Nevada 89703 Re: Nevada COVID-19 Coordinated Economic Response Plan: Supply Chain Analysis (“Study/Report”) Dear Mr. Brown: The Consulting Team (“CT’) of RCG Economics LLC (“RCG”) and Spatial Economic Concepts (“SEC”) is pleased to submit the referenced study to the Governor’s Office of Economic Development (“GOED”) and the Nevada State Treasurer’s Office (“STO”) relative to the Nevada COVID-19 Coordinated Economic Response Plan by the State of Nevada (“the State or Nevada”) for an analysis of Nevada’s supply chain and last-mile delivery services in the aftermath of the COVID-19 pandemic. According to GOED: “The COVID-19 pandemic has resulted in a number of adverse effects on the State of Nevada’s economy, as the State has been faced with disruptions to existing supply chain infrastructure. The strain placed on the supply chain throughout the public health emergency has resulted in significant delays for the delivery of essential products and lifesaving prescription medications for Nevada residents.” This Study focuses on the steps that Nevada can take to improve its supply chain infrastructure to adequately respond to the COVID-19 pandemic and contains the following elements. -

Social Recruiting, Personal Search Engine Optimization, and Personal Online Reputation Management
Career Planning & Adult Development JOURNAL Volume 32, Number 2 ISSN 0736-1920 Summer 2016 Social Recruiting, Personal Search Engine Optimization, and Personal Online Reputation Management. Susan P. Joyce, Guest Editor The Internet Revolution Social Recruiting Personal Search Engine Optimization Personal Online Reputation Management LinkedIn Pinterest Other Social Media Special Interest Groups Summer 2016..............................Career Planning and Adult Development JOURNAL..............................1 CAREER PLANNING and ADULT DEVELOPMENT JOURNAL The Career Planning and Adult Publisher: Development Journal (ISSN 0736-1920) is an Richard L. Knowdell official publication of the Career Planning and Career Planning & Adult Development Adult Development Network, a non-profit orga- Network, P.O. Box 611930 nization of human resource professionals, career San Jose, CA 95161 USA counselors, educators and researchers. Network (408) 828-3858 offices are located at 4965 Sierra Road, San Jose, e-mail: [email protected] CA 95132 USA Membership & Subscriptions: Telephone (408) 272-3085 Career Planning Network Frequency of Publication: The Journal is pub- P.O. Box 611930 lished up to four times each year. San Jose, CA 95161 USA Change of Address: Send both the old and new (408) 828-3858 addresses at least four weeks before the change is e-mail: [email protected] to take effect. Please enclose your network label, Managing Editor when possible. Steven E. Beasley Back Issues: Back issues of the Journal, when 453 Alberto Way, Suite 257E available, are $7.50 each, plus $1.50 shipping. Los Gatos, CA 95032 USA (408) 354-7150 Permission: Excerpts of less than 200 words e-mail: [email protected] may be reprinted without prior permission of the publisher, if the Journal and the Network are Guest Editor properly credited. -

Content Syndication in News Aggregators. Towards Devaluation of Professional Journalistic Criterio
Comunicar, n. 59, v. XXVII, 2019 | Media Education Research Journal | ISSN: 1134-3478; e-ISSN: 1988-3293 www.comunicarjournal.com Content syndication in news aggregators. Towards devaluation of professional journalistic criteria La sindicación de contenidos en los agregadores de noticias: Hacia la devaluación de los criterios profesionales periodísticos Dr. Concha Edo is Professor in the Department of Journalism and Global Communication at the Complutense University of Madrid (Spain) ([email protected]) (https://orcid.org/0000-0001-6960-867X) Dr. Juan Yunquera is Assistant Professor in the Department of Journalism and Audio-visual Communication at the University Carlos III of Madrid (Spain) ([email protected]) (https://orcid.org/0000-0002-4062-1659) Dr. Helder Bastos is Professor in the Department of Communication and Information Sciences at the University of Porto ([email protected]) (https://orcid.org/0000-0002-6351-4610) ABSTRACT The growing expansion of Internet access and mass-scale usage of social networking platforms and search engines have forced digital newspapers to deal with challenges, amongst which are the need to constantly update news, the increasing complexity of sources, the difficulty of exercising their function as gatekeepers in a fragmented environment in which the opinions, biases and preconceptions of pundits, their followers, Twitter users, etc. has taken on a new and decisive weight and the mounting pressure to publish certain news items simply because they sell. They must also share audiences with aggregators devoted to the business of disseminating content produced by digital news publishers, blogs and RSS feeds, which is chosen on the basis of search engine algorithms, the votes of users or the preferences of readers. -

Cfa Institute Career Guide Your Professional Journey Has Just Started
CFA INSTITUTE 6 CAREER 2015—201 GUIDE CFA INSTITUTE 6 CAREER 2015—201 GUIDE Published by CFA Institute. All rights reserved. Copyright 2015 CFA Institute. Materials may not be reproduced or translated without written permission. CFA®, CFA® Program, Chartered Financial Analyst®, CIPM®, Claritas® Investment Certificate, and GIPS® are just a few of the trademarks owned by CFA Institute. See www.cfainstitute.org for a complete list. Disclaimer The articles and opinions expressed in the publication are not necessarily those of CFA Institute. Although every care has been taken in preparing and writing the guide, CFA Institute disclaims and accepts no liability for any errors, omissions, misuse or misunderstanding on the part of any person who uses or relies upon it. Information contained in the charterholder profiles is correct at the time the interview was conducted. Managing Editor: Heda Bayron Writers: Michele Armentrout Liana Cafolla Emily Gillespie I-Ching Ng Editor: Mary-Kate Hines Designer: Iva Sladic Keco Assistant Designer: Ng Ho Chi Publisher: CFA Institute 23/F Man Yee Building 68 Des Voeux Road Central, Hong Kong 2 CFA INSTITUTE CAREER GUIDE YOUR PROFESSIONAL JOURNEY HAS JUST STARTED. WHERE WILL IT TAKE YOU? To thrive in the investment industry, one has to be both technically competent and trustworthy. Do you have what it takes to be an investment professional? This Career Guide is designed to help you, as a young professional, identify the necessary building blocks for you to succeed in the invest- ment profession. Education and a professional designation are vital. But as the Chartered Financial Analysts featured in this guide will tell you, learning continues throughout your career. -

Navigating the Future of Work
Predictably inaccurate: The prevalence and perils of bad big data Issue 21 | July 2017 SpecialSPECIAL ISSUE:issue: NavigatingNavigating thethe futurefuture of workwork CanCan wewe point business,business, workers, workers, andand socialsocial institutionsinstitutions inin thethe same same direction? direction? CONTENTS ISSUE 21, JULY 2017 8 Predictably inaccurate: The prevalence and perils of bad big data By John Lucker, Susan K. Hogan, and Trevor Bischoff When big data contains bad data, it can lead to big problems for organizations that use that data to build and strengthen relationships with consumers. Here are some ways to manage the risks of relying too heavily—or too blindly—on big data sets. Future of work 26 Navigating the future of work: Can we point business, workers, and social institutions in the same direction? By John Hagel, Jeff Schwartz, and Josh Bersin From the individual 9-to-5 workday to how entire industries function, work is changing faster than ever. Big shifts threaten to create massive societal and economic disruption unless we look seriously at making the future of work productive and rewarding for everyone. 46 Meet the US workforce of the future: Older, more diverse, and more educated By Patricia Buckley and Daniel Bachman An analysis of shifting workforce demographics suggests that the future American labor force, even as it becomes more heavily weighted toward older workers, is getting more diverse and more educated than ever. What could this mean for employers? 62 Catch the wave: The 21st-century career By Josh Bersin In an age where skill sets can become obsolete in just a few years, many workers are scrambling just to stay current. -

Download All Cards (Pdf)
Augmented Reality Interactive Storytelling Augmented Reality Interactive Storytelling, or ARIS for short, is a place-based storytelling and gaming platform that uses servers and mobile devices to engage learners in completing measurable objectives. Content authors use a web-based tool to create experiences using points of interest defined on a map, associating experiences, interactions, and assessment with each location. PURPOSE » Simple campus tours won’t take much time. Complex interactions » Supports critical thinking and will take significantly more setup. higher order skills development using active learning techniques. » Once your experience is stable, maintenance is minimal, but will » Augments real-world experiences involve keeping devices updated and places with educational with the latest ARIS software. content in context. » Fosters positive relationships CONSIDERATIONS between students, teachers, and the community. » Network availability/capacity » Time (production, participation) PROCEDURE » Environment (weather, » Tutorials and guides are available accessibility, etc.) on the ARIS web site to help you » Student access to devices and understand the ARIS system and get resources started with creating an interactive story. Links to these resources are on the nwacco.org site. » Difficulty developing and implementing in ARIS depends on ADVANCED the complexity of your project. Find out more at » nwacco.org/card/augmentedreality http://www.nwacco.org/card/ References – Augmented Reality Interactive Storytelling » Holden, Christopher L., and Julie M. Sykes. “Leveraging Mobile Games for Place-Based Language Learning.” International Journal of Game-Based Learning 1.2 (2011): 1-18. Web. » Lave, Jean, and Etienne Wenger. Situated Learning: Legitimate Peripheral Participation. Cambridge: Cambridge UP, 1991. Print. » Gagnon, David J. “ARIS An Open Source Platform for Developing Mobile Learning Experiences.” Thesis. -

The Right to Attention
Indiana Law Journal Volume 91 Issue 3 Article 9 Spring 2016 The Right to Attention Jasper L. Tran George Mason University, [email protected] Follow this and additional works at: https://www.repository.law.indiana.edu/ilj Part of the Communications Law Commons, Health Law and Policy Commons, Human Rights Law Commons, Internet Law Commons, Marketing Law Commons, Natural Law Commons, and the Privacy Law Commons Recommended Citation Tran, Jasper L. (2016) "The Right to Attention," Indiana Law Journal: Vol. 91 : Iss. 3 , Article 9. Available at: https://www.repository.law.indiana.edu/ilj/vol91/iss3/9 This Article is brought to you for free and open access by the Law School Journals at Digital Repository @ Maurer Law. It has been accepted for inclusion in Indiana Law Journal by an authorized editor of Digital Repository @ Maurer Law. For more information, please contact [email protected]. The Right to Attention JASPER L. TRAN* “In the future, our attention will be sold.”1 What marketing, contracts, and healthcare—specifically informed consent and mandatory ultrasounds—have in common is the right to attention from the information receiver. However, scholarship most often focuses on the communicator’s perspective (e.g., how much information the communicator discloses) or on the information itself, but surprisingly, not much on the receiver’s perspective. This dearth of scholarship from the information receiver’s perspective is problematic, because the information receiver is often the “little guy” in the conversation. We own and are entitled to our attention because attention is a property right and part of our individual dignity. -

The 2016 Job Search Guide INTRODUCTION the 2016 Job Search Guide a Tactical Toolkit for Getting a Job You Love
1 The 2016 Job Search Guide INTRODUCTION The 2016 Job Search Guide A Tactical Toolkit for Getting a Job You Love Looking for a job is hard work. Before you roll up your sleeves 01 GETTING STARTED and start firing off resumes, consider stepping back to take a more strategic approach. 02 DISCOVERING JOBS The following pages are meant to be used as a reference guide. They can be read one page at a time, one chapter at a time, or in 03 GETTING THE JOB entirety. The recommended tactics and tools were developed with U.S. job seekers in mind, however many of the strategies may be applied internationally. Good luck with your job search and we hope that the following guide will put you in the driver’s seat as you develop your career. On average, there are 11 million job openings a month in the United States Source:Bureau of Labor Statistics 2 The 2016 Job Search Guide 01 GETTING STARTED Finding the Right Job Takes Time Looking for a new job can evoke a range of emotions. Leaving your current role, looking for something new, and surveying all of the possible paths can be overwhelming. While finding a good fit takes time, the right mindset will boost your confidence and ensure a joyful journey. In this chapter we will deliver expert advice and tactics for getting your job hunt started. Here is what you will learn: • How to make it more than just a job • How to get started with networking • How to leverage personality assessments • How to optimize your LinkedIn Profile • How to get unstuck The average job search takes 6 months 6 3 The 2016 Job Search Guide DAY ONE CHECKLIST Update your LinkedIn Profile and resume Make sure your profile has a professional-looking photo, compelling summary, and job descriptions that highlight your achievements Setup saved job alerts Create one or more searches in the Jobs tab on your home page, then save them. -

The Guide To
PART 1 TheSophisticated Technology Marketer’s Guide to VolumeCONTENT MARKETING 4 ON LINKEDIN PART 1: Why does my business need LinkedIn? 1 Table of Contents CONTENT MARKETING FOLLOW THE 4-1-1 RULE ON LINKEDIN 3 8 DELIVERING RELEVANT CONTENT: SLIDESHARE: TAP INTO PUBLISHING WITH A PURPOSE VISUAL TENDENCIES 4 9–10 SHOWCASE PAGES: REACH AND BUILD A LINKEDIN GROUPS: RELATIONSHIP WITH SPECIFIC AUDIENCES JOIN THE CONVERSATION 5 11 ATTRACT MORE FOLLOWERS TAKE ADVANTAGE OF PUBLISHING ON LINKEDIN 6 12 COMPANY UPDATES: TWO NEW POWER RESOURCES FOR ENGAGE YOUR FOLLOWERS YOUR CONTENT MARKETING TOOLBOX 7 13–15 2 Content Marketing ON LINKEDIN This guide is the last of four volumes It’s time to take advantage of and aims to educate Sophisticated publishing on LinkedIn and become Tech Marketers on the most successful the best, most sophisticated tech means of sharing helpful content with marketer in the industry. a specific target audience and how Kelly Kyer to establish thought leadership for Global Marketing Lead — your company. Technology Vertical Become a LinkedIn publisher by LinkedIn Marketing Solutions learning to take advantage of the various means to publish on LinkedIn 1 Eccolo Media, “2015 B2B Technology Content with Company Pages, Showcase Survey Report: Volume 2,” Jan 20, 2015 If you’re a technology marketer Pages, employee amplification, then you already understand the and Sponsored Updates. importance of content marketing Develop an always-on thought and what publishing content can do leadership approach to engage your for businesses and consumers alike. audience and develop a sense of B2B technology decision-makers are leadership and authority. -
Computer Security Tools & Concepts for Lawyers
COMPUTER SECURITY TOOLS & CONCEPTS FOR LAWYERS Kendra Albert† AWYERS HAVE ETHICAL DUTIES to their clients to keep information that is client confidential (learned in the course of the represen- tation) secure and private.1 Ethical boards have interpreted most uses of modern technology as consistent with this duty.2 That Lincludes storage of client confidential material in the cloud, so long as the lawyer takes basic precautions, including to (1) review and regularly revisit a vendor’s terms of service, security practices, and restrictions on access to data; (2) follow clients’ express instructions regarding use of cloud tech- nology to store or transmit data; and (3) obtain client approval for storing and transmitting particularly sensitive client information via the internet.3 The fact that lawyers’ ethical obligations do not prohibit them from us- ing modern technology is certainly positive. But these steps, although ade- † Kendra Albert is an Associate at Zeitgeist Law and an Affiliate at the Berkman Klein Center for Internet & Society. This paper was written in their personal capacity. It was last updated October 12, 2016, v4. Because computer security can be a fast-moving field, information related to particular products or services may be out of date. Copyright 2017 Kendra Albert. 1 ABA Model Rules of Professional Conduct, Rule 1.6. 2 See Daniel Solove, Attorney Confidentiality, Cybersecurity, and the Cloud, LinkedIn Pulse (June 6, 2016), www.linkedin.com/pulse/attorney-confidentiality-cybersecurity-cloud- daniel-solove, ar-chived at perma.cc/EZ9U-SKAA. 3 See, e.g., Ethics Opinions: Opinion No. 89-3 (June 9, 1989), www.massbar.org/publica tions/ethics-opinions/1980-1989/1989/opinion-no-89-3, archived at perma.cc/5AZG- KD27 (finding that a lawyer’s use of a billing service equated with sharing their confi- dences with employees, which Disciplinary Rule 4-101(D) contemplates). -
Webinar Instructions Webinar Instructions Continued
Clear Law Institute, © 2016 Webinar Instructions °Download the course slides by clicking on the Event Resources section on the left side of your screen. °Continuing Education: 3 attendance checks will pop up randomly during the webinar. Click on them to confirm your attendance. Attendance checks can only be seen inside of the meeting room. If you downloaded the slides, please make sure to view the meeting room for the attendance checks. There will be an audio notification at each attendance check. °Questions for the Speaker: Please type any question into the Q&A box on the left side of your screen. Webinar Instructions Continued °Technical Issues? Please try the refresh button on the left side of your screen or check the Technical Support tab for tips. If problems persist, contact us at 703-372- 0550 or [email protected]. °If you are using Internet Explorer and have trouble with the audio, switch your media player by clicking the diagonal arrows below the presenter’s photo in the top left hand corner of the screen. °Dial by Phone: You can dial in to the conference line by clicking on the “Listen by Phone” button on the left side of the screen. After clicking on this button, a conference number and conference code will be provided to you. www.ClearLawInstitute.com (703) 372-0550 1 Clear Law Institute, © 2016 LinkedIn for Accountants Garrett Wasny, MA, CMC, CITP/FIBP Web: http://www.garrettwasny.com E-mail: [email protected] | Cell: 778.898.9059 Connect with Garrett Wasny on Social Media Google+: https://plus.google.com/+GarrettWasny/ LinkedIn: http://www.linkedin.com/in/garrettwasny Copyright © 2016 Garrett Wasny, MA, CMC, CITP/FIBP.