Magnetek Material Handling IMPULSE ® •LINK 4.1 Basic Instruction Manual
Total Page:16
File Type:pdf, Size:1020Kb
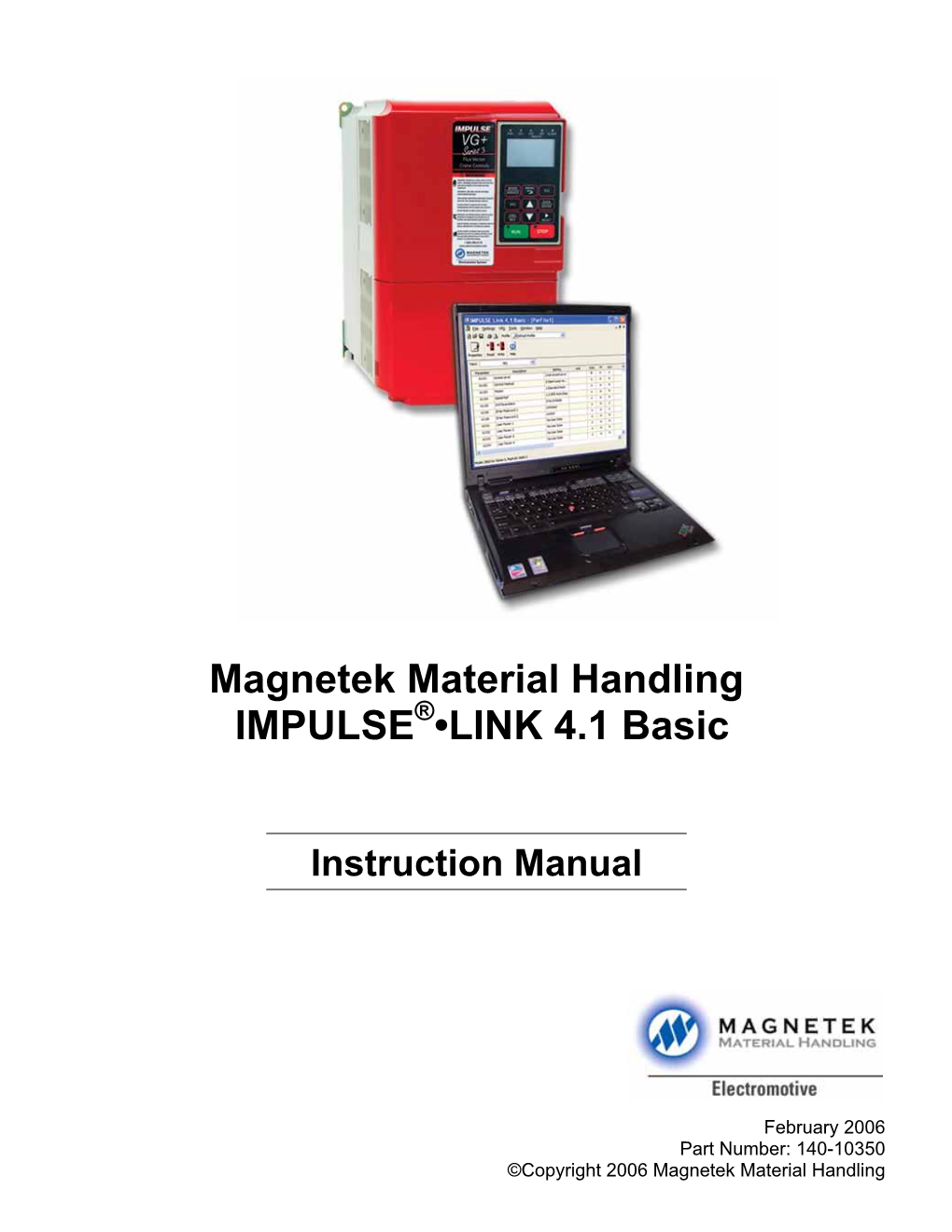
Load more
Recommended publications
-

Myth, Metatext, Continuity and Cataclysm in Dc Comics’ Crisis on Infinite Earths
WORLDS WILL LIVE, WORLDS WILL DIE: MYTH, METATEXT, CONTINUITY AND CATACLYSM IN DC COMICS’ CRISIS ON INFINITE EARTHS Adam C. Murdough A Thesis Submitted to the Graduate College of Bowling Green State University in partial fulfillment of the requirements for the degree of MASTER OF ARTS August 2006 Committee: Angela Nelson, Advisor Marilyn Motz Jeremy Wallach ii ABSTRACT Angela Nelson, Advisor In 1985-86, DC Comics launched an extensive campaign to revamp and revise its most important superhero characters for a new era. In many cases, this involved streamlining, retouching, or completely overhauling the characters’ fictional back-stories, while similarly renovating the shared fictional context in which their adventures take place, “the DC Universe.” To accomplish this act of revisionist history, DC resorted to a text-based performative gesture, Crisis on Infinite Earths. This thesis analyzes the impact of this singular text and the phenomena it inspired on the comic-book industry and the DC Comics fan community. The first chapter explains the nature and importance of the convention of “continuity” (i.e., intertextual diegetic storytelling, unfolding progressively over time) in superhero comics, identifying superhero fans’ attachment to continuity as a source of reading pleasure and cultural expressivity as the key factor informing the creation of the Crisis on Infinite Earths text. The second chapter consists of an eschatological reading of the text itself, in which it is argued that Crisis on Infinite Earths combines self-reflexive metafiction with the ideologically inflected symbolic language of apocalypse myth to provide DC Comics fans with a textual "rite of transition," to win their acceptance for DC’s mid-1980s project of self- rehistoricization and renewal. -

Impulse-User-Guide
This is a Discontinued Product Contact Kollmorgen Customer Support at 1-540-633-3545 or email us at support.kollmorgen.com if assistance is required. Industrial Devices Corporation The Only Microstepping Drive with: Open Loop Stall DetectTM (OLSD™) Multi-SteppingTM Dynamic SmoothingTM Xtreme SmoothnessTM Motion Node User’s Manual P/N PCW-5181 Version 1.0 Revision History Version: 1.0 April 2001 Industrial Devices Corporation (IDC) strives to maintain effective communication with all users and potential users of our products. If you have any questions or concerns regarding this technical manual or the product it covers, please contact: Industrial Devices Corporation 3925 Cypress Drive Petaluma, CA 94954 TEL: (800) 747-0064 FAX: (707) 789-0175 FROM OUTSIDE THE U.S. CALL (707) 789-1000 WEB SITE: www.idcmotion.com EMAIL: [email protected] Table of Contents Table of Contents CHAPTER 1 - IMPULSE OVERVIEW ...............................................................................................1-1 CHAPTER 2 - SHIPPING CONTENTS .............................................................................................2-1 CHAPTER 3 - CONNECTING AND INSTALLING YOUR IMPULSE ...............................................3-1 A. CONNECTING A MOTOR TO THE IMPULSE ....................................................................................3-3 B. SERIAL COMMUNICATION CONNECTIONS ...................................................................................3-4 Making RS-232/RS-485 Connections ...................................................................................3-4 -

Gardenergardener
TheThe AmericanAmerican GARDENERGARDENER TheThe MagazineMagazine ofof thethe AAmericanmerican HorticulturalHorticultural SocietySociety January/February 2005 new plants for 2005 Native Fruits for the Edible Landscape Wildlife-Friendly Gardening Chanticleer: A Jewel of a Garden The Do’s andand Don’tsDon’ts ofof Planting Under Trees contents Volume 84, Number 1 . January / February 2005 FEATURES DEPARTMENTS 5 NOTES FROM RIVER FARM 6 MEMBERS’ FORUM 8 NEWS FROM AHS AHS’s restored White House gates to be centerpiece of Philadelphia Flower Show entrance exhibit, The Growing Connection featured during United Nations World Food Day events, Utah city’s volunteer efforts during America in Bloom competition earned AHS Community Involvement Award, Great Southern Tree Conference is newest AHS partner. 14 AHS PARTNERS IN PROFILE page 22 The Care of Trees brings passion and professionalism to arboriculture. 44 GARDENING BY DESIGN 16 NEW FOR 2005 BY RITA PELCZAR Forget plants—dream of design. A preview of the exciting and intriguing new plant introductions. 46 GARDENER’S NOTEBOOK Gardening trends in 2005, All-America 22 CHANTICLEER BY CAROLE OTTESEN Selections winners, Lenten rose is perennial of the year, wildlife This Philadephia-area garden is being hailed as one of the finest gardening courses small public gardens in America. online, new Cornell Web site allows rating of 26 NATIVE FRUITS BY LEE REICH vegetable varieties, Add beauty and flavor to your landscape with carefree natives like Florida gardens recover from hurricane damage, page 46 beach plum, persimmon, pawpaw, and clove currant. gardeners can help with national bird count. 31 TURNING A GARDEN INTO A COMMUNITY BY JOANNE WOLFE 50 In this first in a series of articles on habitat gardening, learn how to GROWING THE FUTURE create an environment that benefits both gardener and wildlife. -

Magnetek Material Handling IMPULSE ® •LINK 4.1 Basic Instruction Manual
Magnetek Material Handling IMPULSE®•LINK 4.1 Basic Instruction Manual March 2013 Part Number: 140-10350 R6 ©Copyright 2013 Magnetek Material Handling ©2013 MAGNETEK MATERIAL HANDLING All rights reserved. This notice applies to all copyrighted materials included with this product, including, but not limited to, this manual and software embodied within the product. This manual is intended for the sole use of the persons to whom it is provided, and any unauthorized distribution of the manual or dispersal of its contents is strictly forbidden. This manual may not be reproduced in whole or in part by any means, whatsoever, without the expressed written permission of MAGNETEK. IMPULSE•LINK 4.1 Software is copyrighted by Magnetek. All rights reserved. Page 1 of 24 Table of Contents Chapter 1 - Introduction ................................................................................................................ 4 Overview .................................................................................................................................................................. 4 System Requirements ............................................................................................................................................. 4 Chapter 2 - Installation ................................................................................................................. 5 Software Installation ............................................................................................................................................... -

The Cw Arrowverse and Myth-Making, Or the Commodification of Transmedia Franchising
PRODUCTIONS / MARKETS / STRATEGIES THE CW ARROWVERSE AND MYTH-MAKING, OR THE COMMODIFICATION OF TRANSMEDIA FRANCHISING CHARLES JOSEPH Name Charles Joseph Arrowverse, a shared narrative space based on DC-inspired Academic centre University of Rennes 2 original series which provided the network with a fertile E-mail address [email protected] groundwork to build upon. The CW did not hesitate to capitalize on its not-so-newfound superhero brand to KEYWORDS induce a circulation of myth, relying on these larger-than- The CW; DC comics; Arrowverse; transmedia; convergence; life characters at the heart of American pop culture to superhero; myth. fortify its cultural and historical bedrock and earn its seat along the rest of the Big 4. This paper aims to decipher how The CW pioneered new technology-based tools ABSTRACT which ultimately changed the American media-industrial The CW’s influence over the American network television landscape of the early 2010s, putting these tools to the landscape has never ceased to grow since its creation test with the network’s superhero series. It will thus also in 2006. The network’s audience composition reflects address how the Arrowverse set of characters has triggered The CW’s strategies to improve its original content as cross-media and transmedia experimentations, how The well as diversifying it, moving away from its image as a CW stimulated rapport with its strong fan base, as well network for teenage girls. One of the key elements which as how the network has been able to capitalize on the has supported this shift was the development of the superhero genre’s evocative capacities. -

THE COLLECTED POEMS of HENRIK IBSEN Translated by John Northam
1 THE COLLECTED POEMS OF HENRIK IBSEN Translated by John Northam 2 PREFACE With the exception of a relatively small number of pieces, Ibsen’s copious output as a poet has been little regarded, even in Norway. The English-reading public has been denied access to the whole corpus. That is regrettable, because in it can be traced interesting developments, in style, material and ideas related to the later prose works, and there are several poems, witty, moving, thought provoking, that are attractive in their own right. The earliest poems, written in Grimstad, where Ibsen worked as an assistant to the local apothecary, are what one would expect of a novice. Resignation, Doubt and Hope, Moonlight Voyage on the Sea are, as their titles suggest, exercises in the conventional, introverted melancholy of the unrecognised young poet. Moonlight Mood, To the Star express a yearning for the typically ethereal, unattainable beloved. In The Giant Oak and To Hungary Ibsen exhorts Norway and Hungary to resist the actual and immediate threat of Prussian aggression, but does so in the entirely conventional imagery of the heroic Viking past. From early on, however, signs begin to appear of a more personal and immediate engagement with real life. There is, for instance, a telling juxtaposition of two poems, each of them inspired by a female visitation. It is Over is undeviatingly an exercise in romantic glamour: the poet, wandering by moonlight mid the ruins of a great palace, is visited by the wraith of the noble lady once its occupant; whereupon the ruins are restored to their old splendour. -

5-1 Impulse and Momentum
1220018-Ch05_053-064_TG 10/17/07 11:02 AM Page 53 5 Momentum 5-1 Impulse and Momentum Vocabulary Momentum: A measure of how difficult it is to stop a moving object. momentum ϭ (mass)(velocity) or p ϭ mv If the momentum of an object is changing, as it is when a force is exerted to start it or stop it, the change in momentum can be found by looking at the change in mass and velocity during the interval. change in momentum ϭ change in [(mass)(velocity)] or ⌬p ϭ⌬(mv) For all the exercises in this book, assume that the mass of the object remains constant, and consider only the change in velocity, ⌬v, which is equal to Ϫ vf vo. Momentum is a vector quantity. Its direction is in the direction of the object’s velocity. The SI unit for momentum is the kilogramиmeter/second (kgиm/s). Vocabulary Impulse: The product of the force exerted on an object and the time interval during which it acts. impulse ϭ (force)(elapsed time)orJ ϭ F⌬t The SI unit for impulse is the newtonиsecond (Nиs). The impulse given to an object is equal to the change in momentum of the object. F⌬t ϭ m⌬v The same change in momentum may be the result of a large force exerted for a short time, or a small force exerted for a long time. In other words, impulse is the thing that you do, while change in momentum is the thing that you see. The units for impulse and momentum are equivalent. -

Instruction Manual
INSTRUCTION MANUAL Software #14704.x & 14750.X September 2012 Part Number: 144-23910 R3 © Copyright 2012 Magnetek ©2012 MAGNETEK All rights reserved. This notice applies to all copyrighted materials included with this product, including, but not limited to, this manual and software embodied within the product. This manual is intended for the sole use of the persons to whom it was provided, and any unauthorized distribution of the manual or dispersal of its contents is strictly forbidden. This manual may not be reproduced in whole or in part by any means whatsoever without the expressed written permission of Magnetek. Parts of this product may be covered by one or more of the following patents: 121,334,911; 6,653,804; 7,190,146; 111,585,671; 6,956,399; 6,598,859. DANGER, WARNING, CAUTION, and NOTE Statements DANGER, WARNING, CAUTION, and Note statements are used throughout this manual to emphasize important and critical information. You must read these statements to help ensure safety and to prevent product damage. The statements are defined below. DANGER DANGER indicates an imminently hazardous situation which, if not avoided, will result in death or serious injury. This signal word is to be limited to the most extreme situations. WARNING WARNING indicates a potentially hazardous situation which, if not avoided, could result in death or serious injury. CAUTION CAUTION indicates a potentially hazardous situation which, if not avoided, could result in minor or moderate injury. It may also be used to alert against unsafe practices. NOTE: A NOTE statement is used to notify installation, operation, programming, or maintenance information that is important, but not hazard-related. -

Installing and Wiring IMPULSE-VG+ Series 2
I Contents Welcome! .............................................................. v Identifying Your Drive ..................................................... vi IMPULSE-VG+ Series 2 General Specifications ................................. vii Chapterl: Installing and Wiring IMPULSE-VG+ Series 2 Preparing for Installation and Wiring ......................................... 1-3 Control Input ....................................................... 1-3 Control Output ...................................................... 1-4 Additional Terminals ................................................. 1-4 IMPULSE-VG+ Series 2 System Components and External Devices .............. 1-5 System Requirements ................................................. 1-8 Drive Environment ................................................... 1-8 Installing the Drive ...................................................... 1-10 Wiring the Power Circuit ................................................. 1-12 Power Circuit Wiring Diagrams ........................................ 1-12 Power Circuit Wiring Procedures ....................................... 1-19 Wiring the Control Circuit ................................................ 1-25 IMPULSE-VG+ Series 2 Control Board Terminal Functions ................... 1-25 Control Circuit Wiring Procedures ...................................... 1-26 Wiring the Encoder Circuit ................................................ 1-31 Encoder Circuit Wiring Procedures ...................................... 1-31 Encoder Wiring Diagrams -

ENGLISH-LANGUAGE THEATRES in POST-COMMUNIST PRAGUE By
TITLE PAGE PERFORMING CULTURES: ENGLISH-LANGUAGE THEATRES IN POST-COMMUNIST PRAGUE by Gwendolyn Alaine Orel AB English, AB Classics, Stanford University, 1987 AM English, Stanford University, 1987 Submitted to the Graduate Faculty of Faculty of Arts and Sciences in partial fulfillment of the requirements for the degree of Doctor of Philosophy University of Pittsburgh 2005 COMMITTEE PAGE UNIVERSITY OF PITTSBURGH FACULTY OF ARTS AND SCIENCES This dissertation was presented by Copyright © by Gwendo lyn Alaine Orel Gwendolyn2005 Alaine Orel It was defended on December 1, 2005 and approved by Nancy Condee, Associate Professor, Slavic Languages and Literatures Attilio Favorini, Professor, Theatre Arts Kathleen George, Professor, Theatre Arts Kiki Gounaridou, Associate Professor, Theatre Studies, Smith College J. Thomas Rimer, Professor Emeritus, Theatre Arts, Department of East Asian Languages and Literatures Dissertation Advisor: Attilio Favorini, Professor, Theatre Arts ii ABSTRACT PERFORMING CULTURES: ENGLISH-LANGUAGE THEATRE IN POST-COMMUNIST PRAGUE Gwendolyn Alaine Orel, PhD University of Pittsburgh, 2005 The presence of English-language theatres (ELTs) in Prague in the nineties coincided with the ongoing transition to a market economy in the Czech Republic, as the English language itself became increasingly the international language of business and culture. Under Communism, Czech theatre had been highly political through veiled protests against the system of power. After 1989, Czech theatre began moving into spheres of commodification and tourism. How the ELTs in Prague negotiated their place in a shifting society reveals a performance of identity. The ELTs tracked the turning points in Czech post-revolutionary history of the 1990s. The history of the ELTs has been constructed through personal and telephone interviews and emails, as well as reviews, articles, manuscripts and production videotapes. -

IMPULSE 200E Spec-Sheet
Impulse 200E Network encoder and streamer INTRODUCTION Impulse 200E is a single-channel encoder/streamer for audio and video processing in a cost-effective way. It supports professional encoding and IP streaming for live encoding & uploading, channel insertion, live broadcasting, AD/local program playback/streaming, remote meeting, digital signage and so on. In addition, Impulse 200E also has the ability of streaming and recording live video in the same time, which is believed to t into more scenarios in the age of efciency. TYPICAL APPLICATION Local Terminals Video Sources IP (Internet) TV/STB Mobile Camera STB HDMI/SDI/CC Impulse 200E UDP/HLS/RTSP Player IRD PC Tablet PC Mobile Encoding Streaming Playback Recording IP (UDP) Remote Center Recording USB Flash Local or Remote USB 2.0 Producing SD Card IP (RTMP/RTMPS) PC Remote Site RTMP/RTMPS YouTube Facebook Video & Audio Monitoring / Control 969 Horsham Road l Horsham, Pennsylvania 19044 USA l Phone: 215-675-2053 Fax: 215-675-7543 l [email protected] TECHNICAL SPECIFICATIONS Channels Streaming Video 1 channel of H.264 or H.265 SD/HD program encoding Protocols Live: UDP, RTSP, RTMP, RTMPS, HLS Audio 1 pair of MPEG1L2, AAC or AC3 (optional) audio Direct streaming to connected audience Server Mode Physical Interfaces RJ45, limited accessing numbers 1 x HDMI OperatingOperat Input 1 x CVBS (3.5mm) for CC input 1 x SDI (option) Live Encoding and IP streaming 1 x audio interface (3.5mm) Local: USB ash, SD card (FAT32) 1 x serial port (3.5mm) 1 x RJ45 Recording Format: TS, MOV/MP4 Output 1 x HDMI Circling recording (by time or size of le) 1 x USB 2.0, 1 x SD card standard interface Other I/O Local: USB ash, SD card (FAT32) LCD x 1, front button x 6, reset button x 1 Format: TS, MOV, MP4 Playback Encoding In-order playlist H.264 BP/MP/[email protected] IP output H.265 [email protected] Input: Management 1920×1080@60p/50p/30p/25p, 1920×1080@60i/50i, 1280×720@60p/50p, Web-GUI (easy or advanced mode) or front panel 720×576@50i, 720×480@60i and etc. -

Mere Christianity by C.S
Mere Christianity By C.S. Lewis Contents: Book Cover (Front) (Back) Scan / Edit Notes Preface Book I. Right And Wrong As A Clue To The Meaning Of The Universe 1. The Law of Human Nature 2. Some Objections 3. The Reality of the Law 4. What Lies Behind the Law 5. We Have Cause to Be Uneasy Book II What Christians Believe 1. The Rival Conceptions of God 2. The Invasion 3. The Shocking Alternative 4. The Perfect Penitent 5. The Practical Conclusion Book III. Christian Behaviour 1. The Three Parts of Morality 2. The "Cardinal Virtues" 3. Social Morality 4. Morality and Psychoanalysis 5. Sexual Morality 6. Christian Marriage 7. Forgiveness 8. The Great Sin 9. Charity 10. Hope 11. Faith 12. Faith Book IV. Beyond Personality: Or First Steps In The Doctrine Of The Trinity 1. Making and Begetting 2. The Three-Personal God 3. Time and Beyond Time 4. Good Infection 5. The Obstinate Toy Soldiers 6. Two Notes 7. Let's Pretend 8. Is Christianity Hard or Easy? 9. Counting the Cost 10. Nice People or New Men 11. The New Men Scan / Edit Notes Versions available and duly posted: Format: v1.0 (Text) Format: v1.0 (PDB - open format) Format: v1.5 (HTML) Format: v1.5 (PDF - no security) Format: v1.5 (PRC - for MobiPocket Reader - pictures included) Genera: Religion / Christian - Theology Extra's: Pictures Included (for all versions) Copyright: 1952 First Scanned: 2002 Posted to: alt.binaries.e-book Note: 1. The Html, Text and Pdb versions are bundled together in one zip file.