Change It If You Are Brave Or a Have an Understanding of Music
Total Page:16
File Type:pdf, Size:1020Kb
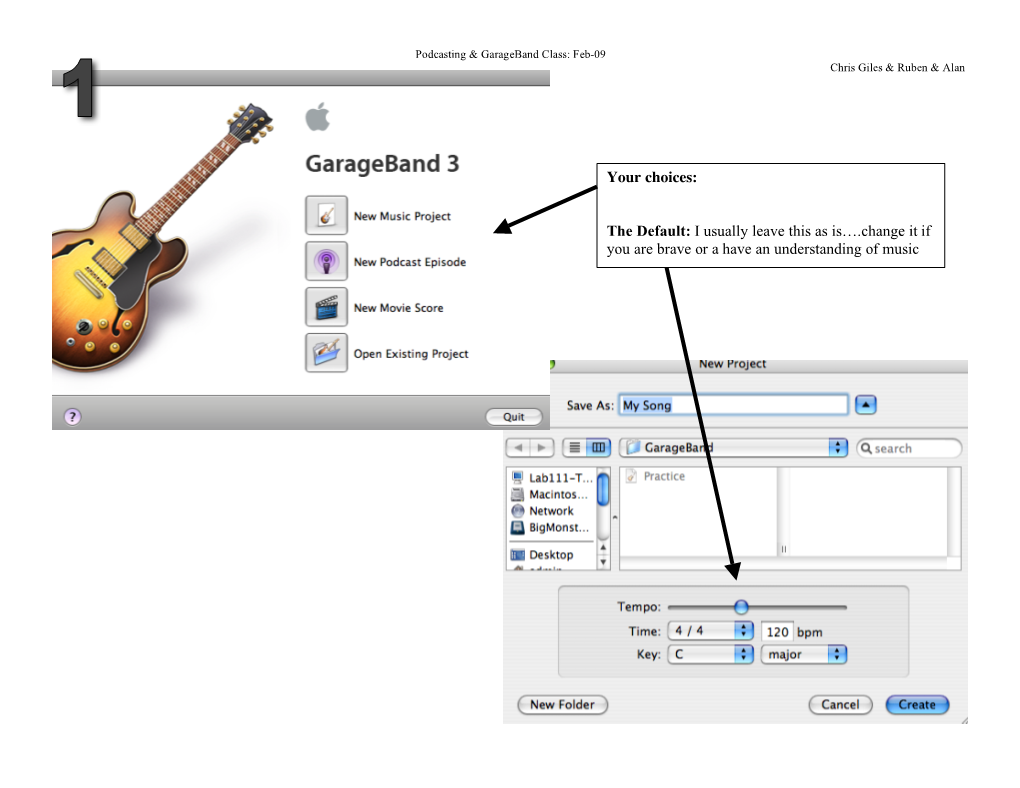
Load more
Recommended publications
-

Copyrighted Material
02_149263 ftoc.qxp 10/25/07 9:08 PM Page ix Contents at a Glance Introduction 1 Practice 21: Editing Audio after Editing the Session 171 Part I: Planning Out a Podcast 7 Practice 22: Taking Your Audio File Practice 1: Selecting the Right Topic into the Home Stretch 177 for Your Podcast 9 Practice 23: Creating a Perfect mp3 File 180 Practice 2: Keeping Up with the Joneses 14 Practice 24: Enhanced Podcasting 185 Practice 3: Staffing Your Podcast for Success 22 Practice 4: Podcast Studio Considerations 29 Part IV: The Final Steps Before Practice 5: Stick to the Script! 36 Episode #0 203 Practice 25: Creating and Editing ID3 Tags 205 Practice 6: Transitions, Timing, and Cues 44 Practice 26: Adding a Blog to Your Podcast 213 Practice 7: Reviewing Your Podcast with a Critical Eye 49 Practice 27: Validating Your RSS Feed 225 Practice 8: T-Minus Five Episodes . 55 Practice 28: Submitting to Podcast Directories 237 Part II: Going for a Professional Sound 61 Practice 9: Upgrading Your Headphones 63 Part V: Building Your Audience 243 Practice 29: Creating a Promotional Plan 245 Practice 10: Selecting the Right Microphone 69 Practice 30: Tell Me About It: Recording Practice 11: Upgrading Your Software 79 Promos and Quickcasts 251 Practice 12: Creating a Quiet, Happy Place 89 Practice 31: Advertising to Attract Listeners 259 Practice 13: Eliminating Ambient Noise 94 Practice 32: Networking with Other Practice 14: One-Take Wonders 105 Podcasters and Bloggers 262 Practice 15: Multiplicity: Recording Practice 33: Spreading the Word Multiple Takes 110 -

Levelator Download Windows 10 the Levelator
levelator download windows 10 The Levelator. Le problème lorsque qu’on écoute de la musique ou quand on diffuse un podcast est la différence flagrante entre les niveaux de son. Cela peut poser des problèmes à l’écoute et The Levelator peut sauver la mise dans ce genre de situation. Il s’agit d’un programme spécialement conçu pour uniformiser le volume de plusieurs fichiers audio. Il est très simple à prendre en main, car il suffit de faire un glisser/déposer de souris pour uniformiser les fichiers à traiter. Il est capable de travailler des fichiers au format Wav, Adobe Soundbooth ou Aiff. Son interface graphique est très bien pensée et cela aide beaucoup pour le paramétrage. Comme c’est un gratuiciel, il suffit de le télécharger pour découvrir toutes les fonctions proposées. Software » Audio Encoders » The Levelator 2.1.1. The Levelator is a software that runs on Windows and OS X that adjusts the audio levels within your podcast or other audio file for variations from one speaker to the next, for example. It's not a compressor, normalizer or limiter although it contains all three. It's much more than those tools, and it's much simpler to use. The UI is dirt-simple: Drag-and-drop any WAV or AIFF file onto The Leveler's application window, and a few moments later you'll find a new version which just sounds better. 2.1.1 (February 8, 2010) Download. Download old versions. Software License. Freeware (Free download and usage!) Supported operating systems. Version history / Release notes / Changelog. -

How to Produce a Podcast
HowHow toto ProduceProduce aa Podcast:Podcast: AA Marketer’sMarketer’s GuideGuide Presented by Jeff Large @realjefflarge ComeAliveCreative.com In this workshop we will cover... 1. Why podcasting matters for marketers 2. How to plan, produce, promote, and track the progress of your own podcast Why podcasting matters... 70% of Americans have heard of podcasts. (Up from 64% in 2018) via The Podcast Consumer 2019, Edison Research & Triton Digital 51% of Americans (12 or older) have listened to a podcast. (20 million more than last year) via The Podcast Consumer 2019, Edison Research & Triton Digital 32% of Americans listen to podcasts monthly. (Up from 26% last year) via The Podcast Consumer 2019, Edison Research & Triton Digital 40% of Americans 54 or younger listen to podcasts monthly. via The Podcast Consumer 2019, Edison Research & Triton Digital Nearly one-quarter of Americans listen to podcasts weekly. via The Podcast Consumer 2019, Edison Research & Triton Digital Podcast listeners are more likely to earn $75,000+ per year and have college degrees. via The Podcast Consumer 2019, Edison Research & Triton Digital and the NPR Podcast Listener Profile 2016 Nearly half of listeners hold positions where they make purchasing decisions. via NPR Podcast Listener Profile 2016 Podcasts generate up to 4.4x better brand recall than widely-used forms of digital advertising. via 2018 Midroll & Neilsen Study 86.5% of audiences listen to podcast ads 89.8% think podcast ads are effective via The Podcast Trends Report 2019 from Discover Pods 55.6% have purchased an item advertised on a podcast. via The Podcast Trends Report 2019 from Discover Pods U.S. -

Guidelines for Producing a Podcast Tour
Guidelines for Producing a Podcast Tour This guide is based on our experience producing A Podcast Tour of Campus Plants, Animals, and Science Art, a project supported in part by a grant from the Stanford Institute for Creativity and the Arts (SiCa). -- Kim Hayworth and Darryl Wheye Fall, 2009 There are three basic elements to consider when planning to produce a nature walk podcast: the equipment and software you will need, what’s involved in preparing the content, and what’s involved in producing the audio files. There’s a great deal of information available online, but gathering it takes time. Reviewing the following guidelines should streamline that process. Equipment External hard drive $81.98 LaCie Rugged All-Terrain Great for managing all files related to project. USB 2.0 (320 GB) (Archiving to CD-Rs for back ups is strongly recommended.) File Sizes for 3 minute stereo file: 30.3 WAVE (44.1 kHz, 16 bit CD Quality (original uncompressed recording format) 2.8 MB MP 3 at 128 kbps (good quality) (compressed version for publishing (distribution) $32.64 SanDisk Cruzer Micro Good for quickly transferring larger files (.aup, USB 2.0 (16 GB) .wav) that are “works in progress” to different machines. SD HC Memory Card $7.15 Sandisk Secure Digital Increases Zoom H2 recording capacity: SD HC Memory Card (4GB) 2 hours (at WAV 96 kHz) 6 hours (at WAV 44.1 kHz) 138 hours (MP3) Earbuds $20.49 Sennheiser CX300-B You will need to listen to your audio files during editing as though you were listening through your ipod. -

Amadeus Pro Tutorial
GOOD AND GEEKY MAC20Q Amadeus Pro Tutorial - Vinyl to CD or iTunes RECORDING USING AUDIO UNITS USING AN EQUALISER PODCASTS WITH FILTERING AND SOUND AMADEUS PRO ADDING EFFECTS ADJUSTMENTS Amadeus Pro Amadeus Pro is a powerful Much better than using multitrack audio editor supporting a variety of Garageband or Audacity formats including MP3, AAC, Ogg Vorbis, Apple Lossless, AIFF, Wave and many others. I prefer to use Amadeus Pro for editing the wave form because I don’t have drag the sound to rejoin it after I have made a cut and deleted an portion of sound as you have to in !1 GOOD AND GEEKY MAC20Q Garageband. I tell people that Amadeus is like Audacity but prettier and works better. I did try Audacity but it is no where near as good See the audio file as AmadeusPro. characteristics Apart from editing wave forms of audio you can also use the batch facilities. I used it to convert a pile of crappy WMA files to mp3 the other day and once I had it set up it was a simple drag and drop. Multitrack editor Amadeus Pro is a fully featured multitrack editor. Each track can have its volume adjusted independently from the others. Amadeus Pro fully supports multitrack WAVE files and allows you to render sound on up to 5 different loudspeakers simultaneously. In the past when I wanted to record something from my Mac I have been using an application called Wiretap Studio. Unfortunately, this application did not make the upgrade once Mountain Lion arrived. In fact, it is so long since I actually used Wiretap Studio that it may have got broken with Lion. -

Marks Published for Opposition
MARKS PUBLISHED FOR OPPOSITION The following marks are published in compliance with section 12(a) of the Trademark Act of 1946. Applications for the registration of marks in more than one class have been filed as provided in section 30 of said act as amended by Public Law 772, 87th Congress, approved Oct. 9, 1962, 76 Stat. 769. Opposition under section 13 may be filed within thirty days of the date of this publication. See rules 2.101 to 2.105. A separate fee of two hundred dollars for opposing each mark in each class must accompany the opposition. SECTION 1.— INTERNATIONAL CLASSIFICATION The short titles associated below with the international class numbers are terms designed merely for quick identification and are not an official part of the international classification. The full names of international classes are given in section 6.1 of the trademark rules of practice. The designation ‘‘U.S. Cl.’’ appearing in this section refers to the U.S. class in effect prior to Sep. 1, 1973 rather than the international class which applies to applications filed on or after that date. For adoption of international classification see notice in the OFFICIAL GAZETTE of Jun. 26, 1973 (911 O.G. TM 210). Application in more than one class SN 75-416,963. LEARNING KEY, INC., THE, ALBUQUER- SN 75-741,599. HARLEQUIN ENTERPRISES LIMITED, DON QUE, NM. FILED 1-12-1998. MILLS, ONTARIO M3B 3K9, CANADA, FILED 6-30-1999. BLAZE THE LEARNING KEY CLASS 9—ELECTRICAL AND SCIENTIFIC APPARATUS FOR DOWNLOADABLE ELECTRONIC PUBLICA- NO CLAIM IS MADE TO THE EXCLUSIVE RIGHT TO TIONS, NAMELY ROMANCE NOVELS; PRE-RE- USE "LEARNING", APART FROM THE MARK AS SHOWN. -

By Ian Robinson Intention
PODCAST NOW by Ian Robinson Intention: My intention with creating this product is to democratize the podcast production process. Radio used to be the only way to get your audio to the masses, but that was expensive and required gatekeepers. Today we are really close to freedom of expression, but even producing podcasts still entails a prohibitive cost for many people. This product solves that problem. These are step by step instructions to produce high quality shows with hardly any external cost. Thank you for purchasing this product. Go for your dream. I love you. See you in the New and Noteworthy section. How this Works: I’m going step by step through how to set up a podcast. It will include screenshots of every element of the back end of my podcast Love Affair Travel. You can cross reference my back end with what you see on iTunes: https://itunes.apple.com/us/podcast/loveaffairtravelpodcast/id668329357 With these screenshots and the step by step process for creating a show, you could either do it on your own, or hand this document to savvy 16 year old and they could have your show for you by the end of the day. Technology: This system is designed to be used with a Mac product. With this information, you should be capable of building a podcast with the windows operating system as almost all of the details are done in an internet browser, or on software compatible with PC. Table of Contents 1. Get the Equipment (Low Cost, Medium Cost & Pro Options) 2. -

Podcasting Second Edition
Podcast Solutions The Complete Guide to Audio and Video Podcasting Second Edition Michael W. Geoghegan and Dan Klass Podcast Solutions: The Complete Guide to Audio and Video Podcasting, Second Edition Copyright © 2007 by Michael W. Geoghegan and Dan Klass All rights reserved. No part of this work may be reproduced or transmitted in any form or by any means, electronic or mechanical, including photocopying, recording, or by any information storage or retrieval system, without the prior written permission of the copyright owner and the publisher. ISBN-13 (pbk): 978-1-59059-905-1 ISBN-10 (pbk): 1-59059-905-5 Printed and bound in the United States of America 9 8 7 6 5 4 3 2 1 Trademarked names may appear in this book. Rather than use a trademark symbol with every occurrence of a trademarked name, we use the names only in an editorial fashion and to the benefit of the trademark owner, with no intention of infringement of the trademark. Distributed to the book trade worldwide by Springer-Verlag New York, Inc., 233 Spring Street, 6th Floor, New York, NY 10013. Phone 1-800-SPRINGER, fax 201-348-4505, e-mail [email protected], or visit www.springeronline.com. For information on translations, please contact Apress directly at 2855 Telegraph Avenue, Suite 600, Berkeley, CA 94705. Phone 510-549-5930, fax 510-549-5939, e-mail [email protected], or visit www.apress.com. The information in this book is distributed on an “as is” basis, without warranty. Although every precaution has been taken in the preparation of this work, neither the author(s) nor Apress shall have any liability to any person or entity with respect to any loss or damage caused or alleged to be caused directly or indirectly by the information contained in this work. -

Does Pronunciation = Phonetics? 100 Years of Phonetics in Pronunciation Training Izgovarjava = Fonetika? 100 Let Fonetike V Šolanju Izgovorjave
nglish anguage verseas erspectives and nquiries Vol. 17, No. 2 (2020) Journal Editors: SMILJANA KOMAR and MOJCA KREVEL Ljubljana University Press, Faculty of Arts Znanstvena založba Filozofske fakultete Univerze v Ljubljani Ljubljana, 2020 ISSN 1581-8918 nglish anguage verseas erspectives and nquiries Vol. 17, No. 2 (2020) Journal Editors: SMILJANA KOMAR and MOJCA KREVEL Ljubljana University Press, Faculty of Arts Znanstvena založba Filozofske fakultete Univerze v Ljubljani Ljubljana, 2020 Contents PART I: LANGUAGE Patricia Ashby 9 Does Pronunciation = Phonetics? 100 Years of Phonetics in Pronunciation Training Izgovarjava = fonetika? 100 let fonetike v šolanju izgovorjave Sandor Czegledi 27 Nine Decades of Dealing with Diversity: Language-Related Attitudes, Ideologies and Policies in Federal-Level US Legislative and Executive Documents from 1774 to 1861 Devet desetletij ukvarjanja z raznolikostjo: Jezikovni odnosi, ideologije in politike v ameriških zveznih zakonodajnih in izvršnih dokumentih od 1774 do 1861 Dušan Gabrovšek 47 TheBilingual Usage Dictionary Dvojezični slovar jezikovne rabe Paul Onanuga, Rotimi Taiwo 61 Discursive Features of Nigerian Online Ponzi Schemes’ Narratives Diskurzivne značilnosti naracije v nigerijskih spletnih Ponzijevih shemah Magda Sučková 83 Acquisition of a Foreign Accent by Native Speakers of English Living in the Czech Republic Usvajanje tujega naglasa pri rojenih govorcih angleščine, ki živijo v Republiki Češki 3 Milica Vuković Stamatović, Vesna Bratić, Igor Lakić 101 Vocabulary of L1 and L2 Graduation Theses Written by English Philology Students: Academic Writing of Montenegrin and US Students Compared Besedišče prvega in drugega jezika v diplomskih nalogah študentov angleškega jezika: Primerjava akademskega pisanja črnogorskih in ameriških študentov PART II: LITERATURE Parisa Changizi 117 “Permanent Revolution” to Effect an Ever-Evasive (Ecological) Utopia in Ursula K. -

Podcasting for Beginners
7/12/2018 Episcopal Church Foundation Vital Practices - Vestry Papers - Creative Communications - Podcasting for Beginners DONATE CONTACT SIGN IN SUBSCRIBE VESTRY PAPERS BLOGS TOOLS WEBINARS TOPICS EN ESPAÑOL ABOUT JULY 2018 CREATIVE COMMUNICATIONS Podcasting for Beginners Benjamin Gildas At the Priest Pulse podcast we have a motto: “We believe the Church is alive, and we’re keeping our nger on the pulse.” Anyone who is keeping their nger on the pulse today has noticed an SAVE ISSUE uptick in the presence of podcasts. When we began our foray into the eld four years ago, there were very few Episcopal Church specic pods out there. Easter People, from Virginia eological Seminary, RELATED WEBINAR had already laid groundwork, along with some others. e Collect Call, Clergy Compensation: Speaking the same a brilliant liturgy and Book of Common Prayer podcast, was winding language up around the same time as Priest Pulse, and Popping Collars was RELATED POST hosting fantastic discussions on pop culture from a progressive Church Leadership Christian perspective (and they still are!). A quick look on the iTunes Conference 2018 store or your favorite podcasting app today will show you how many oerings there are — and there are more on the way. e podcasting community knows it’s getting a bit overcrowded. WNYC, the New York City radio station and veritable podcast factory known for hits like RadioLab, is launching a new kidcast (a podcast for children) called is Podcast Has Flees, wherein rival pets, a dog and a cat in the same household, launch competing podcasts. e explicit joke is that everyone has a podcast these days, even the dog and cat. -
Podcasting-101.Pdf
An introduction to the world of 21st Century Media On-Demand Podcasting is simply a way to syndicate audio or video programs so people can listen to or watch it at their convenience. Anything can be in a podcast. It can range from: Talk Programming Music Programming Technical Information A how-to class A podcast can be anything that you would like others to be able to have on-demand. No! You can listen to podcast on an iPod, an mp3 player, or on a computer. MP3 is an shortened reference to MPEG-1 Audio Layer 3. It is an audio file that is compressed to save file space. It has the nearly the same sound quality as a .wav file (used for creation of audio CDs), but takes much less file space, allowing it to be more easily shared over the web. Yes. You can hear an mp3 on pretty much any media format. Computers and iPods both play mp3’s. But. If you download a sound file from iTunes, it can only be heard on an iPod. It is becoming one of the biggest forms of media today in the U.S. Because of the popularity of podcasting, mainstream radio and television stations have started making their content available on- demand. There are many industry-specific podcasts in just about every industry, including agriculture. Entertainment Information Education Interests There’s plenty of reasons to start your own podcast. 1. You can become an information resource within your industry. There’s plenty of reasons to start your own podcast. -

Tips & Tricks for Creating Audio for E-Learning
311 Tips & Tricks for Creating Audio for e-Learning Jaime Foran & Bill Vitale, New Level Partners LLC November 10 - 13, 2009 San Jose, CA Tips and Tricks for Creating Audio for E‐Learning Jaime Foran and Bill Vitale Agenda y Why Use Audio in Your E‐Learning Courses? y Audio Tips and Tricks y Demo y Using Avatars to Enhance Your E‐Learning Courses y Demo Session 311 – Tips & Tricks for Creating Audio for e-Learning –Jaime Page 1 Foran & Bill Vitale, New Level Partners LLC November 10 - 13, 2009 San Jose, CA Why Use Audio? y Improves course quality y Improves course flow y Provides another way for learners to glean information y Provides a channel for learners to store information Tip 1 – Choose Your Subject y Record in‐house y Hire a professional narrator y Use text to speech software y NaturalSoft Session 311 – Tips & Tricks for Creating Audio for e-Learning –Jaime Page 2 Foran & Bill Vitale, New Level Partners LLC November 10 - 13, 2009 San Jose, CA Tip 2 – Develop Your Plan/Script y Make sure your script is conversational y Don’t read what’s on the screen y Don’t ad‐lib y Keep it simple Tip 3 – Choose Your Microphone y Headset vs. Desktop microphone y Omnidirectional vs. Unidirectional y Use a USB microphone y Blue Snowball/Snowflake y Samson CO1U y Rock Band or Guitar Hero y Use a pop shield/filter Session 311 – Tips & Tricks for Creating Audio for e-Learning –Jaime Page 3 Foran & Bill Vitale, New Level Partners LLC November 10 - 13, 2009 San Jose, CA Microphone Demo Which recording sounds best? 1234 Tip 4 – Location, Location, Location