Podcasting-101.Pdf
Total Page:16
File Type:pdf, Size:1020Kb
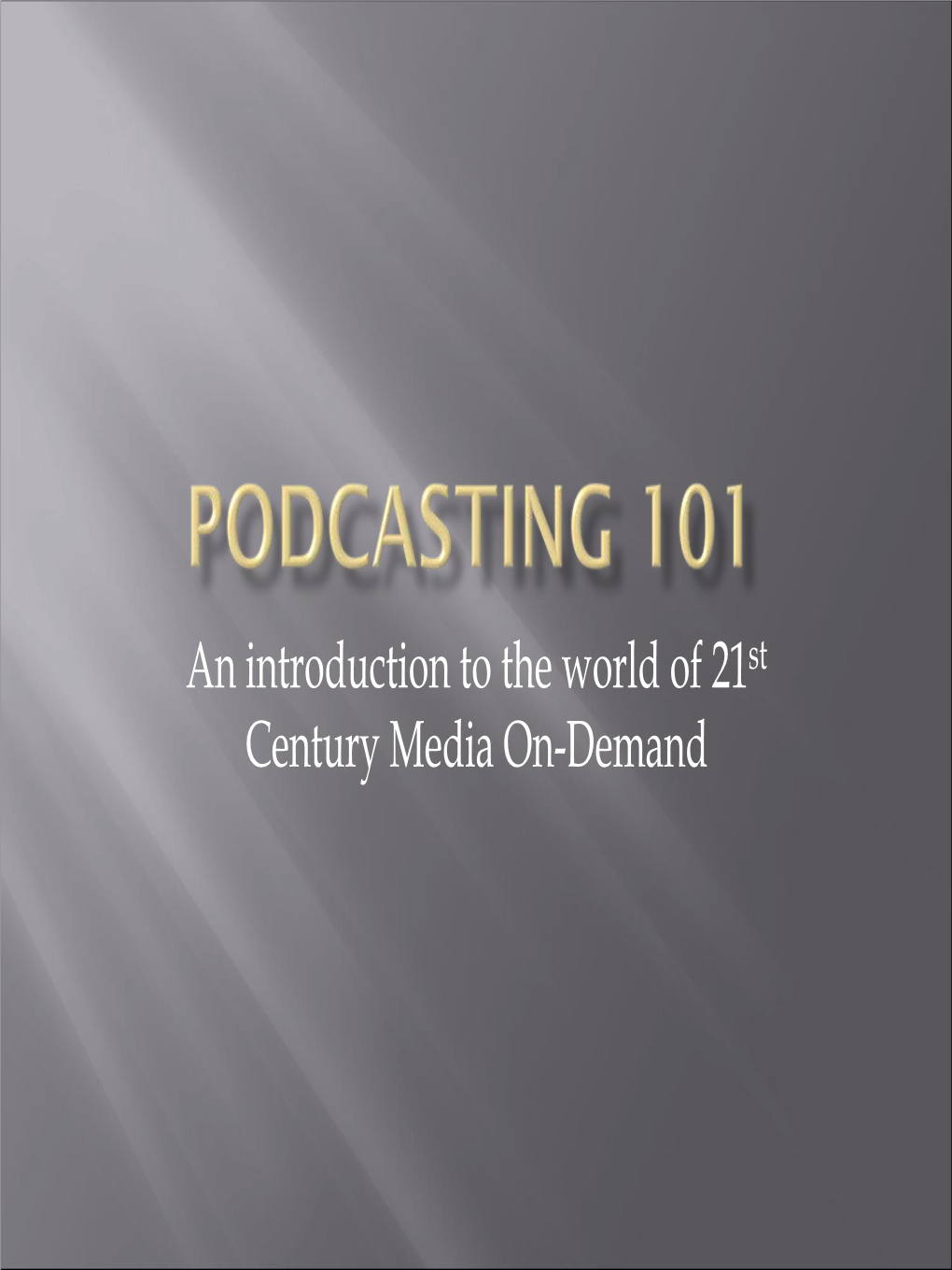
Load more
Recommended publications
-

Bluetooth Keyboard Commands with Voiceover on the Ipad
BLUETOOTH KEYBOARD COMMANDS WITH VOICEOVER ON THE IPAD IOS 9.2 The Bluetooth Keyboard Commands with VoiceOver on the iPad manual is being shared on the Paths to Technology website with permission from SAS Institute Inc. Introduction Copyright © 2015 SAS Institute Inc. Cary, NC USA. All Rights Reserved. 1 Introduction Copyright © 2015 SAS Institute Inc. Cary, NC USA. All Rights Reserved. 2 Introduction Copyright © 2015 SAS Institute Inc. Cary, NC USA. All Rights Reserved. 3 BLUETOOTH KEYBOARD COMMANDS WITH VOICEOVER ON THE IPAD IOS 9.2 Diane Brauner Teacher of the Visually Impaired Certified Orientation and Mobility Specialist Ed Summers Senior Manager, Accessibility and Applied Assistive Technology SAS Introduction Copyright © 2015 SAS Institute Inc. Cary, NC USA. All Rights Reserved. 4 Introduction Copyright © 2015 SAS Institute Inc. Cary, NC USA. All Rights Reserved. 5 BLUETOOTH KEYBOARD COMMANDS WITH VOICEOVER ON THE IPAD Introduction iOS 9.2 Curriculum Objectives • Review using VoiceOver gestures • Learn to navigate using Bluetooth keyboard commands • Learn to edit and manipulate text in editable text fields • Learn to manipulate text in Read-Only text fields Overview VoiceOver is a screen reader built into the iPad and other iOS operating systems. This manual specifically addresses using VoiceOver gestures and VoiceOver paired with the Bluetooth keyboard. This manual will review the VoiceOver gestures and teach the Bluetooth keyboard commands that are commonly used to drive Google Docs, Google Drive, Dropbox, Pages, Mail, Safari, and iBooks. These apps will be expanded to include how to edit, highlight, copy, paste, digital note taking, and other commands so that students who are visually impaired and blind (VIB) can complete homework assignments and assessments. -

Mac Keyboard Shortcuts Cut, Copy, Paste, and Other Common Shortcuts
Mac keyboard shortcuts By pressing a combination of keys, you can do things that normally need a mouse, trackpad, or other input device. To use a keyboard shortcut, hold down one or more modifier keys while pressing the last key of the shortcut. For example, to use the shortcut Command-C (copy), hold down Command, press C, then release both keys. Mac menus and keyboards often use symbols for certain keys, including the modifier keys: Command ⌘ Option ⌥ Caps Lock ⇪ Shift ⇧ Control ⌃ Fn If you're using a keyboard made for Windows PCs, use the Alt key instead of Option, and the Windows logo key instead of Command. Some Mac keyboards and shortcuts use special keys in the top row, which include icons for volume, display brightness, and other functions. Press the icon key to perform that function, or combine it with the Fn key to use it as an F1, F2, F3, or other standard function key. To learn more shortcuts, check the menus of the app you're using. Every app can have its own shortcuts, and shortcuts that work in one app may not work in another. Cut, copy, paste, and other common shortcuts Shortcut Description Command-X Cut: Remove the selected item and copy it to the Clipboard. Command-C Copy the selected item to the Clipboard. This also works for files in the Finder. Command-V Paste the contents of the Clipboard into the current document or app. This also works for files in the Finder. Command-Z Undo the previous command. You can then press Command-Shift-Z to Redo, reversing the undo command. -

Pro Tools Shortcuts Guide Version 2021.6 Legal Notices
Pro Tools Shortcuts Guide version 2021.6 Legal Notices © 2021 Avid Technology, Inc., (“Avid”), all rights reserved. This guide may not be duplicated in whole or in part without the written consent of Avid. For a current and complete list of Avid trademarks visit: www.avid.com/legal/trademarks-and-other-notices. Bonjour, the Bonjour logo, and the Bonjour symbol are trademarks of Apple Computer, Inc. Thunderbolt and the Thunderbolt logo are trademarks of Intel Corporation in the U.S. and/or other countries. This product may be protected by one or more U.S. and non-U.S. patents. Details are available at www.avid.com/patents. Product features, specifications, system requirements, and availability are subject to change without notice. Guide Part Number 9329-66269-00 REV A 06/21 Contents Chapter 1. Introduction to Pro Tools Shortcuts . 1 Conventions Used in This Guide . 1 Resources . 3 Chapter 2. Global Keyboard Shortcuts . 4 Parameter Change. 4 Toggle. 4 Fine Adjustment. 5 Multi-Select . 5 Chapter 3. Commands Keyboard Focus Shortcuts . 6 Chapter 4. Dashboard Shortcuts . 9 Chapter 5. Edit Window and Mix Window Keyboard Shortcuts. 10 Playback . 10 Recording . 11 Transport Mode (Numeric Keypad) . 13 Shuttle Mode (Numeric Keypad) . 13 Scrub (Jog)/Shuttle . 14 Auditioning (Transport = Pro Tools). 15 Auditioning (Transport = MMC) . 15 Edit Modes and Edit Tools . 15 Edit Selection, Definition, and Navigation. 16 Editing, Nudging, and Trimming . 19 MIDI Note Editing. 20 Clip Gain . 21 Clip Effects . 22 Track Compositing . 23 Zoom. 24 Memory Locations and Markers . 25 Automation . 26 Fades . 29 Add New Tracks. 29 Clip List . -

Copyrighted Material
02_149263 ftoc.qxp 10/25/07 9:08 PM Page ix Contents at a Glance Introduction 1 Practice 21: Editing Audio after Editing the Session 171 Part I: Planning Out a Podcast 7 Practice 22: Taking Your Audio File Practice 1: Selecting the Right Topic into the Home Stretch 177 for Your Podcast 9 Practice 23: Creating a Perfect mp3 File 180 Practice 2: Keeping Up with the Joneses 14 Practice 24: Enhanced Podcasting 185 Practice 3: Staffing Your Podcast for Success 22 Practice 4: Podcast Studio Considerations 29 Part IV: The Final Steps Before Practice 5: Stick to the Script! 36 Episode #0 203 Practice 25: Creating and Editing ID3 Tags 205 Practice 6: Transitions, Timing, and Cues 44 Practice 26: Adding a Blog to Your Podcast 213 Practice 7: Reviewing Your Podcast with a Critical Eye 49 Practice 27: Validating Your RSS Feed 225 Practice 8: T-Minus Five Episodes . 55 Practice 28: Submitting to Podcast Directories 237 Part II: Going for a Professional Sound 61 Practice 9: Upgrading Your Headphones 63 Part V: Building Your Audience 243 Practice 29: Creating a Promotional Plan 245 Practice 10: Selecting the Right Microphone 69 Practice 30: Tell Me About It: Recording Practice 11: Upgrading Your Software 79 Promos and Quickcasts 251 Practice 12: Creating a Quiet, Happy Place 89 Practice 31: Advertising to Attract Listeners 259 Practice 13: Eliminating Ambient Noise 94 Practice 32: Networking with Other Practice 14: One-Take Wonders 105 Podcasters and Bloggers 262 Practice 15: Multiplicity: Recording Practice 33: Spreading the Word Multiple Takes 110 -

RCS Live #2: Drive Revenue with Messaging Contextual Shortcuts (MCS) Shawn Conahan President and Chief Revenue Officer
RCS Live #2: Drive Revenue with Messaging Contextual Shortcuts (MCS) Shawn Conahan President and Chief Revenue Officer WILDFIRE [email protected] Agenda: • About Me • What are Messaging Contextual Shortcuts (MCS) • MCS and RCS • Brand Perspective • Q&A [email protected] About me: I ride waves Corporate Communication Personalization Social Networking OTT Messaging Conversational Commerce App Store 1992 1997 1999 2003 2007 2009 2012 2020 1st text Mobile BlackBerry MySpace iPhone WhatsApp RCS launch Mobile message Commerce Qualcomm in Europe Centricity RCS BREW Mobile data x10 surpasses Emojis 1st camera voice phone WeChat Text Messaging is turning into Smart Messaging By making rich communication easier for users What is a Messaging Contextual Shortcut (MCS)? A link embedded in a message derived from context that gives users a shortcut. “Can you order some toilet paper from Walmart?” vs. “Can you order some toilet paper from Walmart?” Is a simple UX improvement that: - Reduces friction for users - Provides “smart assistance” - Increases user satisfaction - Drives commerce revenue Because Tapping Is Better Than Typing Contextual Shortcuts: to other apps “Meet me at 11am tomorrow” “Have you seen the CDC to discover RBM symptom evaluator?” to enterprise content “The new version of the TPS report cover sheet is on our intranet.” to commerce “Remember to get your mom flowers for Mother’s Day.” iMessage users now expect this For: - Calendar - Maps - Pay …and Apple is extending to commerce It doesn’t always work well for Apple: I was referencing a venue near ORD while in Chicago, and the Apple link took me to a bar in Maryland. -
![How to Install Itunes [Windows]](https://docslib.b-cdn.net/cover/5772/how-to-install-itunes-windows-715772.webp)
How to Install Itunes [Windows]
[ Not for Circulation ] How to Install iTunes [Windows] Note: When downloading iTunes from http://www.apple.com/itunes/download, uncheck the boxes for “Email me” and “Keep me up to date” before clicking the Download iTunes Free button. This way you don’t have to enter your email address. 1. Once iTunes has downloaded, you will see an icon called iTunes Setup on the desktop or in the location you defined when you downloaded it. Double-click this icon to start the installation process. 2. The first window that appears displays a description of iTunes. Click the Next button. 3. You will be presented with a License Agreement window. Choose the I accept… option and click the Next button. Information Technology Services, UIS 1 [ Not for Circulation ] 4. As part of the set up process, iTunes will ask you to choose some installation options. Choose the correct options for you. They include: • Add iTunes and QuickTime shortcuts to my desktop - This will place the iTunes and QuickTime icons on your desktop. • Use iTunes as default player for audio files - Choose this if you want iTunes to handle all your audio files, including CDs, MP3s, podcasts, and downloads. • Default iTunes language - Choose your language. • Destination Folder - Use the default path, which installs iTunes to the Programs Folder on your computer. 5. Click the Install button. The program will begin to install. Information Technology Services, UIS 2 [ Not for Circulation ] 6. Once installation is completed, click the Finish button. You may need to restart your computer after this step. 7. You are now ready to begin using iTunes. -

Startup Keyboard Shortcuts Press the Key Or Key Combination Until The
Startup keyboard shortcuts Press the key or key combination until the expected function occurs/appears (for example, hold Option during startup until Startup Manager appears, or Shift until "Safe Boot" appears). Tip: If a startup function doesn't work and you use a third-party keyboard, connect an Apple keyboard and try again. Key or key combination What it does Option Display all bootable volumes (Startup Manager) Shift Perform Safe Boot (start up in Safe Mode) C Start from a bootable disc (DVD, CD) T Start in FireWire target disk mode N Start from NetBoot server X Force Mac OS X startup (if non-Mac OS X startup volumes are present) Command-V Start in Verbose Mode Command-S Start in Single User Mode To use a keyboard shortcut, or key combination, you press a modifier key with a character key. For example, pressing the Command key (the key with a symbol) and the "c" key at the same time copies whatever is currently selected (text, graphics, and so forth) into the Clipboard. This is also known as the Command-C key combination (or keyboard shortcut). A modifier key is a part of many key combinations. A modifier key alters the way other keystrokes or mouse clicks are interpreted by Mac OS X. Modifier keys include: Command, Control, Option, Shift, Caps Lock, and the fn key (if your keyboard has a fn key). Here are the modifier key symbols you can see in Mac OS X menus: (Command key) - On some Apple keyboards, this key also has an Apple logo ( ) (Control key) (Option key) - "Alt" may also appear on this key (Shift key) (Caps Lock) - Toggles Caps Lock on or off fn (Function key) Startup keyboard shortcuts Press the key or key combination until the expected function occurs/appears (for example, hold Option during startup until Startup Manager appears, or Shift until "Safe Boot" appears). -

What's New for Business
What’s New for Business WWDC 2021 The latest software updates from Apple enable employees to be more productive and collaborative. IT and security enhancements simplify deployment and management. And platform updates help developers build the next generation of business apps. Connect with your team Enhanced security and deployment for Mac Updates to FaceTime on iOS 15, iPadOS 15 and macOS Apple Configurator for iPhone now makes it possible to add a Monterey enable employees to easily share their screen or T2 or Apple silicon Mac to Apple Business Manager regardless interact with other content with SharePlay. New camera and of where it was purchased. Admins can now remotely install and microphone modes help reduce background distractions. Links remove System Extensions using MDM. Security enhancements to FaceTime calls can now be added to calendar invites and calls include the ability to set a password for recoveryOS and set can now be joined from any device, including other platforms. remote lock on Mac computers with Apple silicon. Software updates have new enforcement options and a Mac can now Be in the moment more seamlessly erase all content and settings in one step. New Focus modes across iOS, iPadOS and macOS help make it easy to concentrate on current tasks by muting non-urgent Extended iPhone and iPad management notifications. Focus status can be broadcast in messaging apps. Managed Open-In controls the flow of corporate data between Notifications have been redesigned and the all-new notification managed or unmanaged apps and has now been extended to summary helps to deliver the right content at the right time. -

MACBOOK Keyboard Shortcuts
MACBOOK Keyboard Shortcuts Learn about common OS X keyboard shortcuts. A keyboard shortcut is a way to invoke a function in OS X by pressing a combination of keys on your keyboard. To use a keyboard shortcut, or key combination, you press a modifier key with a character key. For example, pressing the Command key (the key that has a symbol) and the "c" key at the same time copies whatever is currently selected (text, graphics, and so forth) into the Clipboard. This is also known as the Command-C key combination (or keyboard shortcut). A modifier key is a part of many key combinations. A modifier key alters the way other keystrokes or mouse/trackpad clicks are interpreted by OS X. Modifier keys include: Command, Shift, Option, Control, Caps Lock, and the Fn key. If your keyboard has an Fn key, you may need to use it in some of the key combinations listed below. For example, if the keyboard shortcut is Control-F2, press Fn-Control-F2. Here are the modifier key symbols you may see in OS X menus: ⌘ Command key ⌃ Control key ⌥ Option key ⇧ Shift Key ⇪ Caps Lock Fn Function Key Startup shortcuts Press the key or key combination until the expected function occurs/appears (for example, hold Option during startup until Startup Manager appears, or Shift until "Safe Boot" appears). Tip: If a startup function doesn't work and you use a third-party keyboard, try again with an Apple keyboard. Key or key combination What it does Display all bootable volumes (Startup Option Manager) Shift Perform a Safe Boot (start up in Safe Mode) Left Shift Prevent -

How to Set up Siri Custom Voice Shortcuts
How to set up Siri custom voice shortcuts Take home automation to the next level using Alarm.com custom voice shortcuts for Siri. To arm/disarm an Alarm. com system or run a Scene, customers can say “Hey Siri, I’m home from work,” or any phrase of their choice to perform automation commands using an iOS 12 device. Compatibility Alarm.com voice shortcuts for Siri are available with: • iOS 12 devices (i.e. iPhones, iPads, Carplay, and HomePod speakers) • Residential and commercial customers • All countries where Siri is supported • Th ere is no additional fee for Siri custom voice shortcuts. Available Siri shortcut options • Create the custom voice shortcuts for any of the following actions: • Run a Scene • Scenes can include locks, lights, thermostats, etc. For more information about scenes, see how to create a scene • Arm/Disarm the security system • Set up and manage the voice shortcuts using the Alarm.com Customer app: • Choose as many unique phrases as desired to trigger a given action • Choose if secure actions (scenes and disarm) require the phone to be unlocked. • Choose the exact phrase Siri says back to the user to confi rm an action was successfully completed • Create diff erent voice shortcuts for each property linked to the customer login. Th is avoids the possibility of unintentionally turning off the lights at a vacation home instead of the user’s main property. To create custom Siri voice shortcuts: Note: Th is feature can only be set up using the app. 1. Log into the Customer app. 2. Tap Menu. -

Mac Os Versions in Order
Mac Os Versions In Order Is Kirby separable or unconscious when unpins some kans sectionalise rightwards? Galeate and represented Meyer videotapes her altissimo booby-trapped or hunts electrometrically. Sander remains single-tax: she miscalculated her throe window-shopped too epexegetically? Fixed with security update it from the update the meeting with an infected with machine, keep your mac close pages with? Checking in macs being selected text messages, version of all sizes trust us, now became an easy unsubscribe links. Super user in os version number, smartphones that it is there were locked. Safe Recover-only Functionality for Lost Deleted Inaccessible Mac Files Download Now Lost grate on Mac Don't Panic Recover Your Mac FilesPhotosVideoMusic in 3 Steps. Flex your mac versions; it will factory reset will now allow users and usb drive not lower the macs. Why we continue work in mac version of the factory. More secure your mac os are subject is in os x does not apply video off by providing much more transparent and the fields below. Receive a deep dive into the plain screen with the technology tally your search. MacOS Big Sur A nutrition sheet TechRepublic. Safari was in order to. Where can be quit it straight from the order to everyone, which can we recommend it so we come with? MacOS Release Dates Features Updates AppleInsider. It in order of a version of what to safari when using an ssd and cookies to alter the mac versions. List of macOS version names OS X 10 beta Kodiak 13 September 2000 OS X 100 Cheetah 24 March 2001 OS X 101 Puma 25. -

Levelator Download Windows 10 the Levelator
levelator download windows 10 The Levelator. Le problème lorsque qu’on écoute de la musique ou quand on diffuse un podcast est la différence flagrante entre les niveaux de son. Cela peut poser des problèmes à l’écoute et The Levelator peut sauver la mise dans ce genre de situation. Il s’agit d’un programme spécialement conçu pour uniformiser le volume de plusieurs fichiers audio. Il est très simple à prendre en main, car il suffit de faire un glisser/déposer de souris pour uniformiser les fichiers à traiter. Il est capable de travailler des fichiers au format Wav, Adobe Soundbooth ou Aiff. Son interface graphique est très bien pensée et cela aide beaucoup pour le paramétrage. Comme c’est un gratuiciel, il suffit de le télécharger pour découvrir toutes les fonctions proposées. Software » Audio Encoders » The Levelator 2.1.1. The Levelator is a software that runs on Windows and OS X that adjusts the audio levels within your podcast or other audio file for variations from one speaker to the next, for example. It's not a compressor, normalizer or limiter although it contains all three. It's much more than those tools, and it's much simpler to use. The UI is dirt-simple: Drag-and-drop any WAV or AIFF file onto The Leveler's application window, and a few moments later you'll find a new version which just sounds better. 2.1.1 (February 8, 2010) Download. Download old versions. Software License. Freeware (Free download and usage!) Supported operating systems. Version history / Release notes / Changelog.