Download from Wow! Ebook <
Total Page:16
File Type:pdf, Size:1020Kb
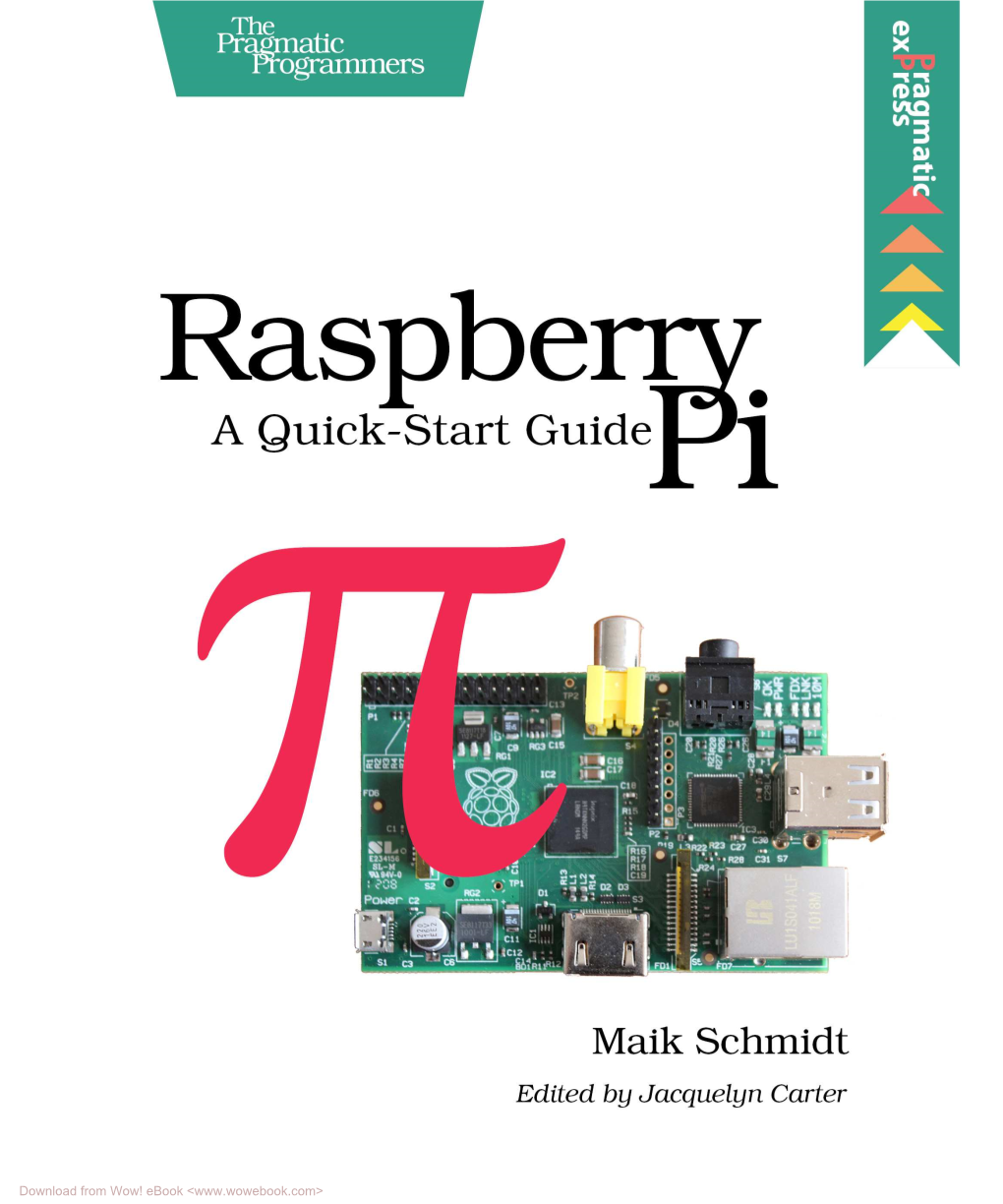
Load more
Recommended publications
-

Gerard Manley Hopkins and Old English Poetry: a Stylistic Analysis
Gerard Manley Hopkins and Old English poetry: a stylistic analysis Item Type text; Dissertation-Reproduction (electronic) Authors Li, Leshi Publisher The University of Arizona. Rights Copyright © is held by the author. Digital access to this material is made possible by the University Libraries, University of Arizona. Further transmission, reproduction or presentation (such as public display or performance) of protected items is prohibited except with permission of the author. Download date 23/09/2021 14:04:44 Link to Item http://hdl.handle.net/10150/565498 GERARD MANLEY HOPKINS AND OLD ENGLISH POETRY: A STYLISTIC ANALYSIS by Rebecca Lee A Dissertation Submitted to the Faculty of the DEPARTMENT OF ENGLISH In Partial Fulfillment of the Requirements For the Degree of DOCTOR OF PHILOSOPHY WITH A MAJOR IN ENGLISH LITERATURE . In the Graduate College THE UNIVERSITY OF ARIZONA 19 8 1 THE UNIVERSITY OF ARIZONA GRADUATE COLLEGE As members of the Final Examination Committee, we certify that we have read the dissertation prepared by Rebecca Lee_________________________________ entitled GERARD MANLEY HOPKINS AND OLD ENGLISH POETRY:___________________ A STYLISTIC ANALYSIS and recommend that it be accepted as fulfilling the dissertation requirement for the Degree of Doctor of Philosophy Date Date Final approval and acceptance of this dissertation is contingent upon the candidate's submission of the final copy of the dissertation to the Graduate College. I hereby certify that I have read this dissertation prepared under my direction and recommend that it be accepted as fulfilling the dissertation requirement. * / ■ ? ■ / Dissertation Director Date / STATEMENT BY AUTHOR This dissertation has been submitted in partial fulfillment of requirements for an advanced degree at The University of Arizona and is deposited in the University Library to be made available to borrowers under rules of the Library» Brief quotations from this dissertation are allowable without special permission5 provided that accurate acknowledgment of source is made. -

Ein Wilder Ritt Distributionen
09/2016 Besichtigungstour zu den skurrilsten Linux-Distributionen Titelthema Ein wilder Ritt Distributionen 28 Seit den frühen 90ern schießen die Linux-Distributionen wie Pilze aus dem Boden. Das Linux-Magazin blickt zurück auf ein paar besonders erstaunliche oder schräge Exemplare. Kristian Kißling www.linux-magazin.de © Antonio Oquias, 123RF Oquias, © Antonio Auch wenn die Syntax anderes vermu- samer Linux-Distributionen aufzustellen, Basis für Evil Entity denkt (Grün!), liegt ten lässt, steht der Name des klassischen denn in den zweieinhalb Jahrzehnten falsch. Tatsächlich basierte Evil Entity auf Linux-Tools »awk« nicht für Awkward kreuzte eine Menge von ihnen unseren Slackware und setzte auf einen eher düs- (zu Deutsch etwa „tolpatschig“), sondern Weg. Während einige davon noch putz- ter anmutenden Enlightenment-Desktop für die Namen seiner Autoren, nämlich munter in die Zukunft blicken, ist bei an- (Abbildung 3). Alfred Aho, Peter Weinberger und Brian deren nicht recht klar, welche Zielgruppe Als näher am Leben erwies sich der Fo- Kernighan. Kryptische Namen zu geben sie anpeilen oder ob sie überhaupt noch kus der Distribution, der auf dem Ab- sei eine lange etablierte Unix-Tradition, am Leben sind. spielen von Multimedia-Dateien lag – sie heißt es auf einer Seite des Debian-Wiki wollten doch nur Filme schauen. [1], die sich mit den Namen traditioneller Linux für Zombies Linux-Tools beschäftigt. Je kaputter, desto besser Denn, steht dort weiter, häufig halten Apropos untot: Die passende Linux- Entwickler die Namen ihrer Tools für Distribution für Zombies ließ sich recht Auch Void Linux [4], der Name steht selbsterklärend oder sie glauben, dass einfach ermitteln. Sie heißt Undead Linux je nach Übersetzung für „gleichgültig“ sie die User ohnehin nicht interessieren. -

Introduction to Fmxlinux Delphi's Firemonkey For
Introduction to FmxLinux Delphi’s FireMonkey for Linux Solution Jim McKeeth Embarcadero Technologies [email protected] Chief Developer Advocate & Engineer For quality purposes, all lines except the presenter are muted IT’S OK TO ASK QUESTIONS! Use the Q&A Panel on the Right This webinar is being recorded for future playback. Recordings will be available on Embarcadero’s YouTube channel Your Presenter: Jim McKeeth Embarcadero Technologies [email protected] | @JimMcKeeth Chief Developer Advocate & Engineer Agenda • Overview • Installation • Supported platforms • PAServer • SDK & Packages • Usage • UI Elements • Samples • Database Access FireDAC • Migrating from Windows VCL • midaconverter.com • 3rd Party Support • Broadway Web Why FMX on Linux? • Education - Save money on Windows licenses • Kiosk or Point of Sale - Single purpose computers with locked down user interfaces • Security - Linux offers more security options • IoT & Industrial Automation - Add user interfaces for integrated systems • Federal Government - Many govt systems require Linux support • Choice - Now you can, so might as well! Delphi for Linux History • 1999 Kylix: aka Delphi for Linux, introduced • It was a port of the IDE to Linux • Linux x86 32-bit compiler • Used the Trolltech QT widget library • 2002 Kylix 3 was the last update to Kylix • 2017 Delphi 10.2 “Tokyo” introduced Delphi for x86 64-bit Linux • IDE runs on Windows, cross compiles to Linux via the PAServer • Designed for server side development - no desktop widget GUI library • 2017 Eugene -

Given the Pace of Development in Linux, It's Always
BEST DISTRO Is your current Linux distribution really 2014 the best in town, or are you missing something even better? Graham, Ben and Mike put a bunch to the test. e’re going to get a lot of flak for writing pace of development in Linux, it’s always worth these words, but we’re not scared – Linux keeping your eyes open for something better. WVoice drops ice cubes down the vest of With all these things in mind, we decided to look at fear. So here we go: you might be using the wrong the current state of play in the Linux distro world. We Linux distribution. Or to put it more diplomatically, wanted to see which distros excel in certain you might not be running the distro that’s best suited important areas, to find out who’s leading the charge to you. “What a load of codswallop!”, you respond. here in mid-late 2014. “My distro does In tests like these, exactly what I need it it’s often possible to to do. I’ve been using “Given the pace of development in bundle certain distros it for years and I’m Linux, it’s always worth keeping an together as they’re so happy with it.” closely related. In the That’s great, but eye out for something better.” Packages section, for could it still do a lot instance, we look at more? Have you really tried all of the big-name Ubuntu and Mint together because they share the distros in depth? Could there be another distro out same repositories. -

Pixtend V2 Software Manual
PiXtend V2 Software Manual Revision 10/08/18, V1.12 Qube Solutions GmbH Arbachtalstr. 6, 72800 Eningen, Germany https://www.pixtend.com PiXtend V2 Software Manual Version History Version Date Description Editor 1.00 13/10/2017 Document created, first release RT CODESYS Package renamed to 1.01 13/11/2017 RT PiXtend V2 Professional for CODESYS 1.02 20/01/2018 Signaling for error LED L1 added RT Name of the SD image adapted from "Linux Tools" to 1.03 26/01/2018 "Basic". The Basic Image contains more than just the TG classic PiXtend Linux tools 1.04 13/02/2018 Information about OpenPLC added RT CODESYS I/O mapping overview and device paramter 1.05 20/02/2018 RT description added 1.06 26/02/2018 CODESYS Retain memory usage example introduced RT Change Python Library V2 link to version 0.1.1, the 1.07 05/03/2018 previous version had a problem where the GPIO PullUps RT could not be used as intended 1.08 28/03/2018 Raspberry Pi 3 B+ added as a compatible model RT 1.09 18/07/2018 Information for the PiXtend V2 -L- added RT - PiXtend V2 -L- Process data + Control- & Statusbytes 1.10 31/07/2018 section added TG - UG (limited liability) chnaged to GmbH OpenPLC section updated to version 3 of OpenPLC, 1.11 06/08/2018 RT including information on PiXtend V2 -L- Added information on how to find out a Raspberry Pi‘s IP 1.12 10/08/2018 RT address and how to use the PiXtend V2 DAC in COEDSYS www.pixtend.com Copyright by Qube Solutions GmbH 2 / 317 PiXtend V2 Software Manual Table of Contents 1. -

Mastering ROS for Robotics Programming
www.it-ebooks.info Mastering ROS for Robotics Programming Design, build, and simulate complex robots using Robot Operating System and master its out-of-the-box functionalities Lentin Joseph BIRMINGHAM - MUMBAI www.it-ebooks.info Mastering ROS for Robotics Programming Copyright © 2015 Packt Publishing All rights reserved. No part of this book may be reproduced, stored in a retrieval system, or transmitted in any form or by any means, without the prior written permission of the publisher, except in the case of brief quotations embedded in critical articles or reviews. Every effort has been made in the preparation of this book to ensure the accuracy of the information presented. However, the information contained in this book is sold without warranty, either express or implied. Neither the author, nor Packt Publishing, and its dealers and distributors will be held liable for any damages caused or alleged to be caused directly or indirectly by this book. Packt Publishing has endeavored to provide trademark information about all of the companies and products mentioned in this book by the appropriate use of capitals. However, Packt Publishing cannot guarantee the accuracy of this information. First published: December 2015 Production reference: 1141215 Published by Packt Publishing Ltd. Livery Place 35 Livery Street Birmingham B3 2PB, UK. ISBN 978-1-78355-179-8 www.packtpub.com www.it-ebooks.info Credits Author Project Coordinator Lentin Joseph Harshal Ved Reviewers Proofreader Jonathan Cacace Safis Editing Ruixiang Du Indexer Acquisition Editor Tejal Daruwale Soni Vivek Anantharaman Production Coordinator Content Development Editor Melwyn D'sa Athira Laji Cover Work Technical Editor Melwyn D'sa Ryan Kochery Copy Editor Merilyn Pereira Alpha Singh www.it-ebooks.info About the Author Lentin Joseph is an author, entrepreneur, electronics engineer, robotics enthusiast, machine vision expert, embedded programmer, and the founder and CEO of Qbotics Labs (http://www.qboticslabs.com) from India. -

Bob Rathbone Computer Consultancy
Raspberry Pi Internet Radio Constructors Manual A comprehensive guide to building Internet radios using the Raspberry Pi and MPD (Music Player Daemon) Bob Rathbone Computer Consultancy www.bobrathbone.com 19th of December 2020 Version 6.15 Contents Chapter 1 - Introduction ......................................................................................................................... 1 Document Overview ........................................................................................................................... 4 Quick links ........................................................................................................................................... 4 Examples ............................................................................................................................................. 5 Vintage Radio Conversion ................................................................................................................. 10 Chapter 2 - Hardware overview ............................................................................................................ 12 Raspberry Pi computer ..................................................................................................................... 12 The Raspberry Pi model 3B ........................................................................................................... 12 Raspberry Pi model 4B .................................................................................................................. 13 Audio and -

Multirotor Unmanned Aerial Vehicle Autonomous Operation in an Industrial Environment Using On- Board Image Processing
Multirotor Unmanned Aerial Vehicle Autonomous Operation in an Industrial Environment using On- board Image Processing Christopher Venables 20496617 Faculty of Engineering, Computing and Mathematics University of Western Australia Supervisors: Prof. Dr. Thomas Bräunl Mr Chris Croft Final Year Project Thesis School of Electrical, Electronic & Computer Engineering University of Western Australia 1st November 2013 Abstract This project aimed to expand on multirotor unmanned aerial vehicle autonomous capabilities through the use of on-board image processing, in outdoor, unmapped environments. This capability would simplify multirotor unmanned aerial vehicle operation and expand on the commercial applications within industrial environments. A multirotor unmanned aerial vehicle was assembled and algorithms and programs were successfully implemented allowing autonomous navigation of GPS waypoints and coloured object tracking using on-board image processing. A remote browser interface was also developed to allow new mission data to be uploaded to the vehicle while carrying out autonomous objectives. The multirotor unmanned aerial vehicle was successfully able to detect and autonomously track a target object by using on-board image processing. Due to the on-board computational limitations enforced by a limited payload, the complete autonomous target object tracking program operates at an average frame rate of 2.85 fps and is capable of reliably tracking a person moving at speeds of up to 10 m/s. This project has demonstrated the validity of on-board image processing for autonomous multirotor unmanned aerial vehicle control with a robust system that is capable of successfully operating in an outdoor, industrial environment. With increased computational power and by modifying the image processing algorithms for the desired tracking target, this system may be suitable for commercial applications including search and rescue, security and policing, data collection and aerial photography and filmography. -

Vol. 21 • 2016 • Cultures of War • Liturgy
www.vistulana.pl 2016 www.qman.com.pl • vol. 21 vol. vol. 21 • 2016 • Cultures of War • Liturgy issn 1427‒4418 ISBN 978-83-65548-15-3 vol. 21 • 2016 • Cultures of War • Liturgy Fundacja Centrum Badań Historycznych Warszawa 2016 QUAESTIONES MEDII AEVI NOVAE Journal edited by Wojciech Fałkowski (Warsaw) – Editor in Chief Marek Derwich (Wrocław) Wiesław Długokęcki (Gdańsk) Tomasz Jasiński (Poznań) Andrzej Radzimiński (Toruń) Paweł Derecki (Warsaw) – Assistant Editor Editorial Board Gerd Althoff (Münster) Philippe Buc (Wien) Patrick Geary (Princeton) Sergei Karpov (Moscow) Rosamond McKitt erick (Cambridge) Yves Sassier (Paris) Journal accepted in the ERIH PLUS list. Articles, Notes and Books for Review shoud be sent to: Quaestiones Medii Aevi Novae, Instytut Historyczny Uniwersytetu Warszawskiego; Krakowskie Przedmieście 26/28, PL 00-927 Warszawa; Tel./Fax: (0048 22) 826 19 88; [email protected] (Editor in Chief); www.qman.com.pl Published and fi nanced by: • Faculty of History of Gdańsk University • Ministry of Science and Higher Education (no. 0163/NPRH4/H3b/83/2016) © Copyright by Center of Historical Research Foundation, 2016 ISSN 1427-4418 ISBN 978-83-65548-15-3 Printed in Poland Subscriptions: Published in December. The annual subscriptions rate 2016 is: in Poland 38,00 zł; in Europe 32 EUR; in overseas countries 42 EUR Subscriptions orders shoud be addressed to: Wydawnictwo Towarzystwa Naukowego “Societas Vistulana” ul. Garczyńskiego 10/2, PL 31-524 Kraków; E-mail: [email protected]; www.vistulana.pl Account: Deutsche Bank 24 SA, O/Kraków, pl. Szczepański 5 55 1910 1048 4003 0092 1121 0002 Impression 550 spec. Contents I. Cultures of War ........................................................................................... -

Opensuse 32 Bit Iso Download Opensuse 32 Bit Iso Download
opensuse 32 bit iso download Opensuse 32 bit iso download. Completing the CAPTCHA proves you are a human and gives you temporary access to the web property. What can I do to prevent this in the future? If you are on a personal connection, like at home, you can run an anti-virus scan on your device to make sure it is not infected with malware. If you are at an office or shared network, you can ask the network administrator to run a scan across the network looking for misconfigured or infected devices. Another way to prevent getting this page in the future is to use Privacy Pass. You may need to download version 2.0 now from the Chrome Web Store. Cloudflare Ray ID: 669f49e8e8a97b7f • Your IP : 188.246.226.140 • Performance & security by Cloudflare. Opensuse 32 bit iso download. Completing the CAPTCHA proves you are a human and gives you temporary access to the web property. What can I do to prevent this in the future? If you are on a personal connection, like at home, you can run an anti-virus scan on your device to make sure it is not infected with malware. If you are at an office or shared network, you can ask the network administrator to run a scan across the network looking for misconfigured or infected devices. Another way to prevent getting this page in the future is to use Privacy Pass. You may need to download version 2.0 now from the Chrome Web Store. Cloudflare Ray ID: 669f49e96aadf14e • Your IP : 188.246.226.140 • Performance & security by Cloudflare. -

ORIGIN . MEANING . FUTURE Iperspectives SPRING 2020 | 02
iPerspectivesAIAS Fellows’ Magazine Issue 1 . SPRING 2020 LIFE ORIGIN . MEANING . FUTURE iPerspectives SPRING 2020 | 02 iPerspectives Issue 1 SPRING 2020 Editors Cici Alexander CONTENTS Jennifer Galloway Sâmia Joca Thomas Tauris Graphic Design Foreword Cici Alexander 08 04 Søren Rud Keiding ISSN Editors’ Note 2597-0453 07 Cici Alexander, Jennifer Galloway, Sâmia Joca, Thomas Tauris Published by Life in Space Aarhus Institute of Advanced Studies 08 Thomas Tauris https://aias.au.dk/research/iperspective/ 12 The Destiny of Humankind 15 Christos Tsirogiannis A Brief History of Geological Time 15 Jennifer Galloway Being Human 22 Samuel McCormick 29 Maths Actually 24 Doug Speed The Origin or Destiny of Life, or what does it mean 26 to be alive? Joshua Nash Life: an ongoing geological process 34 29 Alfonso Blázquez-Castro How clocks shape our lives 34 Lisa M. Wu Temporal Entanglements: How Pasts, Presents, and Futures 38 Interlock in Niger Adeline Masquelier 03 | LIFE: ORIGIN . MEANING . FUTURE iPerspectives SPRING 2020 | 04 FOREWORD he Aarhus Institute of Advanced Studies (AIAS) is proud to in the need to solve the challenge of the outbreak of the AIDS/HIV introduce this first edition of iPerspectives. iPerspectives is a epidemic in the 1980s. magazine issued by the fellows at AIAS, following one of the T The inside-out and the outside-in strategies are entangled, and often interdisciplinary workshops at the institute. These workshops are the solution of a specific problem will lead to new fundamental one of the key instruments in stimulating interdisciplinary thinking, knowledge, as well as the development of new theories and models and they are often the breeding ground for new scientific initiatives that will lead to new and unforeseen applications. -

1 HE WESTFIELD LEADER Serving Westfield Since 1890
1 HE WESTFIELD LEADER Serving Westfield Since 1890 USPS MOJO Published iDREDTH YEAR, NO. 34 Second Clw Pottage Piid WESTFIELD, NEW JERSEY, THURSDAY, MARCH 15, 1990 24 Pages—30 Cents •i WnificM, N.J. Every Thursda> School Board Will Review "Status Quo" Budget, Calendar A tentative "status quo" school "The budget is tentative and The proposed school calendar budget and a school calendar for has to remain so until we hear for next year was discussed at 1990-1991 are both on the agenda from the State Department of the Board's public meeting on for the Board of Education's for- Education about state aid," said Feb. 6 and approved by the Board mal public business meeting at 8 William J. Foley, assistant for first reading in public on Feb. p.m., Tuesday, March 20, in the superintendent for business. 13. Board Meeting Room at 302 Elm "Governor Florio will deliver his Also on the school board agen- St. budget message to the legislature da Tuesday is first reading ap- The tentative budget was on March 15 and we will find out proval of an African-American discussed at the Board's public about our state aid after that. In one semester elective social meeting on March 6 and is to be the meantime, we are estimating studies course at the high school. submitted to Union County that we will receive 90% of the The meeting is open to the School Superintendent Vito funding due us according to the public, with time for public input Gagliardi by the state-mandated state formula for school aid." and questions.