Your HTC One® (M8) User Guide 2 Contents Contents
Total Page:16
File Type:pdf, Size:1020Kb
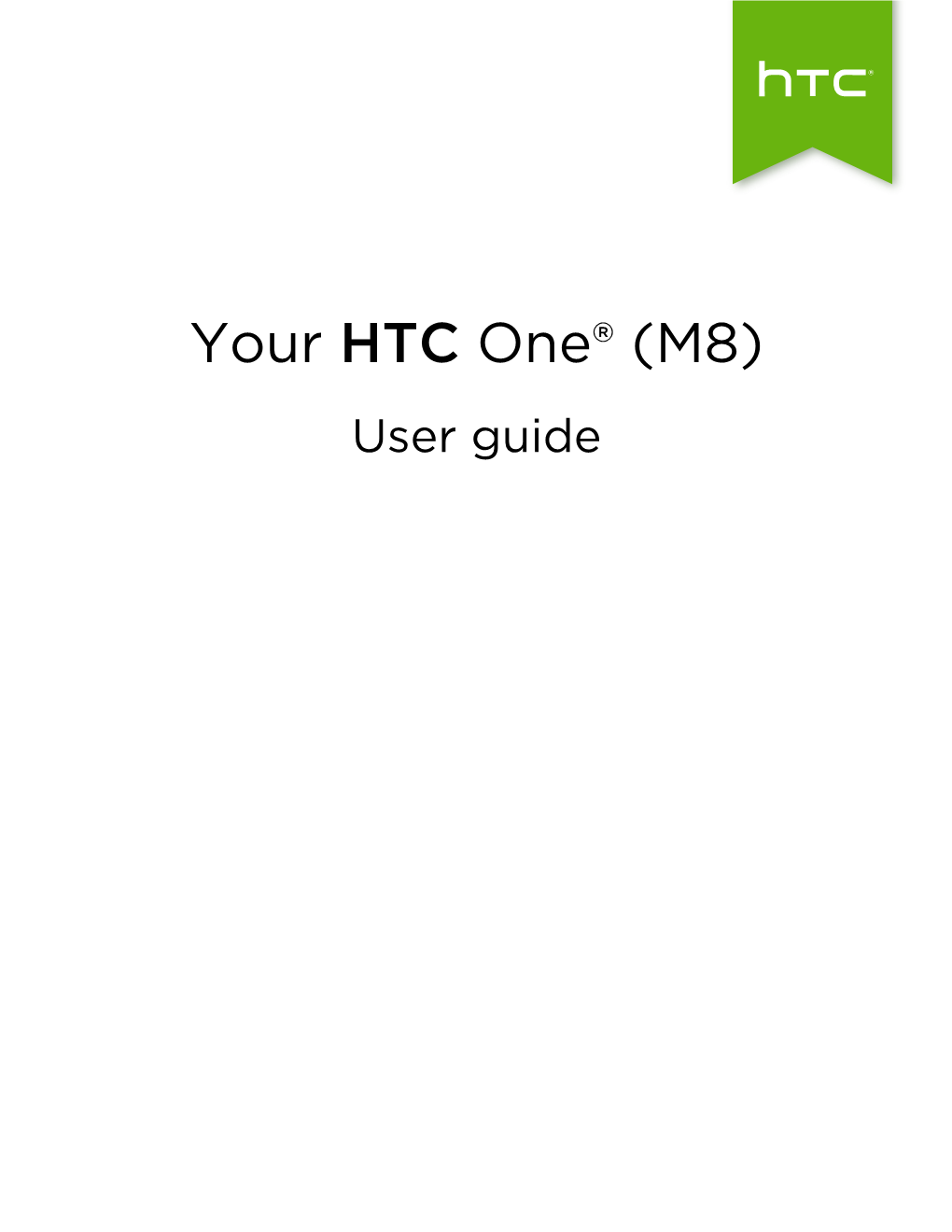
Load more
Recommended publications
-

Cryptanalysis of a Reduced Version of the Block Cipher E2
Cryptanalysis of a Reduced Version of the Block Cipher E2 Mitsuru Matsui and Toshio Tokita Information Technology R&D Center Mitsubishi Electric Corporation 5-1-1, Ofuna, Kamakura, Kanagawa, 247, Japan [email protected], [email protected] Abstract. This paper deals with truncated differential cryptanalysis of the 128-bit block cipher E2, which is an AES candidate designed and submitted by NTT. Our analysis is based on byte characteristics, where a difference of two bytes is simply encoded into one bit information “0” (the same) or “1” (not the same). Since E2 is a strongly byte-oriented algorithm, this bytewise treatment of characteristics greatly simplifies a description of its probabilistic behavior and noticeably enables us an analysis independent of the structure of its (unique) lookup table. As a result, we show a non-trivial seven round byte characteristic, which leads to a possible attack of E2 reduced to eight rounds without IT and FT by a chosen plaintext scenario. We also show that by a minor modification of the byte order of output of the round function — which does not reduce the complexity of the algorithm nor violates its design criteria at all —, a non-trivial nine round byte characteristic can be established, which results in a possible attack of the modified E2 reduced to ten rounds without IT and FT, and reduced to nine rounds with IT and FT. Our analysis does not have a serious impact on the full E2, since it has twelve rounds with IT and FT; however, our results show that the security level of the modified version against differential cryptanalysis is lower than the designers’ estimation. -

Historical Ciphers • A
ECE 646 - Lecture 6 Required Reading • W. Stallings, Cryptography and Network Security, Chapter 2, Classical Encryption Techniques Historical Ciphers • A. Menezes et al., Handbook of Applied Cryptography, Chapter 7.3 Classical ciphers and historical development Why (not) to study historical ciphers? Secret Writing AGAINST FOR Steganography Cryptography (hidden messages) (encrypted messages) Not similar to Basic components became modern ciphers a part of modern ciphers Under special circumstances modern ciphers can be Substitution Transposition Long abandoned Ciphers reduced to historical ciphers Transformations (change the order Influence on world events of letters) Codes Substitution The only ciphers you Ciphers can break! (replace words) (replace letters) Selected world events affected by cryptology Mary, Queen of Scots 1586 - trial of Mary Queen of Scots - substitution cipher • Scottish Queen, a cousin of Elisabeth I of England • Forced to flee Scotland by uprising against 1917 - Zimmermann telegram, America enters World War I her and her husband • Treated as a candidate to the throne of England by many British Catholics unhappy about 1939-1945 Battle of England, Battle of Atlantic, D-day - a reign of Elisabeth I, a Protestant ENIGMA machine cipher • Imprisoned by Elisabeth for 19 years • Involved in several plots to assassinate Elisabeth 1944 – world’s first computer, Colossus - • Put on trial for treason by a court of about German Lorenz machine cipher 40 noblemen, including Catholics, after being implicated in the Babington Plot by her own 1950s – operation Venona – breaking ciphers of soviet spies letters sent from prison to her co-conspirators stealing secrets of the U.S. atomic bomb in the encrypted form – one-time pad 1 Mary, Queen of Scots – cont. -

The QARMA Block Cipher Family
The QARMA Block Cipher Family Almost MDS Matrices Over Rings With Zero Divisors, Nearly Symmetric Even-Mansour Constructions With Non-Involutory Central Rounds, and Search Heuristics for Low-Latency S-Boxes Roberto Avanzi Qualcomm Product Security, Munich, Germany [email protected], [email protected] Abstract. This paper introduces QARMA, a new family of lightweight tweakable block ciphers targeted at applications such as memory encryption, the generation of very short tags for hardware-assisted prevention of software exploitation, and the con- struction of keyed hash functions. QARMA is inspired by reflection ciphers such as PRINCE, to which it adds a tweaking input, and MANTIS. However, QARMA differs from previous reflector constructions in that it is a three-round Even-Mansour scheme instead of a FX-construction, and its middle permutation is non-involutory and keyed. We introduce and analyse a family of Almost MDS matrices defined over a ring with zero divisors that allows us to encode rotations in its operation while maintaining the minimal latency associated to {0, 1}-matrices. The purpose of all these design choices is to harden the cipher against various classes of attacks. We also describe new S-Box search heuristics aimed at minimising the critical path. QARMA exists in 64- and 128-bit block sizes, where block and tweak size are equal, and keys are twice as long as the blocks. We argue that QARMA provides sufficient security margins within the constraints de- termined by the mentioned applications, while still achieving best-in-class latency. Implementation results on a state-of-the art manufacturing process are reported. -

On Recent Attacks Against Cryptographic Hash Functions
On recent attacks against Cryptographic Hash Functions Martin Ekerå & Henrik Ygge 1 Outline ‣ First part ‣ Preliminaries ‣ Which cryptographic hash functions exist? ‣ What degree of security do they offer? ‣ An introduction to Wang’s attack ‣ Second part ‣ Wang’s attack applied to MD5 ‣ Demo 2 Part I 3 Operators Symbol Meaning x ⊞ y Addition modulo 2n x ⊟ y Subtraction modulo 2n x ⊕ y Exclusive OR x ⋀ y Bitwise AND x ⋁ y Bitwise OR ¬ x The negation of x. x ≪ s Shifting of x by s bits to the left. x ⋘ s Rotation of x by s bits to the left. 4 Bitwise Functions Function IF (x, y, z) (x ⋀ y) ⋁ ((¬ x) ⋀ z) XOR (x, y, z) x ⊕ y ⊕ z MAJ (x, y, z) (x ⋀ y) ⋁ (y ⋀ z) ⋁ (z ⋀ x) XNO (x, y, z) y ⊕ ((¬ z) ⋁ x) ‣ The functions above are all bitwise. 5 Hash Functions ‣ A hash function maps elements from a finite or infinite domain, into elements of a fixed size domain. 6 Attacks on Hash Functions ‣ Collision attack Find m and m’ ≠ m such that H(m) = H(m’). ‣ First pre-image attack Given h find m such that h = H(m). ‣ Second pre-image attack Given m find m’ ≠ m such that H(m) = H(m’). 7 Attack Complexities ‣ Collision attack Naïve complexity O(2n/2) due to the birthday paradox. ‣ First pre-image attack Naïve complexity O(2n) ‣ Second pre-image attack Naïve complexity O(2n) 8 Cryptographic Hash Functions ‣ It is desirable for a cryptographic hash function to be collision resistant, first pre-image resistant and second pre-image resistant. -

Download the Fetch Mobi App User Guide
Fetch Mobi App User Guide What’s inside Welcome to the Fetch Mobi App 3 Before you start 4 Sign into the Fetch Mobi App 8 Connect to your Fetch Box 10 Home 11 Watch Live TV and Catch-Up 14 Using the TV Guide 15 Managing your Recordings 17 Watch movies 20 Watch shows from the TV Store 24 Find your movies and shows in My Stuff 27 Manage your Account 29 Playing content on your mobile or tablet 32 2 Welcome to the Fetch Mobi App With the Fetch Mobi App, you can use your phone or tablet to enjoy Fetch at home or on the go: • Buy and rent Movies from the Movie Store. • Buy TV Shows from the TV Store. • Watch content from the Movie and TV Stores in SD. • Download movies and TV shows onto your phone or tablet to watch on the go. • Watch Movie Box movies if included with your subscription. • Watch selected entertainment channels if included in your subscription. • Browse available content and watch trailers. • Set recordings from anywhere so you never miss your shows. • Manage your recordings and Series Tags on the go • Doubles as a handy remote for controlling your Fetch box. 3 1 Before you start Before installing the Fetch Mobi App, check that your mobile Note: device is supported and you are aware of the network and The Fetch Mobi app screens used in this guide connection requirements. may look slightly different depending on which mobile device you are using. Supported phones and tablets iOS Devices * iOS users will need to rent or buy through your Fetch box, or Fetch Account at www.fetchtv.com.au/account. -

The Quasigroup Block Cipher and Its Analysis Matthew .J Battey University of Nebraska at Omaha
University of Nebraska at Omaha DigitalCommons@UNO Student Work 5-2014 The Quasigroup Block Cipher and its Analysis Matthew .J Battey University of Nebraska at Omaha Follow this and additional works at: https://digitalcommons.unomaha.edu/studentwork Part of the Computer Sciences Commons Recommended Citation Battey, Matthew J., "The Quasigroup Block Cipher and its Analysis" (2014). Student Work. 2892. https://digitalcommons.unomaha.edu/studentwork/2892 This Thesis is brought to you for free and open access by DigitalCommons@UNO. It has been accepted for inclusion in Student Work by an authorized administrator of DigitalCommons@UNO. For more information, please contact [email protected]. The Quasigroup Block Cipher and its Analysis A Thesis Presented to the Department of Computer Sience and the Faculty of the Graduate College University of Nebraska In partial satisfaction of the requirements for the degree of Masters of Science by Matthew J. Battey May, 2014 Supervisory Committee: Abhishek Parakh, Co-Chair Haifeng Guo, Co-Chair Kenneth Dick Qiuming Zhu UMI Number: 1554776 All rights reserved INFORMATION TO ALL USERS The quality of this reproduction is dependent upon the quality of the copy submitted. In the unlikely event that the author did not send a complete manuscript and there are missing pages, these will be noted. Also, if material had to be removed, a note will indicate the deletion. UMI 1554776 Published by ProQuest LLC (2014). Copyright in the Dissertation held by the Author. Microform Edition © ProQuest LLC. All rights reserved. This work is protected against unauthorized copying under Title 17, United States Code ProQuest LLC. 789 East Eisenhower Parkway P.O. -

Advanced Meet-In-The-Middle Preimage Attacks: First Results on Full Tiger, and Improved Results on MD4 and SHA-2
Advanced Meet-in-the-Middle Preimage Attacks: First Results on Full Tiger, and Improved Results on MD4 and SHA-2 Jian Guo1, San Ling1, Christian Rechberger2, and Huaxiong Wang1 1 Division of Mathematical Sciences, School of Physical and Mathematical Sciences, Nanyang Technological University, Singapore 2 Dept. of Electrical Engineering ESAT/COSIC, K.U.Leuven, and Interdisciplinary Institute for BroadBand Technology (IBBT), Kasteelpark Arenberg 10, B–3001 Heverlee, Belgium. [email protected] Abstract. We revisit narrow-pipe designs that are in practical use, and their security against preimage attacks. Our results are the best known preimage attacks on Tiger, MD4, and reduced SHA-2, with the result on Tiger being the first cryptanalytic shortcut attack on the full hash function. Our attacks runs in time 2188.8 for finding preimages, and 2188.2 for second-preimages. Both have memory requirement of order 28, which is much less than in any other recent preimage attacks on reduced Tiger. Using pre-computation techniques, the time complexity for finding a new preimage or second-preimage for MD4 can now be as low as 278.4 and 269.4 MD4 computations, respectively. The second-preimage attack works for all messages longer than 2 blocks. To obtain these results, we extend the meet-in-the-middle framework recently developed by Aoki and Sasaki in a series of papers. In addition to various algorithm-specific techniques, we use a number of conceptually new ideas that are applicable to a larger class of constructions. Among them are (1) incorporating multi-target scenarios into the MITM framework, leading to faster preimages from pseudo-preimages, (2) a simple precomputation technique that allows for finding new preimages at the cost of a single pseudo-preimage, and (3) probabilistic initial structures, to reduce the attack time complexity. -

Philippines in View Philippines Tv Industry-In-View
PHILIPPINES IN VIEW PHILIPPINES TV INDUSTRY-IN-VIEW Table of Contents PREFACE ................................................................................................................................................................ 5 1. EXECUTIVE SUMMARY ................................................................................................................................... 6 1.1. MARKET OVERVIEW .......................................................................................................................................... 6 1.2. PAY-TV MARKET ESTIMATES ............................................................................................................................... 6 1.3. PAY-TV OPERATORS .......................................................................................................................................... 6 1.4. PAY-TV AVERAGE REVENUE PER USER (ARPU) ...................................................................................................... 7 1.5. PAY-TV CONTENT AND PROGRAMMING ................................................................................................................ 7 1.6. ADOPTION OF DTT, OTT AND VIDEO-ON-DEMAND PLATFORMS ............................................................................... 7 1.7. PIRACY AND UNAUTHORIZED DISTRIBUTION ........................................................................................................... 8 1.8. REGULATORY ENVIRONMENT .............................................................................................................................. -

AT&T TV Sales Guide
FOR SALES ASSOCIATES ONLY—NOT FOR CUSTOMERS NATIONAL OFFER SALES GUIDE EFFECTIVE 3.28.21 Best of Live TV& On Demand Bringing together movies, news and live sports, plus access to the most talked about original content. Separate subscription/login required for 3rd party app content Stream on your phone, tablet and TV – anytime, anywhere. Available only in the U.S. (excl. Puerto Rico & U.S.V.I.). Req’s compatible device & data connection. Limited to 3 concurrent out-of-home streams. Access HBO Max™, Netflix, Prime Video and over 7,000 popular apps you love on Google Play. Req’s separate subscription/login for HBO Max, Netflix and Prime Video. Google login required. Restrictions apply. See amazon.com/amazonprime for details. Plug in and watch, with easy self-setup. Use our voice remote to find and control your entertainment – just ask Google. Google login required. AT&T TV requires high-speed internet. Recommend minimum internet speed of 8Mbps per stream for optimal viewing. Google and Google Play are trademarks of Google LLC. APPS ON DEMAND CLOUD DVR 20 DEVICES Access over 7,000 Access 75,000+ Now get unlimited Stream on 20 devices popular apps on shows and movies hours of Cloud DVR at once in your home - Google Play unlike On Demand. recordings. including your TVs, tablets, national cable Requires subscriptions to top-tier Data connection req’d. Recordings expire after smartphones and other providers. PREMIER programming package, 90 days. In a series recording, max 30 episodes connected devices. EPIX, Movie Extra Pack and Español. stored (oldest deleted first which may be in Req’s separate subscription/login. -

DIN/ANSI Shark Line Material Specific Application Taps New Products 2017 SHARK
DIN/ANSI Shark Line Material Specific Application Taps New Products 2017 SHARK INTRODUCTION Dormer brand material specific application-based ranges of DIN ANSI Shark Taps offer high performance and process security. Shark Line taps are easily recognizable by their color ring coding, denoting recommendation for use on specific materials. FEATURES AND BENEFITS • COLOR RING CODING • EDGE TREATMENT (Red, Yellow, Blue Shark) The color ring on the tool shank identifies suitability for Spiral flute taps incorporate a special edge treatment specific materials and enables quick and easy tool selection. to increase strength and reduce the chance • ADVANCED GEOMETRY of micro-chipping on the cutting edges. This considerably Significant reduction in axial forces and torque compared improves performance and tool life. to conventional taps. This ensures problem-free threading of blind and through holes in the selected material. • DIN/ANSI STANDARD Standard ANSI shank and square with DIN overall length, SHARK LINE for extra reach and compatability with Inch Standard Tap Holding. MATERIAL GEOMETRY AND CHAMFER Shark taps are manufactured from a unique powder metallurgy Thread geometry with optimized form generates: tool steel different from any other HSS-E-PM. This provides • Low torque an unbeatable combination of toughness and edge strength, allowing the taps to perform at higher cutting temperatures • Excellent threads at both high and low speeds while offering excellent performance and longer tool life. • Superior surface finish • HIGHER IMPACT TOUGHNESS -

PDF ATF Dec12
> 2 < PRENSARIO INTERNATIONAL Commentary THE NEW DIMENSIONS OF ASIA We are really pleased about this ATF issue of world with the dynamics they have for Asian local Prensario, as this is the first time we include so projects. More collaboration deals, co-productions many (and so interesting) local reports and main and win-win business relationships are needed, with broadcaster interviews to show the new stages that companies from the West… buying and selling. With content business is taking in Asia. Our feedback in this, plus the strength and the capabilities of the the region is going upper and upper, and we are region, the future will be brilliant for sure. pleased about that, too. Please read (if you can) our central report. There THE BASICS you have new and different twists of business devel- For those reading Prensario International opments in Asia, within the region and below the for the first time… we are a print publication with interaction with the world. We stress that Asia is more than 20 years in the media industry, covering Prensario today one of the best regions of the world to proceed the whole international market. We’ve been focused International with content business today, considering the size of on Asian matters for at least 15 years, and we’ve been ©2012 EDITORIAL PRENSARIO SRL PAYMENTS TO THE ORDER OF the market and the vanguard media ventures we see attending ATF in Singapore for the last 5 years. EDITORIAL PRENSARIO SRL in its main territories; the problems of the U.S. and As well, we’ve strongly developed our online OR BY CREDIT CARD. -

Fujifilm FC1 User Guide
FC1 User Guide Manufacturer EC Authorized Representative Australia Sponsor FUJIFILM SonoSite, Inc. FUJIFILM SonoSite B.V. FUJIFILM SonoSite Australasia Pty Ltd 21919 30th Drive SE Joop Geesinkweg 140 114 Old Pittwater Road Bothell, WA 98021 USA 1114 AB Amsterdam, BROOKVALE, NSW, 2100 T: 1-888-482-9449 or 1-425-951-1200 The Netherlands Australia F: 1-425-951-1201 United States federal law restricts this device to sale by or on the order of a Caution physician. SonoSite and the SonoSite logo are registered and unregistered trademarks of FUJIFILM SonoSite, Inc. in various jurisdictions. DICOM is a registered trademark of the National Electrical Manufacturers Association. All other trademarks are the property of their respective owners. Part Number: P18536-08 Publication Date: July, 2020 Copyright © 2016-2020 FUJIFILM SonoSite, Inc. All Rights reserved. Chapter 1: Introduction Conventions .....................................................................................................................1 Customer comments ....................................................................................................1 Open-source software ..................................................................................................2 Chapter 2: Getting Started About the system ...........................................................................................................3 System controls .....................................................................................................5 Screen layout ..........................................................................................................8