Dell Remote Console Switch Software User's Guide
Total Page:16
File Type:pdf, Size:1020Kb
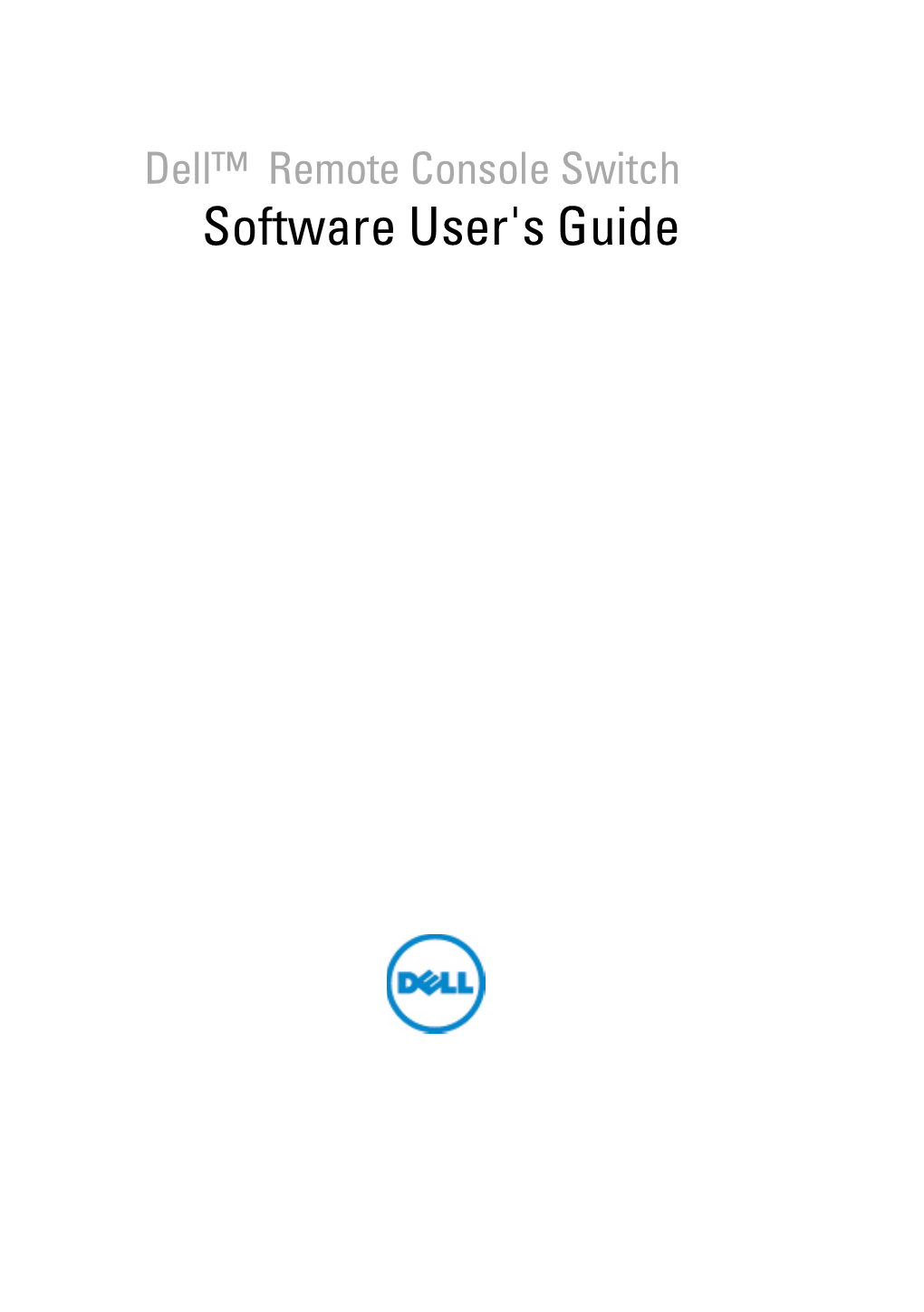
Load more
Recommended publications
-

As of Directx 8, Directdraw (2D) and Direct3d (3D) Have Been Combined
GAM666 – Introduction To Game Programming Basic 3D Using DirectX 9 ● As of DirectX 8, DirectDraw (2D) and Direct3D (3D) have been combined into DirectX Graphics (still often called Direct3D, however) ● DirectX Graphics includes a library of 3D math helper functions, d3dx9math.h, the use of which is entirely optional but has gained wide acceptance GAM666 – Introduction To Game Programming Basic 3D Using DirectX 9 DirectX 9 COM Object Pointers: ● LPDIRECT3D9 – main Direct3D control object used to create others ● LPDIRECT3DDEVICE9 – device onto which 3D is rendered ● LPDIRECT3DVERTEXBUFFER9 – list of vertices describing a shape to be rendered ● LP3DXFONT – font for rendering text onto a 3D scene GAM666 – Introduction To Game Programming Basic 3D Using DirectX 9 Basic frame rendering logic: ● Clear the display target's backbuffer using Direct3DDevice Clear() ● Call Direct3DDevice BeginScene() ● Render primitives [shapes] using Direct3DDevice DrawPrimitive() and text using Direct3DXFont DrawText() ● Call Direct3DDevice EndScene() ● Flip backbuffer to screen with Direct3DDevice Present() GAM666 – Introduction To Game Programming 3D Setup ● Direct3DCreate9() to create Direct3D object ● Enumeration in DirectX Graphics is easier than in DirectDraw7 (no enumeration callback function needs to be supplied, rather call a query function in your own loop) ● Direct3D CreateDevice() to create Direct3DDevice ● Direct3DDevice CreateVertexBuffer() to allocate vertex buffers ● D3DXCreateFont() to make 3D font GAM666 – Introduction To Game Programming Critical -

Release 343 Graphics Drivers for Windows, Version 344.48. RN
Release 343 Graphics Drivers for Windows - Version 344.48 RN-W34448-01v02 | September 22, 2014 Windows Vista / Windows 7 / Windows 8 / Windows 8.1 Release Notes TABLE OF CONTENTS 1 Introduction to Release Notes ................................................... 1 Structure of the Document ........................................................ 1 Changes in this Edition ............................................................. 1 2 Release 343 Driver Changes ..................................................... 2 Version 344.48 Highlights .......................................................... 2 What’s New in Version 344.48 ................................................. 3 What’s New in Release 343..................................................... 5 Limitations in This Release ..................................................... 8 Advanced Driver Information ................................................. 10 Changes and Fixed Issues in Version 344.48.................................... 14 Open Issues in Version 344.48.................................................... 15 Windows Vista/Windows 7 32-bit Issues..................................... 15 Windows Vista/Windows 7 64-bit Issues..................................... 15 Windows 8 32-bit Issues........................................................ 17 Windows 8 64-bit Issues........................................................ 17 Windows 8.1 Issues ............................................................. 18 Not NVIDIA Issues.................................................................. -

Remote Console Switch Software User's Guide (On CD) • 2161DS Console Switch Installation Instructions • Download Instructions
Dell™ 2161DS Console Switch Remote Console Switch Software User’s Guide Model: 2161DS Console Switch www.dell.com | support.dell.com Notes and Cautions Notes, Notices, and Cautions NOTE: A NOTE indicates important information that helps you make better use of your computer. NOTICE: A NOTICE indicates either potential damage to hardware or loss of data and tells you how to avoid the problem. CAUTION: A CAUTION indicates a potential for property damage, personal injury, or death. ___________________ Information in this document is subject to change without notice. © 2004 Dell Inc. All rights reserved. Reproduction in any manner whatsoever without the written permission of Dell Inc. is strictly forbidden. Trademarks used in this text: Avocent is a registered trademarks of Avocent Corporation. OSCAR is a registered trademark of Avocent Corporation or its affiliates.Dell, Dell OpenManage, and the DELL logo are trademarks of Dell Inc.; Microsoft, Windows, and Windows NT are registered trademarks of Microsoft Corporation; Intel and Pentium are registered trademarks of Intel Corporation; Red Hat is a registered trademark of Red Hat, Inc. Other trademarks and trade names may be used in this document to refer to either the entities claiming the marks and names or their products. Dell Inc. disclaims any proprietary interest in trademarks and trade names other than its own. Model 2161DS Console Switch July 2004 Contents 1 Product Overview About the Remote Console Switch Software . 11 Features and Benefits . 11 Easy to Install and Configure. 11 Powerful Customization Capabilities . 11 Extensive Remote Console Switch Management . 11 Interoperability with Avocent Products . 12 2 Installation Getting Started . -

IDEA 3.4.4 Readme File
IDEA 3.4.4 Readme File README for Foresight Imaging IDEA V3.4.4, January 31, 2018 This release is provided as an online download or on a single CD for both Windows 7 and Windows 10 32 bit & 64 bit operating systems. IDEA v3.4.4 for 32 Bit & 64 bit OS, CD part number: 042700-344 Uninstall previous versions of IDEA prior to installing version 3.4.4 Please note that product documentation is provided in electronic format only. You will need the Adobe Acrobat Reader version 8.0 or higher to view the documentation. Adobe Acrobat can be downloaded at either: www.adobe.com or www.fi-llc.com The IDEA software and hardware installation manuals are located on the CD and in the C:\Program Files\Foresight\IDEA\Doc directory (after installation) as SDK_Manual.pdf & Install_Manual.pdf. A demonstration version of the Accusoft / Pegasus Imaging MJPEG codec is included for use with the example programs. For information on licensing this software, please go to: https://www.accusoft.com/products/picvideo-m-jpeg-codec/overview/ IDEA Active X Demo Using Visual Basic, StreamCap and IDEA API Example Program are the three example programs recommended for use to evaluate the full functionality of the frame grabbers and video streamers. They are included in: Start || Programs || Foresight || Demos. VideoTest is a test program to verify the system's ability to create a live direct draw surface for display. For Windows 7 32 bit installations only: Start || Programs || Foresight || Demos StreamCap is the demonstration program recommended for use of the WDM driver. -

Focus on SDL.Pdf
00 FO SDL Frontmatter 10/21/02 11:52 AM Page i Focus On SDL Ernest Pazera Team LRN 00 FO SDL Frontmatter 10/21/02 11:52 AM Page ii © 2003 by Premier Press, a division of Course Technology. All rights reserved. No part of this book may be reproduced or transmitted in any form or by any means, electronic or mechanical, including photocopying, recording, or by any information storage or retrieval system without written permission from Premier Press, except for the inclusion of brief quotations in a review. The Premier Press logo and related trade dress are trademarks of Premier Press, Inc. and may not be used without written permission. All other trade- marks are the property of their respective owners. Publisher: Stacy L. Hiquet Marketing Manager: Heather Buzzingham Managing Editor: Heather Talbot Acquisitions Editor: Emi Smith Project Editor/Copy Editor: Cathleen Snyder Technical Reviewer: André LaMothe Interior Layout: Shawn Morningstar Cover Design: Mike Tanamachi Indexer: Sharon Shock Proofreader: Jenny Davidson Microsoft, Windows, DirectDraw, DirectMusic, DirectPlay, DirectSound, DirectX, Visual C++, Xbox, and/or other Microsoft products referenced herein are either registered trademarks or trademarks of Microsoft Corporation in the U.S. and/or other countries. All other trademarks are the property of their respective owners. Important: Premier Press cannot provide software support. Please contact the appropriate software manufacturer’s technical support line or Web site for assistance. Premier Press and the author have attempted throughout this book to distinguish proprietary trademarks from descriptive terms by following the capitalization style used by the manufacturer. Information contained in this book has been obtained by Premier Press from sources believed to be reliable. -

B. Kevin Goodier [email protected] 612 SOUTH 7TH STREET • ST
B. Kevin Goodier [email protected] 612 SOUTH 7TH STREET • ST. LOUIS, MO • 63102-1004 SUMMARY Experienced computer science graduate with work background in commercial software development, game programming, web production, and academic research seeks a full-time position creating innovative and unique games. Skills include coding, game production, technical and creative problem solving, and team interaction. EDUCATION Washington University in St. Louis Degrees: M.S. and B.S. in Computer Science. Major: Computer Science from School of Engineering Graduation: May 2001 Minor: Visual Communication from School of Art GPA: 3.92 WORK EXPERIENCE Washington University • St. Louis • Assisted research in areas of robotics, computer vision, and computer graphics. Research Assistant, Media and Machines Lab • Designed, built, and operated a computer-controlled 3-axis motion capture table. • Provided hardware and software expertise for joint project with School of Art. May 2001 - present • Member of the internationally known Lewis the Robotic Photographer project. *Debuted at SIGGRAPH2002, see http://www.cse.wustl.edu/~lewis/ Intel Corporation • Portland, OR • Developed a Linux media appliance project in the Internet and Communications Lab. Graduate Software Development Intern • Tackled unique challenges with display of information using low-level Xlib and GDK graphics libraries. May - August 2000 • Analyzed file system and IDE driver performance issues in the Linux IDE device driver. InterSystems Corporation • Boston, MA • Designed and implemented front-end GUI using Java 1.1 and Visual Basic. Software Development Intern • Worked with a small team under a tight schedule to complete front-end utilities for production deadline. May - August 1998 • Assisted with quality assurance by reproducing and correcting various software bugs. -

Picturetel Livelan Version 3.01 Release Notes
PictureTel LiveLAN™ International Update for Windows 95® and Windows 98® Version 3.01 Release Notes Last Updated: October 29, 1998 for Build 000 Copyright © 1998, PictureTel Corporation. All rights reserved. Overview The LiveLAN 3.01 International Update is an enhancement to LiveLAN version 3.0 software. This update was created to integrate the improved LiveLAN 3.1 driver and system software with your existing LiveLAN 3.0 localized user interface. The update must be installed over an existing version of LiveLAN 3.0 software. If you wish to install the latest non-localized software, please download and install the PictureTel LiveLAN 3.1 English-only software. IMPORTANT: Please be aware that you must have a correctly installed and configured LiveLAN 3.0 system before you can install this update. Please review the following information before installing the PictureTel LiveLAN 3.01 International Update for Windows 95/98 operating systems. The LiveLAN 3.01 International Update for Windows 95/98 software runs on the PictureTel Live200 hardware. The Release Notes information includes the following topics: 1. New Features in This Release 2. Hardware and Software Requirements 3. Installing, Deinstalling, and Upgrading LiveLAN 4. Interoperability 5. Fixed Problems 6. Troubleshooting 7. Known Limitations For the very latest information about this product, software updates, and the updates to these release notes, check the PictureTel web site at www.picturetel.com. 1.0 New Features in This Release This release of LiveLAN supports several new features. -

Implementation of an Intelligent Force Feedback Multimedia Game
Implementation of an Intelligent Force Feedback Multimedia Game Fei He§ Ernst & Young LLP, Kansas City, Missouri U.S.A. Arvin Agahf Department of Electrical Engineering and Computer Science The University of Kansas, Lawrence, Kansas 66045 U.S.A. ABSTRACT This paper presents the design and programming of an intelligent multimedia computer game, enhanced with force feedback. The augmentation of game images and sounds with appropriate force feedback improves the quality of the game, making it more interesting and more interactive. We used the Immersion Corporation's force feedback joystick, the I-FORCE Studio computation engine, and the Microsoft DirectX Software Development Kit (SDK) to design the multimedia game, running in the Windows NT operating system. In this game, the world contains circles of different sizes and masses. When the circles hit each other, collisions take place, which are shown to, and felt by, the user. When the circles hit together, the overall score increases; the larger the size of the circle, the higher the score increase. The initial score is set to zero, and when the game ends, a lower score represents a better performance. This game was used to examine the behavior of the users under different environments through their respective scores and comments. The analysis of experimental results helps in the comparative study of different kinds of multimedia combinations. ^Work performed while Fei He was at the University of Kansas Corresponding author e-mail: [email protected] tel: +1 (785) 864-7752; fax: +1 (785) 864-0387 75 Vol. 11, No. 2, 2001 Implementation of an Intelligent Force Feedback Multimedia Game KEYWORDS intelligent multimedia games, video game programming, force feedback 1. -

Windows Embedded CTK User Guide
Windows Embedded Compact Test Kit User Guide 1 Windows Embedded Compact Test Kit User Guide Windows Embedded Compact 7 Technical Article Published: March 2011 Applies To: Windows Embedded Compact 7 Abstract The Windows Embedded Compact Test Kit (CTK) is a tool that you can use to test the functionality and performance of device drivers and related hardware for a Windows Embedded Compact device. The test tools in the CTK provide feedback on the functionality of your drivers, which can in turn be used to further enhance the reliability of a Windows Embedded Compact device platform. This paper describes how to use the Windows Embedded Compact Test Kit. ©2011 Microsoft Windows Embedded Compact Test Kit User Guide 2 Introduction to the Windows Embedded Compact Test Kit The Windows Embedded Compact Test Kit (CTK) provides significant improvements to the user interface and the overall feature set when compared to the previous release known as Windows Embedded CE Test Kit (CETK). The Windows Embedded CTK is a tool that you can use to test the functionality and performance of device drivers and related hardware for a Windows Embedded Compact device. The test tools in the CTK provide feedback on the functionality of your drivers, which can in turn be used to further enhance the reliability of your device. Additionally, more tests can be added to the CTK to test specific drivers. You can use the integrated Graph Tool to convert performance test results into graphical charts. For information about the Graph Tool, see Using the Graph Tool. Prerequisites -

Enabling Hardware Accelerated Media Playback on the Intel® Atom™/ Intel® SCH US15W Chipset Platform and IEGD
White Paper Abhishek Girotra Enabling Hardware Graphics SW TME Intel Corporation Accelerated Media Playback on the Intel® Atom™/ Intel® SCH US15W Chipset Platform and IEGD Case Study Using CyberLink PowerDVD* on Windows* XP May 2010 323832 Enabling Hardware Accelerated Media Playback on the Intel® Atom™/Intel® SCH US15W Chipset Platform and IEGD Executive Summary This paper aims at showcasing a special Windows* XP registry setting for the CyberLink PowerDVD* player. The CyberLink PowerDVD player with proper registry settings for Video Renderer Filter can be successfully used with IEGD to hardware accelerate media playback on the Intel® Atom™ Processor with Intel® System Controller Hub US15W Chipset platform. This paper discusses differences between various available Video Renderer Filters, an important piece of video decoding and rendering, on Windows XP and how they relate to IEGD and PowerDVD. Detailed instructions are outlined to set the PowerDVD registry key. The Intel® Embedded Design Center provides qualified developers with web-based access to technical resources. Access Intel Confidential design materials, step-by step guidance, application reference solutions, training, Intel’s tool loaner program, and connect with an e-help desk and the embedded community. Design Fast. Design Smart. Get started today. www.intel.com/embedded/edc. 2 Hardware-accelerated Video Decode on the Intel® Atom™ Processor with the Intel® SCH US15W Chipset Platform Contents Background ............................................................................................................ -

Implementation of a 2D Game Engine Using Directx 8.1
Computer Science Daniel Linds¨ath and Martin Persson Implementation of a 2D Game Engine Using DirectX 8.1 Bachelor’s Project 2004:24 Implementation of a 2D Game Engine Using DirectX 8.1 Daniel Linds¨ath and Martin Persson c 2006 The author(s) and Karlstad University This report is submitted in partial fulfillment of the requirements for the Bachelor’s degree in Computer Science. All material in this report which is not our own work has been identified and no material is included for which a degree has previously been conferred. Daniel Linds¨ath Martin Persson Approved, 2004-06-03 Advisor: Hannes Persson Examiner: Donald F. Ross iii Abstract This paper describes our game engine written in C++, using the DirectX libraries for graphics, sound and input. Since the engine is written using DirectX, an introduction to this system is given. The report gives a description of the structure of the game and the game kernel. Following this is a description of the graphics engine and its core components. The main focus of the engine is on the physics and how it is used in the game to simulate reality. Input is discussed briefly, with examples to show how it relates to the physics engine. Implementation of audio in the game engine is not described, but a general description of how sound is used in games is given. A theory for the basics of how artificial intelligence can be used in the engine is presented. The system for the architecture of the levels is described as is its connection to the graphics engine. -

Implementation of an Intelligent Force Feedback Multimedia Game
Implementation of an Intelligent Force Feedback Multimedia Game Ernst & Young LLP, Kansas City, Missouri U.S.A. ArvinAgaht Department ofElectrical Engineering and Computer Science The University ofKansas, Lawrence, Kansas 66045 U.S.A. ABSTRACT This paper presents the design and programming of an intelligent multimedia computer game, enhanced with force feedback. The augmentation of game images and sounds with appropriate force feedback improves the quality of the game, making it more interesting and more interactive. We used the Immersion Corporation's force feedback joystick, the I-FORCE Studio computation engine, and the Microsoft DirectX Software Development Kit (SDK) to design the multimedia game, running in the Windows NT operating system. In this game, the world contains circles of different sizes and masses. When the circles hit each other, collisions take place, which are shown to, and felt by, the user. When the circles hit together, the overall score increases; the larger the size of the circle, the higher the score increase. The initial score is set to zero, and when the game ends, a lower score represents a better performance. This game was used to examine the behavior of the users under different environments through their respective scores and comments. The analysis of experimental results helps in the comparative study of different kinds of multimedia combinations. §Work perfonned while Fei He was at the University of Kansas t Corresponding author e-mail: [email protected] tel: + 1 (785) 864-7752; fax: + 1 (785) 864-0387 75 Vol. 11, No. 2, 2001 Implementation ofan Intelligent Force Feedback Multimedia Game KEYWORDS intelligent multimedia games, video game programming, force feedback 1.