DAVINCI Resolve
Total Page:16
File Type:pdf, Size:1020Kb
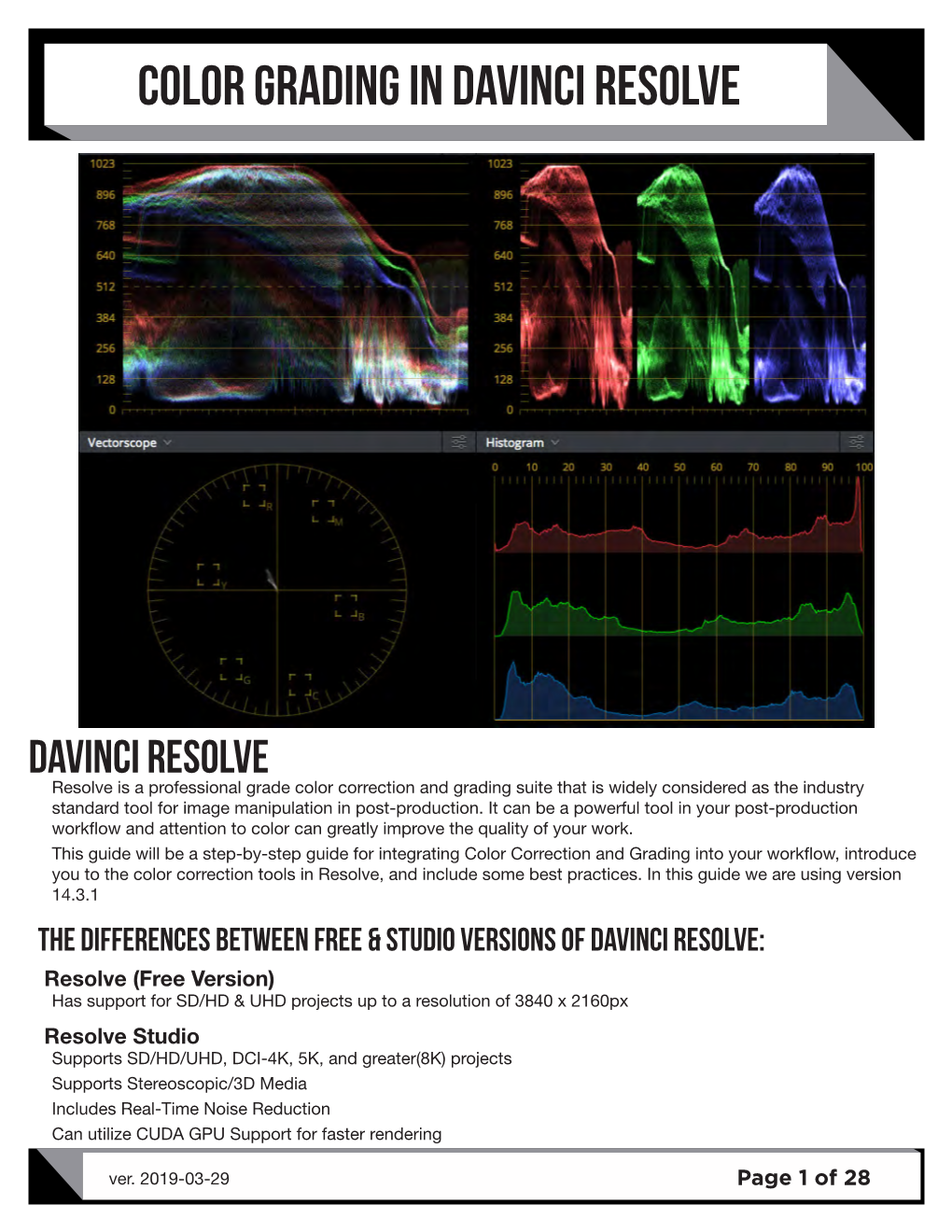
Load more
Recommended publications
-

Camera Basics, Principles and Techniques –MCD 401 VU Topic No
Camera Basics, Principles and techniques –MCD 401 VU Topic no. 76 Film & Video Conversion Television standards conversion is the process of changing one type of TV system to another. The most common is from NTSC to PAL or the other way around. This is done so TV programs in one nation may be viewed in a nation with a different standard. The TV video is fed through a video standards converter that changes the video to a different video system. Converting between a different numbers of pixels and different frame rates in video pictures is a complex technical problem. However, the international exchange of TV programming makes standards conversion necessary and in many cases mandatory. Vastly different TV systems emerged for political and technical reasons – and it is only luck that makes video programming from one nation compatible with another. History The first known case of TV systems conversion probably was in Europe a few years after World War II – mainly with the RTF (France) and the BBC (UK) trying to exchange their441 line and 405 line programming. The problem got worse with the introduction of PAL, SECAM (both 625 lines), and the French 819 line service. Until the 1980s, standards conversion was so difficult that 24 frame/s 16 mm or 35 mm film was the preferred medium of programming interchange. Overview Perhaps the most technically challenging conversion to make is the PAL to NTSC. PAL is 625 lines at 50 fields/s NTSC is 525 lines at 59.94 fields/s (60,000/1,001 fields/s) The two TV standards are for all practical purposes, temporally and spatially incompatible with each other. -

Installation and Operation Manual Decklink, Ultrastudio, Intensity
Installation and Operation Manual Desktop Video DeckLink, UltraStudio, Intensity January 2020 English, 日本語, Français, Deutsch, Español, 中文, 한국어, Русский, Italiano, Português and Türkçe. English Welcome We hope you share our dream for the television industry to become a truly creative industry by allowing anyone to have access to the highest quality video. Previously, high end television and post production required investment in millions of dollars of hardware, however with Blackmagic Design video hardware, even Ultra HD 60p is now easily affordable. We hope you get years of use from your new UltraStudio, DeckLink or Intensity and have fun working with some of the world’s hottest television and design software! This instruction manual should contain all the information you’ll need on installing your Blackmagic Design video hardware. If you’re installing a PCI Express card, it’s always a good idea to ask a technical assistant for help if you have not installed hardware cards into computers before. As Blackmagic Design video hardware uses uncompressed video and the data rates are quite high, you’ll need fast disk storage and a high end computer. We think it should take you approximately 10 minutes to complete installation. Before you install Blackmagic Design video hardware, please check our website at www.blackmagicdesign.com and click the support page to download the latest updates to this manual and Desktop Video driver software. Lastly, please register your Blackmagic Design video hardware when downloading software updates. We would love to keep you updated on new software updates and new features. Perhaps you can even send us your latest show reel of work completed on your Blackmagic Design video hardware and any suggestions for improvements to the software. -

Film & Television Development and Distribution
NandaKishore FilmMMBA, AISFM & Television Development and Distribution 100 Years of Indian Cinema Introduction to film page no. 2 Process of film making page no. 3 development page no. 4 Pre-production page no. 11 production page no. 14 Post-production page no. 18 distribution page no. 25 Digital-cinema page no. 33 imax page no. 36 dth page no. 40 epg page no. 42 iptv page no. 43 Law’s & copyrights page no. 48 Cinematography act page no. 49 Cable TV act page no. 53 Copy-right page no. 54 100 years of indian cinema page no. 61 Golden age of indian page no. 64 cinema conclusion page no. 70 index 1 INTRODUCTION TO FILM Film is a young medium, at least to most other media. Films are more than entertainment. They inspire, inform, and may even become part of our culture. And for many people films offer jobs and a career path. Painting, literature, dance and other theaters have existed for thousands of years, but films came into existence only a little more than a century ago. Yet in this fairly short span, the newcomer has established itself as an energetic and powerful art form. But this art form has some unusual features we should admit up front. More than most arts, film depends on complex technology. Without machines, movies wouldn’t move and film makers would have no tools. In addition, film art usually requires collaboration among many participants, people who follow well-proven work routines. Films are not only created but also produced. 2 This report gives you an abstract idea about how the films are made, it deals with the three stages or steps involved in film production which are pre-production, production, and post-production. -
An Accidental Archive
1 An Accidental Archive: A Case Study of IndieCollect by Lorena Ramírez-López A thesis submitted in partial fulfillment of the requirements for the degree of Master of Arts Moving Image Archiving and Preservation Program Department of Cinema Studies New York University May 2015 Final submission September 2015 2 Table of contents Introduction 3 Accidental Archives 7 IndieCollect 22 IndieCollect’s databases 31 Conclusion 41 APPENDIX A: Colorlab Pricelist 49 Appendix B: IndieCollect’s Partners 59 Bibliography 60 3 Introduction The transition from a physical analog medium like film to the less tangible digital medium is a 21st century phenomenon that many artists, scholars, archivists, and even viewers have commented on from different perspectives. Despite the fact that all of these developing opinions relate to the same phenomenon, Giovanni Fossati points out in From Grain to Pixel: The Archival Life of Film in Transition (2009), that although both film archivists and film scholars are dealing with similar dilemmas of re-evaluating film and questioning its nature, the dialogue between them is limited. At this crucial moment of changing technologies and concepts there is insufficient dialogue between film archives and academia. Caught up in everyday practicalities, film archivists rarely have time to reflect on the nature of film and on the consequences deriving from new technologies on the viability of film as a medium. On the other hand, researchers investigating the ontology of the medium theorize future scenarios at a much faster pace than practice can keep up with, often without considering the material and institutional realities underlying the medium. This situation is leading to an increasing estrangement between theory and practice. -

The Convergence of Finishing and Color Grading in Commercial Post
Autodesk® Creative Finishing 2011 The Convergence of Finishing and Color Grading in Commercial Post The purpose of this paper is to help artists and owners better prepare their facilities for a converged services model that combines color grading and visual effects as the new approach to high-end finishing. In commercial post, color grading is finding its way into the supervised finishing suite turning the traditional workflow for high-end commercial post on its head. Forward-thinking facilities are building new business models around a converged workflow that takes advantage of this industry shift, and gives VFX artists more creative control. THE CONVERGENCE OF FINISHING AND COLOR GRADING IN COMMERCIAL POST Overview Color grading has reached the tipping point of democratization. Contributing factors include the popularity of acquiring content in raw digital formats, increased accessibility to color data in all-data workflows, and the availability of low-cost color grading tools. These trends have created a demand for grading at all levels of post-production and have eroded the value of specialized color grading services in high-end finishing. While color grading remains an important component of commercial post-production, today’s advertising clients are challenging post-production facilities to streamline processes and save costs, while still delivering superior finished results. A natural solution has surfaced: bringing real-time color grading into the finishing suite alongside 3D visual effects. This new single process gives small- to mid-size facilities the opportunity to attract and retain clients with professional color grading services, and provides finishing artists with more creative control over color, lighting, and 3D compositing. -

D E C E M B E R 2 0 1 0 $5.95Canada $6.95
DECEMBER 2010 $5.95Canada $6.95 MEMBER PORTRAIT Bruce Logan, ASC wasn’t allowed to see a movie until I was 10 years old, and “I when I finally saw 20,000 Leagues Under the Sea, the forbidden fruit was beyond delicious. I suppose watching Journey to the Center of the Earth, In Search of the Castaways and The Time Machine steered me down my own career path, which has included the films 2001: A Space Odyssey, Tron, Star Wars and Airplane! “American Cinematographer was my window onto the souls of my fellow artists, because I never really had any contact with other directors of photography until I joined the ASC. I still look through that window today to see all the innovative ways my peers solve the same problems I am faced with. AC is an invaluable tool for staying current in my chosen profession.” — Bruce Logan, ASC ©photo by Owen Roizman, ASC TO SUBSCRIBE BY PHONE: Call (800) 448-0145 (U.S. only) (323) 969-4333 or visit the ASC Web site WWW.THEASC.COM IItt startsrats ttss with thehthtiw glass...alge ssss .. ““DDesspp ieti mmpprroo dev d ffii tl rraa noit ““II enhcSevol tS-enOredie oopp otnitliub RREEEDD ns’ wen MMXX raeniL PPoo ral iizzzeerrss ffoo oiretnir rrss. osnes rr,, redienhcS IIRR ffii etl rrss era TThheeyy mwolla ehteldnahotem ellits ssss nocotlaitne tnetsisn llyy ne ssuu er occ clanoisa rroo l-sso lsso iigg noenihsth trruu be llaa hsnehwskc itooh nngg ni oc mmppleexx wsnoi ivahtuohtiw nngg ot rb iigg lnusth iigg iwth t aehh vvyy NNDD.” lhtiwlaed iiggh ith nngg ”. -
Universityi. OFM:::-Mvsore.Ac.In
Telephone No. 2419677/2419361 e-mail: [email protected] Fax:0821-2419363/2419301 UNIVERSITYi. OFM:::-mvsore.ac.in Estd.1916 VishwavidyaniiayaKaryasoudha Crawford Hall, Mysuru- 510 005 No.AC10/194/2018-19 Dated: is"July 2018 NOTIFICATION Sub: Provision of Lateral entry/transfer to 1st year and 2nd year B.Sc. Honors in Agricultural Scienceand Technology/Horticultural Science and Technology Course under Specialized Program from the academic year 2018-19. Ref: l.Decision of the Board of Studies in Agri Science and Horticultural Technology held on 01-02-2018. 2. Decision of the Faculty of ScienceMeeting held on 19.04.2018. 3. Decision of the Academic Council Meeting held on 19.06.2018. ***** The Board of Studies in Agri Science and Horticultural Technology, which met on or" February 2018 has recommended to Introduce a Provision of Lateral entry/transfer to 1st year and 2nd year B.Sc.Honors in Agricultural Scienceand Technology/Horticultural Scienceand Technology Course under Specialized Program at Sampoorna International Institute of Agri Science and Horticultural Technology, Channapatna, from the academic year 2018-19 asfollows, 1. Candidates who have successfully completed 1st year and 2nd year of B.Sc. Agricultural/Horticulture from UGCrecognized Universities (within Karnataka)are eligible for admission to 2nd year and 3rd year of the course respectively subject to the approval from the University. 2. Candidates who have successfully completed 1st year and 2nd year of B.Sc.Agricultural SCience/Horticultural Sciencefrom UGCrecognized Universities (outside Karnataka) are eligible for admission to 2nd year and 3rd year of the course respectively subject to the approval by the equivalence committee and authorities of University of Mysore. -

The Issue, Security Is Improving the Cloud but Many Are Still Across the Board
SPRING/SUMMER 2020 $25 The NOW WHAT Issue A new remote-work reality will mean long-term changes for how M&E gets business done. Welcome to Hollywood’s new normal. P. 15 AND MJOURNALE Media & Entertainment Strategies. Solutions. Workflows A New Work Mindset P. 34 published by New WorkflowsMarketing Benefits of the Digital Supply Chain... P. 42 Smart Content The Power of AI P. 86 M E S A Smart Content Unlocking OTT Data to Improve Monetization... P. 60 published by Media & Entertainment SecurityServices Alliance Locking Down Your Remote Workforce P. 100 Security Solutions Securing Large-Scale Supply Chains Globally... P. 76 M E S A Media & Entertainment Working From Home What Now? What Next? P. 128 Services Alliance SPRING/SUMMER 2020 The NOW WHAT FEATURES Issue M EAND JOURNAL REMOTE REALITY P. 15 Media & Entertainment Strategies. Solutions. Be the Buffalo By Timothy Sheehy P. 16 Getting Creative with Work-from-Home Technology By Jeff Caldwell and Dean Fernandes, DXC Technology P. 20 Distributed Production Under Lockdown … and Beyond By Chuck Parker, Sohonet P. 24 COLUMNS p. 26 Thriving in the Future of Work Hollywood’s ‘Antifragile’ By Jade McQueen, Box P. 26 Supply Chain Opportunity By Devendra Mishra, MESA P. 6 Embracing Remote Work Improves Long-Term Resilience By Ian Main, Teradici P. 30 We’re All in this Together By Guy Finley, MESA P. 8 NEW WORKFLOWS P. 34 The Formula for Smart Transforming the Way We Work Content: Make the Future By Kyle Evans, Tape Ark P. 34 Now Remote Collaboration and Workflows in By Mary Yurkovic, Smart Content Council the Time of COVID-19 P. -

International Newspaper Color Quality Club 2012–2014 Presenting the Best Newspaper Printers in the World
International Newspaper Color Quality Club 2012–2014 Presenting the best newspaper printers in the world www.wan-ifra.org/colorqualityclub Druck bleibt nie stehen. Dynamische Veränderungen fordern another von Druckereien kontinuierliche Anpassungs fähigkeit an die Marktbedingungen. Das ist das zentrale Thema bei manroland time. web systems: Sie, Ihr Business, Ihre Zukunft. Erwarten Sie von uns Perspektiven, die Ihre gesamte Wertschöpfungskette im another Blick haben. Erwarten Sie Gesamtlösungen für erfolgreiche print. Geschäftsmodelle. manroland web systems GmbH, Augsburg. www.manroland-web.com © WAN-IFRA, M. Schwarz INTERNATIONAL NEWSPAPER COLOR QUALIty Club 2012–2014 3 Tenth Color Quality Club Competition This year’s edition of the “International The numbers of participants in this Newspaper Color Quality Club” marks the competition, organised at two-year inter- tenth anniversary of the international com- vals, testify to the growing importance of petition. We wish to use this as an occa- colour newspaper printing as a whole as sion to review the development of colour well as the increasing engagement and newspaper printing. quality consciousness of the Asian news- IFRA established the “Color Quality paper printers. The participants from India Club” in 1994 to improve the quality of re- now constitute the second-largest national production and printing in daily production group of entrants. as well as to provide an incentive for high All this shows that high-quality news- standards of colour printing quality. paper printing continues to be of major Looking back, in the mid-1990s col- importance. However, the problems con- our printing by the newspaper coldset cerned have changed. Colour standards, process gradually became the primary rea- colorimetry and colour management are son for investments by publishing houses effective and recognised means that have and newspaper printing companies, both made the production a controllable pro- in North America and Europe. -

O C E a N Telecine Controller to Support Cintel's Imagemill Platform
Contact Information: Laurence Tel +41 22 364 54 71 [email protected] www.marquise-tech.com For immediate Release: August 31, 2010 O C E A N telecine controller to support Cintel’s ImageMill platform Gland, Switzerland – Marquise Technologies announced today that O C E A N, its universal telecine controller system, now provides control and time line management for the renowned Cintel - ImageMill platform offering seamless access to both the GRACE and STEADY applications, facilitating easy manipulation of Grain, Noise and Image Stability for SD, HD & HSDL formats. O C E A N, Open Controller for Engines Across Network, is a sophisticated telecine controller, able to fully control the telecine features but also to offer advanced tools such as automatic scene detection and YRGB color correction, turning the telecine bay into a complete & up-to-date color suite. The support for the ImageMill is offered through the lightweight interface of O C E A N, allowing the user to control directly, in addition to the telecine itself, the features and presets available within the ImageMill platform, “Right after the Millennium HD, the ImageMill was the next step on our development roadmap with Cintel devices” says Laurence Stoll, CEO of Marquise Technologies, “ ImageMill processes images in real-time, from SD to 4K, and provides high quality grain & noise reduction and image stabilization. This solution completes perfectly the fully-controlled datacine workflow we offer today”. “Some partnerships within this industry can prove challenging” commented Simon Carter the Sales Director for Cintel International , “ but the relationship with Marquise has shown that when two manufactures have a single minded approach to providing cost effective solutions for there customer base, that real progress can be achieved and quickly.” After the support of the Millennium HD and the ImageMill, the next Cintel devices to be controlled by OCEAN will be the URSA and the C-Reality/DSX film scanners as well as the imageMill2 image processing workstation. -

Communication Product Standards Stylebook
Communication Product Standards STYLEBOOK This manual provides standards that are in accordance with the EPA Product Review system, the Government Printing Office and the Joint Committee on Printing. The writing portion of this manual follows the AP (Associated Press) Style Guide. This manual complies with Section 508 of the Rehabilitation Act - all media are to be made available in accessible formats for individuals with disabilities at www.epa.gov/productreview. For more information about this guide and EPA communications please contact the Office of Public Affairs. 2 Product Standards l STYLEBOOK Communication Product Standards Table of Contents Introduction .............................................................................................. 7 Checklist for Product Development ............................................................ 10 Writing Guide Introduction ............................................................................................ 17 What is the EPA Writing Style? ...................................................................17 Spelling - One word or Two? ......................................................................20 Titles ......................................................................................................21 Writing for Kids ........................................................................................21 Words and Structure ...............................................................................22 Punctuation Pointers .................................................................................24 -

Desktop Video Decklink, Ultrastudio, Intensity
Operation Manual Desktop Video DeckLink, UltraStudio, Intensity Mac OS X™ Windows™ Linux™ April 2015 2 Welcome to Desktop Video! We hope you share our dream for the television industry to become a truly creative industry by allowing anyone to have access to the highest quality video. Previously high end television and post production required investment in millions of dollars of hardware, however with Blackmagic Design video hardware, even Ultra HD 60p is now easily affordable. We hope you get years of use from your new UltraStudio, DeckLink or Intensity and have fun working with some of the world’s hottest television and design software! This instruction manual should contain all the information you’ll need on installing your Blackmagic Design video hardware. If you're installing a PCI Express card, it’s always a good idea to ask a technical assistant for help if you have not installed hardware cards into computers before. As Blackmagic Design video hardware uses uncompressed video and the data rates are quite high, you’ll need fast disk storage and a high-end computer. We think it should take you approximately 10 minutes to complete installation. Before you install Blackmagic Design video hardware, please check our website at www.blackmagicdesign.com and click the support page to download the latest updates to this manual and Desktop Video driver software. Lastly, please register your Blackmagic Design video hardware when downloading software updates. We would love to keep you updated on new software updates and new features. Perhaps you can even send us your latest show reel of work completed on your Blackmagic Design video hardware and any suggestions for improvements to the software.