Modeling in Blender for Daz 3D “Size...Does...Matter!”
Total Page:16
File Type:pdf, Size:1020Kb
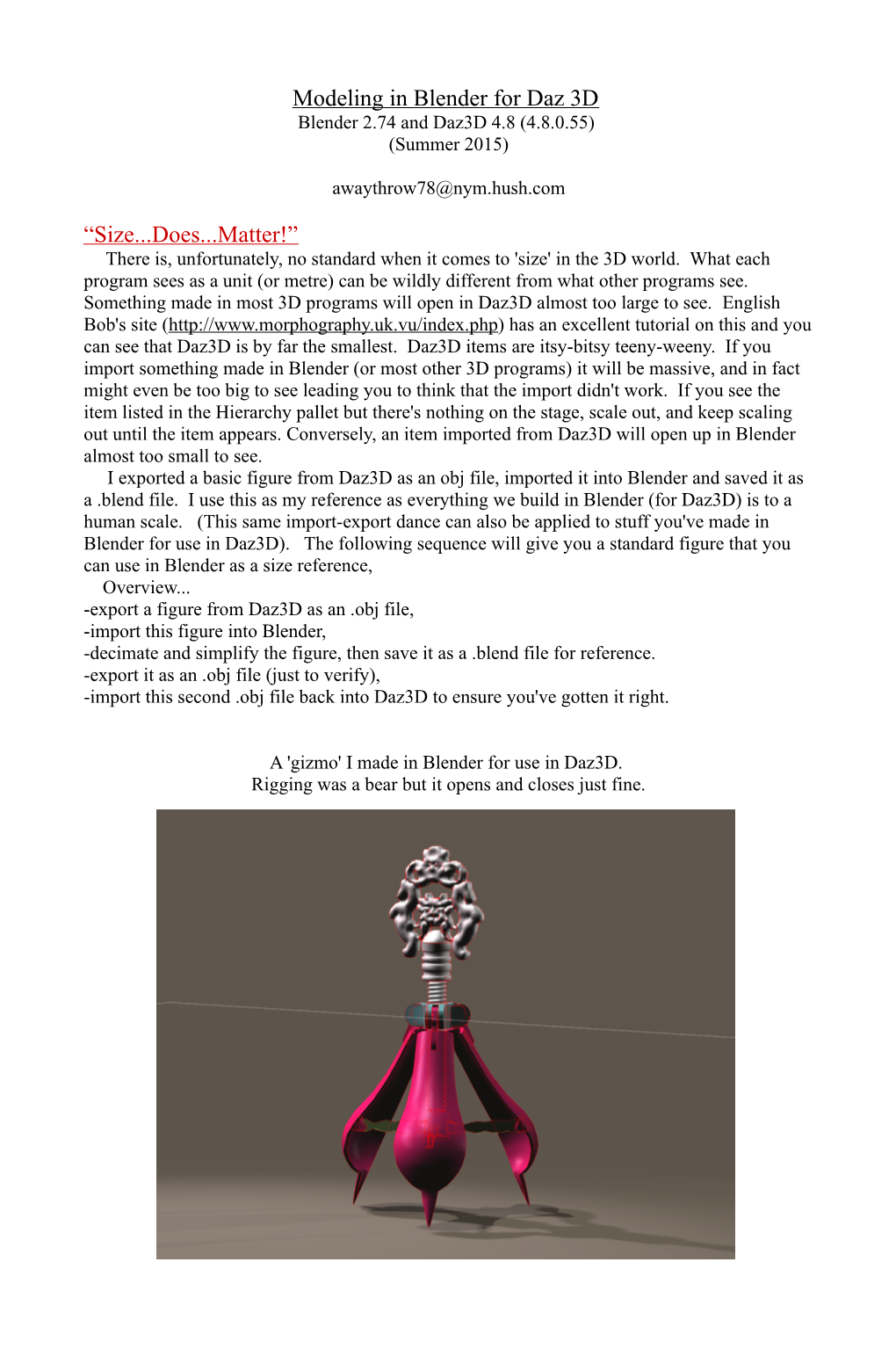
Load more
Recommended publications
-

Comparative Analysis of Human Modeling Tools Emilie Poirson, Mathieu Delangle
Comparative analysis of human modeling tools Emilie Poirson, Mathieu Delangle To cite this version: Emilie Poirson, Mathieu Delangle. Comparative analysis of human modeling tools. International Digital Human Modeling Symposium, Jun 2013, Ann Arbor, United States. hal-01240890 HAL Id: hal-01240890 https://hal.archives-ouvertes.fr/hal-01240890 Submitted on 24 Dec 2015 HAL is a multi-disciplinary open access L’archive ouverte pluridisciplinaire HAL, est archive for the deposit and dissemination of sci- destinée au dépôt et à la diffusion de documents entific research documents, whether they are pub- scientifiques de niveau recherche, publiés ou non, lished or not. The documents may come from émanant des établissements d’enseignement et de teaching and research institutions in France or recherche français ou étrangers, des laboratoires abroad, or from public or private research centers. publics ou privés. Comparative analysis of human modeling tools Emilie Poirson & Matthieu Delangle LUNAM, IRCCYN, Ecole Centrale de Nantes, France April 25, 2013 Abstract sometimes a multitude of functions that are not suitable for his application case. Digital Human Modeling tools simulate a task performed by a human in a virtual environment and provide useful The first step of our study consisted in listing all indicators for ergonomic, universal design and represen- the comparable software and to select the comparison tation of product in situation. The latest developments criteria. Then a list of indicators is proposed, in three in this field are in terms of appearance, behaviour and major categories: degree of realism, functions and movement. With the considerable increase of power com- environment. Based on software use, literature searches puters,some of these programs incorporate a number of [7] and technical reports ([8], [9], [10], for example), the key details that make the result closer and closer to a real table of indicator is filled and coded from text to a quinary situation. -

Poseray Handbuch 3.10.3
Das PoseRay Handbuch 3.10.3 Zusammengestellt von Steely. Angelehnt an die PoseRay Hilfedatei. PoseRay Handbuch V 3.10.3 Seite 1 Yo! Hör genau zu: Dies ist das deutsche Handbuch zu PoseRay, basierend auf dem Helpfile zum Programm. Es ist keine wörtliche Übersetzung, und FlyerX trifft keine Schuld an diesem Dokument (wenn man davon absieht, daß er PoseRay geschrieben hat). Dies ist ein Handbuch, kein Tutorial. Es erklärt nicht, wie man mit Poser tolle Frauen oder mit POV- Ray tolle Bilder macht. Es ist nur eine freie Übersetzung der poseray.html, die PoseRay beiliegt. Ich will mich bemühen, dieses Dokument aktuell zu halten, und es immer dann überarbeiten und erweitern, wenn FlyerX sichtbar etwas am Programm verändert. Das ist zumindest der Plan. Damit keine Verwirrung aufkommt, folgt das Handbuch in seinen Versionsnummern dem Programm. Die jeweils neueste Version findest Du auf meiner Homepage: www.blackdepth.de. Sei dankbar, daß Schwedenmann und Tom33 von www.POVray-forum.de meinen Prolltext auf Fehler gecheckt haben, sonst wäre das Handbuch noch grausiger. POV-Ray, Poser, DAZ, und viele andere Programm- und Firmennamen in diesem Handbuch sind geschützte Warenzeichen oder zumindest wie solche zu behandeln. Daß kein TM dahinter steht, bedeutet nicht, daß der Begriff frei ist. Unser Markenrecht ist krank, bevor Du also mit den Namen und Begriffen dieses Handbuchs rumalberst, mach dich schlau, ob da einer die Kralle drauf hat. Noch was: dieses Handbuch habe ich geschrieben, es ist mein Werk und ich kann damit machen, was ich will. Deshalb bestimme ich, daß es nicht geschützt ist. Es gibt schon genug Copyright- und IPR- Idioten; ich muß nicht jeden Blödsinn nachmachen. -

Jack's Poser Pro Manual Last Update: 2021 09 17
Jack's Poser Pro Manual Last Update: 2021 09 17 Note 1: This Manual has been prepared for my own use. If you find it useful, great. However, don't be surprised (or angry with me) if I have failed to update something that has changed from one version of Poser to the next and which I haven't discovered yet. Or if I have failed to understand and so incorrectly describe something. If I discover (or have pointed out to me) that something in this Manual doesn't work as I described, I'll see about updating my text. Note 2: I installed Poser 12 on 30 November 2020. I have no idea if anything in this Manual has changed in Poser 12. I will make necessary changes as I find them. I began using Poser Pro 2012 on about 2013 01 07. This file was started soon after doing a bit of experimenting and finding that I had no tutorial. So here are the results from experimenting, reading Poser Pro 2012 Reference Manual, Poser Pro 2014 Reference Manual, Poser Pro 11 Reference Manual, Smith Micro Tech Support, and internet research. I also have Practical Poser 8. The Official Guide, by Richard Schrand, even though Poser 8 would seem to be several iterations behind Poser Pro 2014, and even farther behind Poser Pro 11 which I started using in December 2015, or Poser 12 as noted above. Most of the information in this Manual is based on my experiences with Poser Pro 2012 and 2014, and probably still holds true for Poser Pro 11 or Poser 12 versions. -

3D World - the Magazine for 3D Artists
3D World - The Magazine For 3D Artists http://www.3dworldmag.com/page/3dworld?entry=3d_world_115_now_on SEARCH « Autodesk release Softimag... | Weblog | E-on call for showreel su... » CALENDAR « March 2009 » Monday March 02, 2009 Sun Mon Tue W ed Thu Fri Sat 1 2 3 4 5 6 7 - In Category - 3D World 115 now on sale in the UK 8 9 10 11 12 13 14 Search 15 16 17 18 19 20 21 In our latest issue: complete character workshop, pitch your 3D 22 23 24 25 26 27 28 project, comping tips and particle tricks, plus models and assets 29 30 31 CATEGORIES worth $326 on the CD Today LATEST ISSUE Click the thumbnail to order your copy online IN THE MAGAZINE Character workshop Master key sculpting and texturing techniques to recreate our cover star Modelling: follow videos of the full workflow to build every detail of your figure Texturing: apply a blend of painted textures and carefully chosen NEWS FEEDS shaders The perfect composite LINKS Whether you‘re adding digital creatures to footage or just trying to match two images, compositing is a vital part of VFX work. Brush up your skills with 20 expert tips Particle tricks Master dissolve effects in Blender with Andy Goralczyk Signed on the spot! Experts from across the 3D industry reveal the tricks of the trade that can make all the difference when pitching a project to an agency, potential backer, broadcaster or movie studio The making of Coraline For the animated version of Neil Gaiman‘s Gothic novella Coraline, Laika used CG and digital printing to create 15,000 separate face 1 of 3 4/12/2009 12:37 AM 3D -

C4D Tools Brochure
Greenbriar Studio Cinema 4D Tools Rigged Character Import and Product Development Tools for Cinema 4D Cinema 4D Plugins CR2 Loader 1.1 GMI Import / Export Export Morphs Tag Morph / Morph Mixer and Animation Loader Greenbriar Morph to Object Object to Greenbriar Morph Conformer For more information on Greenbriar Studio’s line of 3D tools Contact: Greenbriar Studio 4771 Cool Springs Rd Winston, GA 30187 USA 770 949 2014 www.GreenbriarStudio.com/3D [email protected] 1 Greenbriar Studio Cinema 4D Tools Contents Tools Overview and Summary ................................................................................ 3 Install and Use - License Key - Step by Step ........................................................ 4 First Run with CR2 Loader ...................................................................................... 5 CR2 Loader Reference............................................................................................... 7 What the CR2 Loader Plugin does NOT do........................................................ 11 GMI Import / Export for Cinema 4D.................................................................... 12 Tag Morphs and Animation Loader System....................................................... 14 Tag Morph to Objects Utilities.............................................................................. 18 Export Morphs to Poser .......................................................................................... 19 Conformer ................................................................................................................ -

Download Poser Pro 11 Full Version Free Micro Poser Pro 11.1.1.35540 Crack Is Here ! | Lifetime
download poser pro 11 full version free Micro Poser Pro 11.1.1.35540 Crack is Here ! | LifeTime. Poser Pro 11 Crack is the complete solution for creating art and animation with 3D characters. It includes over thousands of human and animal figures and other 3D elements. It will render the scenes into photorealistic images and videos for printing, web, and film projects. It let you design, pose, and animate human figures in 3D very quickly and easily. The unique interface unlocks the secrets of working with the human form. The program includes everything you need to dress figures, style hair, and point and click to add accessories from the content library. You can create anything from photorealistic content to cartoon image and learning illustrations to modern art. You can also make figures to run, dance, or walk for creating animations for short videos or film. Smith Micro Poser Pro 11.1.1.35540 is the most efficient way for content creation professionals and production teams for adding pre-rigged, fully-textured, and posable and animation-ready 3D characters in any project. The license makes working with the human form easily accessible with the intuitive and user-friendly interface. Human and animal models are included to start designing and posing immediately. You can create various ethnic varieties, pose body parts, and click-and-drag to sculpt faces. You can have full and finer control over the full body parts, full body morphs, facial expression morphs and bone rigging. All the features and models are provided in a natural 3D environment for realistic depth, lightings, and shadows using the keygen. -

Poser Pro 2014 Quickly & Easily Design with 3D Figures!
Poser Pro 2014 Quickly & Easily Design with 3D Figures! Poser Pro 2014 is the fully featured choice for creating new poser content and adding 3D characters to Max, Maya, Lightwave and C4D projects. Poser Pro 2014 provides the fastest way for professionals to create content and render 3D character images and animations from Poser scenes. COLLADA support enables Poser content integration with game engines and other 2D/3D tools. Fully 64-bit native and optimised for multi-core systems, Poser Pro 2014 saves time by efficiently using system memory and processing resources. This is the ideal 3D program for the professional artist and 3D production teams. RRP: £299.99 Product Code: AVQ-SPP14-DVD Barcode: 5 016488 126854 Poser Pro 2014 Uses:- • Supports pro-production workflow – ideal for motion graphics on TV • Medical/forensic reconstruction – crime scene animation • Architectural design – 3D building animation/concept design work • Computer game character design/ flash design for online games • Car/engineering concept construction • Can be used as a standalone or plug-in to other pro graphics packages Poser Pro 2014 Exclusive New Features:- New Fitting Room Interactively fit clothing and props to any Poser figure and create conforming clothing using five intelligent modes that automatically loosen, tighten, smooth and preserve soft and rigid features. Paint maps on the mesh to control the exact areas that you want to modify. Use pre-fit tools to direct the mesh around the goal figure’s shape. With a single button generate a new conforming item using the goal figure’s rig, complete with full morph transfer. New Powerful Parameter Controls Hidden parameters can be displayed so they can be modified automatically, allowing Poser content developers greater power. -

An Overview of 3D Data Content, File Formats and Viewers
Technical Report: isda08-002 Image Spatial Data Analysis Group National Center for Supercomputing Applications 1205 W Clark, Urbana, IL 61801 An Overview of 3D Data Content, File Formats and Viewers Kenton McHenry and Peter Bajcsy National Center for Supercomputing Applications University of Illinois at Urbana-Champaign, Urbana, IL {mchenry,pbajcsy}@ncsa.uiuc.edu October 31, 2008 Abstract This report presents an overview of 3D data content, 3D file formats and 3D viewers. It attempts to enumerate the past and current file formats used for storing 3D data and several software packages for viewing 3D data. The report also provides more specific details on a subset of file formats, as well as several pointers to existing 3D data sets. This overview serves as a foundation for understanding the information loss introduced by 3D file format conversions with many of the software packages designed for viewing and converting 3D data files. 1 Introduction 3D data represents information in several applications, such as medicine, structural engineering, the automobile industry, and architecture, the military, cultural heritage, and so on [6]. There is a gamut of problems related to 3D data acquisition, representation, storage, retrieval, comparison and rendering due to the lack of standard definitions of 3D data content, data structures in memory and file formats on disk, as well as rendering implementations. We performed an overview of 3D data content, file formats and viewers in order to build a foundation for understanding the information loss introduced by 3D file format conversions with many of the software packages designed for viewing and converting 3D files. -

Autodesk 3Ds Max FBX Plug-In Help Contents
Autodesk 3ds Max FBX Plug-in Help Contents Chapter 1 Autodesk 3ds Max FBX plug-in Help . 1 Copyright . 1 Chapter 2 3ds Max FBX plug-in What’s New . 3 What’s new in this version . 3 FBX Help Documentation changes . 3 Improved import/export performance . 4 Morpher targets . 4 Vector Displacement Maps support . 4 Visibility inheritance behavior enhancements . 4 Lines/Splines support . 4 New Triangulate export option . 5 Auto-key type support . 5 Mudbox layered texture blend mode support . 5 Importer File/System FPS statistics . 5 Global Ambient light setting . 5 Materials custom attributes support . 6 Substance materials export support . 6 Nested layered textures support . 6 COLLADA (.dae) support improvements . 7 Conversion support . 7 Camera support . 7 Light support . 9 i Custom properties/attributes . 10 Chapter 3 Installing the 3ds Max FBX plug-in . 13 Windows installation . 13 Downloading the 3ds Max FBX plug-in . 16 Checking your FBX version number . 17 Removing the plug-in . 17 Chapter 4 FBX Plug-in UI . 19 Basic UI options . 19 Storing presets . 21 Creating a custom preset . 22 Editing a preset . 23 Edit mode options . 24 Downloading the 3ds Max FBX plug-in . 25 Removing the plug-in . 26 Checking your FBX version number . 27 Chapter 5 Export . 29 Exporting from 3ds Max to an FBX file . 29 Export presets . 30 Autodesk Media & Entertainment preset . 31 Autodesk Mudbox preset . 32 Edit/Save preset . 32 Include . 33 Geometry . 34 Smoothing Groups . 34 Split per-vertex Normals . 35 Tangents and Binormals . 36 TurboSmooth . 37 Preserve Instances . 37 Selection sets . 37 Convert deforming dummies to Bones . -

Vizin-Lsinc Joint PR-Package.Pdf
INSTITUTE FOR THE VISUALIZATION OF HISTORY 151 Bridges Road • Williamstown MA 01267-2232 USA v/f: 413-458-1788 • email: [email protected] • http://www.vizin.org "When people don't know history, they have a poor sense of their country and community, and most of all, the relative importance of [current] events" ("History Tells us to be Afraid,” by Mark Lane, article circulated by Cox Newspapers May 2002). About the Institute EXPERTISE The INSTITUTE builds and expands upon the pioneering work of Learning Sites, Inc., in the field of virtual heritage. Learning Sites® is a recognized leader in designing and building innovative products using archaeological and other historical material. The INSTITUTE’s staff brings a wide range of expertise and many years experience to each project. LEARNING SITES was an "official collaborator" for the first Festival on Virtual Archaeology, organized by the Computer Applications in Archaeology Society of Spain and the Centre de Cultura Contemporania de Barcelona, in preparation for the Computer Applications in Archaeology World Conference, 1998. One of LEARNING SITES’ educational packages was voted one of the top 10 VRML-based virtual worlds on the Internet by Silicon Graphics Incorporated, and Simon & Schuster selected one of LEARNING SITES’ virtual worlds as the only virtual world to appear on its premier online educational Web site. LEARNING SITES re-creations have appeared on television, in movies, and in online and paper publications around the world. VIZIN is a registered trademark of the Institute for the Visualization of History, Inc. The Institute’s Professional Expertise Includes: archaeology (diverse styles, periods, and cultures). -

Sketchup Tutorials, Tips & Tricks, and Links
SketchUp Tutorials, Tips & Tricks, and Links This compendium is for all to use. While I have taken the time to verify every site listed below when they were initially added, that’s also the last time I have checked them. Therefore I ask, you, the user, should a link no longer be valid, or the link contains incorrect information, please e-mail me at [email protected] and I will have the link removed or corrected. It is only through your efforts this compendium can remain as accurate as possible. Thank you for you help and keep on SketchUpping! Steven. ------------------------------------------------------------------------------------------------------------------------------------------------------------------ Quick Links Index (Not all headings are listed below) Animation CAD Related Components Drafting Software File Conversion Fun Stuff Latitude/Longitude/Maps Misc. Software Modeling Software Models New User Tips PDF Creator Photo Editing Photo Measure Polygon Reduction Presentation Software Rendering Ruby Scripts SU Books Terrain Text Texture Editor Textures TimeTracking Tips & Tricks Tutorials Utilities Video Capture Web Music ------------------------------------------------------------------------------------------------------------------------------------------------------------------ SketchUp Books e-mail: [email protected] telephone: 1-973-364-1120 fax: 1-973-364-1126 The SketchUp 5 “Delta” Book -- 49.95The SketchUp Book (Release 5, color) -- 84.95 SU Version 5 Delta: Price $49.95 (This just covers what’s new in V5) SU Version 5: Price $84.95 SU Version 4: Price: $69.95 USD SU Version 4 Delta: Price: $43.95 USD (This just covers what’s new in V4) SU Version 3: Price: $62.95 USD SU Version 2: Price: $54.95 USD Orders can be placed via e-mail, phone, or fax. Visa, MasterCard, American Express accepted. -

File9984.Pdf
Please write your Poser 11/Poser Pro 11 serial number here. Poser® 11/Poser Pro 11 Smith Micro Software 51 Columbia Alisa Viejo, CA, 92656 Phone: +1 949-362-5800 Web: www.smithmicro.com Poser, Poser Pro, the Poser logo, and the Smith Micro Logo are trademarks and or registered trademarks of Smith Micro Software, Inc. Poser copyright © 1991-2015 All Rights Reserved. All other product names are trademarks or registered trademarks of their respective holders. All other trademarks or registered trademarks are the properties of their respective owners. Technology and/or code contributed by the corporate contributors listed above is owned and copyrighted by the corporate contributors. “Macintosh” is a registered trademark of Apple Computer, Smith Micro Software Inc. “Windows” is a registered trademark of Microsoft Corporation. “Pentium” is a registered trademark of Intel Corporation. All other product names mentioned in the manual and other documentation are used for identification purposes only and may be trademarks or registered trademarks of their respective companies. Registered and unregistered trademarks used herein are the exclusive property of their respective owners. Smith Micro Software, Inc. makes no claim to any such marks, nor willingly or knowingly misused or misapplied such marks. This manual as well as the software described herein is furnished under license and may only be used or copied in accordance with the terms of such license. Program copyright 1991-2015 by Smith Micro Software, Inc., including the look and feel of the product. Smith Micro Software Poser Quick Start Guide copyright 2015 by Smith Micro Software, Inc. No part of this document may be reproduced in any form or by any means without prior written permission of Smith Micro Software, Inc.