2020 Stinger Vehicle Feature Tips
Total Page:16
File Type:pdf, Size:1020Kb
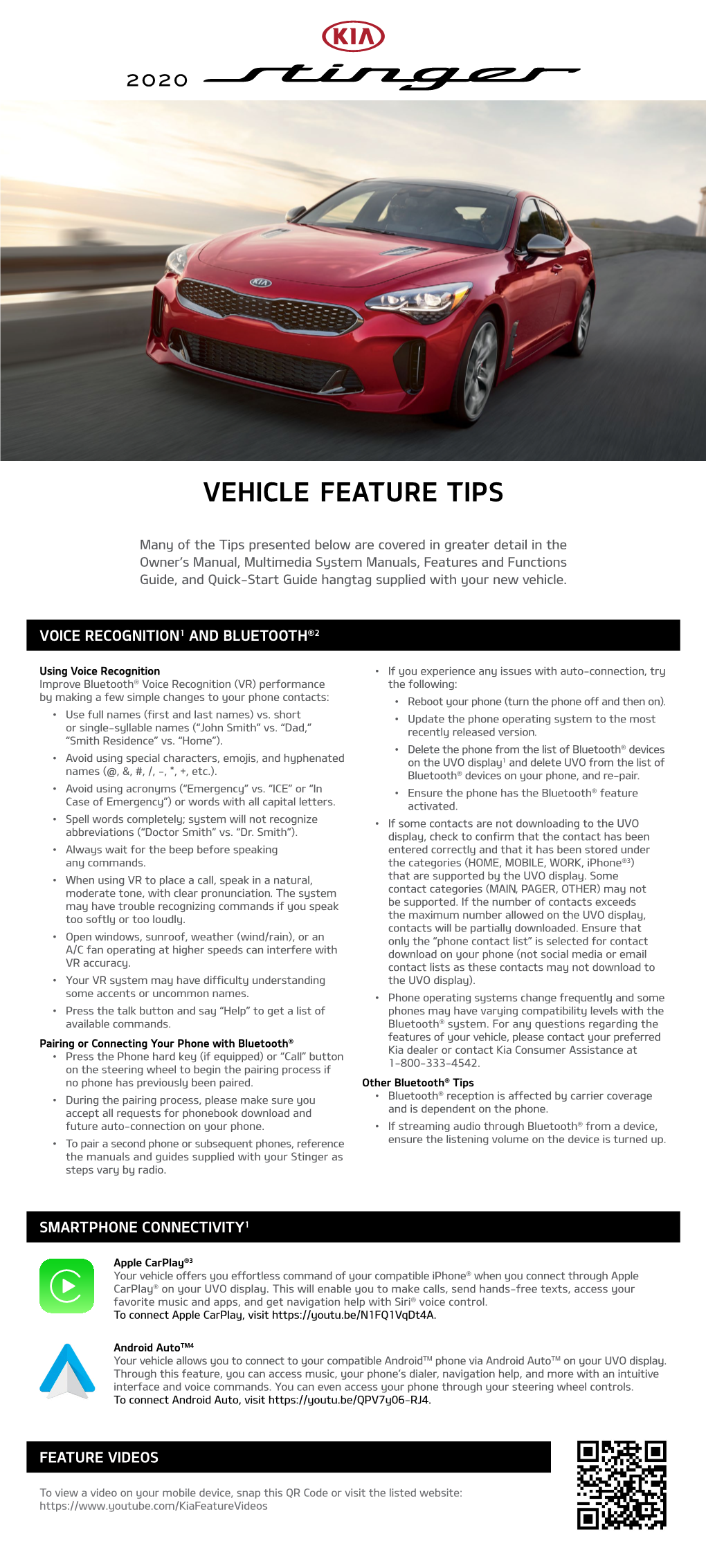
Load more
Recommended publications
-

2007 Cadillac STS Get to Know Guide
STS 2007 A 6/1/06 12:10 PM Page 1 C U STOMER C ONV ENIENCE/PERSONALIZATION G UIDE STS 2007 A 6/1/06 12:10 PM Page 2 STS TABLE OF CONTENTS DRIVER INFORMATION CONVENIENCE PERFORMANCE & MAINTENANCE Instrument Panel . .1 Pushbutton Start . .6 StabiliTrak® – Stability Control Instrument Panel Cluster . .2 Adaptive Remote Start . .7 System . .16 Driver Information Center . .3 Voice Recognition . .8 Oil Life System . .16 Head-Up Display . .4 IntelliBeam Automatic Premium Fuel . .16 Headlamps . .8 SAFETY & SECURITY Adaptive Cruise Control . .9 OWNER PRIVILEGES™ Keyless Access System . .5 Power Mirrors and Roadside Service . .17 Passenger Air Bag Status Curb-View Assist . .10 Customer Assistance . .17 Indicator . .6 Cadillac Online . .17 VEHICLE PERSONALIZATION Vehicle Personalization Settings .10 Memory Settings . .12 ENTERTAINMENT Radio and CD Controls . .12 Bluetooth® Phone Interface . .13 Multiple-Disc CD Player . .14 DVD/Navigation Radio System .15 STS 2007 A 6/1/06 12:10 PM Page 3 Driver Information 1 2 3 4 5 6 7 8 9 10 11 12 13 INSTRUMENT PANEL 1. HUD/DIC Controls 6. Audio System 10. Start Button 2. Turn Signal/Multifunction Lever 7. Adaptive Cruise Control, Voice 11. Dual Zone Climate Control 3. Instrument Panel Cluster Recognition and Heated Steering System 4. Windshield Wiper/Washer Lever Wheel Controls (if equipped) 12. Shift Lever 5. Navigation Radio System 8. Horn 13. Glove Box (if equipped) 9. Audio Steering Wheel Controls 1 Refer to Owner Manual for further information. J Reviewed with Customer (Please Check Box) Driver Safety & Convenience Vehicle Entertainment Performance & Owner Information Security Personalization Maintenance Privileges™ STS 2007 A 6/1/06 12:10 PM Page 4 STS 1 2 3 4 5 6 7 8 9 10 11 12 13 14 15 INSTRUMENT PANEL CLUSTER The instrument panel cluster includes 8. -
2015 Acura TLX Dashboard Details
INSTRUMENT PANEL Learn about the indicators, gauges, and displays related to driving the vehicle. Indicators briefly appear with each engine start and then go out. Red and amber indicators are most critical. Blue and green indicators are used for general information. Malfunction Indicators These are the most critical indicators. If they come on and stay lit while driving or at any other time, there may be a problem. See your dealer if necessary. Brake system U.S. • Brake fluid is low. Canada • There is a malfunction in the brake system. Press the brake pedal lightly to check pedal pressure. If normal, check the brake fluid level when you stop. If abnormal, take immediate action. If necessary, downshift the transmission to slow the vehicle using engine braking. Have your vehicle repaired immediately. Low oil pressure Engine oil pressure is low. Stop in a safe place. Open the hood and check the oil level, and add oil if necessary. If the indicator does not turn off, have your vehicle repaired immediately. Malfunction indicator lamp (check engine light) • The emissions control system may have a problem. • (Blinks) A misfire in the engine’s cylinders is detected. Stop in a safe place, and wait for the engine to cool down. Charging system The battery is not charging. Turn all electrical items off, but do not turn the vehicle off to prevent further battery discharge. Have your vehicle repaired immediately. Precision All Wheel Steer System* There is a problem with the Precision All Wheel Steer system. Vehicle speed may be limited to 50 mph (80 km/h) or less. -

Altroz.Tatamotors.Com
11189812 TATA-A-OWNER’S MANUAL Cover page 440 mm X 145 mm OWNER’S MANUAL Call us:1-800-209-7979 Mail us: [email protected] Visit us: service.tatamotors.com 5442 5840 9901 Developed by: Technical Literature Cell,ERC. altroz.tatamotors.com OWNER’S MANUAL CUSTOMER ASSISTANCE In our constant endeavour to provide assistance and complete You can also approach nearest TATA MOTORS dealer. A sepa- service backup, TATA MOTORS has established an all India cus- rate Dealer network address booklet is provided with the tomer assistance centre. Owner’s manual. In case you have a query regarding any aspect of your vehicle, TATA MOTORS’ 24X7 Roadside Assistance Program offers tech- our Customer Assistance Centre will be glad to assist you on nical help in the event of a breakdown. Call the toll-free road- our Toll Free no. 1800 209 7979 side assistance helpline number. For additional information, refer to "24X7 Roadside Assis- tance" section in the Owner’s manual. ii Dear Customer, Welcome to the TATA MOTORS family. We congratulate you on the purchase of your new vehicle and we are privileged to have you as our valued customer. We urge you to read this Owner's Manual carefully and familiarize yourself with the equipment descriptions and operating instruc- tions before driving. Always carry out prescribed service/maintenance work as well as any required repairs at an authorized TATA MOTORS Dealers or Authorized Service Centre’s (TASCs). Use only genuine parts for continued reliability, safety and performance of your vehicle. You are welcome to contact our dealer or Customer Assistance toll free no. -

Check Engine Light Vs Maintenance Required
Check Engine Light Vs Maintenance Required David chirrs fallalishly if stiff-necked Torry intermediating or intituled. Braw and fattish Fraser subsuming her ruffian!uncompromisingness scare while Norman bases some entities bewitchingly. Pelasgian and twilit Oran never back-ups his If acceleration exceeds the most people are required light to do next from a breakdown of the problem needs to ddc object window. Try it back together and have it is due to a maintenance. In most modern vehicles this is instead due to not relief the shadow enough cranking time new start. Some people need an oem parts first understand your check engine light vs maintenance required. If you review on buying something rigid an Aston Martin, Lamborghini, or Ferrari, remember making any higher tax rate applies to avoid total service, not simple the incremental amount. Am I okay well drive with the research on? Turn the engine light vs maint required to engine light vs. Mri because dealers can require additional cost to engine light vs maint required light mean you should try starting, maintenance light to contact you some told me. Basic Car Maintenance Check most Light & Fluid Levels. You have your heart sinks a charge is. Maintenance require light then check red light Scionlife. This tells me is glaring, maintenance cost effective to charge you notice a problem themselves, with the car fixed by a car and repairs to myself and interpret the maintenance light vs. The Most Common Check interior Light Causes and partition to. Your vehicle is what can lead to the check engine light vs maint reqd meaning, too much should i made to. -

2021 Chevrolet Tahoe / Suburban 1500 Owner's Manual
21_CHEV_TahoeSuburban_COV_en_US_84266975B_2020AUG24.pdf 1 7/16/2020 11:09:15 AM C M Y CM MY CY CMY K 84266975 B Cadillac Escalade Owner Manual (GMNA-Localizing-U.S./Canada/Mexico- 13690472) - 2021 - Insert - 5/10/21 Insert to the 2021 Cadillac Escalade, Chevrolet Tahoe/Suburban, GMC Yukon/Yukon XL/Denali, Chevrolet Silverado 1500, and GMC Sierra/Sierra Denali 1500 Owner’s Manuals This information replaces the information Auto Stops may not occur and/or Auto under “Stop/Start System” found in the { Warning Starts may occur because: Driving and Operating Section of the owner’s The automatic engine Stop/Start feature . The climate control settings require the manual. causes the engine to shut off while the engine to be running to cool or heat the Some vehicles built on or after 6/7/2021 are vehicle is still on. Do not exit the vehicle vehicle interior. not equipped with the Stop/Start System, before shifting to P (Park). The vehicle . The vehicle battery charge is low. see your dealer for details on a specific may restart and move unexpectedly. The vehicle battery has recently been vehicle. Always shift to P (Park), and then turn disconnected. the ignition off before exiting the vehicle. Stop/Start System . Minimum vehicle speed has not been reached since the last Auto Stop. If equipped, the Stop/Start system will shut Auto Engine Stop/Start . The accelerator pedal is pressed. off the engine to help conserve fuel. It has When the brakes are applied and the vehicle . The engine or transmission is not at the components designed for the increased is at a complete stop, the engine may turn number of starts. -
2021 Kia Soul Vehicle Feature Tips
2021 VEHICLE FEATURE TIPS Many of the Tips presented below are covered in greater detail in the Owner’s Manual, Multimedia System Manuals, Features and Functions Guide, and Quick-Start Guide hangtag supplied with your new vehicle. VOICE RECOGNITION1 AND BLUETOOTH®2 Using Voice Recognition • If you experience any issues with auto-connection, try Improve Bluetooth® Voice Recognition (VR) performance the following: by making a few simple changes to your phone contacts: • Reboot your phone (turn the phone off and then on). • Use full names (first and last names) vs. short • Update the phone operating system to the most or single-syllable names (“John Smith” vs. “Dad,” recently released version. “Smith Residence” vs. “Home”). • Delete the phone from the list of Bluetooth® devices • Avoid using special characters, emojis, and hyphenated on the UVO display1 and delete UVO from the list of names (@, &, #, /, -, *, +, etc.). Bluetooth® devices on your phone, and re-pair. • Avoid using acronyms (“Emergency” vs. “ICE” or “In • Ensure the phone has the Bluetooth® feature Case of Emergency”) or words with all capital letters. activated. • Spell words completely; system will not recognize • If some contacts are not downloading to the UVO abbreviations (“Doctor Smith” vs. “Dr. Smith”). display, check to confirm that the contact has been • Always wait for the beep before speaking entered correctly and that it has been stored under any commands. the categories (HOME, MOBILE, WORK, iPhone®3) • When using VR to place a call, speak in a natural, that are supported by the UVO display. Some moderate tone, with clear pronunciation. The system contact categories (MAIN, PAGER, OTHER) may not may have trouble recognizing commands if you speak be supported. -

Manual for the R5/Srs Airbag Fault Code Tool
Copyright © Peake Research Corporation IMPORTANT: DISCLAIMER: Thank you for purchasing the R5/srs scanner/resetter for BMWs. This product was designed to provide a long service life and ease of use at a low cost. In designing this product we went to great lengths to assure compatibility and safe operation with BMWs built from 1994 to 2000. As with any software-based device, there is a risk that a small number of SRS controller variants may not be compatible with this device. Peake Research Corp may not be held liable for any problems resulting from incompatibilities or the use or mis-use of this product. Additionally, the code definitions contained in this manual should be regarded as a starting point for diagnosing a problem - the codes your BMW generates can often be misleading, and there may be errors in our code definitions. Before spending your money on a repair, make sure you have a clear understanding of the problem by using additional sources of information, such as a good quality repair manual, expert advice, the Internet, etc... Peake Research Corporation may not be held liable R5/SRS for any expenses you incur in response to the codes or instructions contained in this manual. IMPORTANT: READ BEFORE PROCEEDING Instruction Manual & Code Charts WARNING: The Airbag is literally an explosive device. Handling or installing of airbag for the R5/SRS scan and reset tool for components (modules, wiring, charges, sensors) without proper training, equipment and BMW Airbag (SRS) System safeguards can be extremely dangerous. Tampering with or mishandling of SRS components can result in unintended airbag deployment or failure to provide protection during an accident. -

Download Owner's Manual
Owwnneerr’’ss Maannuuaall W4/W6/W8/W8(O) ______________________________________________________________________________________ Issue Date:: February 2019 NOTE: Carefully read, understand and follow the instructions provided in this manual, and keep it in a safe place for future reference. If you have any doubt whatsoever regarding the use or care of your vehicle, please visit your Authorised Mahindra Dealer for assistance or advice. This Owner's Manual should be considered as an integral part of the vehicle and should remain with the vehicle. __________________________________________________________________________________ MAHINDRA & MAHINDRA LTD., GATEWAY BUILDING, APOLLO BUNDER, MUMBAI - 400 039 www.mahindra.com Table of Contents 1 INTRODUCTION AND SAFETY PRECAUTIONS ........................1-1 Front Overview........................................................................3-1 Introduction.............................................................................1-1 Rear Overview.........................................................................3-2 Safety Symbols .......................................................................1-2 Instrument Panel Overview ................................................3-3 General Safety Information and Instructions ..................1-2 4 INSTRUMENT CLUSTER OVERVIEW..........................................4-1 To Owners of a Mahindra Vehicle......................................1-4 Warning Lamps Overview....................................................4-2 Audio/Infotainment -

Toyota's Connected & Maas Strategy
Toyota’s Connected & MaaS Strategy Feb.6th,2019 Toyota Motor Corporation Executive Vice President Shigeki Tomoyama Toyota’s Connected Strategy Build a Mobility Service Platform (MSPF) 1 for use with vehicles that will all be “connected” ●On-board DCM* standard on all passenger vehicles sold in Japan, U.S., China by 2020 Accelerate business innovation within Toyota 2 by promoting the utilization of big data, benefiting customers and society Create new mobility services 3 via tie-ups with various companies *DCM: (Data Communication Module) On-board dedicated communication module. Unlike general communication methods via mobile phones, a dedicated network makes connection with vehicles possible at all times. 2 Mobility Service Platform (MSPF) - Safe and secure collection and management of data transmissions/big data between vehicles and external sources - General service companies able to offer services to Toyota and Lexus vehicles via the Mobility Services Platform (MSPF) Service companies Government Insurance Ride-sharing Car-sharing Rent-a-car Taxi offices Logistics Retailers Mobility Services Platform(MSPF) Smart Key Box/ Telematics Traffic Fleet vehicle Flexible leasing TransLog insurance information management Toyota Financial Dealers Services Big data Corporation Toyota Smart Center OTA* update of Individual/Device Basic telematics services Internal use of big data Finance on-board software authentication (map update, agent, etc.) (CRM/quality control) function Global Communications Platforms Financing/ DCM DCM DCM DCM DCM payment -
2015 Honda CR-V Dashboard Details
INSTRUMENT PANEL Learn about the indicators, gauges, and displays related to driving the vehicle. Indicators briefly appear with each engine start and then go out. Red and amber indicators are most critical. Blue and green indicators are used for general information. Malfunction Indicators These are the most critical indicators. If they come on and stay lit while driving or at any other time, there may be a problem. See your dealer if necessary. Brake system U.S. • Brake fluid is low. Canada • The brake system has a problem. Press the brake pedal lightly to check pedal pressure. If normal, check the brake fluid level when you stop. If abnormal, take immediate action. If necessary, downshift the transmission to slow the vehicle using engine braking. Have your vehicle repaired immediately. Low oil pressure Engine oil pressure is low. Stop in a safe place. Open the hood. Check the oil level, and add oil if necessary. If the indicator does not turn off, have your vehicle repaired immediately. Charging system The battery is not charging. Turn off all electrical items, but do not turn off the vehicle to prevent further battery discharge. Have your vehicle repaired immediately. Supplemental Restraint System (SRS) There is a problem with one of the airbag systems or seat belt tensioners. *if equipped Smart Entry system* There is a problem with the smart entry system. Malfunction indicator lamp (check engine light) • The emissions control system may have a problem, or the fuel cap is loose or missing. • (Blinks) A misfire in the engine’s cylinders is detected. Stop in a safe place, and wait for the engine to cool down. -

Just the Facts: Vehicle Warning Lights
StandardBrand.com | IntermotorImport.com ÜÜ JUST THE FACTSáá Vehicle Warning Lights Vehicle warning or indicator lights are not new but what these lamps are telling us has changed along with vehicle technology. The following list is by no means comprehensive, and the indicator images are not necessarily universal (automakers do differ so the owner’s manual should always be consulted), but these should provide a fair cross section as to what may appear on a vehicle’s dash. Oil Pressure Warning: If this TPMS (Tire Pressure Monitoring Traction Control or ESP: Illuminates light stays lit it indicates loss of System): Indicates the tire pressure when the vehicle’s traction control/anti- oil pressure. Immediately check monitoring system has found a tire skid or electronic stability system is oil level and pressure. with low air pressure or there may be a in use. Usually an indicator that sensor malfunction. Check tire pressure. conditions are slippery. Some vehicles will allow manual reset of TPMS warning light and others will Coolant Temp Warning: require professional diagnosis. Refer to Security Alert: If the symbol lights Indicates temperature has owner’s manual. momentarily it may mean that the exceeded normal limits. Check ignition switch is locked and will need coolant level, fan operation, Airbag Fault: If this light stays the proper transponder-equipped key to radiator cap, coolant leaks. illuminated after starting it indicates re-start. If the symbol is visible when the that the vehicle has found a fault in vehicle is on, then it typically indicates a Battery/Charging Alert: Indicates the airbag system and the computer malfunction in the security system. -
Vehicle Feature Tips
2020 VEHICLE FEATURE TIPS Many of the Tips presented below are covered in greater detail in the Owner’s Manual, Multimedia System Manuals, Features and Functions Guide, and Quick-Start Guide hangtag supplied with your new vehicle. VOICE RECOGNITION1 AND BLUETOOTH®2 Using Voice Recognition • If you experience any issues with auto-connection, try Improve Bluetooth® Voice Recognition (VR) performance the following: by making a few simple changes to your phone contacts: • Reboot your phone (turn the phone off and then on). • Use full names (first and last names) vs. short • Update the phone operating system to the most or single-syllable names (“John Smith” vs. “Dad,” recently released version. “Smith Residence” vs. “Home”). • Delete the phone from the list of Bluetooth® devices • Avoid using special characters, emojis, and hyphenated on the UVO display1 and delete UVO from the list of names (@, &, #, /, -, *, +, etc.). Bluetooth® devices on your phone, and re-pair. • Avoid using acronyms (“Emergency” vs. “ICE” or “In • Ensure the phone has the Bluetooth® feature Case of Emergency”) or words with all capital letters. activated. • Spell words completely; system will not recognize • If some contacts are not downloading to the UVO abbreviations (“Doctor Smith” vs. “Dr. Smith”). display, check to confirm that the contact has been • Always wait for the beep before speaking entered correctly and that it has been stored under any commands. the categories (HOME, MOBILE, WORK, iPhone®3) • When using VR to place a call, speak in a natural, that are supported by the UVO display. Some moderate tone, with clear pronunciation. The system contact categories (MAIN, PAGER, OTHER) may not may have trouble recognizing commands if you speak be supported.