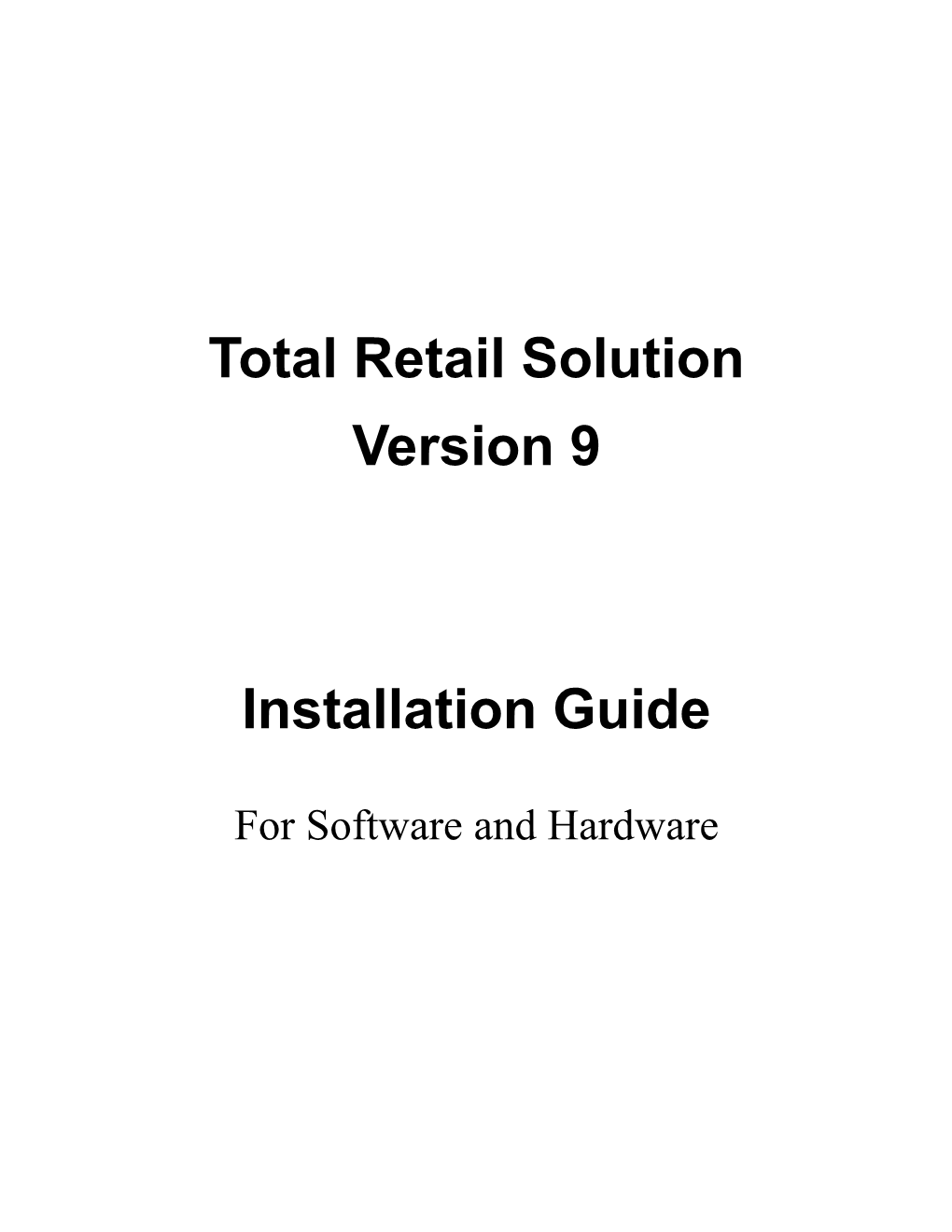Total Retail Solution Version 9
Installation Guide
For Software and Hardware Copyright 2006, JMM Software
2 Part 1: Software Installation
Clipart copyright © by Tony Martin.
3 Installing on a single system (Non-Networked installation)
Follow these instructions if you are installing TRS on a single computer, and do not plan to run TRS over a network.
Step 1: Insert the installation CD into your CD ROM drive.
You should see the following screen:
4 Step 2: When the above screen comes up, click the button that says, “Install Firebird Database Server”.
Step 3: Follow the prompts on the screen. For ALL of the screens, just accept the default options and just click “Next”. Do not change any of the options during installation.
Continue with the Firebird installation until it is finished.
Step 4: When the installation of Firebird is completed: A) Remove the installation CD from the drive. B) Shut down and reboot your computer.
Step 5: When the computer has finished rebooting and is back up, put the installation CD back in the CD ROM drive.
Step 5A: Windows 2000/XP/NT users go to step 6
Step 5b (Windows 95/98/ME only): When the Install Launcher screen (see step 1) comes up again, click the button that says: “Auto-Run Firebird”.
Step 6: Click the button that says: “Install Total Retail Solution 9”.
Step 7: Follow the prompts on the screen. For ALL of the screens, just accept the default options and just click “Next”. Do not change any of the options during installation. At the end of the installation, when it asks you whether or not to reboot the computer, be sure and select “Yes, I want to reboot my computer now” and reboot the computer.
5 Step 8: When the computer finishes rebooting, start TRS from the start menu by selecting: Start->Programs->Total Retail Solution 9->TRS9
Step 9: The following screen should appear:
Click OK.
Step 10: The following login screen should appear:
When this screen comes up, enter the word “masterkey” (without the quotes) as the password and click “OK”. Make sure that “masterkey” is entered in lower case, and that Caps Lock is OFF. To protect the privacy of passwords, you will only see asterisks when entering the password. Note: Leave the “SQL Role” field blank.
When TRS finishes loading and opening the database tables, a configuration wizard will start that will allow you to set certain program options. You can complete the wizard at this time, or 6 simply cancel out of it (you can always come back and complete it later).
If you are installing TRS as a demo, please skip to step 14. If you have purchased TRS, and have a registration disk, continue with step 11.
Step 11: After you have finished or cancelled the configuration wizard, select File->Register TRS from the TRS menu. The following prompt should appear:
In this field, enter: admin-5555 (make sure it’s in lower case)
Step 12: The following screen will appear:
7 When you see this screen, insert your Security/Registration Disk into your floppy drive and click “OK”.
When you see the above screen, simply click “OK”.
Step 13: Start TRS again and log in (see steps 8 and 10). The program should start correctly this time. Congratulations! TRS is now installed and registered!
Step 14: From the TRS menu, select Edit->Preferences. You will again be asked to enter a security code. Again, enter admin- 5555.
Step 15: You will see a screen with several pieces of information to fill in. Fill in the information on this screen as explained in “Preferences” in chapter 8 of the User’s Guide. Click “OK” when finished.
Software Installation Complete!
Continue to Hardware Installation…
8 Installing on a SERVER for a Networked installation
Follow these instructions if you are installing TRS to run over a network. One computer on your network will be the “server” which holds the data, and the others will be the “clients” which access the data over the network. These are the instructions for the server. The client installation follows after this.
Step 1: Make sure that your LAN is set up for TCP/IP. You must have TCP/IP set up for the network cards on all of the PC’s on your LAN. The server must be accessible by TCP/IP from each of the client PC’s.
A good way to test to see if this is set up correctly is to go to a MS- DOS prompt on each one of the clients and type, “PING
Reply from 192.168.0.1: bytes=32 time<10ms TTL=64 If you do not see this, or something very similar, then it means that TCP/IP is not set up correctly on your LAN. Please contact the person who set up your network or your local network expert to get this set up correctly if you don’t know how to do it yourself. Step 2: Follow all of the steps 1 through 17 in the previous “single” installation instructions. Server Installation Complete!
9 Installing on a CLIENT for a Networked installation
Follow these instructions if you are installing TRS to run over a network. One computer will be the “server” which holds the data, and the others will be the “clients” which access the data over the network. These are the instructions for the client
Step 1: Please see step 1 in the server setup for information about your LAN being set up for TCP/IP. You must be able to ping the server before continuing with the rest of these steps.
Step 2: Follow steps 1-3 in the previous “single” installation instructions, except that when you get to the following screen:
Change the selection in the drop-down to “Minimal Client”.
10 Step 3: When the installation of Firebird is completed: A) Remove the installation CD from the drive. B) Shut down and reboot your computer.
Step 4: When the computer has finished rebooting and is back up, put the installation CD back in the CD ROM drive.
Step 5: Click the button that says: “Install Total Retail Solution 9”.
Step 6: Follow the prompts on the screen. For ALL of the screens, just accept the default options and just click “Next”. Do not change any of the options during installation. At the end of the installation, when it asks you whether or not to reboot the computer, be sure and select “Yes, I want to reboot my computer now” and reboot the computer.
Step 7: Start the Database Administrator by selecting Start | Programs | Total Retail Solution 9 | Database Administrator.
11 Step 8: Make sure that the first line in the listbox (labeled “Main”) is highlighted, and click the button labeled “Edit Selected Connection”. The following screen will appear:
12 Step 9: In the field labeled “Server Name”, enter the name of the server. Click “Ok”.
When you get back to the main Database Administrator screen, click the button labeled “Save and Exit”.
Step 10: Start the TRS program from the Windows start menu (See step 8 in the “single” installation).
Step 11: The following screen should appear:
Click OK.
13 When prompted to log on to the server, log on with the password masterkey (unless you have changed it), as in step 10 in the single installation. If you have done everything correctly, you will be able to log on. If not, then you have configured something incorrectly.
When TRS finishes loading and opening the database tables, a configuration wizard will start that will allow you to set certain program options. You can complete the wizard at this time, or simply cancel out of it (you can always come back and complete it later).
Step 12: When TRS finishes loading and opening the database tables, select File->Register TRS from the TRS menu. The following prompt should appear:
In this field, enter: admin-5555 (make sure it’s in lower case)
Step 13: The following screen will appear:
14 When you see this screen, insert your Security/Registration Disk into your floppy drive and click “OK”.
When you see the above screen, simply click “OK”.
Step 14: Start TRS again and log in. The program should start correctly this time. Congratulations! TRS is installed!
Step 15: From the TRS menu, select Edit->Preferences. You will again be asked to enter a security code. Again, enter admin- 5555.
Step 16: You will see a screen with several pieces of information to fill in. Fill in the information on this screen as explained in “Preferences” in chapter 8 of the User’s Guide. Click “OK” when finished.
Software Installation Complete!
15 Part 2: Hardware Installation
Clipart copyright © by Tony Martin.
16 Barcode Scanner / POS Keyboard
If You Have a USB Scanner: (most common)
The USB Scanner very simply plugs into a standard USB port, and should work immediately on most computers.
The POS Keyboard connects via the included cable to a standard PS/2 keyboard port.
If You Have a PS/2 Scanner:
The PS/2 scanner shares the keyboard port with the keyboard. It connects with a Y cable as follows:
There are no drivers to install for either the barcode scanner or the POS keyboard. The disk that comes with the POS keyboard is only used for reprogramming the keyboard.
17 USB Pole Display
Stop! If you have Logic Controls USB interface pole display, do not connect it to your computer without following the instructions below!
The Logic Controls pole display connects to your computer via a USB port. To set up the pole display in TRS, do the following:
Install the Logic Controls USB Driver Windows XP/2000:
NOTE: If using Windows 98/ME call our support line for help installing the drivers.
1) Insert the Logic Controls CD that came with your pole display into your CD-ROM Drive. If the files do not automatically open on your computer then Open My Computer and Open your CD- ROM Drive.
2) Double click to open the Folder labeled USB Driver. Double click to open the Folder labeled Windows. Double click to run the file called Setup.
18 3) IMPORTANT: The Setup program defaults to Device Name Driver, make sure to put a dot next to Virtual COM Port Driver as shown below.
4) Click the Install button.
5) When the window says “Installation successful!” click OK and close all open windows.
6) Plug the pole into the power connector.
7) Plug the pole into an available USB port on the computer. The pole will show a message and then show a dash on the display. On the computer you will see the following screen:
19 put a dot next to No, not this time and click Next.
8) Leave the dot next to Install the software automatically (Recommended) and click Next.
20 9) When you see the following window click on Continue Anyway:
10) Click Finish to complete the Found New Hardware Wizard.
11) Right click on My Computer and then left click on Properites. Click on the Hardware tab and then click on the Device Manager button. Look for a listing that says Ports (COM & LPT) and click on the + sign to the left of it. You will see a screen that looks something similar to the following:
21 write down the com port number from the line that reads “LCI USB Line Display PD3000 Comm Port”
12) Close all windows that are open.
Install a Generic Printer for the Pole:
For Windows NT/2000/XP, you must add the pole display as a “Generic/Text Only” Windows printer first: a) Depending on your operating system either click on Start -> Control Panel -> Printers and Faxes or Click on Start- >Settings->Printers. b) Double-click the icon that says, “Add Printer”. c) Follow the screens. Select “Local Printer” for the type, make sure Automatically detect and install my Plug and Play printer is unchecked if shown, and select the correct port from the information you wrote down in the last step. d) When you get to the part where it asks you for the manufacturer and model of the printer:
you should select “Generic” on the left, and “Generic / Text Only” on the right.
22 e) When it asks you to choose a name, change the name from “Generic / Text Only” to the word “pole” in all lower case. f) When it asks you if you want to make it the default printer, select “No”. g) When it asks you if you want to print a test page, select “No”.
23 To set up the pole display in TRS, follow these steps:
1) From the TRS menu, select POS->Options. Insert the security disk when prompted and click “Ok”.
2) Check the box that says, “Pole Display Attached?”.
3) In the box labeled “Pole Display Port”, enter the word “pole” in lower case.
4) Click “Ok” to save the changes.
24 Serial Pole Display
The Logic Controls pole display connects to your computer via a serial port. There are no Windows drivers to install. To set up the pole display in TRS, do the following:
Preliminary step for Windows NT/2000/XP:
Note: These preliminary steps are usually NOT necessary for Windows 95/98/ME. If you have one of these operating systems, skip down to step 1) below.
For Windows NT/2000/XP, you must add the pole display as a “Generic/Text Only” Windows printer first: a) Select Start->Settings->Printers from the Windows start menu. b) Double-click the icon that says, “Add Printer”. c) Follow the screens. Select “Local Printer” for the type, and select the appropriate port (usually COM1) for the port. d) When you get to the part where it asks you for the manufacturer and model of the printer:
25 you should select “Generic” on the left, and “Generic / Text Only” on the right. e) When it asks you to choose a name, change the name from “Generic / Text Only” to the word “pole” in all lower case. f) When it asks you if you want to make it the default printer, select “No”. g) When it asks you if you want to print a test page, select “No”.
To set up the pole display in TRS, follow these steps:
1) From the TRS menu, select POS->Options. Insert the security disk when prompted and click “Ok”.
2) Check the box that says, “Pole Display Attached?”. 26 Follow either step 3a) or 3b) below, depending on your operating system:
3a) (Windows 95/98/ME) In the box labeled “Pole Display Port”, enter the name of the com port (usually “com1”). Make sure that the “com” part is in all lower case.
3b) (Windows NT/2000/XP) In the box labeled “Pole Display Port”, enter the word “pole” in lower case.
4) Click “Ok” to save the changes.
27 Label Printer
The Zebra label printer connects to the computer via the parallel, serial, or USB port with the provided cable.
Note: If installing on a USB port, please follow the installation instructions on the CD that came with the printer, then skip to the SECOND set of steps below to set up in TRS.
To set up a serial or parallel label printer in Windows, do the following:
1) Select Start->Settings->Printers from the Windows start menu.
2) Double-click the icon that says, “Add Printer”.
3) Follow the screens. Select “Local Printer” for the type, and select the appropriate port (usually LPT1) for the port.
4) When you get to the part where it asks you for the manufacturer and model of the printer:
28 you should select “Generic” on the left, and “Generic / Text Only” on the right.
5) When it asks you to choose a name, change the name from “Generic / Text Only” to something more meaningful, like “Label Printer”.
6) When it asks you if you want to make it the default printer, select “No”.
7) When it asks you if you want to print a test page, select “No”.
To set up the label printer in TRS, follow these steps:
1) From the TRS menu, select POS->Options. Insert the security disk when prompted and click “Ok”.
29 2) Click the “Select” button that is next to the label printer option. Select the printer that you just installed and click “OK”.
3) In the area that says, “Label Printer Type”, select the type of label printer that you have. If you purchased the label printer from JMM Software, then it is “Eltron / Zebra”.
4) Click “Ok” to save the changes.
30 Receipt Printer (USB Interface)
Stop! If you have an Epson USB interface receipt printer, do not connect it to your computer without following the instructions below!
Windows Setup:
If you are installing an Epson USB printer, then you must follow the instructions in the separate “Epson USB Printer Installation Guide” before continuing. After completing the instructions in the separate guide, come back here and continue with steps 1-5 below.
To set up the printer in TRS, follow these steps:
1) From the TRS menu, select POS->Options. Insert the security disk when prompted and click “Ok”.
31 2) Check the box that says, “Receipt Printer Attached”.
3) Click the “Select” button that is next to the label printer option. Select the printer that you just installed and click “OK”.
4) In the drop-down that says, “Receipt Printer Type”, select the model of receipt printer that you have.
5) Click “Ok” to save the changes.
Note: If you want to print your store logo on your receipts, please see the separate “Epson USB Printer Installation Guide”. The steps to load a logo into the printer are at the end of that document.
32 Receipt Printer (Serial or Parallel Interface)
Step 1: Put the TRS Installation CD into the CD ROM drive. If the installation installer starts, just close it. Shut down your computer (not restart) and leave it POWERED OFF.
Step 2: On the receipt printer, connect the power supply to the printer and an electrical outlet. Turn the printer OFF.
Step 3: Connect the supplied parallel or serial cable to the both the receipt printer and the appropriate port on the computer, then switch the receipt printer ON.
Step 5: Turn on the computer and let it finish booting up.
Step 6: Select Start->Settings->Printers from the Windows start menu.
Step 7: Double-click the icon that says, “Add Printer”. When asked whether it’s a local or network printer, select “Local” and hit “Next”.
33 Step 8: When you see the following screen:
Click the “Have Disk” button.
Step 9: You will see the following screen:
Click the “Browse” button.
Step 10: You will see the following screen:
34 In the “Drives” dropdown, select your CD ROM drive. Under “Folders”, double-click on “Epson Receipt Printer Drivers”, and then double-click on the folder that corresponds to your operating system. Click “OK”.
Step 11: When you see the following screen:
Select the model of printer that you have and click “Next”.
Step 12: When you see the following screen:
35 Select the port that the printer is connected to (probably LPT1 if it’s parallel, or COM1 if serial) as shown above, and click “Next”.
Step 13: You will see the following screen:
It is up to you whether or not to make the receipt printer the default printer. If you do not have a full-size printer connected to this computer, you should definitely select “Yes”.
36 Step 14: When asked whether or not to print a test page, select “Yes”. Note that the test page may look strange on the receipt paper, but as long as it prints readable text, you should answer “Yes” when asked if the test page printed correctly.
To set up the printer in TRS, follow these steps:
1) From the TRS menu, select POS->Options. Insert the security disk when prompted and click “Ok”.
2) Check the box that says, “Receipt Printer Attached”.
3) Click the “Select” button that is next to the label printer option. Select the printer that you just installed and click “OK”.
4) In the drop-down that says, “Receipt Printer Type”, select the model of receipt printer that you have.
5) Click “Ok” to save the changes.
Note: If you want to print your store logo on your receipts, please see the separate “Epson USB Printer Installation Guide”. The steps to load a logo into the printer are at the end of that document. 37 38 Cash Drawer
Installing the cash drawer is simple. All you need to do connect the supplied interface cable to the cash drawer and the receipt printer. There are no drivers to install. You just need to make sure that the receipt printer is installed correctly and working.
The small round stereo-type connector connects to the back of the cash drawer.
The telephone-type connector connects to the back of the receipt printer. Caution!!! If the receipt printer has two different telephone jack type connectors, make sure you connect it to the one labeled “DK” or “Cash Drawer”. Connecting it to the other connector could cause damage to the receipt printer and/or cash drawer.
To enable the cash drawer in TRS, follow these steps:
1) From the TRS menu, select POS->Options. Insert the security disk when prompted and click “Ok”.
39 2) Check the box that says, “Cash Drawer Attached”.
3) Click “Ok” to save the changes.
40