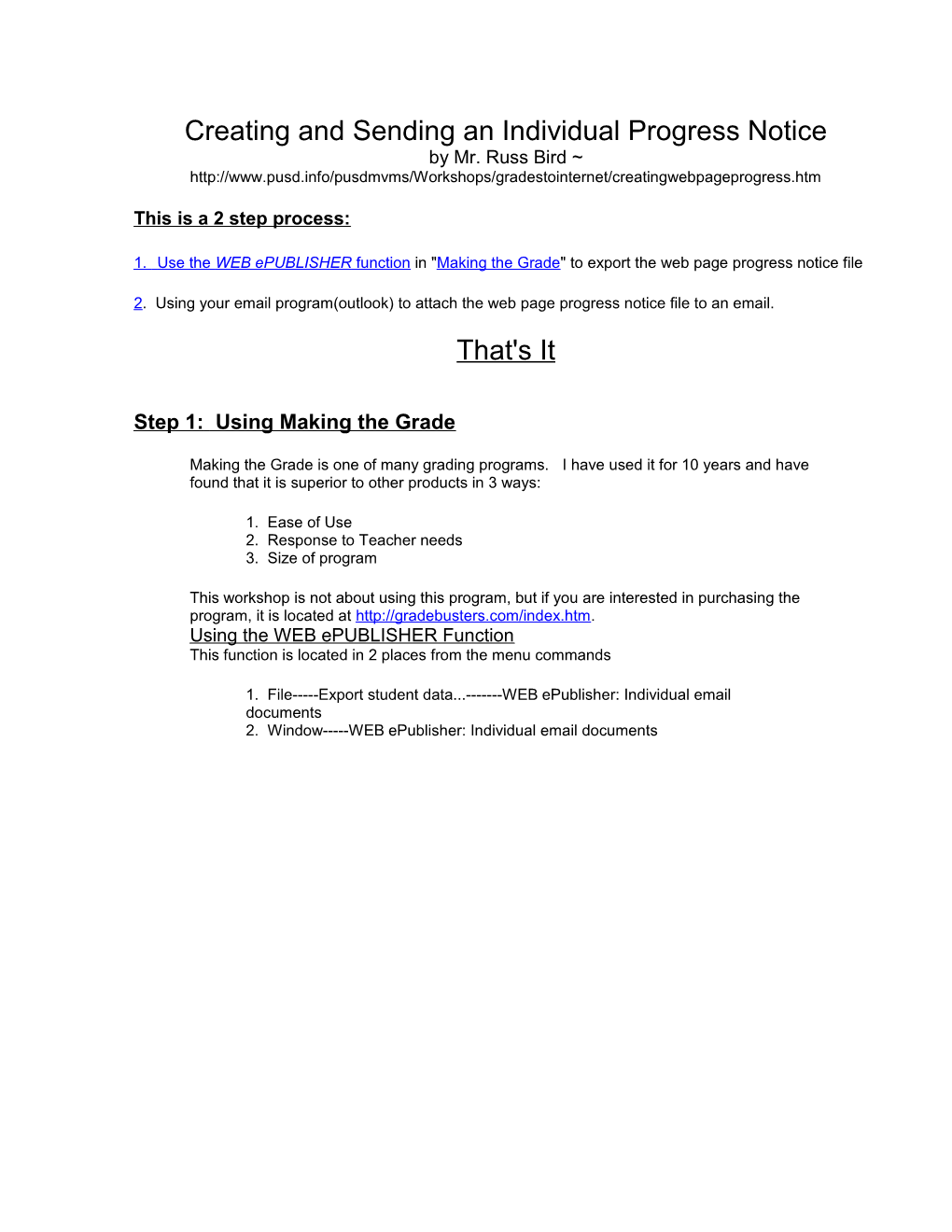Creating and Sending an Individual Progress Notice by Mr. Russ Bird ~ http://www.pusd.info/pusdmvms/Workshops/gradestointernet/creatingwebpageprogress.htm
This is a 2 step process:
1. Use the WEB ePUBLISHER function in "Making the Grade" to export the web page progress notice file
2. Using your email program(outlook) to attach the web page progress notice file to an email. That's It
Step 1: Using Making the Grade
Making the Grade is one of many grading programs. I have used it for 10 years and have found that it is superior to other products in 3 ways:
1. Ease of Use 2. Response to Teacher needs 3. Size of program
This workshop is not about using this program, but if you are interested in purchasing the program, it is located at http://gradebusters.com/index.htm. Using the WEB ePUBLISHER Function This function is located in 2 places from the menu commands
1. File-----Export student data...------WEB ePublisher: Individual email documents 2. Window-----WEB ePublisher: Individual email documents Once you have chosen Individual email documents it is just a matter of answering a few questions, then saving the webpages that are created to a place you can attach them from. 1. Chronological or Categorical: Chronological is just a running total of the assignments. If you use categories in your grading the students can see how they are doing category by category.
2. The Student Group: This will allow you to choose every student in class or individual students. The individual student reports can be saved then attached to an email sent to a particular person. You can even choose students by percent range (0-70) or group code (Special Ed Designation: RSP). The program will then only produce web pages for those students chosen. I use this command all the time when I am printing student reports. 3. Select Students: Here you will select the student that you want to create a progress notice for.
4. Report Options: This allows you to pick the options that will appear on the individual web pages. The important one is: percentage and grade equivalent for entire term. My normal choices are shown here.
5. Answer a number of miscellaneous questions: Here you can edit the line library. This could allow you to have individual comments included in the progress notice. 6. Saving the created files: This is a very important step, and one that took me some time to understand what was happening. What I do is create a file within my mtg folder called "Grades." I always save my webgrades to this folder.
Step 2: Attaching the file to an email 1. Create a new message to the parent or person requesting the progress notice. This can be done by replying to a message you have received as well.
2. Write you message and the click on the paper clip to insert (attach) the file.
3. Find and choose the file that was created by making the grade: I saved my file to the grades folder so I have to go to that folder to insert the saved file 4. Send It: Click on the send button to send your file. If your address is correct everything should go without a hitch.
5. When the receive your email, they need to double click on the attached file. This will automatically open up the web browsing program (internet explorer or netscape) and then they will see his progress notice as a webpage. See attached sheet.