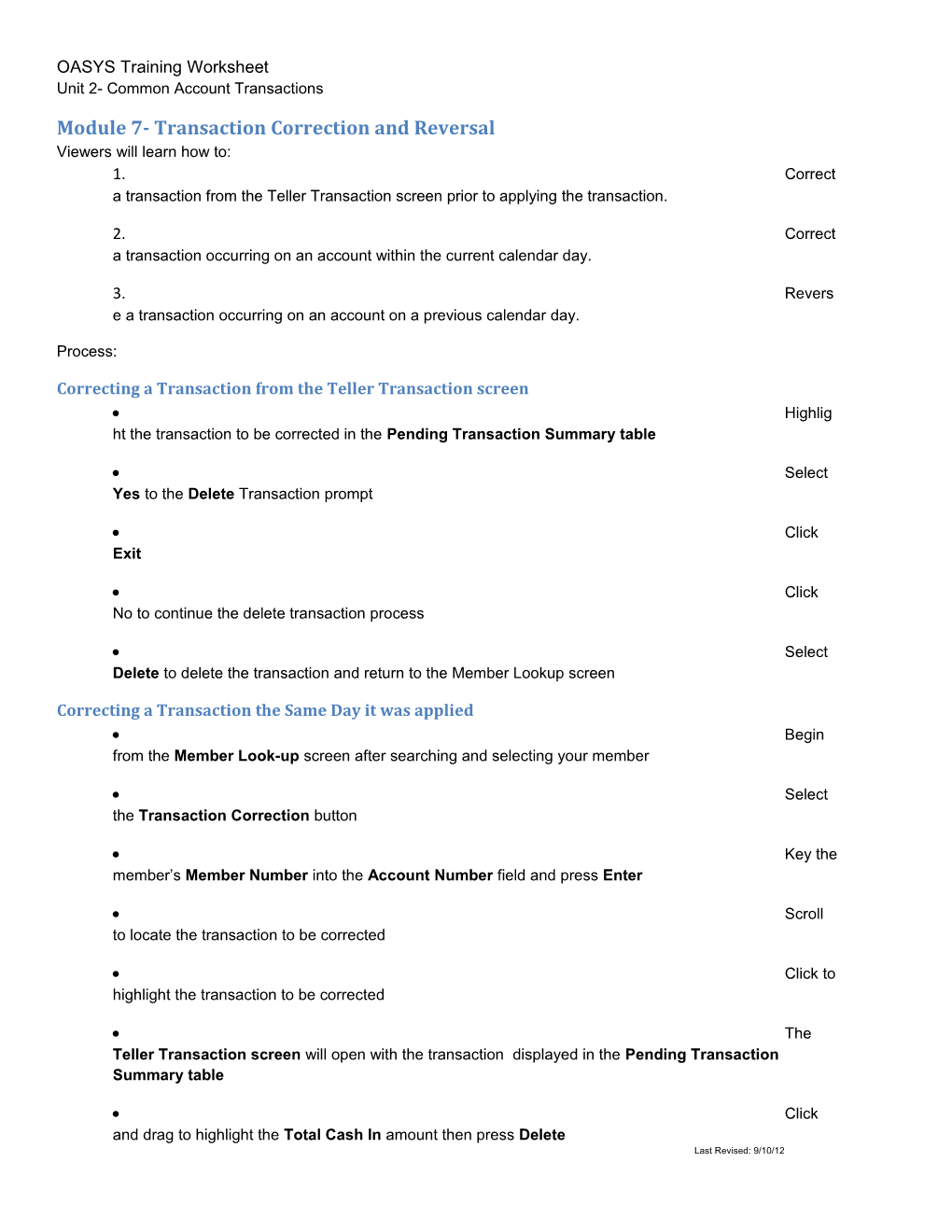OASYS Training Worksheet Unit 2- Common Account Transactions
Module 7- Transaction Correction and Reversal Viewers will learn how to: 1. Correct a transaction from the Teller Transaction screen prior to applying the transaction.
2. Correct a transaction occurring on an account within the current calendar day.
3. Revers e a transaction occurring on an account on a previous calendar day.
Process:
Correcting a Transaction from the Teller Transaction screen Highlig ht the transaction to be corrected in the Pending Transaction Summary table
Select Yes to the Delete Transaction prompt
Click Exit
Click No to continue the delete transaction process
Select Delete to delete the transaction and return to the Member Lookup screen
Correcting a Transaction the Same Day it was applied Begin from the Member Look-up screen after searching and selecting your member
Select the Transaction Correction button
Key the member’s Member Number into the Account Number field and press Enter
Scroll to locate the transaction to be corrected
Click to highlight the transaction to be corrected
The Teller Transaction screen will open with the transaction displayed in the Pending Transaction Summary table
Click and drag to highlight the Total Cash In amount then press Delete Last Revised: 9/10/12 OASYS Training Worksheet Click and drag to highlight the Total Checks In amount then press Delete
Click to highlight the line of the transaction to be corrected and select Yes to the resulting prompt
Repeat for each line of the transaction
Click Yes to apply the changes and delete the transactions
Click OK
Select Exit to return to the Member Look-up screen
Reverse a Transaction from a Previous Date Select the Batch Processing option from the main menu
Click Batch Entry
Press key in the Journal Date of the transaction to be reversed then press Yes to confirm the batch date
Enter Y or N at the Print prompt then press Enter
Search for and select the member
Select the account on which the transaction occurred
Scroll through the posted transactions table to locate the transaction to be reversed
Enter the Transaction Date as displayed in the table then press Enter
Enter the Effective Date then press Enter
Select the Reverse option from the dropdown, press Enter
Double click to select the transaction to be reversed
Last Revised: 9/10/12 OASYS Training Worksheet Click the check the Reverse Transaction box, select OK
Click the OK button to complete the reversal process
Select the Transaction Correction button to view and confirm the correction in the Audit screen
Click Exit
Click Exit
Review the Batch Transaction Entry Summary (should reflect only the transaction reversal you just completed)
Scroll to the bottom of the screen and click PreClose
Navigat e through each of the fields by pressing Enter
Press Enter or click Return to save PreClose information
Press Enter or click Yes to the resulting prompt
Click the Exit Batch button and follow the prompts to return to the main menu
Complete the Corrected Transaction Navigat e to Real-Time processing
Search for and select the member for whom you made the correction or reversal
Select the account
Select the Update option located in the Effective Date column
Select the effective date from the calendar display
Enter Total Cash In and Total Checks In as required
Last Revised: 9/10/12 OASYS Training Worksheet Comple te the corrected transaction as originally requested by the member
Review the Pending Transaction Summary and the Summary tables for accuracy
Select Apply Transactions
Print the receipt as required by your institution
Hints: When correcting a transaction which brought funds into the credit union, whether cash or checks the funds must be zeroed out.
Correct ed or reversed transactions will appear in red in the member’s Posted Transaction History.
Notes:
Questions:
Signature: Date Completed:
Last Revised: 9/10/12